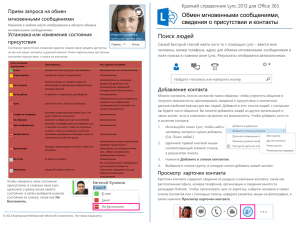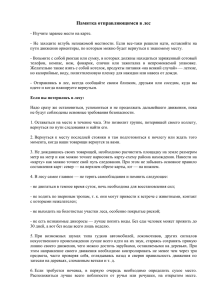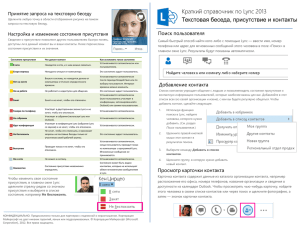Добавление пользователей в список контактов
advertisement

Microsoft Lync™ 2010 Обучение работе со сведениями о присутствии и средствами обмена мгновенными сообщениями ® Цели В ходе данного курса вы научитесь выполнять указанные ниже задачи. • Связываться с интересующими вас людьми • Находить нужных людей • Сообщать другим пользователям, где вы находитесь и чем занимаетесь Удобные возможности связи Поиск пользователей по неполной информации с помощью Lync 2010 Предоставление текущих сведений с помощью Lync 2010 • Поддерживать актуальность повседневного общения Управление повседневными коммуникациями с помощью Lync 2010 Связь с людьми В этом разделе рассматриваются указанные ниже вопросы. • Добавление пользователей в список контактов. • Часто используемые контакты. • Создание групп. • Сортировка и отображение контактов. • Панель действий для комбинированной связи. ВЕРНУТЬСЯ К ЦЕЛЯМ Добавление пользователей в список контактов Добавление пользователей в список контактов 1. В поле поиска введите имя или псевдоним электронной почты пользователя, которого нужно добавить в список контактов. По мере ввода текста будут отображаться результаты. 2. В появившейся карточке контакта щелкните знак «плюс» (+). 3. Выберите группу для нового контакта. Поле поиска Добавлени е контакта ВЕРНУТЬСЯ К ЦЕЛЯМ Часто используемые контакты Группа «Часто используемые контакты» упрощает управление контактами, обеспечивая более удобный доступ к избранным контактам. Приложение Lync 2010 автоматически заполняет эту группу в соответствии с последними беседами. Наиболее важные контакты также можно прикрепить к списку вручную для быстрого доступа. Часто используемые контакты Просмотр часто используемых контактов 1. Щелкните уголок (^) рядом с надписью Часто используемые контакты. Закрепление часто используемых контактов 1. Введите в поле поиска имя или адрес электронной почты пользователя. 2. Щелкните правой кнопкой мыши имя пользователя в результатах поиска и выберите команду Прикрепить к часто используемым контактам. Совет. Часто используемые контакты можно скрыть или отобразить с помощью меню параметров отображения. Закрепить контакт ВЕРНУТЬСЯ К ЦЕЛЯМ Создание групп Найденные контакты можно добавить в группу, чтобы упростить их поиск в будущем. Имя группы Создание группы 1. В списке контактов щелкните правой кнопкой мыши имя любой группы (например, Часто используемые контакты), выберите команду Создать новую группу и задайте для группы имя. 2. Чтобы добавить пользователей в новую группу, найдите контакт, наведите указатель мыши на его имя в списке результатов и щелкните знак «плюс» (+). Кроме того, можно щелкнуть контакт правой кнопкой мыши в результатах поиска, выбрать команду Добавить в список контактов и Создать новую щелкнуть имя группы. группу ВЕРНУТЬСЯ К ЦЕЛЯМ Сортировка контактов Отсортировать контакты можно с помощью кнопок «Группы», «Состояние» и «Уровень». • Чтобы просмотреть контакты не только в созданных группах, но и в группах по умолчанию (включая Часто используемые контакты и Другие контакты), нажмите кнопку Группы. • Чтобы отсортировать контакты по состоянию присутствия («В сети», «Нет на месте», «Нет данных» и «Недоступен»), нажмите кнопку Состояние. • Чтобы отсортировать контакты по уровню конфиденциальности, нажмите кнопку Уровень. • Чтобы просмотреть пояснения к уровням, щелкните контакт правой кнопкой мыши и наведите указатель на команду Изменить уровень конфиденциальности. Параметры отображения • Чтобы отсортировать контакты по отображаемому имени или доступности, нажмите кнопку Параметры отображения и выберите команду Сортировать по отображаемому имени или Сортировать по доступности. ВЕРНУТЬСЯ К ЦЕЛЯМ Настройка вида списка контактов Способ отображения контактов в Lync Online можно изменить. 1. Кнопка Параметры oтображения под строкой поиска в списке контактов выполняет переключение между отображением контактных данных в одной и в двух строках. Если в компании используются фотографии контактов, они отображаются в двустрочном режиме. Параметры отображения Меню «Параметры расположения» 2. Чтобы увидеть другие параметры, щелкните стрелку вниз рядом с кнопкой Параметры отображения. В результате откроется меню Параметры расположения. ВЕРНУТЬСЯ К ЦЕЛЯМ Панель действий для комбинированной связи Панель действий обеспечивает быстрый доступ к функциям связи Lync 2010. С ее помощью можно отправить сообщение электронной почты, начать текстовую беседу или звонок. С нее также можно выполнить другие действия, например совершить видеозвонок, запланировать собрание или открыть совместный доступ к содержимому. Дополнительные параметры Использование панели действий 1. 2. 3. Наведите указатель мыши на контакт. Щелкните любой значок на панели действий, чтобы связаться с контактом. Чтобы открыть дополнительные параметры связи с контактом, щелкните значок Дополнительные параметры. Телефон Электронная почта Мгновенные сообщения ВЕРНУТЬСЯ К ЦЕЛЯМ Упражнение 1. Изучение возможностей панели действий 1. Наведите указатель мыши на контакт. 2. Щелкните любой значок на панели действий, чтобы связаться с контактом. 3. Чтобы открыть дополнительные параметры связи с контактом, щелкните значок Дополнительные параметры. ВЕРНУТЬСЯ К ЦЕЛЯМ Поиск нужного человека В этом разделе рассматриваются указанные ниже вопросы. • Параметры собственного изображения и личных сведений. • Состояние присутствия. • Управление мышью. • Поиск по имени или ключевому слову. • Карточка контакта. ВЕРНУТЬСЯ К ЦЕЛЯМ Параметры собственного изображения и личных сведений В приложении Lync пользователь может легко задавать и обновлять сведения, которыми он хочет поделиться, включая личное сообщение, состояние и расположение. Личное сообщение, состояние и расположение Изменение параметров собственного изображения и личных сведений 1. Нажмите кнопку Параметры, чтобы отобразить параметры. 2. В списке параметров выберите пункт Личные. 3. Установите флажки «Показывать фотографии контактов» и «Обновлять мое состояние присутствия на основе данных календаря». 4. Щелкните элемент Мое изображение. 5. Выберите изображение, которое должно отображаться, или отключите показ изображения. Можно также указать изображение, которое хранится по определенному веб-адресу. 6. Нажмите кнопку ОК. Параметры личных сведений Параметры собственного изображения ВЕРНУТЬСЯ К ЦЕЛЯМ Состояние присутствия Приложение Lync 2010 автоматически устанавливает ваше состояние присутствия в зависимости от вашей активности или на основе данных календаря Outlook. Кроме того, состояние можно изменить вручную. Фотография Изменение состояния 1. Щелкните надпись с состоянием присутствия и выберите один из пунктов. • В сети — вы находитесь в сети и доступны для общения. • • Занят — вы совершаете звонок или находитесь на собрании. Не беспокоить — по умолчанию вы будете видеть только оповещения о беседах, поступающие от участников группы «Рабочая группа». • Скоро вернусь — вы на некоторое время отошли от компьютера. • Не на работе — вы отсутствуете на работе и недоступны для общения. • Показывать состояние «Нет на месте» — ваш компьютер Личное сообщение Параметры Состояние Расположение Состояние присутствия находится в состоянии бездействия в течение некоторого времени. ВЕРНУТЬСЯ К ЦЕЛЯМ Управление мышью В области личных данных отображаются фотография, состояние присутствия и другие личные сведения контакта. С помощью фотографии контакта можно легко начать текстовую беседу. Начало текстовой беседы с контактом 1. Наведите указатель мыши на фотографию пользователя. 2. Когда откроется карточка контакта, нажмите кнопку МС. Действие 1. Наведите указатель мыши Действие 2. Щелкните мышью Параметры отображения ИЛИ 3. Дважды щелкните контакт. Изменение параметров отображения 1. Щелкните стрелку Параметры отображения. 2. Когда появится карточка контакта группы, нажмите кнопку МС, чтобы отправить сообщение всей группе. ВЕРНУТЬСЯ К ЦЕЛЯМ Поиск по имени или ключевому слову С помощью улучшенной функции поиска в Lync 2010 можно быстро получать сведения о человеке и его доступности, а также находить нужных людей по имени и другим данным. Функция поиска по навыкам позволяет использовать ключевые слова для поиска пользователей или групп с определенными атрибутами. Условия поиска Поиск пользователя 1. Введите имя пользователя в поле поиска. Результаты отобразятся ниже. Поиск по навыкам 1. Введите ключевое слово, чтобы найти пользователей с определенными атрибутами. Можно также открыть вкладку Навык, чтобы просмотреть результаты поиска по ключевому слову. Результаты поиска по навыкам Условия поиска в результатах выделяются. ВЕРНУТЬСЯ К ЦЕЛЯМ Карточка контакта Карточка контакта — это средство для быстрого просмотра профиля и сведений об организации пользователя. Она также служит отправной точкой для связи с пользователем или группой. Просмотр карточки контакта 1. Наведите указатель мыши на фотографию пользователя, чтобы отобразить его карточку контакта. 2. Чтобы просмотреть полную версию карточки контакта, щелкните уголок (^). 3. Чтобы просмотреть сведения об организации, откройте вкладку Организация. Контактные сведения Сведения об организации ВЕРНУТЬСЯ К ЦЕЛЯМ Упражнение 2. Поиск контакта и начало текстовой беседы 1. Введите имя пользователя в поле поиска. 2. Наведите указатель мыши на фотографию пользователя. 3. Когда откроется карточка контакта, нажмите кнопку МС. Вопрос. Как еще можно начать текстовую беседу? ВЕРНУТЬСЯ К ЦЕЛЯМ Сведения о расположении В этом разделе рассматриваются указанные ниже вопросы. • Задание расположения. • Добавление личного сообщения. • Просмотр веб-канала активности. ВЕРНУТЬСЯ К ЦЕЛЯМ Задание расположения В приложении Lync 2010 ниже вашего состояния присутствия отображаются сведения о расположении сети, к которой вы подключены. Расположению можно назначать более понятные имена, например «На работе» или «Дома». Благодаря этому пользователи, которым доступны эти сведения, будут более точно представлять, где вы находитесь. Расположение Задание расположения 1. Щелкните стрелку «Задать расположение». Выберите расположение. Создание пользовательского расположения 1. Щелкните стрелку «Задать расположение». 2. Выберите пункт Задать расположение. 3. В окне «Изменить расположение» введите название расположения. 4. Нажмите кнопку ОК. Сведения для экстренных служб Совет. Можно добавить сведения, которые будут доступны только экстренным службам. ВЕРНУТЬСЯ К ЦЕЛЯМ Добавление личного сообщения В Lync 2010 можно легко обновить сведения о расположении и личное сообщение. Одного взгляда достаточно, чтобы определить, какую информацию о вас видят другие пользователи и насколько она точна и актуальна. Личное сообщение отображается во второй строке ваших контактных данных, доступных другим Личное сообщение пользователям Lync 2010. Изменение личного сообщения 1. 2. 3. Щелкните мышью в области Личное сообщение. Введите текст сообщения. Также можно добавить гиперссылку. ВЕРНУТЬСЯ К ЦЕЛЯМ Просмотр веб-канала активности Веб-каналы активности позволяют просматривать изменения личных сведений пользователей из списка контактов. С помощью веб-канала активности можно показывать другим пользователям ваши личные сообщения, измененные фотографии, а также изменения таких параметров, как должность или офис. Просмотр веб-каналов активности 1. Откройте вкладку Веб-каналы активности. 2. Прокрутите список доступных веб-каналов. Веб-каналы активности Чтобы указать, следует ли предоставлять доступ к вашим сведениям, выполните указанные ниже действия. 1. 2. В меню Сервис выберите пункт Параметры. На вкладке Личные в разделе Веб-канал Отслеживание активности включите или отключите отображение ваших обновлений в веб-канале активности. Примечание. Ваше текущее личное сообщение и сообщение об отсутствии будут отображаться в веб-канале активности, если они заданы. Если вы не хотите, чтобы личное сообщение отображалось, оставьте его поле пустым. 3. Нажмите кнопку ОК. ВЕРНУТЬСЯ К ЦЕЛЯМ Упражнение 3. Изменение личного сообщения 1. Щелкните мышью в области Личное сообщение. 2. Введите текст сообщения. 3. Обновите сообщение. Задание. Включите в личное сообщение гиперссылку. Попросите пользователя из списка контактов просмотреть ваше личное сообщение и щелкнуть гиперссылку. ВЕРНУТЬСЯ К ЦЕЛЯМ Обеспечение актуальности общения В этом разделе рассматриваются указанные ниже вопросы. • Уведомления. • Интеграция с Windows 7. • Управление беседами. ВЕРНУТЬСЯ К ЦЕЛЯМ Уведомления В приложении имеются четыре области, с помощью которых можно упорядочивать и легко просматривать сведения о контактах. Используя такие функции, как уведомления, можно отслеживать прошлые и текущие беседы, узнавать, когда кто-либо пытается связаться с вами, и легко управлять активными беседами. Уведомления помогают оставаться в курсе всех сообщений, поступающих от контактов. Просмотр уведомлений 1. Нажмите кнопку Веб-каналы активности, Беседы или Телефон, чтобы просмотреть последние изменения, беседы, звонки и сообщения голосовой почты. Контакты Веб-каналы активности Беседы Телефон Уведомление о звонке ВЕРНУТЬСЯ К ЦЕЛЯМ Интеграция с Windows 7 Благодаря интеграции с ОС Windows 7 можно изменять состояние присутствия, просматривать беседы и управлять ими. Для этого наведите указатель мыши на значок Lync 2010 на панели задач. Изменение состояния присутствия Просмотр активных бесед ВЕРНУТЬСЯ К ЦЕЛЯМ Управление беседами Область бесед позволяет отслеживать прошлые и текущие беседы. Можно переключаться между открытыми беседами или просматривать прошлые беседы, не выходя из приложения Lync 2010. Вкладка «Беседы» Управление беседами 1. Откройте вкладку Беседы. 2. Прокрутите список текущих и прошлых бесед. Беседы ВЕРНУТЬСЯ К ЦЕЛЯМ Упражнение 4. Управление несколькими беседами 1. Просмотрите текущие и прошлые беседы на вкладке Беседы. 2. Наведите указатель мыши на значок Lync 2010 на панели задач, чтобы просмотреть текущие беседы. 3. Переключитесь между беседами. ВЕРНУТЬСЯ К ЦЕЛЯМ Обзор пройденного материала В рамках этого курса были рассмотрены указанные ниже темы. • Связь с интересующими вас людьми • Поиск нужных людей • Информирование других пользователей о том, где вы находитесь и чем занимаетесь Удобные возможности связи Поиск пользователей по неполной информации с помощью Lync 2010 Предоставление текущих сведений с помощью Lync 2010 • Обеспечение актуальности повседневного общения Управление повседневными коммуникациями с помощью Lync 2010 ВЕРНУТЬСЯ К ЦЕЛЯМ © Корпорация Майкрософт (Microsoft Corporation), 2010. Все права защищены. Microsoft, Exchange ActiveSync, Excel, Lync, Outlook, PowerPoint, SharePoint, SQL Server, Windows, Windows Live, Windows Mobile, Windows Server и названия других продуктов являются или могут являться товарными знаками или зарегистрированными товарными знаками в США и других странах. Сведения, приведенные в данной презентации, предоставляются исключительно в информационных целях и отражают позицию корпорации Майкрософт на момент создания презентации. Поскольку корпорация Майкрософт обязана реагировать на изменяющиеся рыночные условия, эту презентацию не следует рассматривать как обязательство со стороны корпорации Майкрософт. Кроме того, корпорация Майкрософт не может гарантировать точность каких-либо сведений, предоставленных после даты создания данной презентации. КОРПОРАЦИЯ МАЙКРОСОФТ НЕ ПРЕДОСТАВЛЯЕТ В ОТНОШЕНИИ СВЕДЕНИЙ, ПРИВЕДЕННЫХ В ДАННОЙ ПРЕЗЕНТАЦИИ, НИКАКИХ ГАРАНТИЙ, ЯВНЫХ, ПОДРАЗУМЕВАЕМЫХ ИЛИ УСТАНОВЛЕН НЫХ ЗАКОНОМ. ВЕРНУТЬСЯ К ЦЕЛЯМ