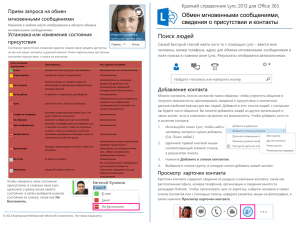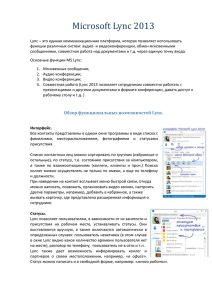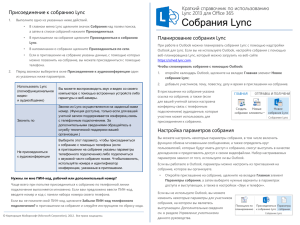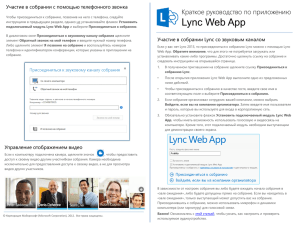Lync_2013_QR_IM_Presence_Contacts
advertisement
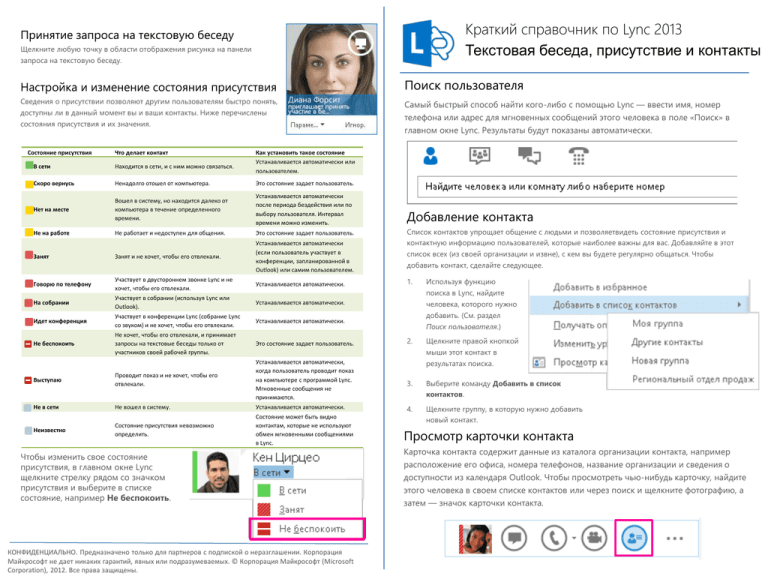
Краткий справочник по Lync 2013 Текстовая беседа, присутствие и контакты Принятие запроса на текстовую беседу Щелкните любую точку в области отображения рисунка на панели запроса на текстовую беседу. Настройка и изменение состояния присутствия Поиск пользователя Сведения о присутствии позволяют другим пользователям быстро понять, Самый быстрый способ найти кого-либо с помощью Lync — ввести имя, номер телефона или адрес для мгновенных сообщений этого человека в поле «Поиск» в главном окне Lync. Результаты будут показаны автоматически. доступны ли в данный момент вы и ваши контакты. Ниже перечислены состояния присутствия и их значения. Состояние присутствия Что делает контакт Как установить такое состояние Устанавливается автоматически или пользователем. В сети Находится в сети, и с ним можно связаться. Скоро вернусь Ненадолго отошел от компьютера. Это состояние задает пользователь. Нет на месте Вошел в систему, но находится далеко от компьютера в течение определенного времени. Устанавливается автоматически после периода бездействия или по выбору пользователя. Интервал времени можно изменить. Не на работе Не работает и недоступен для общения. Это состояние задает пользователь. Занят и не хочет, чтобы его отвлекали. Устанавливается автоматически (если пользователь участвует в конференции, запланированной в Outlook) или самим пользователем. Занят Говорю по телефону На собрании Идет конференция Не беспокоить Участвует в двустороннем звонке Lync и не хочет, чтобы его отвлекали. Участвует в собрании (используя Lync или Outlook). Участвует в конференции Lync (собрание Lync со звуком) и не хочет, чтобы его отвлекали. Не хочет, чтобы его отвлекали, и принимает запросы на текстовые беседы только от участников своей рабочей группы. Выступаю Проводит показ и не хочет, чтобы его отвлекали. Не в сети Не вошел в систему. Неизвестно Состояние присутствия невозможно определить. Устанавливается автоматически. Добавление контакта Список контактов упрощает общение с людьми и позволяетвидеть состояние присутствия и контактную информацию пользователей, которые наиболее важны для вас. Добавляйте в этот список всех (из своей организации и извне), с кем вы будете регулярно общаться. Чтобы добавить контакт, сделайте следующее. 1. человека, которого нужно Устанавливается автоматически. добавить. (См. раздел Устанавливается автоматически. Это состояние задает пользователь. Устанавливается автоматически, когда пользователь проводит показ на компьютере с программой Lync. Мгновенные сообщения не принимаются. Устанавливается автоматически. Состояние может быть видно контактам, которые не используют обмен мгновенными сообщениями в Lync. Чтобы изменить свое состояние присутствия, в главном окне Lync щелкните стрелку рядом со значком присутствия и выберите в списке состояние, например Не беспокоить. КОНФИДЕНЦИАЛЬНО. Предназначено только для партнеров с подпиской о неразглашении. Корпорация Майкрософт не дает никаких гарантий, явных или подразумеваемых. © Корпорация Майкрософт (Microsoft Corporation), 2012. Все права защищены. Используя функцию поиска в Lync, найдите Поиск пользователя.) 2. Щелкните правой кнопкой мыши этот контакт в результатах поиска. 3. Выберите команду Добавить в список контактов. 4. Щелкните группу, в которую нужно добавить новый контакт. Просмотр карточки контакта Карточка контакта содержит данные из каталога организации контакта, например расположение его офиса, номера телефонов, название организации и сведения о доступности из календаря Outlook. Чтобы просмотреть чью-нибудь карточку, найдите этого человека в своем списке контактов или через поиск и щелкните фотографию, а затем — значок карточки контакта. Создание группы Вы можете создать группу для каждой категории пользователей, с которыми вы работаете, чтобы можно было легко узнать, кто из них доступен в конкретный момент времени, или связаться со всеми членами группы одновременно. Чтобы создать группу, сделайте следующее. 1. В главном окне Lync нажмите кнопку «Добавить контакт» . 2. В раскрывающемся меню выберите команду Создать группу. 3. В появившемся поле в нижней части окна введите поверх надписи Новая группа имя для своей группы. Добавление звука, видео и общего содержимого в текстовую беседу Вы можете легко добавить звук, видео или презентацию в текстовую беседу или пригласить других пользователей, нажав соответствующую кнопку в нижней части окна беседы. Переключение между беседами во вкладках Если у вас одновременно открыто несколько бесед, сеансов чата или собраний, Lync отображает их все в одном месте, позволяя вам переключаться между ними. Чтобы перейти к нужной беседе, щелкните ее вкладку. Отправка мгновенного сообщения Мгновенные сообщения позволяют быстро связаться с доступными контактами. 1. В главном окне Lync щелкните имя или наведите указатель мыши на изображение контакта, которому нужно отправить мгновенное сообщение. (Если нужно отправить мгновенное сообщение нескольким контактам, щелкните их поочередно, удерживая нажатой клавишу CTRL.) 2. На появившейся панели щелкните значок Мгновенное сообщение. Поиск одной из предыдущих текстовых бесед Программа Lync автоматически сохраняет журнал текстовых бесед. Чтобы 3. Введите сообщение в области ввода в нижней части окна текстовой беседы и нажмите клавишу ВВОД. Некоторые функции могут быть недоступны для вашей учетной записи. За дополнительными сведениями обратитесь в группу поддержки. просмотреть или продолжить одну из предыдущих текстовых бесед или увидеть пропущенный запрос на текстовую беседу, сделайте следующее. 1. Откройте вкладку «Беседы» (над полем поиска в главном окне Lync) и нажмите кнопку Все или Пропущенные в зависимости от того, что вам нужно. 2. Появится окно Outlook со списком всех ваших текстовых бесед. Дважды щелкните беседу, которую нужно просмотреть или возобновить. КОНФИДЕНЦИАЛЬНО. Предназначено только для партнеров с подпиской о неразглашении. Корпорация Майкрософт не дает никаких гарантий, явных или подразумеваемых. © Корпорация Майкрософт (Microsoft Corporation), 2012. Все права защищены.