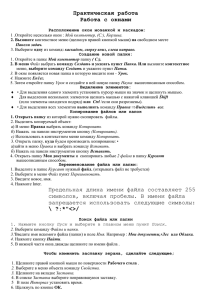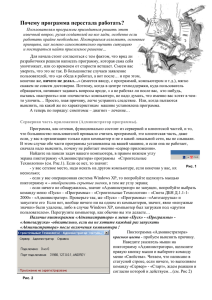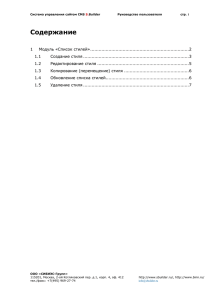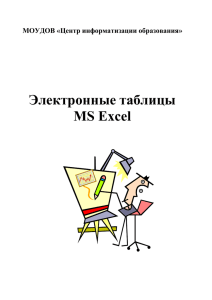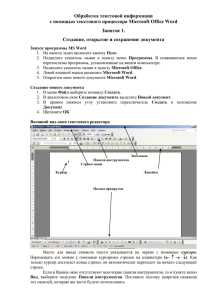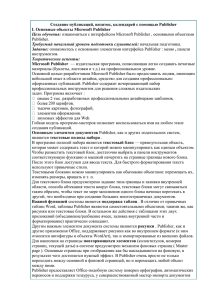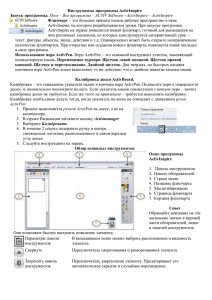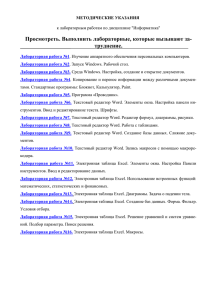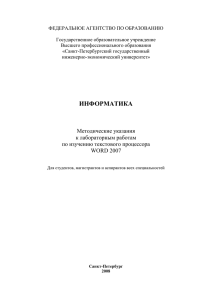Задание 5.7
advertisement
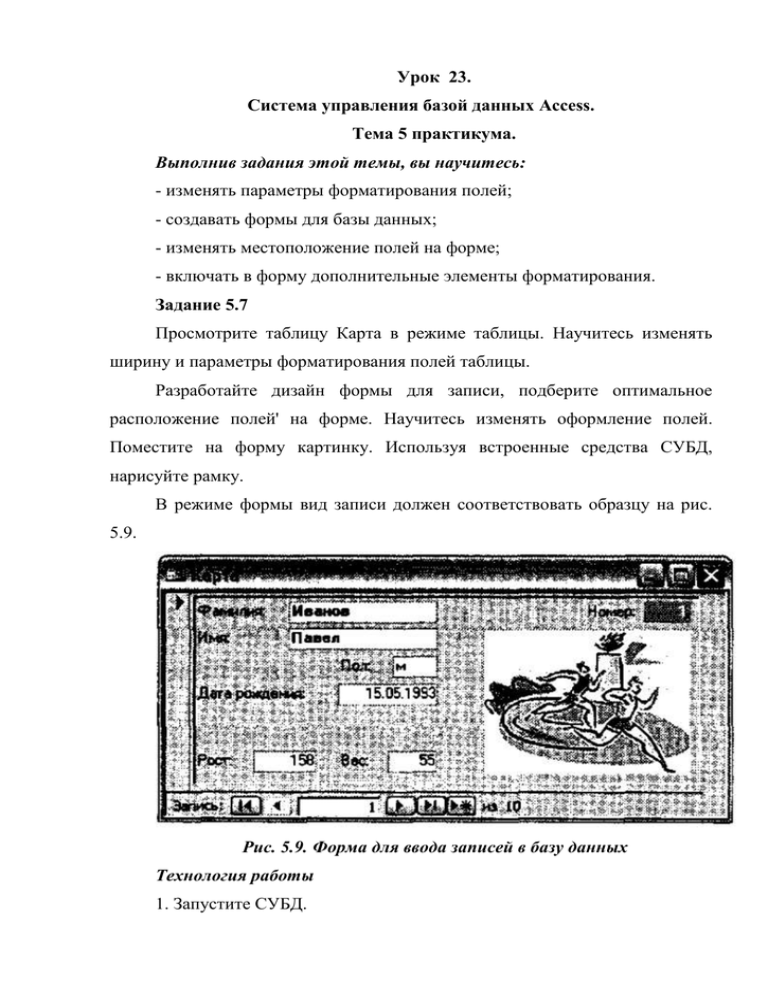
Урок 23. Система управления базой данных Access. Тема 5 практикума. Выполнив задания этой темы, вы научитесь: - изменять параметры форматирования полей; - создавать формы для базы данных; - изменять местоположение полей на форме; - включать в форму дополнительные элементы форматирования. Задание 5.7 Просмотрите таблицу Карта в режиме таблицы. Научитесь изменять ширину и параметры форматирования полей таблицы. Разработайте дизайн формы для записи, подберите оптимальное расположение полей' на форме. Научитесь изменять оформление полей. Поместите на форму картинку. Используя встроенные средства СУБД, нарисуйте рамку. В режиме формы вид записи должен соответствовать образцу на рис. 5.9. Рис. 5.9. Форма для ввода записей в базу данных Технология работы 1. Запустите СУБД. 2. Откройте базу данных Класс.mdb. 3. Откройте таблицу Карта в режиме таблицы. 4. Установите ширину первого поля точно по ширине записи: • выделите поле Номер, щелкнув на заголовке; • выберите команду меню Формат ► Ширина столбца; • в открывшемся диалоговом окне (рис. 5.10) щелкните на кнопке По ширине данных — ширина столбца будет подобрана по размеру самого длинного значения в поле или по ширине заголовка. Рис. 5.10. Окно еастройки ширины столбца 5. Аналогичным образом отформатируйте все поля таблицы и сохраните ее. 6. Установите параметры шрифта таблицы: • выберите команду меню Формат ► Шрифт; • выберите в открывшемся окне шрифт Times New Roman, начертание — полужирный, размер — 12. 7. Закройте таблицу, не сохраняя ее. 8. Создайте форму для записи таблицы Карта: • в левой панели окна Класс: база данных выберите закладку Формы; • щелкните на кнопке Создать на панели инструментов; • в открывшемся диалоговом окне выделите пункт Автоформа: в столбец; • в качестве источника данных выберите таблицу Карта; • нажмите кнопку ОК. Поля вашей записи будут выведены на форму и расположены в том порядке, в котором они были внесены в таблицу. 9. Сохраните форму, выбрав команду меню Файл ► Сохранить и присвоив ей имя Форма1. 10. Откройте созданную форму в режиме конструктора, выбрав команду меню Вид ► Конструктор. 11. Расположите поля на листе так, как показано на образце. Для перемещения поля: • выделите поле щелчком мыши; • переместите поле на новое место. Чтобы посмотреть, как будет выглядеть готовая форма, переключитесь в режим формы, выбрав команду меню Вид ► Режим формы. Для продолжения редактирования вернитесь в режим конструктора (Вид ► Конструктор). 12. Установите ширину полей точно по длине записи: • щелкните мышью на поле — по его контуру появятся маркеры выделения; • наведите указатель мыши на маркер выделения, нажмите левую кнопку мыши и, не отпуская ее, перемещайте маркер в нужную сторону; • отпустите кнопку мыши. 13. Измените цвет фона и шрифта для поля Номер: • щелкните правой кнопкой мыши на поле Номер; • выделите в контекстном меню команду Цвет заливки/фона и в открывшейся палитре выберите темно-серый цвет; • выделите в контекстном меню команду Цвет текста и выберите белый цвет. 14. Измените начертание шрифта для поля Номер: • щелкните на нем правой кнопкой мыши; • выберите в контекстном меню команду Свойства; • в открывшемся окне на вкладке Макет найдите параметр Насыщенность и назначьте ему значение Полужирный. 15. Установите полужирное начертание шрифта для полей Фамилия и Имя. 16. Поместите на форму картинку: • щелкните мышью в любом свободном месте формы; • выберите команду меню Вставка ► Рисунок; • в открывшемся окне выберите папку с сохраненным в ней заранее рисунком на подходящую тему (например, медицина или спорт); • выделите файл с рисунком и щелкните на кнопке Вставить. 17. Подберите размер и расположение рисунка, чтобы он не закрывал текст: • щелкните на рисунке мышью — по его контуру появятся маркеры выделения; и наведите указатель мыши на один из маркеров выделения, нажмите левую кнопку мыши и, не отпуская ее, перемещайте маркер в нужную сторону; • отпустите кнопку мыши; • подберите размер рамки рисунка, перемещая соответствующие маркеры; • после того как положение и размер рамки рисунка подобраны, щелкните на рисунке правой кнопкой мыши и выберите в контекстном меню команду Свойства; • на вкладке Макет найдите параметр Установка размеров и установите для него значение По размеру рамки. 18. Нарисуйте рамку: • щелкните на кнопке Прямоугольник на панели элементов; • нарисуйте рамку вокруг всех элементов формы. 19. Сохраните форму. 20. Перейдите в режим формы и просмотрите записи таблицы Карта. 21. Закройте СУБД, выбрав команду меню Файл ► Выход. Задания для самостоятельной работы Задание 5.8. Разработайте дизайн формы ввода данных для одной из баз данных, созданных самостоятельно в теме 5.2.