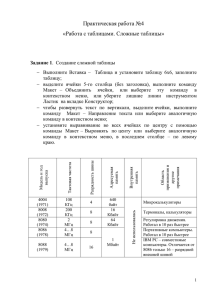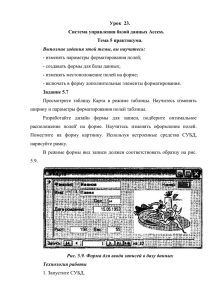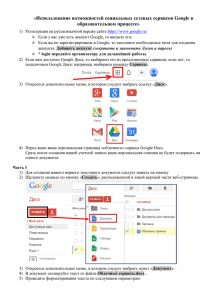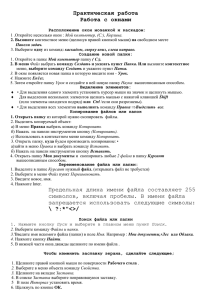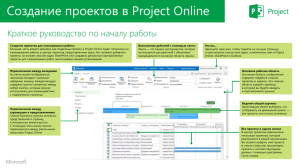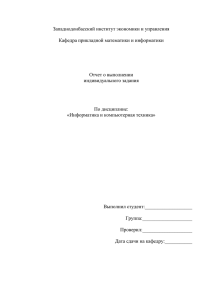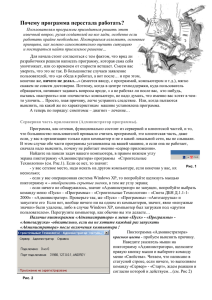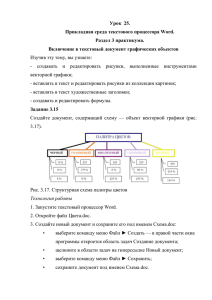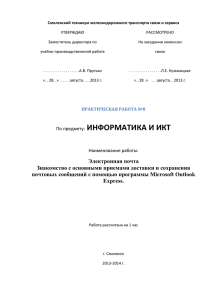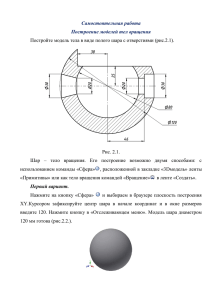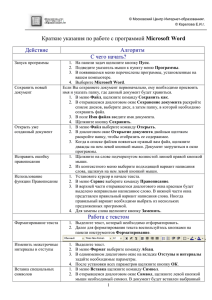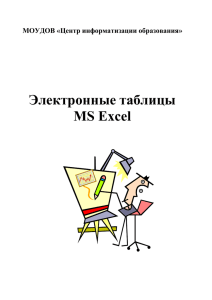Уменьшение размеров изображений
advertisement
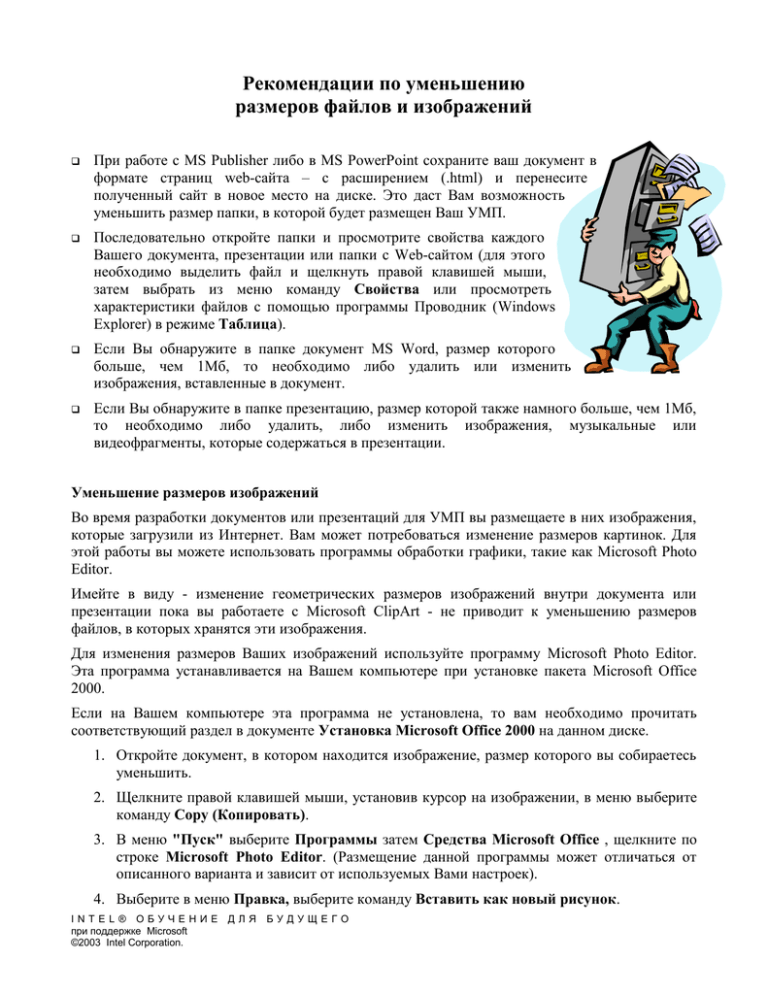
Рекомендации по уменьшению размеров файлов и изображений При работе с MS Publisher либо в MS PowerPoint сохраните ваш документ в формате страниц web-сайта – с расширением (.html) и перенесите полученный сайт в новое место на диске. Это даст Вам возможность уменьшить размер папки, в которой будет размещен Ваш УМП. Последовательно откройте папки и просмотрите свойства каждого Вашего документа, презентации или папки с Web-сайтом (для этого необходимо выделить файл и щелкнуть правой клавишей мыши, затем выбрать из меню команду Свойства или просмотреть характеристики файлов с помощью программы Проводник (Windows Explorer) в режиме Таблица). Если Вы обнаружите в папке документ MS Word, размер которого больше, чем 1Мб, то необходимо либо удалить или изменить изображения, вставленные в документ. Если Вы обнаружите в папке презентацию, размер которой также намного больше, чем 1Мб, то необходимо либо удалить, либо изменить изображения, музыкальные или видеофрагменты, которые содержаться в презентации. Уменьшение размеров изображений Во время разработки документов или презентаций для УМП вы размещаете в них изображения, которые загрузили из Интернет. Вам может потребоваться изменение размеров картинок. Для этой работы вы можете использовать программы обработки графики, такие как Microsoft Photo Editor. Имейте в виду - изменение геометрических размеров изображений внутри документа или презентации пока вы работаете с Microsoft ClipArt - не приводит к уменьшению размеров файлов, в которых хранятся эти изображения. Для изменения размеров Ваших изображений используйте программу Microsoft Photo Editor. Эта программа устанавливается на Вашем компьютере при установке пакета Microsoft Office 2000. Если на Вашем компьютере эта программа не установлена, то вам необходимо прочитать соответствующий раздел в документе Установка Microsoft Office 2000 на данном диске. 1. Откройте документ, в котором находится изображение, размер которого вы собираетесь уменьшить. 2. Щелкните правой клавишей мыши, установив курсор на изображении, в меню выберите команду Copy (Копировать). 3. В меню "Пуск" выберите Программы затем Средства Microsoft Office , щелкните по строке Microsoft Photo Editor. (Размещение данной программы может отличаться от описанного варианта и зависит от используемых Вами настроек). 4. Выберите в меню Правка, выберите команду Вставить как новый рисунок. INTEL® ОБУЧЕНИЕ при поддержке Microsoft ©2003 Intel Corporation. ДЛЯ БУДУЩЕГО 5. На рабочем поле программы откроется изображение из буфера обмена. 6. Ваше изображение будет представлено в рабочем масштабе, позволяющем отобразить его целиком в окне программы. 7. Используйте инструменты масштабирования для просмотра изображения в 100%. 8. Из меню Рисунок выберите команду Изменить размер. 9. Вы можете изменить размер, используя удобные для вас единицы измерения: пиксели, сантиметры. 10. Определите новый необходимый Вам размер изображения. 11. Щелкните OK когда закончите изменение размеров. 12. Сохраните новое изображение в своей папке Images_Sounds. Вам необходимо сохранить изображение в форматах .gif или .jpg . 13. Продолжите работу с вашим УМП (документом, презентацией). 14. Удалите изображение. 15. Воспользуйтесь меню Вставка выберите команду Рисунок, затем команду Из файла. INTEL® ОБУЧЕНИЕ при поддержке Microsoft ©2003 Intel Corporation. ДЛЯ БУДУЩЕГО 16. Окно Добавить рисунок настройте на работу с папкой Images_Sounds , где вы сохранили уменьшенное изображение, выделите файл с картинкой и нажмите кнопку Вставка. 17. Выберите в меню Файл команду Сохранить и сохраните изменения вашего документа. 18. Проконтролируйте новое значение размера вашего обновленного документа. 19. Повторите действия для уменьшения размеров картинок, использованных в Вашем документе. INTEL® ОБУЧЕНИЕ при поддержке Microsoft ©2003 Intel Corporation. ДЛЯ БУДУЩЕГО