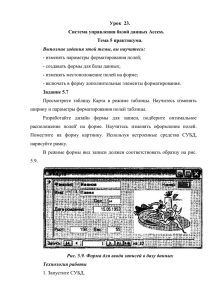ЛАБОРАТОРНАЯ РАБОТА №10 - Факультет дизайна и
advertisement
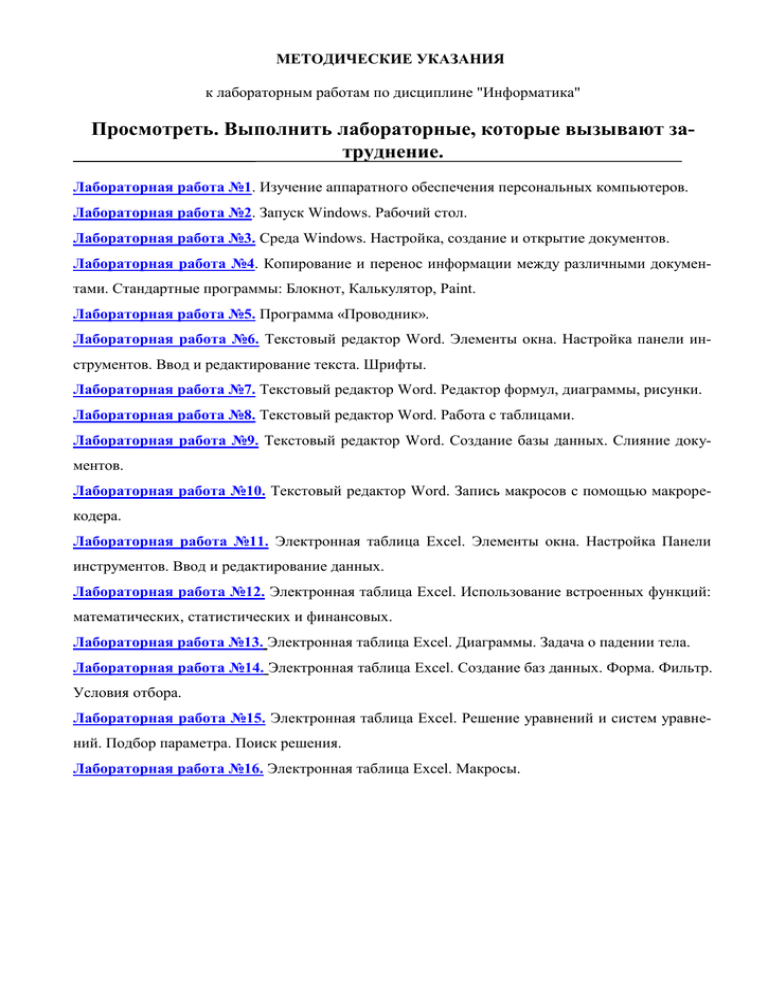
МЕТОДИЧЕСКИЕ УКАЗАНИЯ
к лабораторным работам по дисциплине "Информатика"
Просмотреть. Выполнить лабораторные, которые вызывают затруднение.
Лабораторная работа №1. Изучение аппаратного обеспечения персональных компьютеров.
Лабораторная работа №2. Запуск Windows. Рабочий стол.
Лабораторная работа №3. Среда Windows. Настройка, создание и открытие документов.
Лабораторная работа №4. Копирование и перенос информации между различными документами. Стандартные программы: Блокнот, Калькулятор, Paint.
Лабораторная работа №5. Программа «Проводник».
Лабораторная работа №6. Текстовый редактор Word. Элементы окна. Настройка панели инструментов. Ввод и редактирование текста. Шрифты.
Лабораторная работа №7. Текстовый редактор Word. Редактор формул, диаграммы, рисунки.
Лабораторная работа №8. Текстовый редактор Word. Работа с таблицами.
Лабораторная работа №9. Текстовый редактор Word. Создание базы данных. Слияние документов.
Лабораторная работа №10. Текстовый редактор Word. Запись макросов с помощью макрорекодера.
Лабораторная работа №11. Электронная таблица Excel. Элементы окна. Настройка Панели
инструментов. Ввод и редактирование данных.
Лабораторная работа №12. Электронная таблица Excel. Использование встроенных функций:
математических, статистических и финансовых.
Лабораторная работа №13. Электронная таблица Excel. Диаграммы. Задача о падении тела.
Лабораторная работа №14. Электронная таблица Excel. Создание баз данных. Форма. Фильтр.
Условия отбора.
Лабораторная работа №15. Электронная таблица Excel. Решение уравнений и систем уравнений. Подбор параметра. Поиск решения.
Лабораторная работа №16. Электронная таблица Excel. Макросы.
Лабораторная работа N 1
ИЗУЧЕНИЕ АППАРАТНОГО ОБЕСПЕЧЕНИЯ ПЕСОНАЛЬНЫХ КОМПЬЮТЕРОВ.
Цель работы: Ознакомиться с основными принципами работы с персональной ЭВМ,
используя клавиатуру и мышь.
1. ОСНОВНЫЕ ПОЛОЖЕНИЯ
1.1
Структура ПК.
Внешне компьютер можно условно разделить на три части:
системный блок, содержащий большинство электроники ответственной за работоспособность ПК;
монитор, устройство отображения визуальной информации;
клавиатура, позволяющая вводить в компьютер информацию и управляющие команды.
Системный блок.
Содержит следующие устройства:
1. Блок питания.
2. Системную (материнскую) плату.
3. Комплект адаптеров для подключения внешних устройств к ПК.
4. Дисковод гибких магнитных дисков НГМД.
5. Дисковод жестких магнитных дисков НЖМД.
6. Дисковод CD-ROM устройство чтения компакт дисков и так далее.
Блок питания обеспечивает электроэнергией все электронные устройства ПК.
Характеризуется максимальной отдаваемой мощностью в среднем 200-250 Вт.
1) На системной (материнской плате) размещаются:
a)
Микропроцессор – это центральный блок ПК, предназначенный для
управления работой всех остальных устройств компьютера и выполнения арифметических и логических операций над информацией. Именно процессор выполняет машинные
команды, передаваемые ему из программы. В состав процессора входят:
(1)
Устройство управления – формирует и подает во все блоки машины
в нужные моменты времени определенные сигналы управления, обусловленные
спецификой выполняемой операции.
(2)
Арифметико-логическое устройство в комплекте с математическим
сопроцессором – предназначено для выполнения всех арифметических и логических операций над числовой и символьной информацией.
(3)
Микропроцессорная память – служит для кратковременного хранения, записи и выдачи информации, непосредственно используемой в вычислениях в ближайшие такты работы процессора.
(4)
Интерфейсная система микропроцессора – реализует сопряжение и
связь с другими устройствами ПК. Интерфейс-совокупность средств сопряжения
и связи компьютера, обеспечивающая их эффективное взаимодействие между собой.
b)
Генератор тактовых импульсов – генерирует последовательность электрических импульсов, которые используются микропроцессором и другими устройствами
ПК для работы.
c)
Контроллеры устройств интегрированных в материнскую плату – группа
микросхем, которые совместно управляют всеми отдельными компонентами ПК.
d)
Микросхемы Оперативного Запоминающего Устройства (ОЗУ) и Постоянного Запоминающего Устройства (ПЗУ) – предназначены для хранения и оперативного
обмена информацией с прочими блоками машины. ПЗУ служит для хранения неизменяемой программной и справочной информации, позволяет ее только считывать изменять
содержимое ПЗУ нельзя. ОЗУ предназначено для оперативной записи, хранения и считывания информации непосредственно участвующей в вычислительном процессе, выполняемом ПК в данный момент времени. Главное достоинство ОЗУ ее высокое быстродействие и возможность обращения к каждой ячейке памяти отдельно. Недостаток исчезновение всего содержимого ОЗУ после выключения питания компьютера (энегозависимость).
e)
Шинный интерфейс – обеспечивает сопряжение и связь всех устройств
компьютера между собой.
f)
Адаптеры клавиатуры, дисководов и т. д. – обеспечивают возможность
подключения, управления и взаимодействия внешних устройств ввода-вывода для компьютера.
2) Адаптеры портов ввода-вывода – обеспечивают возможность вывода информации
из компьютера на внешнее устройство для получения твердой копии, дальнейшей обработки
или передачи по линиям связи.
3) Дисковод гибких магнитных дисков – одно из внешних запоминающих
устройств, предназначенное для записи данных на магнитные диски с целью долговременного хранения информации и ее перемещения между компьютерами. Входит в стандартное
оснащение любого компьютера. В зависимости от размера используемых дисков делятся на
две группы:
a)
Формата 3,5” дюйма емкостью 1,44 Мб
b)
Формата 5,25” дюйма емкостью 1,2 Мб
4) Дисковод жестких магнитных дисков – внешнее запоминающее устройство,
предназначено для долговременного хранения информации на компьютере. Характеризуется по типу подключения к компьютеру, максимальной емкости, скорости передачи данных,
времени доступа к данным.
5) CD-ROM – устройство чтения компакт дисков на компьютере. Характеризуется
скоростью передачи данных и качеством чтения некачественных компакт дисков.
Монитор.
Устройство отображения визуальной информации. Характеризуется размером по диагонали трубки, разрешающей способности, величиной зерна, максимальной частотой обновления
кадров, по типу подключения.
Размер диагонали монитора задается в дюймах, при прочих равных условиях чем диагональ монитора больше тем лучше. Стандартные размеры трубки мониторов: 14”, 15”, 17”, 19”,
21” дюйм.
Изображение на мониторе формируется из мельчайших светящихся точек люминофора
по принципу мозаики. Отдельный мозаичный элемент (точка) называется пикселем от английского сокращения (pixel-picture element).
Разрешающая способность монитора определяется максимальным количеством пикселей, размещающихся по горизонтали и по вертикали на экране. Стандартные значения разрешающей способности монитора: 640х480, 800х600, 1024х768 и т.д.
Величина зерна определяет размер точки люминофора на экране, чем она меньше, тем
четче и качественнее изображение. Стандартные значения 0,28;0,26 мм.
Частота обновления кадров монитора влияет на утомляемость оператора при работе с
монитором. При значениях меньше 70 Гц изображение на экране слегка мерцает, что очень
сильно утомляет зрение. Поэтому у современных мониторов этот параметр колеблется в пределах 70-100 Гц в зависимости от модели, установленного разрешения экрана и видео карты,
установленной в компьютер.
В зависимости от типа сигнала управляющего лучом электронов в ЭЛТ мониторы делятся на цифровые и аналоговые. Аналоговые мониторы, у которых система управления изображе-
нием базируется на элементах цифровой электроники, часто ошибочно тоже называют цифровыми.
Кроме основных показателей для оценки мониторов есть еще и ряд вспомогательных,
таких как наличие программ управления цветовой температурой изображения, устранения возможных искажений изображения, качество сведения лучей, наличие качественного противобликового покрытия, соответствие стандартам радиационной и экологической безопасности
MPR II, ТСО 95.
Говоря о мониторах нельзя не упомянуть о видеокартах (видеоадаптерах) – устройствах,
которые непосредственно занимаются управление монитором и выводом информации на их
экран. Они располагаются внутри системного блока в специальном разъеме (слоте расширения)
и обеспечивают связь компьютера и монитора. К основным параметрам видео карты можно отнести: тип поддерживаемой шины ISA, EISA, VESE LB, PCI, AGP; объем видеопамяти, максимально возможное разрешение выводимого изображения, поддержка ускорения вывода графики и 3D функций и т.д.
Клавиатура.
Устройство с помощью которого осуществляется ввод данных, команд и управляющих
воздействий в ПК. Различаются по количеству клавиш и наличию дополнительных устройств.
Стандартная клавиатура имеет 101-104 клавиши. Существуют специальные эргономичные модели в которых клавиши расположены таким образом, чтобы руки при работе находились в
максимально комфортном положении. Кроме этого есть модели с дополнительным устройством
для ввода электронной подписи и др.
Все клавиши на клавиатуре можно поделить на четыре группы: алфавитно-цифровую,
функциональную, специальную и малую цифровую клавиатуры.
Алфавитно-цифровая клавиатура состоит из клавиш русского и латинского алфавита.
Расположение этих клавиш точно такое, как на пишущих машинках. Можете сами сравнить.
Алфавитно-цифровую клавиатуру называют также машинописной или символьной.
На любой пишущей машинке имеются два регистра — больших и маленьких букв. На
клавиатуре компьютера тоже есть эти регистры. Кроме того, клавиатура компьютера позволяет
переключаться с русского алфавита на латинский и с латинского на русский.
Специальная клавиатура: на IBMсовместимых компьютерах все специальные клавиши окрашены в серый цвет. Начнем мы изучение специальной клавиатуры с верхнего первого
ряда.
Самая первая клавиша на клавиатуре — клавиша ESC. Ее полное английское название
Escape, что в переводе означает «убегать, спасаться». Эта клавиша очень часто используется в
работе, она отменяет какие-либо действия. Например, если нужно выйти из программы, то чаще
всего следует нажимать клавишу ESC.
Клавиша TAB («табуляция») находится в третьем ряду слева, рядом с первой буквой на
алфавитно-цифровой (символьной) клавиатуре. Действие этой клавиши очень забавное: она заставляет курсор перемещаться на заранее заданную позицию, то есть прыгать по экрану. Длина
«прыжка» может быть разной, и задается она в зависимости от целей работы.
Клавиша CAPS LOCK находится под клавишей TAB. У этой клавиши имеется световой индикатор, который расположен справа над малой цифровой клавиатурой. Клавиша CAPS LOCK задает постоянный режим прописных (заглавных) и строчных (малых) букв. Если после нажатия
этой клавиши загорелся индикатор, значит, вы включили режим заглавных букв. При повторном нажатии клавиши CAPS LOCK световой индикатор погаснет, значит, вы включили режим
строчных букв. Обратите внимание: если включен постоянный режим заглавных букв, то одновременное нажатие клавиши SHIFT и любой символьной (буквенной) клавиши дает возможность
ввода строчных букв.
Клавиши SHIFT (по-английски «переключение») находятся справа и слева в последнем
ряду алфавитно-цифровой (символьной) клавиатуры. Как видите, этих клавиш две. С их помощью задается режим заглавных букв. Чтобы ввести заглавные буквы, надо одним пальцем
нажать любую из клавиш SHIFT и держать ее, а другим — нажать нужную букву. Только после
нажатия буквы можно отпустить клавишу SHIFT.
Запомните! Клавиатура компьютера — это не клавиатура пианино. Не стоит стремиться одновременно нажимать две клавиши: сначала нажмите одну и держите ее, а потом
— другую. Нельзя ударять с силой по клавишам, лучше работать спокойно и обращаться с
клавиатурой нежно, иначе ее можно испортить.
Клавиши ALT и CTRL являются особыми. Они изменяют действие других клавиш. Самостоятельно эти клавиши не используются. Все, кто работают на компьютере, знают разные
комбинации этих клавиш с другими клавишами. Позже и вы узнаете о них.
Клавиша BACKSPACE или BS находится в конце цифрового ряда символьной клавиатуры
и чаще всего обозначается стрелкой влево <. Нажатие этой клавиши удаляет один символ слева
от курсора. Например: напечатано слово короваа, вы ставите курсор под лишней буквой «а»,
нажимаете Bs, и на экране получится: корова.
Клавиша ENTER имеет форму стрелки и находится справа от символьной клавиатуры. Запомните, клавиша ENTER — самая важная, поэтому она и самая большая. Enter в пере вода с английского означает «ввод». Нажатием этой клавиши заканчивается ввод всех команд, запуск
программ,» то есть для того, чтобы компьютер воспринял вашу информацию, надо нажать эту
клавишу.
Иногда компьютер используется как пишущая машинка, например, в работе секретаря
референта, оператора. В этом случае в специальных программах-редакторах действие клавиши
ENTER аналогично действию рычажка «Перевод строки» на пишущей машинке. Нажмете клавишу ENTER и перейдете автоматически на другую строку. Следующая группа специальных клавиш выделяется отдельным серым островком, их легко найти.
Клавиша PRINT SCREEN или PuScR («распечатка с экрана»)— первая среди них. Нажав
эту клавишу, вы сможете распечатать на принтере то, что изображено на экране.
Клавиша PAUSE («пауза») или BREAK («прерывание») расположена через одну клавишу от
клавиши PRINT SCREEN. Нажатием этой клавиши можно остановить работу компьютера. Обычно
эта клавиша используется при просмотре большого количества информации, когда пользователь не успевает воспринимать то, что выводится на экран. Для продолжения работы можно
нажать любую клавишу на клавиатуре или клавишу ENTER. Одновременное нажатие клавиш
CTRL и BREAK позволяет остановить работу любой программы.
Клавиша INSERT или INS («вставка») имеет два режима работы: вставки и замены символов. Если клавишу нажать один раз, символы раздвигаются, и между ними можно вставить ту
букву, которую вы пропустили. Например, на экране написано слово с пропущенной буквой:
компютер. Подводите курсор к букве «ю». Один раз нажмите клавишу INS, после этого введите
символ «ь», который «раздвигает» буквы и встает на свое место. Теперь на экране появится:
компьютер.
Если клавишу INS нажать второй раз, то она будет работать в режиме замены символов,
то есть вместо неправильной буквы, цифры или знака препинания можно напечатать то, что
нам надо. Например, на экране напечатано:
компьютер. Подведите курсор к букве «а». Нажмите клавишу INS и введите букву «о». На
экране: компьютер.
Клавиша INS не имеет световой индикации, однако для того, чтобы пользователь не забыл, какой он выбрал режим
(вставки или замены), на экране появляются различные подсказки выбранного режима:
меняется вид курсора; в определенном месте на экране появляется название режима «вст» или
«зам» и т. д. Вид этих подсказок зависит от программного пакета, с которым вы работаете. Единообразия здесь не существует.
Клавиша DELETE или DEL (по-английски «вычеркивать, стирать») уничтожает все символы над курсором.
Клавиши DELETE и Bs дополняют друг друга, уничтожая символы справа и слева от курсора. Если клавиши DEL и Bs подержать нажатыми дольше определенного времени, то они, как
прожорливые крокодилы, съедят все справа (клавиша DEL) и слева (клавиша Bs).
Клавиши HOME, END, PgUp, PGDN, ←,↑,→,↓управляют курсором. Посмотрите внимательно на рисунок, и вы увидите, что все эти клавиши находятся в двух местах клавиатуры: в виде
отдельных клавиш между символьной и малой цифровой клавиатурой и в виде клавиш, совмещенных с цифровыми — на малой цифровой клавиатуре.
Клавиша END в переводе с английского обозначает вконец». Нажатие этой клавиши перемещает курсор на последний символ в строке. А клавиша HOME («дом») перемещает курсор на
первый символ в строке.
Клавиши 1,4, —>, < перемещают курсор по экрану вверх, вниз, вправо, влево.
Клавиши PcUp и PGDN или PAGE UP и PAGE DOWN (в переводе с английского «страница
вверх» и «страница вниз») позволяют «листать», как книгу, все, что написано на экране. При
этом можно пролистывать текст вперед и назад.
Функциональная клавиатура — это двенадцать или десять серых клавиш в первом ряду
клавиатуры. Найдите их на рисунке. Эти клавиши обозначаются: F с цифрами от 1 до 12.
Если нажать любую из этих клавиш, то на экране не появится никаких символов. Действие или функция каждой клавиши меняется в зависимости от того, с какой программой вы
работаете на компьютере: играете, печатаете текст в программе редакторе или работаете с программой, которая начинает рисовать картинки. Лишь одна из этих клавиш, как правило, всегда
выполняет одну функцию. Это клавиша F1. Чаще всего, но не всегда, при нажатии на эту клавишу на экран выводится подсказка. По-английски подсказка или помощь — help. Поэтому
специалисты не говорят «клавиша F1», а называют ее просто «Help».
Малая цифровая клавиатура — это самая последняя группа клавиш справа. Обратите
внимание, 10 клавиш имеют двойные символы. Самая замечательная клавиша на этой цифровой клавиатуре — клавиша Num Lock. Эта клавиша переключает регистры малой цифровой
клавиатуры.
Если эта клавиша включена (а она имеет световую индикацию), то на экран выводятся
цифры. Если клавиша Num Lock отключена, то можно управлять курсором.
Внимательно посмотрите на две большие серые клавиши на этой клавиатуре. Это клавиши «+» и «». Они нам понадобятся в дальнейшей работе.
КАК ПЕРЕКЛЮЧИТЬ КЛАВИАТУРУ С ЛАТИНСКОГО ШРИФТА НА РУССКИЙ И ОБРАТНО
Практически все компьютеры снабжены специальными программами для работы с латинским алфавитом.
Чаще всего для перехода используют две клавиши CTRL И SHIFT, которые нажимают одновременно: нажали один CTRL — и держите его до тех пор, пока не нажмете второй SHIFT. Отпустив их одновременно, вы переходите с одного алфавита на другой. Иногда используют ALT
И второе нажатие SHIFT.
Покупая компьютер, или в первый раз садясь работать за незнакомую машину, уточните, как вам перейти с кириллицы на латиницу. Это вполне допустимый вопрос.
Устройства, подключаемые к компьютеру для расширения его возможностей по
получению и переработке информации.
Принтеры – устройство для вывода информации на бумагу, пленку. Делятся по способу
печати на три основных типа: матричные, струйные, лазерные.
Матричные – изображение формируется при помощи печатающей головки содержащей 9
или 24 иголки, которые, ударяя через красящую ленту, формируют символ или изображение.
Характеристики: скорость печати в знаках в минуту, формат
используемой
бумаги.
Струйные – изображение формируется при помощи микроскопических капелек специальных чернил, выдуваемых через сопла печатающей головки. Делятся на цветные и чернобелые.
Характеристики: скорость печати в листах в минуту, разрешающая способность в
количестве точек на один дюйм длинны dpi (например, 360х360;720х720;720х1200), максимальный формат используемой бумаги.
Лазерные – изображение формируется при помощи лазерного луча, красящего порошка
и специального светочувствительного барабана. Делятся на цветные и черно-белые.
Характеристики: скорость печати в листах в минуту, разрешающая способность в
количестве точек на один дюйм длинны dpi (например, 360х360;720х720;720х1200), максимальный формат используемой бумаги.
Каждый тип принтера имеет свои достоинства и недостатки. Матричные принтеры отличаются простотой эксплуатации, низкой стоимостью расходных материалов, очень низкой скоростью печати, посредственным качеством. Струйные дают очень высокое качество изображения, но их чернила чувствительны к влаге, одной заправки хватает на ограниченное число копий, чернила дорогие (особенно цветные), привередливы к используемой бумаге, для получения
максимального качества необходима специальная, скорость печати средняя. Лазерные дают типографское качество печати черно-белых документов, но дороги сами по себе (особенно цветные), скорость печати высокая.
Сканер – устройство ввода в ПК графической и текстовой информации с готовых форм.
Делятся на черно-белые и цветные. По конструкции на ручные, планшетные, роликовые и т.д.
Основные характеристики: тип подключения порт LPT или SCSI, размер сканируемой области оригинала, оптическое разрешение в dpi должно быть не меньше 300.
Плоттер – устройство для получения на бумаге векторно-штриховых изображений
большого формата.
Дигитайзер, – кодирующий планшет, применяется в паре со специальным программным
обеспечением и позволяет профессионально рисовать, чертить на компьютере.
Цифровая фотокамера – устройство для получения, хранения и передачи в компьютер
фотоизображения.
Манипулятор мышь – устройство, при помощи которого позиционируется курсор на
экране ПК.
Трекбол – подобен мышке перевернутой вверх ногами.
Для работы на компьютере с аудио-видео информацией понадобиться так называемый
мультимедиа комплект, в который входит:
Звуковая карта – устройство, позволяющее на компьютере воспроизводить для прослушивания и записывать с внешнего источника различные звуки.
CD-ROM – устройство чтения компакт дисков, позволяющее читать как компьютерные
диски так и обыкновенные аудио-видео диски.
Звуковые колонки – делятся на активные и пассивные. Активные имеют встроенный
усилитель мощности.
Для работы в глобальных компьютерных сетях необходим модем.
Модем – устройство, позволяющее компьютерам обмениваться друг с другом информацией по телефонному каналу. Делятся на внешние и внутренние. Внешние выполнены в виде
отдельного устройства, подключаемого кабелем к системному блоку компьютера через порт
(разъем) COM1 или COM2. Внутренние выполнены в виде специальной платы устанавливаемой
внутрь системного блока в специальный разъем (слот расширения).
Основные характеристики: скорость передачи данных по каналу в Кб/с.
Клавиши
Esc
F1-F12
Tab
Сарs
Lock
Shift
Alt
Ctrl
Print
Screen
Клавиатура PC
Назначение
Обеспечивает выход из различных режимов программы (отмена предыдущих действий).
Функциональные клавиши. При нажатии этих клавиш компьютер выполняет определенные действия, которые зависят от
исполняемой (активной) на данный момент программы.
часто – изменяет выбор предлагаемого программой действия (Yes или No; Delete, Skip или
Cancel; и т.п.)
в NC – переводит курсор из левой панели в
правую и обратно (устанавливает активную панель)
перемещает курсор на очередную метку позиции
табуляции.
Фиксирует режим клавиатуры для ввода прописных (заглавных) букв.(Контроль включения - по индикатору справа
вверху)
Работает только при одновременном нажатии другой клавиши, изменяя (модифицируя) действия последней.
При одновременном нажатии - перевод ввода текущего
символа из режима строчных букв в режим прописных (заглавных) букв и наоборот.
Работает только при одновременном нажатии другой клавиши, изменяя (модифицируя) действия последней.
Работает только при одновременном нажатии другой клавиши, изменяя (модифицируя) действия последней.
Копирует изображение на мониторе в буфер (ОП).
В NC – если одновременно с ней нажать клавишу Shift, то
содержимое экрана будет выведено на устройство печати.
Удаляет символ слева от курсора. Курсор сдвигается
влево
по горизонтали от текущей позиции.
Backspace
Delete
Удаляет символ в позиции (или спlрава) от курсора.
Клавиша изменения режима Вставка/Замена.
В NC – выделение файлов и каталогов в список.
по горизонтали - курсор в текущей строке
Home
устанавливается в левую позицию экрана (в начало
строки)
по вертикали - переводит курсор в начало
списка
по горизонтали - курсор в текущей строке
End
устанавливается в свободную позицию справа (в конец
строки)
по вертикали - переводит курсор в конец
списка
Клавиши листания изображения на экране монитора поPageU
p, PageDown странично вверх или вниз соответственно.
Перемещение курсора на одну позицию соответственно.
(Влево)
(Вправо)
(Вверх)
(Вниз)
Insert
2. ПОРЯДОК ВЫПОЛНЕНИЯ РАБОТЫ
1.
Составить конспект теоретического материала данной методички.
2.
Открыть стандартную программу Блокнот (Пуск Программы Стандартные
Блокнот) и в ней опробовать работу клавиш клавиатуры.
3.
В отчете ответить на вопросы кроссворда.
КРОССВОРД
1
2
4
0
8
П
Е
3
Р
И
5 ф
Е
7
Р
И
Я
1. Устройство для общения компьютера с человеком.
2. Устройство для общения компьютеров друг с другом.
3. Устройство для печати на бумаге с помощью компьютера.
4. Приспособление для компьютерных игр.
5. Устройство для пересылки напечатанных сообщений с помощью компьютера на
большие расстояния.
6. Устройство для печати рисунков и чертежей.
7. Шарик, помогающий управлять курсором.
8. Самое распространенное устройство вывода информации.
9. Приспособления, которые управляются рукой.
ЛАБОРАТОРНАЯ РАБОТА №2
ЗАПУСК WINDOWS. РАБОЧИЙ СТОЛ.
Включите компьютер. В меню выберите пункт "WINDOWS 95".
После полной загрузки операционной системы щелкните правой кнопкой мыши на свободном месте рабочего стола и в появившемся контекстном меню выберите команду Упорядочить значки; если строка автоматически помечена "галочкой", щелкните по этой строке.
Буксируя мышью пиктограммы, разместите их в беспорядке на рабочем столе.
Упорядочите пиктограммы при помощи контекстного меню:
установите курсор мыши на свободном месте рабочего стола;
щелкните правой кнопкой мыши. Появится контекстное меню;
выберите команду Упорядочить значки;
выполните упорядочивание значков по имени, типу, размеру, дате, автоматически.
ИЗМЕНЕНИЕ РАЗМЕРОВ И ПЕРЕМЕЩЕНИЕ ОКНА
Откройте объект "Мой компьютер", дважды щелкнув на нем левой клавишей мыши:
Измените размеры окна "Мой компьютер" с помощью мыши:
установите указатель мыши на границу окна (рамку) или на угол окна – в зависимости от
нужного направления изменения размера окна. Указатель мыши примет вид двунаправленной стрелки;
нажмите левую кнопку мыши и, удерживая ее нажатой, перетаскивайте границу или угол
окна до тех пор, пока окно не приобретет нужный размер;
отпустите кнопку мыши.
Измените размеры окна "Мой компьютер" с помощью клавиатуры:
войдите в системное меню "Мой компьютер" – нажмите клавиши Alt + пробел;
выберите команду Размер;
нажмите клавишу управления курсором, указывающую на ту границу окна, которую вы хотите перемещать;
переместите выбранную границу окна в нужном направлении с помощью клавиш управления курсором;
нажмите клавишу Enter.
Сверните окно "Мой компьютер" в пиктограмму с помощью мыши:
щелкните по кнопке свертывания окна. Окно "Мой компьютер" будет свернуто в пиктограмму, расположенную на нижней строке рабочего стола;
щелкните на пиктограмме окна. Окно будет восстановлено до прежнего размера.
Сверните окно "Мой компьютер" в пиктограмму с помощью клавиатуры:
войдите в системное меню окна "Мой компьютер";
выберите в нем команду Свернуть. Окно "Мой компьютер" будет свернуто в пиктограмму.
Восстановите окно "Мой компьютер" до исходного размера с помощью мыши.
Разверните окно "Мой компьютер", т. е. увеличьте его размеры так, чтобы оно заполнило
весь рабочий стол, с помощью мыши:
щелкните по кнопке Полный экран.
Окно будет увеличено до размера рабочего стола. Кнопка Полный экран заменится кнопкой Восстановить.
Восстановите окно "Мой компьютер" до нормального размера с помощью мыши:
щелкните по кнопке Восстановить.
Разверните окно "Мой компьютер" с помощью клавиатуры:
войдите в системное меню окна "Мой компьютер";
выберите в нем команду Развернуть
Восстановите окно "Мой компьютер" до нормального размера с помощью клавиатуры:
войдите в системное меню окна "Мой компьютер";
выберите в нем команду Восстановить.
Измените позицию окна "Мой компьютер" с помощью мыши:
установите указатель мыши на зону заголовка, нажмите левую кнопку мыши и, не отпуская
ее, отбуксируйте окно в новую позицию;
для фиксации окна в новом положении отпустите кнопку мыши.
Измените позицию окна "Мой компьютер" с помощью клавиатуры:
войдите в системное меню окна "Мой компьютер";
выберите команду Переместить. Указатель мыши приобретет вид четырехнаправленной
стрелки;
с помощью клавиш управления курсором переместите окно в новую позицию. В ходе перемещения видна временная рамка окна;
нажмите клавишу Enter. Окно зафиксируется в новой позиции.
- Закройте окно "Мой компьютер" с помощью мыши:
щелкните по кнопке закрытия окна - "крестику" в правом верхнем углу.
- Откройте окно "Мой компьютер".
- Закройте окно "Мой компьютер" с помощью клавиатуры:
войдите в системное меню окна "Мой компьютер";
выберите в нем команду Закрыть.
ПРОСМОТР СВОЙСТВ ОБЪЕКТОВ
Просмотрите свойства объектов "Мой компьютер" и "Корзина":
выделите нужный объект, щелкнув по нему;
щелкните правой кнопкой мыши, вызвав контекстное меню;
выберите в нем пункт Свойства. Появившееся диалоговое окно "Свойства" даст ответ на
вопрос, что представляет собой выбранный объект.
Для выхода из диалогового окна:
щелкните по кнопке закрытия окна,
или
щелкните по кнопке Отмена,
или
щелкните по кнопке ОК.
Щелкните по кнопке Отмена , чтобы внесенные вами исправления были проигнорированы.
СОЗДАНИЕ ЯРЛЫКОВ НА РАБОЧЕМ СТОЛЕ
Создайте на рабочем ярлык для программы NC.EXE:
установите указатель мыши на свободном месте рабочего стола;
щелкните правой кнопкой мыши для вызова контекстного меню;
выберите в нем команду Создать, Ярлык;
в появившемся диалоговом окне "Создание ярлыка" щелкните по кнопке Обзор;
в поле Папка выберите папку, в которой расположен программный файл;
выделите программный файл или введите его имя прямо в поле Имя файла;
щелкните по кнопке Открыть.
Путь и имя файла появятся в поле Командная строка. Если путь известен, то можно сразу
ввести его и имя программы в поле Командная строка;
щелкните по кнопке Далее;
введите имя ярлыка, например "Norton Commander".
Под этим именем ярлык будет создан;
щелкните по кнопке Далее;
выберите пиктограмму ярлыка;
щелкните по кнопке Готово.
Ярлык будет создан на рабочем столе.
Удалите созданный вами ярлык:
выделите ярлык;
перетащите его пиктограмму на пиктограмму "Корзина"
или
нажмите клавишу Delete,
или
вызовите контекстное меню и выберите в нем команду Удалить;
подтвердите запрос на удаление.
Восстановите созданный вами ярлык
откройте окно "Корзина";
установите указатель мыши на объект, который надо восстановить;
щелкните правой кнопкой мыши и в появившемся контекстном меню выберите пункт Восстановить;
или
выполните команду Файл, Восстановить;
закройте окно "Корзина".
Удалите восстановленный вами ярлык.
ПАНЕЛЬ ЗАДАЧ
Найдите панель задач в низу экрана. Иногда панель задач проваливается за нижнюю границу
экрана и может быть почти незаметной. В этом случае поместите указатель мыши на видимую часть панели задач и вся панель появится на экране.
Выполните процедуру скрытия панели задач.
Откройте окно свойств панели задач: выполните последовательность Пуск, Настройка,
Панель задач
или
щелкните на свободном месте панели задач правой кнопкой мыши и в появившемся
контекстном меню выберите пункт Свойства.
Выберите вкладку Параметры панели задач.
Активизируйте переключатель Автоматически убирать с экрана.
В поле предварительного просмотра можно оценить выбранный вид рабочего стола.
Щелкните по кнопке ОК. Панель задач будет скрыта, вместо нее на соответствующем краю
рабочего стола появится линия.
Отмените процедуру скрытия панели задач.
Повторите предыдущую процедуру и отключите переключатель Автоматически убирать с
экрана.
Проверьте действие переключателя Отображать часы на вкладке Параметры панели задач.
По умолчанию в панели задач показывается время, и необходимые установки можно сделать
прямо на панели задач:
чтобы дополнительно вывести день недели и дату, поместите указатель мыши на поле часов
и несколько мгновений не двигайте его;
для изменения установок часов достаточно дважды щелкнуть на поле часов или выбрать из
контекстного меню поля часов команду Настройка даты/времени.
Запустите игровую программу "Сапер": Пуск, Программы, Стандартные, Игры, Сапер.
Запустите программу "Калькулятор".
Запустите программу "Блокнот".
Обратите внимание! Пиктограммы этих задач отобразились на панели задач.
Щелкните на пиктограмме "Калькулятор" на панели задач. Заметьте, что при этом окно программы "Калькулятор" выходит на передний план.
Щелкните на пиктограмме "Блокнот" на панели задач. Windows95 разместит окно программы "Блокнот" поверх предыдущего изображения.
Расположите запущенные программы с помощью панели задач на экране каскадом, рядом.
щелкните правой кнопкой мыши на панели задач и выберите соответствующую команду в
появившемся контекстном меню.
Закройте все окна.
Лабораторная работа № 3
СРЕДА WINDOWS. НАСТРОЙКА. СОЗДАНИЕ И ОТКРЫТИЕ ДОКУМЕНТОВ.
Цель работы:
Ознакомиться с основными элементами и настройкой операционной системы Windows. Получить навыки по созданию и открытию документов.
1. ОСНОВНЫЕ ПОЛОЖЕНИЯ.
1.1. Среда Windows.
Среда Windows состоит из оболочки Windows 3.х или Windows 95, программ обработки различной информации и документов, для пользования, где и
отражаются результаты вашей работы на компьютере.
Оболочка служит для:
1. запуска различных программ;
2. копирования и удаления ваших документов;
3. печати документов;
4. изменения внешнего оформления экрана;
5. а так же делает многое другое.
Среда Windows обеспечивает независимый запуск и параллельное выполнение нескольких программ. Каждая из программ имеет свое собственное окно, в
котором отражаются результаты ее работы. С помощью окон экран разбивается
на отдельные независимые области.
Оболочка Windows использует в качестве устройства указания манипулятор мышь. Перемещение мыши по столу вызывает синхронное перемещение курсора мыши по экрану. Обычно он имеет форму стрелки, но принимает и другой
вид, информируя о готовности выполнить определенное действие. Наличие на
манипуляторе кнопок позволяет выполнять ряд операций. Вызываемая при нажатии кнопок команда зависит от того:
- в какой зоне окна находиться мышь;
- какая кнопка (левая или правая) нажимается;
- характер нажатия кнопки.
Наиболее распространенными являются следующие приемы работы с мышью:
щелчок — курсор мыши устанавливается на поле команды и производится
кратковременное нажатие левой кнопки манипулятора;
двойной щелчок - курсор мыши устанавливается на поле команды и производится двукратное кратковременное нажатие левой кнопки манипулятора с
малым интервалом между щелчками;
перетаскивание - перемещение курсора мыши по экрану при нажатой левой кнопке мыши.
Обращаю ваше внимание, что на экране присутствуют два курсора:
курсор мыши и курсор клавиатуры. Курсор мыши используется для выполнения различных команд и перемещения курсора клавиатуры с помощью
щелчка на текстовом поле. Курсор клавиатуры показывает место, куда будет вводиться информация с клавиатуры.
При работе Windows-программ пространство экрана занимает одно или несколько окон — прямоугольных областей экрана.
При работе Windows-программ на экране могут появляться четыре разновидности окон:
1. Окна оболочки Windows
2. Окна программ — в заголовке такого окна находится наименование программы и имя обрабатываемого документа.
3. Окна, создаваемые программами.
4. Окна запросов и справочной системы.
Один из принципов, на которых базируется оболочка Windows и который
лег в основу представления окон, чрезвычайно прост: окна должны служить целям простой и наглядной работы с несколькими параллельно работающими
приложениями.
1.2. Мой комьютер
Мой комьютер служит для просмотра содержимого компьютера.
1.3. Кнопка Пуск
С помощью на панели задач
кнопки “Пуск” можно запустить
программу, открыть документ, изменить настройку системы, найти
нужный файл и многое другое.
Для изменения настройки системы
используется
пункт
“НАСТРОЙКА”, выбор которого
выводит список компонентов системы, настройка которых может быть
изменена.
1.4. Открытие документа
Существует несколько способов открытия документов в Windows:
1. Открыть документ с помощью программы, которая использовалась для его
создания.
2. Открыть недавно созданный документ с помощью команды документы в
главном меню.
Для поиска документа использовать команду поиск в главном меню.
Указать на значок Мой компьютер на рабочем столе и дважды щелкнуть
левой кнопкой “мыши”. Внутри папки представлены все диски компьютера. Для
просмотра содержимого (открытия) папки необходимо дважды щелкнуть левой
кнопкой “мыши” на нужной папке.
Чтобы открыть документ из программы:
1. Выберите команду открыть в меню файл.
2. В открывшемся окне необходимо выбрать диск, папку и указать имя документа.
3. Нажмите кнопку открыть.
2. ПОРЯДОК ВЫПОЛНЕНИЯ.
2.1. Используя пункт главного меню “настройка/панель управления” выберите значок оборудования, параметры которого необходимо изменить (клавиатура, мышь, экран). Изменения параметров не сохранять.
2.2.
Откройте
текстовый
редактор
“блокнот”
(“программы/стандартные/блокнот”).
2.3. Создайте и сохраните документ.
2.4. Закройте редактор.
2.5. Откройте созданный документ всеми описанными выше способами (п.
Открытие документа).
Лабораторная работа № 4
КОПИРОВАНИЕ И ПЕРЕНОС ИНФОРМАЦИИ МЕЖДУ РАЗЛИЧНЫМИ ДОКУМЕНТАМИ. СТАНДАРТНЫЕ ПРОГРАММЫ: БЛОКНОТ, КАЛЬКУЛЯТОР,
PAINTBRUSH, ЧАСЫ, КАРТОТЕКА.
Цель: Получение навыков копирования и переноса информации между различными документами в среде Windows.
1. ОСНОВНЫЕ ПОЛОЖЕНИЯ:
1.1. Копирование и перенос информации между различными документами осуществляется через буфер обмена. Информация подлежащая переносу
или копированию должна быть выделена с помощью
"мыши" или с помощью клавиш перемещения курсора,
удерживая нажатой клавишу SHIFT, затем щелкнуть
правой клавишей мыши и выбрать команду Копировать
или Вырезать. Фрагмент помещается в буфер обмена и
затем с помощью команды Вставить может быть добавлен в любой открытый документ с позиции курсора.
Windows позволяет работать одновременно с несколькими приложениями.
Поэтому на экране могут одновременно находиться окна нескольких приложений . В каждый момент времени только одно окно является активным, заголовок
активного окна выделен синим цветом. Переключаться с приложения на приложение можно несколькими способами:
1. Если окно нужной программы видно, нужно просто щелкнуть мышью в любом месте этого окна.
2. Если окно нужной программы свернуто в пиктограмму, надо дважды щелкнуть мышью по пиктограмме.
3. Нажать клавишу Alt и , удерживая ее, нажимать клавишу Tab до тех пор, пока
в центре экрана не появится название нужной программы. Как только оно появится, отпустить клавиши.
В состав WINDOWS 95 включен ряд стандартных приложений: простейший текстовый редактор Блокнот, графический редактор Paint,часы, картотека.
Запуск стандартных приложений осуществляется двойным щелчком левой
клавиши "мыши".
1.2. Блокнот представляет собой простейший текстовый редактор.
Чтобы перенести фрагмент текста, выделите его и в меню
Правка выберите пункт Вырезать.
Чтобы скопировать фрагмент текста в другое место, выделите
текст и в меню Правка выберите команду Копировать.
Чтобы вставить скопированный или удаленный в буфер фрагмент текста,
поместите курсор в место вставки и выберите команду Вставить.
1.3. Автоматическая простановка даты и времени
1.3.1. Чтобы проставлять автоматически в документе дату и время, в первой
строке документа, начиная с первой позиции введите следующую команду (точка
обязательна): .LOG
1.3.2. Сохраните документ.
Каждый раз при открытии документа блокнот будет добавлять в конец
файла текущее время и дату согласно часам компьютера.
1.4. Калькулятор.
Возможны два варианта калькулятора: обычный и научный,
переключающиеся выбором соответствующей строки в меню Вид.
Вы можете использовать мышь и "нажимать " на соответствующие
"клавиши" калькулятора. Результат вычислений может быть вставлен в любое из
стандартных приложений.
1.5 Графический редактор Paint.
Данная программа предназначена для создания графических изображений и
работы с ними. Работа осуществляется с помощью инструментов, расположенных слева. Нужный инструмент выбирается щелчком мыши. Палитра внизу
экрана показывает доступные для использования цвета. Используя поле выбора толщины линии, можно выбрать толщину линии на рисунке.
2. ПОРЯДОК ВЫПОЛНЕНИЯ РАБОТЫ.
1. Откройте несколько приложений: Блокнот, Калькулятор, Часы. Потренируйтесь изменять размеры окон каждой программы, попробуйте расположить их так, чтобы все они были видны переходите между разными окнами с
помощью различных методов.
2.Установите различный вид часов.
3.Создайте текстовый документ с помощью Блокнота, установите дату и
время.
4. Откройте приложение Paintbrush . Нарисуйте план квартиры, проставьте
размеры помещений.
5. С помощью калькулятора подсчитайте площадь помещений и перенесите
результаты в рисунок.
ЛАБОРАТОРНАЯ РАБОТА №5
.
Программа «ПРОВОДНИК».
1 Откройте программу Проводник одним из описанных ниже способов:
1 способ:
Выполните последовательность команд Пуск, Программы, Проводник.
2 способ:
Дважды щелкните по пиктограмме «Мой компьютер».
Щелкните правой кнопкой мыши на любом объекте.
В появившемся контекстном меню выберите команду Проводник.
3 способ:
Установите указатель мыши на кнопке Пуск.
Щелкните правой кнопкой мыши.
В появившемся контекстном меню выберите команду Проводник.
Откроется диалоговое окно «Проводник». В левой части окна отображаются диски и папки. В правой части окна отображается содержимое элемента, выбранного в левой части окна.
2
Просмотрите содержимое папки, выбранной по своему усмотрению:
В левой части окна «Проводник» выберите любую папку. Чтобы открыть ее, достаточно щелкнуть по ней.
В правой части окна появится список объектов, содержащихся в выбранной папке.
Способ представления этого списка определяется в меню Вид.
Примечание: Папки всегда отображаются в списке перед файлами независимо от выбранного способа представления и упорядочения значков.
3 Просмотрите уровни иерархии выбранной папки:
В левой части окна «Проводник» перед пиктограммой любой папки помещен значок
«+». Щелчок мыши на этом значке включает индикацию следующего уровня иерархии, т. е. становятся видны пиктограммы папок, входящих в данную. Обратите внимание на то, что раскрытие и разворачивание папок на левой панели — это разные операции
Перед значком папки, один или несколько подчиненных уровней которой видны в левой части окна, располагается значок «-».
Щелчок на этом значке сразу включает показ всех нижестоящих уровней папки, а сам
значок меняется на «+».
Если таким образом скрыты несколько открытых уровней иерархии папки, щелчок на
значке «+» покажет всю скрытую иерархию сразу.
4 Измените режим вывода столбцов списка объектов папки:
выполните команду Вид, Таблица.
При работе с Проводником наибольшее количество информации предоставляет
режим Таблица. При такой форме представления можно изменять ширину отдельных
столбцов.
Каждый из 4 столбцов, отображаемых на экране в табличном режиме, имеет свой
заголовок.
5 Измените установленную по умолчанию ширину столбца:
поместите указатель мыши на правую границу заголовка столбца. Указатель приобретет вид двунаправленной стрелки.
измените ширину столбца, перетаскивая разграничительную линию с помощью мыши. Во время перетаскивания вертикальная линия отмечает выбранную ширину.
Рассортируйте в табличном режиме представления список объектов в правой
части окна «Проводник», выбрав в качестве ключа сортировки содержимое одного из четырех столбцов:
щелкните на заголовке соответствующего столбца.
6
7 Измените ширину левого окна Проводника:
поместите указатель мыши на разделительную линию между частями окна. Указатель
приобретет вид двунаправленной стрелки.
перетащите разделительную линию в одном из указанных направлений. Во время перетаскивания выбранный размер отмечается широкой серой линией.
8 Определите местонахождение программы NC.EXE на вашем компьютере:
выполните команду Сервис, Найти.
9
Создайте на своем диске папку, в качестве имени используйте первые буквы
своей фамилии и скопируйте в папку два файла:
откройте свой сетевой диск;
щелкните правой кнопкой мыши на свободном месте в правой части окна «Проводник»;
в появившемся контекстном меню выберите команду Создать, Папка;
наберите имя папки;
найдите файл лабораторной работы, например данной;
скопируйте ее путем перетаскивания пиктограммы файла на пиктограмму созданной
папки;
выберите второй файл;
скопируйте его на свой диск в папку с помощью команд меню.
10 Создайте на рабочем столе папку эксперимент и переместите в нее свою папку
11 Удалите созданные вами объекты с рабочего стола, а также с диска.
Лабораторная работа № 6.
ТЕКСТОВЫЙ РЕДАКТОР WORD. ЭЛЕМЕНТЫ ОКНА. НАСТРОЙКА ПАНЕЛИ
ИНСТРУМЕНТОВ. ВВОД И РЕДАКТИРОВАНИЕ ТЕКСТА. ШРИФТЫ.
Цель: Приобрести навыки работы с текстовым редактором Word.
1.ОСНОВНЫЕ ПОЛОЖЕНИЯ.
СТРОКА ЗАГОЛОВКА РЕДАКТОРА WORD расположена в верху окна. В
этой строке указываются название программы (Microsoft Word) и имя обрабатываемого файла.
ОСНОВНОГО МЕНЮ редактора Word расположена под строкой
заголовка. В основном меню перечислены команды работы с текстом.
СТРОКА
ПИКТОГРАФИЧЕСКОЕ МЕНЮ (ПАНЕЛИ ИНСТРУМЕНТОВ) расположено ниже строки основного меню и содержит кнопки-пиктограммы. После
щелчка мыши по пиктограмме выполняется определенная команда редактора
Word. Пиктографическое меню является альтернативой строке основного меню
редактора и предназначено для ускоренного запуска команд.
Редактор Word предоставляет пользователю возможность самому компоновать пиктографическое меню. В случае отсутствия требуемой панели на экране,
ее можно установить командой Вид-Панели инструментов.
Обычно при работе с текстом
используются панели СТАНДАРТНАЯ и
ФОРМАТИРОВАНИЕ. Панель РИСОВАНИЕ
активизируется для рисования графических объектов, а панель ОБРАМЛЕНИЕ - в основном применяется при
работе с таблицами.
как правило, расположены сверху и слева от редактируемого документа. С помощью линеек
изменяется абзацный отступ, ширина
колонок текста и размеры ячеек таблиц, а также устанавливаются позиции табуляции в тексте. Для изменения абзацных отступов и границ текста достаточно подвести курсор мыши к указателям и, удерживая нажатой левую
кнопку, переместить их в нужную позицию. Линейки устанавливаются с помощью команды Вид-Линейки .
ЛИНЕЙКИ,
ПОЛОСЫ ПРОКРУТКИ. Справа и внизу от документа расположены полосы
вертикальной и горизонтальной прокрутки текста. Они применяются в случае,
если текст целиком не помещается на экране. Для прокрутки текста используется бегунок, передвигающийся по полосе. Перетаскивая мышью бегунок пользователь имеет возможность быстро перемещаться по тексту документа.
СТРОКА СОСТОЯНИЯ расположена в нижней части окна редактора Word.
В эту строку выводится информация о текущем положении текстового курсора
в документе, текущем времени и режиме редактирования. Текстовый курсор
представляет собой вертикальный штрих. Его местоположение определяет позицию, с которой будет записываться информация, поступающая с клавиатуры,
включаться рисунок или таблица. Курсор перемещается с помощью клавиш
управления курсором или мыши.
В пунктах ОСНОВНОГО МЕНЮ
манды редактора.
РЕДАКТОРА WORD
перечислены все ко-
Пункт меню Файл содержит команды работы с документами на уровне
файлов. С помощью команд этого меню создаются новые, открываются существующие и сохраняются редактируемые документы. Меню содержит команды
автоматического поиска документов, подготовки документов к печати и завершения работы с редактором Word.
С помощью команд пункта меню Правка осуществляется редактирование
документа. Редактирование предусматривает работу с фрагментами текста, поиск и замену текста по заданной модели, переход к указанной странице по ее
номеру или по поставленным в тексте документа закладкам, отмену и повторение введенных ранее команд..
Команды, находящиеся в пункте меню Вид, предназначены для выбора
формы представления документа на экране. С помощью этих команд устанавливаются панели инструментов, линейки, строка состояния, осуществляется изменение масштаба изображения документа в окне редактора.
Команды пункта меню Вставка позволяют включать в текст различные
объекты (разрывы страниц, сноски, примечания, фрагменты, рисунки, диаграммы, другие файлы и пр.).
С помощью команд пункта меню Формат осуществляется форматирование текста (изменение шрифтов, величины межстрочных интервалов, абзацных
отступов, смена регистров, установка многоколоночного текста, автонумерации,
буквицы).
В пункте меню Сервис находятся команды лексико-грамматической обработки документов. С их помощью осуществляется проверка орфографии и подбор синонимов слов, включается режим автокоррекции для исправления типичных ошибок при наборе текста, устанавливаются опции режимов работы редак-
тора Word, осуществляется запись макрокоманд, формируются адресные этикетки почтовой рассылки.
Команды пункта Таблица используются при работе с таблицами.
С помощью меню Окно осуществляется переключение с одного открытого
документа на другой, изменяется расположение окон с документами внутри рабочей области окна редактора.
В пункте меню, отмеченном вопросительным знаком, находится справочная информация о редакторе Word.
2. ПОРЯДОК ВЫПОЛНЕНИЯ РАБОТЫ.
2.1. СОЗДАТЬ ДОКУМЕНТ. Новый документ создается командой меню ФайлСоздать В результате на экране появляется диалоговое окно СОЗДАТЬ в котором
пользователю требуется выбрать шаблон документа (например, NORMAL) и
нажать кнопку ОК.
Перед набором текстового документа установить параметры документа.
Для их установки необходимо выполнить следующие действия.
2.2. Определить размеры страницы документа. Для этого надо использовать команду Файл-Параметры страницы. В результате появится диалоговое
окно с вкладками: ПОЛЯ, РАЗМЕР БУМАГИ, ИСТОЧНИК БУМАГИ, МАКЕТ.
Используя вкладку Поля, пользователь задает границы размещения текстового документа на бумажном носителе. С помощью вкладки РАЗМЕР БУМАГИ
определяются размер бумажного листа и его ориентация. Редактор Word позволяет создавать документы на листах формата А5 (размер соответствует почтовой карточке), формата А4 (обычный печатный лист), формата A3 или установить собственный размер листа.
2.3. Установить шрифт и его параметры (стиль, цвет, размер). Для этого
используется команда Формат-Шрифт. Если необходимо переустановить
шрифт и параметры в набранном фрагменте текста, то предварительно этот
фрагмент маркируется
Если воспользоваться вкладкой ИНТЕРВАЛ команды Формат-Шрифт, то
пользователь имеет возможность: (а) поместить заранее текст вверх или вниз
относительно центра строки на заданную величину пунктов (поля ПОЛОЖЕНИЕ и
ВЕЛИЧИНА), (б) уплотнить или растянуть текст на заданную величину пунктов
(поля ИНТЕРВАЛ и ВЕЛИЧИНА), (в) выбрать тип, стиль, размер и цвет шрифта.
2.4. ОПРЕДЕЛИТЬ ФОРМАТ АБЗАЦА (способ выравнивания текста, установить
величину межстрочного интервала и абзацный отступ). Для достижения этой
цели необходимо для предварительно выделенного текста, в диалоговом окне
команды Формат-Абзац, установить требуемые значения полей (ВЫРАВНИВАНИЕ, МЕЖСТРОЧНЫЙ, ОТСТУП). Для изменения расстояния между абзацами необходимо использовать поле ИНТЕРВАЛЫ.
2.5. CОЗДАТЬ ФАЙЛ, содержащий текст в соответствии с заданием.
2.6. СОХРАНИТЬ ДОКУМЕНТ. Cохранение осуществляется выбором
команды Файл-Сохранить (сохранить под старым именем) или ФайлСохрнить как (сохранить под новым именем). В результате на экране появляется диалоговое окно СОХРАНИТЬ КАК. Это окно содержит поля, в которых
задается новое имя файла и маршрут к нему, указывается тип сохраняемого
файла.
Команда меню Файл-Сохранить все сохраняет все открытые документы.
2.7. ПОДГОТОВИТЬ ДОКУМЕНТ для вывода на печать. Перед началом
печати документа, рекомендуется проверить правильность расположения на
странице рисунков, абзацев и т.п. Такую проверку можно выполнить при одновременном изображении на экране нескольких страниц документа. Для этого
следует использовать режим предварительного просмотра. Чтобы переключить
в этот режим, требуется выбрать команду Файл-Просмотр.
Печать документа осуществляется с использованием команды основного
меню Файл-Печать. После выбора команды появляется диалоговое окно ПЕЧАТЬ.
3.СОДЕРЖАНИЕ ОТЧЕТА.
3.1. .Цель работы;
3.2. Описание основных этапов работы с представлением их результатов.
4. ЗАДАНИЕ.
4.1 Создать новый документ, имеющий следующие параметры: верхнее поле
– 3 см, нижнее – 1 см, левое – 3 см, правое – 2 см. Текст должен быть набран в 2
интервала шрифтом Times new Roman, размер - 12 пунктов. Отступ в 1-й строке
абзаца – 2 см.
ТЕКСТ ЗАДАНИЯ.
.
5. КОНТРОЛЬНЫЕ ВОПРОСЫ.
5.1. Назначение текстового редактора Word. Что такое окно прикладной
прогарммы и окно документа?
5.2. Из чего состоит строка заголовка? Для чего предназначены меню Файл,
Правка, Вид, Вставка, Формат, Таблица, Окно?
5.3. Опишите элементы стандартной панели инструментов.
5.4. Опишите элементы инструментов форматирования.
5.5. Как выделить необходимый текстовый фрагмент?
5.6. Как поменять шрифт и его размеры?
Лабораторная работа № 7
ТЕКСТОВЫЙ РЕДАКТОР WORD. РАБОТА С ТАБЛИЦАМИ.
Цель работы: Приобретение практических навыков по работе с таблицами в редакторе Microsoft Word.
1. ОСНОВНЫЕ ПОЛОЖЕНИЯ.
Таблицы предназначены для упорядочивания данных и создания интересных макетов
страницы с последовательно расположенными столбцами текста или графики. Для работы с
таблицами используется пункт меню Таблица. Наиболее быстрый путь создания простой таблицы — например такой, которая имеет одинаковое количество строк и столбцов — с помощью
команды Добавить таблицу.
1.1.
Создание простой таблицы
Выберите место создания таблицы.
Выберите команду Добавить таблицу из меню Таблица.
Установите нужные параметры (число столбцов и строк, ширина столбцов, автоформат
таблицы).
1.2.
Добавление строк и столбцов в таблицу
Чтобы добавить строку в конец таблицы, щелкните последнюю ячейку последней строки, а затем нажмите TAB.
Чтобы добавить столбец справа от последнего столбца в таблице, щелкните за пределами самого правого столбца. Выберите команду Выделить столбец в меню Таблица, а затем нажмите команду Добавить столбцы.
1.3.
Ввод с клавиатуры и перемещение по таблице
НАЖМИТЕ КЛАВИШУ
TAB (Если место вставки в последней ячейке
таблицы, нажатие TAB добавляет новую
строку.)
Перейти в предыдущую ячейку
SHIFT+TAB
Перейти на предыдущую или следую- СТРЕЛКА ВВЕРХ или СТРЕЛКА ВНИЗ
щую строку
Перейти в первую ячейку в строке
ALT+HOME
Перейти в последнюю ячейку в строке ALT+END
Перейти в первую ячейку в столбце
ALT+PAGE UP
Перейти в последнюю ячейку в столб- ALT+PAGE DOWN
це
ЧТОБЫ
Перейти в соседнюю ячейку
1.4.
Изменение ширины столбца или высоты строки таблицы
Чтобы для нескольких столбцов (строк) установить одинаковую ширину (высоту), выделите нужные столбцы (строки), а затем выберите команду Выровнять ширину столбцов
(Выровнять высоту строк) в меню Таблица.
Можно также изменить ширину столбцов (высоту строк) при помощи перетаскивания
границ столбца (строки) в самой таблице или перетаскиванием маркеров границ столбцов (строк) таблицы на горизонтальной (вертикальной) линейке.
1.5.
Отображение или скрытие сетки в таблице
Выберите команду Отображать сетку или Скрыть сетку в меню Таблица.
1.6.
Удаление из таблицы ячеек, строк или столбцов
Выделите ячейки, строки или столбцы для удаления. При удалении ячеек включите режим отображения символов ячейки. При удалении строк включите режим отображения
символов строк.
Выберите команду Удалить ячейки, Удалить строки или Удалить столбцы в меню
Таблица.
При удалении ячеек выберите нужный параметр (со сдвигом влево или вправо, удалить
всю строку или весь столбец).
2.
3.
1.
2.
ИНДИВИДУАЛЬНОЕ ЗАДАНИЕ (см. Приложение).
СОДЕРЖАНИЕ ОТЧЕТА.
Цель работы.
Индивидуальное задание.
3. КОНТРОЛЬНЫЕ ВОПРОСЫ.
1. Какой пункт меню Word используется для работы с таблицами?
2. Какие клавиши используются для премещения в следующую и предыдущую ячейки таблицы?
3. Как добиться, чтобы все ячейки были одинаковой ширины?
4. Как удалить строку или столбец из таблицы?
5. Как объединить несколько ячеек?
Приложение А
В
C
Лабораторная работа № 8
ТЕКСТОВЫЙ РЕДАКТОР WORD. РЕДАКТОР ФОРМУЛ. ДИАГРАММЫ. РИСУНКИ.
Цель работы: приобретение практических навыков набора формул, создание диаграмм и рисунков.
1.ОСНОВНЫЕ ПОЛОЖЕНИЯ
1.1. Диаграммы.
Одним из способов наглядного представления информации является использование разнообразных графиков и диаграмм. Для их включения в документ
редактора Word используется приложение Microcoft Graph.
Вызов приложения осуществляется выбором команды Вставка-Объект и
указанием в окне Объект имени приложения Microsoft Graph.
При вызове приложения на экране появляется два окна: Таблица данных и
Диаграмма
100
80
Восток
60
Запад
40
Север
20
0
1 кв
2 кв
3 кв
4 кв
В окне Таблица данных и Диаграмма находится простейшая электронная
таблица. В окне Диаграмма приведена диаграмма, построенная по информации
электронной таблицы. Эта диаграмма и включается в документ редактора Word.
Задав необходимые значения в электронной таблице и выбрав тип диаграммы, необходимо выбрать команду Файл-Выйти и вернуться.
1.2. Редактор формул.
Редактор математических выражений Microsoft Equation Editor вызывается
по OLE технологии и ориентирован на создание сложных формул, как правило,
содержащих матрицы, дроби, знаки суммирования и другие математические конструкции.
Из текстового редактора Word приложение вызывается выбором команды
основного меню Вставка-Объект. Окно приложения содержит пиктографическое и основное меню. Пиктографическое меню включает наборы шаблонов и
математических конструкций и символов, упорядоченных по функциональному
назначению. Для включения в формулу нужной конструкции или символа пользователю необходимо зафиксировать курсор мыши на соответствующей кнопке
пиктографического меню и, перемещая курсор, выбрать нужное. Для закрытия
приложения Microsoft Equation Editor и возврата в исходный документ достаточно зафиксировать курсор мыши вне поля приложения.
1.3. Средства рисования
Текстовый редактор Word позволяет создавать и редактировать рисунки.
Рисунок можно импортировать из набора стандартных файлов с помощью команды Вставка-рисунок или создать с помощью инструментов для рисования.
Вызов пиктографического меню для рисования осуществляется с помощью
команды Вид/ Панель инструментов/ Рисование.
2.
ПОРЯДОК ВЫПОЛНЕНИЯ РАБОТЫ:
Создать новый документ, который должен содержать:
- формулы из приложения1, заданные преподавателем,
- рисунок из приложения 2,
- блок – схему из приложения 3,
- график функции y=x3 на отрезке [-3;3] (шаг изменения аргумента 1).
График функции построить двумя способами:
а) ВставкаОбъектДиаграмма Microsoft Graph (Вставка Рисунок Диаграмма);
б) ВставкаОбъектДиаграмма Microsoft Excel.
3. КОНТРОЛЬНЫЕ ВОПРОСЫ:
5.1. Как добавить в текстовый документ математическую формулу?
5.2. Как добавить в текстовый документ математическую формулу?
5.3. Как сгруппировать несколько нарисованных элементов?
5.4. Для чего используется группировка?
ПРИЛОЖЕНИЕ 1
2
dx
1.
(n = 10).
x
1
3
2.
dx
0 1 x2 (n = 10).
(n = 4).
1
1
3.
dx
1 x
9
4.
1
6 x 5dx (n = 8).
1, 3
5.
2x 2 0,3
0, 7
1, 2
7.
5, 2
dx
(n =17).
4
1
ln 1 x dx (n = 6).
2
ln xdx (n = 6).
6.
x
e dx (n = 10).
2
8.
0
0
1
9.
1
sin x
0 x dx (n = 10).
sin x
10.
11.
cos x
1
dx (n = 10).
1 x dx (n = 10).
14.
lg x
0
0
15.
2
2
0
9
x dx ( =
1
1
x
e
0
2
1
10 2 ).
2
1 sin 2 x dx ( =
1
10 2 ).
2
25.
2
1 cos 2 x dx ( =
1
10 2 ).
2
0
26.
2
0
x2
dx ( =
1
10 2 ).
2
0
1
dx ( = 10 4 ).
2
0
e
19.
2
sin x
1
dx ( = 10 4 ).
2
x
0
21.
1
4
2
1
10 4 ).
2
0
1
22. sin x dx ( = 10 3 ).
2
0
24.
( =
3
1
2
dx
1 x
17.
1
20.
3,5 dx (n = 8).
1
1 sin 2 x dx (n = 6).
2
dx
1
16.
( = 10 4 ).
2
1 x
0
2
2
1
18.
6
x
e dx (n = 10).
0
x
12.
1
13.
dx (n = 10).
0
1
2
2
cos x
23.
2
dx ( =
0
1 3
10 ).
2
1
1
1 sin 2 x dx ( = 10 4 ).
2
4
1
27. ln xdx ( = 10 2 ).
2
4
28.
2
0
1
x
1
dx ( = 10 3 ).
29.
2
1 x
0
ln 1 x dx ( =
1, 2
5, 2
9
30.
1
6 x 5dx ( =
1
10 2 ).
2
1
10 2 ).
2
ПРИЛОЖЕНИЕ 2
ПРИЛОЖЕНИЕ 3
Лабораторная работа №9
ТЕКСТОВЫЙ РЕДАКТОР WORD. СОЗДАНИЕ БАЗЫ ДАННЫХ.
СЛИЯНИЕ ДОКУМЕНТОВ.
Цель работы: приобретение практических навыков создания баз данных и
слияния документов.
Создание каталога, списка участников, перечня комплектующих или аналогичного документа
1.ОСНОВНЫЕ ПОЛОЖЕНИЯ
Электронная база данных устроена подобно картотеке, которая состоит из
большого числа карточек. На каждой карточке находится расположенная в несколько строк информация. Каждая строчка карточки соответствует полю данных. Поле данных содержит однотипную информацию, например, имя или
номер телефона.
Запись данных состоит из нескольких полей и представляет собой группу
взаимосвязанных полей, рассматриваемых как единое целое. Записи объединены
в таблицы. Каждая запись данных в таблице содержит одинаковое число полей и
каждое поле содержит аналогичную информацию.
База данных - это совокупность данных (таблиц), хранящихся вместе и связанных друг с другом. Вместе с данными могут храниться формы для ввода, редактирования и вывода необходимой информации.
WORD позволяет создавать простейшее базы данных и объединять документ, содержащий неизменную информацию (например, бланк платежного поручения, бланк задания на курсовое проектирование) и информацию из базы данных (например, фамилию студента, задачу для курсового проектирования и т.д.).
Таким образом можно печатать большое количество однотипных документов.
Процесс объединения бланка и информации из базы данных называется слиянием.
1.1. Создание документа на бланке
- Чтобы создать документ на бланке на основе уже имеющегося документа, откройте этот документ.
Чтобы создать новый бланк, выберите команду Создать в меню Файл, а затем
выберите шаблон документа на бланке.
- В меню Сервис выберите команду Слияние.
- Нажмите кнопку Создать, выберите команду Документы на бланке, а затем
нажмите кнопку Активное окно.
Активный документ станет основным документом слияния.
- Нажмите кнопку Получить данные.
Чтобы создать в Word новый список имен и адресов, выберите команду Создать
источник данных, а затем определите структуру записи данных.
Чтобы воспользоваться готовым списком документа Word или рабочего листа,
базой данных или другим списком, выберите команду Открыть источник
данных.
- После того, как источник данных будет определен и на экран будет выведено
соответствующее сообщение, нажмите кнопку Правка.
- В основном документе введите текст, который должен присутствовать в каждом документе на бланке.
- Поместите курсор туда, где следует расположить имя, адрес и другие переменные данные. На панели инструментов Слияние нажмите кнопку Поля слияния, а
затем выберите нужное имя поля.
- После того, как в основной документ будут введены все поля слияния,
нажмите кнопку Диалоговое окно “Слияние” на панели инструментов Слияние.
- Нажмите кнопку Объединить.
Получившиеся в результате составные документы можно просмотреть перед печатью или отправкой. Для получения дополнительных сведений нажмите кнопку
1.2.ОТБОРДАННЫХИЗИСТОЧНИКАДАННЫХ
- Если диалоговое окно Отбор данных открыто, щелкните мышью любое место в
документе, нажмите кнопку Слияние на панели инструментов Слияние, а затем
нажмите кнопку Отбор записей.
- На вкладке Отбор записей выберите поле данных в списке Поле, а затем выберите оператор сравнения в поле
- В поле Значение введите текст или число, с которым будут сравниваться значения поля данных.
- Чтобы задать несколько связанных условий отбора, используйте операторы И
или ИЛИ.
Чтобы объединить записи в определенном порядке, выберите вкладку Сортировка записей, а затем выберите поля, по которым будут сортироваться записи.
Условия отбора записей хранятся вместе с основным документом. Каждый
раз, когда открывается основной документ, автоматически производится выбор
соответствующих записей данных. Чтобы выбрать другие записи, измените параметры отбора. Чтобы выбрать все записи данных из источника данных, выберите
параметр Очистить все на вкладке Отбор записей.
2. ПОРЯДОК ВЫПОЛНЕНИЯ РАБОТЫ
2.1Создайте бланк приглашения на любой выбранный выми праздник следующего вида
руппы, фамилию и инициалы, домашний адрес. Постоянной информацией в
бланке будет название вуза и факультета, остальные данные будут вставляться из
источника данных при слиянии.
2.2. Выберите команду меню СЕРВИС-СЛИЯНИЕ и на экране появится
диалог СЛИЯНИЕ.
2.3.Нажмите кнопку СОЗДАТЬ и в появившемся списке выберите тип документа ДОКУМЕНТЫ НА БЛАНКЕ. Выберите основным документ, находящийся в активном окне.
2.4. Используя, окно диалога СЛИЯНИЕ, создайте источник данных для
заполнения бланка личной карточки. Поля источника данных определите в соответствии с полями бланка, которые будут изменяться при печати большого количества личных карточек.
2.5. Сохраните источник данных как отдельный документ Word 7.
2.6. С помощью окна диалога СЛИЯНИЕ - ПРАВКА ИСТОЧНИКА
ДАННЫХ введите требуемую информацию (не менее 10 записей).
2.7.В окне Word появилась дополнительная панель СЛИЯНИЕ.
2.8. Выбирая ПОЛЯ СЛИЯНИЯ, расставьте их в позиции курсора. В
месте документа, где расположено поле слияния, может быть написано его содержимое.
2.9. Сохранить новый документ, образовавшийся после слияния. Выполнить предварительный просмотр созданного документа.
3. СОДЕРЖАНИЕ ОТЧЕТА.
3.1.Цель работы.
3.2.Индивидуальное задание.
.
4. КОНТРОЛЬНЫЕ ВОПРОСЫ.
4.1. Что такое бланк документов?
4.2. Как создать источник слияния?
4.3. Как происходит слияние документов?
Лабораторная работа №10
ТЕКСТОВЫЙ РЕДАКТОР WORD. Запись макросов с помощью
макрорекодера
ПОРЯДОКВЫПОЛНЕНИЯРАБОТЫ
1. Cоздайте накладную на поставку товара предприятием.
Вставьте таблицу командой Таблица/ Добавить таблицу.
Введите число строк – 20, число столбцов – 5.
Заполните шапку таблицы по образцу:
НАКЛАДНАЯ №
Кому
От кого
№ п.п
Наименование
Количество
Цена
Сумма
Итого:
Сдал
Принял
М.П.
2.
3.
4.
5.
6.
7.
8.
Выделите заголовки столбцов жирным шрифтом.
Заполните в накладной первые четыре колонки.
В пункте меню СЕРВИС/МАКРОС/НАЧАТЬ ЗАПИСЬ создайте макрос для вычисления
формул в таблице. Назначьте выполнение макроса горячим клавишам. Для создания макроса выполните следующие действия:
Установите курсор в ячейку Е2.
Выберите команду меню Таблица/ Формула и введите в поле формула строку
“=product(left)”-произведение ячеек слева от текущей.
Установите формат числа с двумя знаками после запятой
Остановите запись макроса.
Для ввода формул в остальные ячейки последнего столбца используйте вызов макроса.
В ячейку, соответствующую строке ИТОГО введите формулу: “=sum(above)”-это означает
сумму всех числовых ячеек сверху.
Внесите изменения в колонку “количество”. Выделите всю таблицу и, нажав F9, перевычислите все формулы.
Повторите создание макроса, назначив выполнение кнопке на панели инструментов:
создайте макрос;
в пункте меню Вид, Панели инструментов, Настройка в окне Категории выберите категорию Макросы;
перетащите выбранный макрос на панель инструментов;
нажмите на кнопку Изменить выделенный объект;
Нумерация ячеек в таблицах в Microsoft Word аналогична адресации ячеек в Microsoft Excel, т.е.первая строка
таблицы имеет имена ячеек А1..Е1, вторая – А2..Е2 и т.д. По этим именам можно обращаться к ячейкам при созданнии формул.
выберите для кнопки значок;
установите отображение на кнопке только значка (основной стиль).
9. Проверьте работу кнопки, заполнив еще несколько строк таблицы.
10. Удалите кнопку с панели инструментов.
11. Создайте макрос и назначьте его кнопке на панели инструменов который:
а) вставляет фразу "Могилевский машиностроительный институт", шрифт – жирный, 16.
б) выделяет красным цветом указанный фрагмент текста.
Контрольные вопросы:
1) Что такое макрос?
2) Как создать макрос?
3) Как вызвать созданный макрос? (3 способа)
4) Как создать кнопку на панели инструментов для макроса?
5) Как просмотреть макрос (текст макроса)?
ЛАБОРАТОРНАЯ РАБОТА №11
ЭЛЕКТРОННАЯ ТАБЛИЦА EXCEL. ЭЛЕМЕНТЫ ОКНА.НАСТРОЙКА ПАНЕЛИ ИНСТРУМЕНТОВ. ВВОД И РЕДАКТИРОВАНИЕ ДАННЫХ.
Цель работы: Изучение основных элементов окна электронной таблицы Excel.
Объем работы 2 часа
1.Методические указания
ОСНОВНЫЕ ПОЛОЖЕНИЯ.
Управление EXCEL можно осуществлять с помощью команд из основного меню, команд из
контекстного меню (вызываемого по нажатию правой кнопки мыши), панелей инструментов, а так же горячих клавиш.
ОСНОВНОЕ МЕНЮ. Каждый пункт системы меню имеет свое подменю команд, которые позволяют выполнять различные действия в EXCEL.
Меню Файл включает команды, предназначенные для работы с файлами электронных
таблиц:
Создать (открыть новую книгу с пустой таблицей);
Открыть(открыть указанную книгу);
Закрыть (закрыть текущую книгу);
Сохранить (Сохранить текущую книгу);
Сохранить как.. (Сохранить текущую рабочую книгу под новым именем);
Сохранить рабочую область (0ткрытые книги, окна, их расположения, размеры и др.)
Свойства(автор, тема, последние исправления, комментарии и другая информация);
Параметры страницы (отступы при печати, ориентация листа, поля, колонтитулы, нумерация страниц);
Область печати (установка области данных, которые необходимо распечатать);
Печать (обеспечивает настройку и печать графиков и таблиц);
Меню Правка объединяет команды для корректировки таблицы:
Меню Вид определяет интерфейс пользователя:
Строка формул (выводится или нет строка формул);
Строка состояния (отображается или нет);
Панели инструментов (настройка панелей инструментов);
Во весь экран;
Масштаб (управление масштабом изображения таблицы).
Меню Вставка (позволяет вставить в таблицу ячейки, строки, столбцы, листы, диаграммы,
макросы, разрыв страницы. Функции, определять имена ячеек и диапазонов).
Меню Формат ( позволяет определить формат ячеек строк, столбцов, листов).
Меню Сервис включает:
Проверку орфографии;
Зависимости ;
Автозамена (выполнение функций, аналогичных автозамене в WORD)
Настройки (установка дополнительных компонент EXCEL);
Параметры (применяется при необходимости изменения параметров экрана, принтера,
всей системы EXCEL).
Меню Окно осуществляет управление окнами: изменение их размеров, расположения и
т.д., упорядочивание расположения окон, разделение окна на части и др.
Основные элементы окна представлены на рисунке.
2.ПОРЯДОК ВЫПОЛНЕНИЯ РАБОТЫ.
A)
1. Запустите программу Excel (Пуск > Программы > Microsoft Excel).
2. Создайте новую рабочую книгу (кнопка Создать на стандартной панели инструментов).
3. Дважды щелкните на ярлычке текущего рабочего листа и дайте этому рабочему листу имя
Данные.
4. Дайте команду файл > Сохранить как и сохраните рабочую книгу под своим именем (первые
4 буквы своей фамилии)
2.1.
Создайте таблицу по следующему образцу:
2.2.Введите не менее пяти записей.
2.3.Расходы на топливо вычислить по формуле: = (C2*D2)/100*B2
2.4. Распространить эту формулу на все записи, используя манипулятор мышь.
2.5. Установить денежный формат ячеек столбцов B и F используя пункт меню ФОРМАТ.
2.6. Установить точность отображения чисел до 2-х знаков после запятой.
2.7. Выделить шапку таблицы цветом.
2.8. Используя кнопку панели инструментов “внешние границы” выполнить обрамление таблицы.
B) Использование при копировании абсолютных адресов
Абсолютный адрес - это адрес ячейки, содержимое которой не
меняется при копировании. Признаком абсолютного адреса является
знак доллара, например:
$с$2 - абсолютное значение координат столбца и строки;
$с2 - координата столбца С имеет абсолютное значение, а
строки 2 - относительное
с$2 - координата столбца С относительная, а координата
строки 2 - абсолютная.
Создайте электронную таблицу распределения фонда оплаты труда пропорционально коэффициенту трудового участия сотрудников
(КТУ).
_ введите шапку
_ введите данные в первую строку с использованием абсолютного адреса
_ скопируйте данную строку в строки 8-17
_ отредактируйте колонку 1
_ отформатируйте таблицу, используя пункт меню ФОРМАТ
_ изменяя исходные данные в таблице, убедитесь в правильности расчетов
_ увеличьте количество сотрудников до 15, вставив новые
строки при помощи пункта ВСТАВКА
_ уменьшите количество сотрудников с помощью пункта ПРАВКА
_ создайте рамку таблицы, используя панель инструментов
_ выделите заголовки различными шрифтами (ФОРМАТ)
_ сохраните таблицу на диске
A
B
1
ФИО СТУДЕНТА
4
5
D
E
группа
РАСПРЕДЕЛЕНИЕ ДОХОДОВ ПО ТРУДУ
2
3
C
Общая сумма
500
Кому
За что
Дни
Квалифика-
Сколько
КТУ
ция
6
Сотрудник 1
20
1
=b6*c6
=$c$3*d6/$d$16
7
Сотрудник2
19
0,5
=b7*c7
=$c$3*d7/$d$16
8
……………..
…………
…
1
7
Cумма
=СУММА(
b6:b16)
…………….
………..
…………………
=СУММА(
d6:d16)
=СУММА(E6:
E16)
Задание: Вычислить значение функции у=(а+b)x+c, если х изменяется от x1 до x2 с шагом h.
Значение а находится в ячейке А1, значение b в ячейке A2, значение с в ячейке А3, x1, x2, h
соответственно в ячейках B1, B2, B3.
3.Содержание отчета
Отчет по работе должен содержать:
3.1.Цель работы;
3.2.Краткие теоретические сведения;
3.3.Постановку задачи и исходные данные;
3.4.Результаты работы;
3.5.Выводы по работе.
4. КОНТРОЛЬНЫЕ ВОПРОСЫ.
Что такое электронная таблица?
Как определить текущую ячейку?
Как адресуются ячейки электронной таблицы?
Каковы основные элементы интерфейса EXCEL?
Что такое относительный и абсолютный адрес?
ЛАБОРАТОРНАЯ РАБОТА № 12
ЭЛЕКТРОННАЯ ТАБЛИЦА EXCEL. ИСПОЛЬЗОВАНИЕ ВСТРОЕННЫХ ФУНКЦИЙ. МАТЕМАТИЧЕСКИХ, СТАТИСТИЧЕСКИХ, ФИНАНСОВЫХ
Цель работы: Научиться использовать встроенные функции EXCEL, познакомится с их
синтаксисом и возможностями применения.
Объем работы 2 часа
1. ОСНОВНЫЕ ПОЛОЖЕНИЯ
1.1. Использование встроенных функций.
Функции в EXCEL используются для выполнения стандартных вычислений в рабочих
книгах. Значения, которые используются для вычисления функций, называются аргументами. В
качестве аргументов функций можно использовать константы, ссылки на ячейки, имена диапазонов ячеек, а также другие функции. Значения, возвращаемые функциями в качестве ответа,
называются результатами. Чтобы использовать функцию, нужно ввести ее как часть формулы в
ячейку рабочего листа. Однако EXCEL содержит более 400 встроенных функций. Поэтому
непосредственно вводить с клавиатуры в формулу названия функций и значения входных параметров не всегда удобно. Чтобы ввести формулу в ячейку можно использовать панель формул. Вызвать ее можно с помощью кнопки
(изменить формулу) в строке формул и выбрать
одну из предложенных функций. Если необходимой Вам функции в списке не оказалось, выберите пункт “другие функции” и нажмите клавишу ввод. Появится окно Мастер функций
(Рис.1). Это окно можно открыть и другим способом: в меню нажать на кнопку
тате откроется окно следующего вида:
в резуль-
Рисунок 1. Мастер функций.
С помощью мыши выберите категорию функций, с которыми Вы собираетесь работать,
в левой части окна, а затем необходимую функцию и нажмите кнопку OK. В результате в левом
верхнем углу экрана появится панель формул (Рис.2).
Рисунок 2. Панель формул.
Либо при помощи мыши, либо при помощи клавиши Tab необходимо ввести исходные
данные. После нажатия на клавишу OK результат вычислений передается в активную ячейку
таблицы.
Рассмотрим некоторые категории встроеных функций EXCEL.
1.2. Описание функций
1. Математические функции
Среди функций рабочего листа одну из наиболее многочисленных категорий образуют
математические функции, применение которых позволяет значительно ускорить и упростить
процесс вычислений. В качестве аргументов математических функций как правило выступают
числа.
1.1. Тригонометрические функции
Cos(число) - результат: косинус заданного угла. Число - измеряемый в радианах угол,
для которого определяется косинус.
Аналогично используются такие функции, как sin, tan.
Функции acos, asin, atan имеют одинаковый синтаксис (asin(число)).
При этом функции asin и atan возвращают значение угла в радианах в интервале от -/2
до /2, а acos – от 0 до . Аргументами функций acos и asin являются соответственно косинус и
синус искомого угла. Значения аргументов лежат в пределах от –1 до 1. Аргумент функции atan
– тангенс искомого угла (его значение не ограничено).
1.2. Логарифмические функции
ln(число), log(число, основание), log10(число). Первая ипоследняя функции – натуральный и десятичный логарифм заданного аргумента, функция log вычисляет логарифм по заданному основанию (если основание не задано, оно принимает значение 10).
1.3. Функции округления
НЕЧЕТ(число); ЧЕТН(число) - эти функции округляют до ближайшего нечетного или
четного числа аргумент, причем округление ведется с избытком как для положительнх так и
для отрицательных чисел.
ОКРУГЛ(число; число_разрядов) - Округляет число до указанного количества десятичных разрядов. Число - это округляемое число. Число_разрядов - это количество десятичных разрядов, до которого нужно округлить число. Если число_разрядов больше 0, то число
округляется до указанного количества десятичных разрядов справа от десятичной запятой. Если число_разрядов равно 0, то число округляется до ближайшего целого. Если число_разрядов
меньше 0, то число округляется слева от десятичной запятой.
ЦЕЛОЕ(число) – результат функции – ближайшее меньшее целое число. Почти такие
же действия выполняет функция ОТБР(число), отличие заключается в том, что она просто отбрасывает дробную часть числа, не изменяя при этом его целой части. Приведем пример работы функции ОКРУГЛ:
Рисунок 3. Округление чисел с указанным порядком округления.
1.4. Функции, позволяющие производить вычисления над матрицами
МУМНОЖ(массив1, массив2) – функция возвращает произведение двух матриц. Матрицы (массив1, массив2) задаются в виде массивов с одинаковым числом строк и столбцов, т. е.
аргументами функции являются квадратные матрицы. Количество столбцов аргумента массив1
должно быть таким же, как количество сток аргумента массив2, и оба массива должны содержать только числа. Результатом является массив с таким же числом строк, как массив1 и с таким же числом столбцов, как массив2.
МОБР(массив) – возвращает матрицу обратную данной в виде массива. Аргументом
функции также является матрица, заданная в виде массива с одинаковым количеством строк и
столбцов. Все элементы исходной матрицы должны быть числами.
МОПРЕД(массив) – возвращает определитель матрицы (матрица хранится в массиве).
Массив - это числовой массив с равным количеством строк и столбцов. Определитель матрицы - это число, вычисляемое на основе значений элементов массива.
Во всех функциях для работы с матрицами в качестве аргумента можно задавать интервал ячеек, например, A1:C3 или массив констант, например {1;2;3:4;5;6:7;8;9} или имя, именующее интервал или массив.
1.5. Арифметические функции
КОРЕНЬ(число) – возвращает неотрицательное число, равное корню квадратному из
аргумента. Аргумент должен быть неотрицательным числом.
ПРОИЗВЕДЕНИЕ(число1, число2, …) – возвращает значение, равное произведению
заданных аргументов. Количество аргументов - 1 до 30.
СУММА(число1, число2, …) - суммирует все числа в интервале ячеек. Число1, число2 это от 1 до 30 аргументов, для которых требуется определить итог или сумму. Учитываются
числа, логические значения и текстовые представления чисел, которые непосредственно введены в список аргументов.
Например СУММ(3; 2) равняется 5; СУММ("3"; 2; ИСТИНА) равняется 6, так как текстовые значения преобразуются в числа, а логическое значение ИСТИНА преобразуется в число 1.
СТЕПЕНЬ(число, степень) - возвращает результат возведения в степень. Число - это
основание. Оно может быть любым вещественным числом. Степень - это показатель степени,
в которую возводится основание.
ФАКТОРИАЛ(число) - факториал числа - это значение, которое равно 1*2*3*...* число. Число - это неотрицательное число, факториал которого вычисляется. Если число не целое,
то производится усечение.
ЗНАК(число) - определяет знак числа. Возвращает 1, если число положительное, ноль
(0), если число равно 0 и -1, если число отрицательное.
ПИ() - возвращает константу с точностью до 15 цифр (3,14159265358979).
РАДИАНЫ(угол) - преобразует градусы в радианы. Угол - это угол в градусах,
2. Финансовые функции
Финансовые функции применяются при планировании и анализе финансовохозяйственной деятельности предприятия, а также для решения задач, связанных с инвестированием средств. Финансовые функции можно разбить на три блока: функции для расчетов по
амортизации, рентным платежам и доходам от ценных бумаг. Амортизация – отчисления,
предназначенные для возмещения затрат, обусловленных износом имущества. Под рентными
платежами понимают регулярные платежи одинакового размера. Операции с ценными бумагами делятся на два вида: твнрдопроцентные и беспроцентные. 1-е приносят одинаковый доход
на протяжении определенного периода времени. Курс же 2-го вида ценных бумаг при эмиссии
меньше номинальной стоимости, по которой происходит выкуп ценных бумаг в конце срока
обращения.
Результат получается отрицательный, поскольку он представляет деньги, которые
необходимо выплатить. Настоящий объем вклада (59 777,15 руб.) меньше, чем запрашиваемая
цена (60 000 руб.). Следовательно, Вы определили, что это не самый лучший способ инвестирования денег.
3. Статистические функции
Статистические функции применяются при статистическом анализе данных. Основа статистического анализа – исследование совокупностей и выборок. Выборка – подмножество совокупности.
Целый ряд статистических функций предназначено для исследования вероятностей.
Рассмотрим несколько функций и примеры их работы.
КОРЕЛ (массив 1, массив 2) – используется для определения того, связаны ли наборы
данных по величине. Положительная корреляция говорит о том, что большие значения одного
набора ассоциируются с большими из другого. Отрицательная корреляция говорит о том, что
меньшие значения одного набора ассоциируются с большими из другого. Когда корелляция
близка к нулю, это означает что значения в обоих наборах не связаны.
МАКС(число 1, число 2, …) – функция отыскивает максимальное значение в списке аргументов. В качестве аргументов можно задавать числа, ячейки, логические значения, или текстовые представления чисел, при этом тексты, логические значения и пустые ячейки игнорируются. Число аргументов: от 1 до 30.
МЕДИАНА (число 1, число 2, …) – возвращает число, которое является серединой
множества чисел: половина чисел больше, чем медиана, а половина чисел меньше, чем медиана. Аргументами могут быть числа или имена, массивы или ссылки на диапазон ячеек, содержащий ссылки.
СРЗНАЧ (число 1, число 2, …) – возвращает среднее арифметическое аргументов. Позволяет задать от 1 до 30 аргументов. Аргументы должны удовлетворять требованиям из функции МЕДИАНА.
Приведем примеры работы нескольких статистических функций (Рис.6).
Рисунок 6. Пример работы нескольких статистических функций.
Вы можете получить сведения об интересующей Вас функции в справочной системе
EXCEL.
2. ПОРЯДОК ВЫПОЛНЕНИЯ РАБОТЫ
1. Вычислить выражения, при различных значениях аргументов.
1) y=x +COS(x)+lnx
y=(cosx)3+(sinx)2-5a+1/b1/3
3
2) y=8*SIN(x)-5*x4+tg(x)
y=a2+b1/2+lnx-1/(a+b)
3) y=5*x+x3-lnx
y=(cosx+sinx)2/(a3-b)
4) y=lnx+8*x+COS(x)
y=1/a2+arctgx2+1/(a+b)1/2
5) y=x5+x2+5*SIN(x)
y=1/(b3+lnx+5a-y=COS(x)+SIN(x)+x2
6)y=ln(b2)+1/2a2+(cosx+b)1/2
7) y=lnx+5*x2+!x!
y=a2+b/(a-b)+(lnx+6)1/2
8) y=COX(x)+tg(x)+x2
y=1/sina+(lnx)2+1/(a+b)5
9) y=5*x2+x3+lnx
y=1/(a2+b)+lnx-1/(a+b)
10) y=COS(x)+x6+!x!
y=ln(b2)+cos(2a2)-(x+b)1/2
11) y=6*x+1/2*x2+lnx
12) y=COS(x)+SIN(x)+tg(x)
y=b3+lnx-(a-b)1/2+6
y=1/a1/2+(lnx)2-1/(a+b)5
13) y=!x!+x2+lnx
y=sina+5*(lnx)2-1/(a+b)5
14) y=COS(x)+5*x2+!x!
y= ln(b2)+(cosx)2+(a+b)1/2
15) y=5*x3+6*x2+6*lnx
y=lg(a2)+arctgx+1/(a2+b2)
2. Создать в диапазоне ячеек А2-А10 массив №1, В2-В10 массив №2 и найти для этих
массивов значения статистических функций ( медианы, максимум, среднее арифметическое,
3.Содержание отчета
Отчет по работе должен содержать:
3.1.Цель работы;
3.2.Краткие теоретические сведения;
3.3.Постановку задачи и исходные данные;
3.4.Результаты записи формул;
3.5.Выводы по работе.
4. Контрольные вопросы
4.1 . Что такое функция и как её можно задавать?
4.2 . Как и когда использовать функцию автозаполнения?
4.3 . Что такое мастер функций?
4.4 . Перечислите основные категории функций?
ЛАБОРАТОРНАЯ РАБОТА №13
ЭЛЕКТРОННАЯ ТАБЛИЦА EXCEL. ДИАГРАММЫ. ЗАДАЧА О ПАДЕНИИ ТЕЛА.
Цель работы : Изучить построение диаграмм в электронной таблице Excel.
Объем работы 4 часа.
1.Методические указания
Построение диаграмм.
Перед тем как вызвать Мастер диаграмм нужно выделить интервал клеток, информация
о которых должна использоваться при создании диаграммы. Причем для достижения желаемых
результатов информацию нужно представить в виде сплошной таблицы (Рис.1 )
рис.1
Выбор информации для построения диаграмм .
Для построения диаграмм предназначена программа Мастер диаграмм, которая осуществляет пошаговое руководство процессом создания диаграммы.
рис. 2
кнопка Мастер диаграмм .
Для построения диаграммы выполните следующие действия:
1. Выделите область данных по которым будет строиться диаграмма.
2. Щелкните указателем мыши по кнопке мастера диаграмм;
EXCEL выведет диалоговое окно Мастер диаграмм (рис .3)
рис .3 Окно выбора типа диаграммы.
3.
Выберите Тип диаграммы и Вид.
4.
Щелкните на кнопке Далее или нажмите <ENTER> .
Появится следующее диалоговое окно Мастера диаграмм
5. Проверьте, действительно ли по данным, содержащимся в выбранном интервале клеток, вы хотите построить диаграмму. Проверьте, чтобы интервал клеток, окруженных контуром на вашей рабочей таблице, соответствовал записи в текстовом поле Диапазон ( с абсолютными ссылками на клетки) . используемого при построении диаграмм
6. Щелкните по кнопке Далее или нажмите < Enter > .
Возникнет диалоговое окно Мастер диаграмм шаг 3 из 4 ( параметры диаграмм ) ,
рис.5 .
рис.5 Добавление заголовка и выбор параметров .
Вы можете ввести заголовок для всей диаграммы, так же как и индивидуальные заголовки для независимой переменной ( ось X ) и зависимой переменной ( ось Y ) .
7. Щелкните по кнопке ДАЛЕЕ или нажмите < ENTER .
Выбирите где должна распологаться диаграмма.
8. Щелкните по кнопке ГОТОВО.
Вы можете легко передвигать диаграмму или изменять ее размер. После того
как
диаграмма приняла нужные размеры и находится в нужном
месте , оставьте ее
там , сделав неактивной ( щелкнув указателем мыши на любую клетке вне диаграммы ).
Вы можете
изменять размеры
графика, перемещать текст, редактировать любые объекты диаграммы .
Форматирование ряда данных .
При работе с графикой Excel вы можете заменить один ряд данных другим
в построенной диаграмме и, изменяя данные на диаграмме, соответственно корректировать исходные данные в таблице.
Пример: Замена ряда данных в диаграмме.
Подготовим новые данные. Новое название строки “ новые данные “ запишем в
ячейке G2 , а новые числа ряда введем в ячейки F3:I3.
Для замены одного ряда другим выполните следующие действия :
1. Перейдите в режим редактирования диаграммы.
2. Выделите строку “ новые данные “ .
3. Нажмите правую кнопку мыши на этой же строке. Появится меню со списком команд.
4. Выберите команду формат ряда. Появится окно диалога Форматирование ряда
данных.
5.В окне выберите вкладку Значение Y.
6. В поле ввода Имя введите координаты нового названия строки : Лист 1! $g $2 .
7. В поле ввода Значений Y введите координаты новых данных.
8. Нажмите кнопку O.K. Появится график с новыми данными.
Изменение типа диаграммы.
В процессе построения диаграммы мы уже сталкивались с выбором диаграмм и графиков. Вы можете также изменять тип уже существующей диаграммы.
Изменение типа диаграммы после ее построения.
1. Перейдите в режим редактирования диаграммы.Для этого дважды нажмите на ней
кнопку мыши.
2. Нажмите правую кнопку мыши. Появится меню со списком команд.
3. Выберите команду Тип диаграмм. Появится окно с образцами доступных
типов диаграмм.
4. Выберите тип диаграммы. Нажмите кнопку мыши. Вы получите диаграмму
нового типа. (рис.7)
рис.7
Диаграмма нового типа.
2. ПОРЯДОК ВЫПОЛНЕНИЯ РАБОТЫ
I
1. Запустите программу Excel (Пуск > Программы > Microsoft Excel)
2. Выберите щелчком на ярлычке неиспользуемый рабочий лист или создайте новый (Вставка
> Лист). Дважды щелкните на ярлычке листа и переименуйте его как Построение графика
3. В столбец А, начиная с ячейки А1, введите произвольный набор значений независимой переменной.
4. В столбец В, начиная с ячейки В1, введите произвольный набор значений функции y=x2
5. Методом протягивания выделите все заполненные ячейки столбцов А и В.
6. Щелкните на значке Мастер диаграмм на стандартной панели инструментов.
7. В списке Тип выберите пункт Точечная (для отображения графика, заданного парами зн
ачений). В палитре Вид выберите средний пункт в первом столбце (маркеры, соединенные
гладкими кривыми). Щелкните на кнопке Далее.
8. Так как диапазон ячеек был выделен заранее, мастер диаграмм автоматически определяет
расположение рядов данных. Убедитесь, что данные на диаграмме выбраны правильно. На
вкладке Ряд в поле Имя укажите: Результаты измерений. Щелкните на кнопке Далее.
9. Выберите вкладку Заголовки. Убедитесь, что заданное название ряда данных автоматически использовано как заголовок диаграммы. Замените его, введя в поле Название диаграммы
заголовок Экспериментальные точки. Щелкните на кнопке Далее.
10. Установите переключатель Отдельном. По желанию, задайте произвольное имя добавляемого рабочего листа. Щелкните на кнопке Готово.
11. Убедитесь, что диаграмма построена и внедрена в новый рабочий лист. Рассмотрите ее и
щелкните на построенной кривой, чтобы выделить ряд данных.
12. Дайте команду Формат > Выделенный ряд. Откройте вкладку Вид.
13. На панели Линия откройте палитру Цвет и выберите красный цвет. В списке Тип линии выберите пунктир.
14. На панели Маркер выберите в списке Тип маркера треугольный маркер. В палитрах Цвет и
Фон выберите зеленый цвет.
15. Щелкните на кнопке ОК, снимите выделение с ряда данных и посмотрите, как изменился вид
графика.
16. Сохраните рабочую книгу.
II
Построение графиков функций y=x^2/8, y=sin(x), y=ln(1+x). Построим их на одном
рисунке (рис.8).
РИС.8 ГРАФИКИ ЭЛЕМЕНТАРНЫХ ФУНКЦИЙ.
III
Р Е Ш ИТ Ь
З АДА Ч У О ПА Д Е НИИ С НАРЯДОВ .
ЗАДАЧА
Снаряд
Даны уравнения движения снаряда
Х=Vo*Cos(Alfa)*t; Y=Vo*Sin(Alfa)*t
где V-начальная скорость снаряда
V=50
alfa-угол между вектором V и линией горизонта
Требуется
1 Определить координаты снаряда и построить его траекторию
с учетом того, что координаты неотрицательны
2 изменяя значения угла alfa
Определить
максимальную дальность полета
максимальную высоту полета
3 Угол, при котором снаряд попадет в точку с координатой
100
C4
Вид формул таблицы
Начальная скорость
Угол
t
X
0
=v*COS(alfa)*t
0,5
=v*COS(alfa)*t
9,5
=v*COS(alfa)*t
10
=v*COS(alfa)*t
50
1,1
Y
=ЕСЛИ(C4>0;C4;0)
V
Alfa
Y
расч
=v*SIN(alfa)*t9,81*t^2/2
=v*SIN(alfa)*t9,81*t^2/2
=ЕСЛИ(C5>0;C5;0)
=ЕСЛИ(C23>0;C23;0)
=v*SIN(alfa)*t9,81*t^2/2
=v*SIN(alfa)*t9,81*t^2/2
=ЕСЛИ(C24>0;C24;0)
Y
120
100
80
60
40
20
0
-20 0
Y
100
200
300
3.Содержание отчета
Отчет по работе должен содержать:
3.1.Цель работы;
3.2.Краткие теоретические сведения;
3.3.Постановку задачи и исходные данные;
3.4.Результаты работы;
3.5.Выводы по работе
4. Контрольные вопросы
4.1. КАК ПОСТРОИТЬ ДИАГРАММУ?
4.2. КАК ЗАДАТЬ ДИАПАЗОН ДАННЫХ?
4. 3. КАК РЕДАКТИРОВАТЬ ЛЕГЕНДУ ДИАГРАММ? 4. Контрольные вопросы
.
рад
ЛАБОРАТОРНАЯ РАБОТА № 14
ЭЛЕКТРОННАЯ ТАБЛИЦА EXCEL. СОЗДАНИЕ БАЗ ДАННЫХ. ФОРМА.ФИЛЬТР. УСЛОВИЯ ОТБОРА.
ЦЕЛЬ РАБОТЫ: Изучение принципов работы с базами данных в электронной таблице EXCEL.
Объем работы 2 часа.
1. Методические указания.
1.1 База данных.
Термин база данных можно применить к любой совокупности связанной информации объединенной вместе по определенному признаку.
Основным назначением баз данных является быстрый поиск содержащейся в ней информации. При создании баз данных начинать заполнять строку нужно с заголовков столбцов, которые называются имена полей . Они обозначают различные типы объектов в том наборе данных, с которыми вы хотите работать.
После ввода строки с именами полей можно начать ввод информации в базу данных, размещая её под соответствующими именами полей. Каждая колонка в базе данных содержит информацию определенного типа. Столбец известен в базах данных под именем ПОЛЕ. Данные,
записанные в строках, называют записями.
1.2 Форма для данных
Создание и работа с базой данных в EXCEL упрощается, если использовать встроенную форму данных для того, чтобы вводить, удалять или редактировать записи в базе данных.
Чтобы создать форму данных для новой базы, сначала на листе рабочей книги необходимо оформить шапку таблицы (определить поля базы данных) и поместить в следующей
строке запись-образец заполнения базы.
Отформатируйте каждый элемент поля, а затем отметьте строки и выберите команду
форма из меню данные.
После выбора этой команды EXCEL анализирует строку с именами полей и элементов первой записи и создает форму с данными, в которой перечислены все имена полей в
левой части и элементы первой записи в текстовых окнах, следом за ними. Форма также имеет
ряд командных кнопок в правой части, которые используются для добавления или поиска каких-либо записей. Форма отображает номер текущей записи, за которым следует число, показывающее общее количество записей в базе.
1.3 Создание новых записей.
После создания формы данных можно использовать эту форму для ввода последующих записей в базу данных. Процесс прост: при нажатии на кнопку ДОБАВИТЬ высвечиваются
чистая форма данных (обозначенная как новая запись), которую нужно заполнить. После ввода
значения первого поля нажмите клавишу <Tab> для перехода к следующему полю. При нажатии <Enter> добавляется заполненная запись в базу данных.
Каждому имени поля EXCEL автоматически назначает оперативную клавишу , позволяющую быстро перейти в требуемое поле. Символ в имени поля, соответствующий оперативной клавише, отображается подчеркиванием.
1.4 Сортировка базы данных.
Каждая база данных, которую вы конструируете имеет некоторый порядок поддержания и
просмотра записей . После ввода данных вам может понадобиться упорядочить их. Процесс
упорядочивания записей называется сортировкой . Но вы должны иметь возможность восстановить исходный порядок записей. Универсальным средством для этого является введение порядковых номеров записей.
Команда Данные/сортировка устанавливает порядок строк в таблице в соответствии с
содержимым конкретных столбцов.
Сортировка по возрастанию предполагает следующий порядок:
Числа
Текст, включая текст с числами
Логические значения
Значения ошибок
Пустые ячейки
Сортировка по убыванию происходит в обратном порядке. Исключением являются пустые
ячейки, которые всегда располагаются в конце списка.
Тип данных влияет на результат сортировки. Для получения правильного результата все
ячейки в столбце должны содержать один и тот же тип данных.
При выборе ДАННЫЕ/СОРТИРОВКА открывается окно диалога "сортировка диапазона", которое позволяет вам указать поля сортировки и определить критерий сортировки. С
помощью раскрывающегося списка СОРТИРОВАТЬ ПО вы можете выбрать столбец для
сортировки. Порядок сортировки устанавливается переключателями по возрастанию или
убыванию.
При сортировке по возрастанию текстовые данные упорядочиваются в алфавитном порядке от А до Я . Числовые данные упорядочиваются по возрастанию значения от минимального до максимального. При выборе переключателя по убыванию порядок сортировки
меняется на противоположный.
Два дополнительных раздела ЗАТЕМ и В ПОСЛЕДНЮЮ ОЧЕРЕДЬ, позволяет определить порядок вторичной сортировки записей, в которой имеются совпадающие значения.
Окно диалога содержит кнопку ПАРАМЕТРЫ, в результате нажатия которой открывается окно диалога «ПАРАМЕТРЫ СОРТИРОВКИ» с помощью этого окна можно:
Определить пользовательский порядок сортировки для столбца, указанного в раскрывающемся списке СОРТИРОВАТЬ ПО.
Сделать сортировку чувствительной к использованию прописных и строчных букв.
Изменить направление сортировки (вместо сортировки сверху вниз установить сортировку слева на право).
1.5 Фильтрация данных в списке.
В EXCEL, списком, называется снабженная метками последовательность строк рабочего листа , содержащих в одинаковых столбцах данные одного типа.
Фильтрация списка позволяет находить и отбирать для обработки часть записей в списке, таблице, базе данных. В отфильтрованном списке выводятся на экран только те строки, которые содержат определенное значение или отвечают определенным критериям. При этом
остальные строки оказываются скрытыми.
В EXCEL для фильтрации данных используются команды АВТОФИЛЬТР и РАСШИРЕННЫЙ ФИЛЬТР. В случае простых критериев для выборке нужной информации достаточно
команды автофильтр. При использовании сложных критериев следует применять команду расширенный фильтр.
Обе команды вызываются в результате выбора команды ДAННЫЕ/ФИЛЬТР .
При выборе команды
ДАННЫЕ/ФИЛЬТР/АВТОФИЛЬТР EXCEL добавляет раскрывающийся список к каждой клетке с именем поля в строке заголовка.
При фильтрации списка используется два типа критериев: множественные и вычисляемые. Команда РАСШИРЕННЫЙ ФИЛЬТР использует для фильтрации данных интервал критериев. На экран выводятся только те строки, которые удовлетворяют всем критериям, записан-
ным в интервале критериев. После выполнения команды на экране появляется окно диалога
«РАСШИРЕННЫЙ ФИЛЬТР» , в котором определяются параметры фильтра.
В поле ввода ДИАПАЗОН КРИТЕРИЕВ указывается интервал ячеек на рабочем листе,
который содержит ваши критерии. В поле ввода ПОМЕСТИТЬ РЕЗУЛЬТАТ В ДИАПАЗОН
указывается интервал ячеек в которые копируются строки. Это поле доступно только тогда,
когда выбран переключатель СКОПИРОВАТЬ НА ДРУГОЕ МЕСТО.
2. ПОРЯДОК ВЫПОЛНЕНИЯ РАБОТЫ.
1.
2.
3.
4.
5.
6.
Создать адресно-телефонную книгу по следующим полям:
Фамилия
Имя
Отчество
Год рождения
Улица
Дом
Квартира
Телефон
Внести первую запись по всем полям.
Используя встроенную форму данных внести не менее 20 записей.
Отсортировать базу данных по алфавиту, по году рождения.
Установить автофильтр на поля базы данных и ознакомиться с выборкой по критерию.
Используя команду расширенный фильтр сделать выборку по следующему критерию:
Выбрать людей с одинаковыми отчествами одного года рождения.
3. Отчет по работе:
3.1.Цель работы;
3.2.Краткие теоретические сведения;
3.3.Постановку задачи и исходные данные;
3.4.Результаты работы;
3.5.Выводы по работе
4. Контрольные вопросы
4.1. Как упростить работу с базой данных?
4. 2. Как создать форму данных для новой базы?
4.3. Для чего используется сортировка базы данных?
4.5. Какие команды используются для фильтрации данных?
4.6. В каких случаях применяется команда расширенный фильтр?
ЛАБОРАТОРНАЯ РАБОТА № 15.
ЭЛЕКТРОННАЯ ТАБЛИЦА EXCEL. РЕШЕНИЕ УРАВНЕНИЙ И СИСТЕМ УРАВНЕНИЙ.
ПОДБОР ПАРАМЕТРА. ПОИСК РЕШЕНИЯ.
Цель работы : Изучить «Поиск решения» и «Подбор параметра» в электронной таблице Excel.
Объем работы 2 часа.
1.Методические указания
Решение уравнений средствами программы Excel
Задача. Найти решение уравнения x3 - 3x2 + х = -1.
1. Запустите программу Excel (Пуск > Программы > Microsoft Excel) и откройте новую рабочую книгу или созданную ранее.
2. Создайте новый рабочий лист (Вставка > Лист), дважды щелкните на его ярлычке и присвойте ему имя Уравнение.
3. Занесите в ячейку А1 значение 0.
4. Занесите в ячейку В 1 левую часть уравнения, используя в качестве переменной x ссылку на
ячейку А1. Соответствующая формула может, например, иметь вид =А1 ^3-3*A1 ^2+А1.
5. Дайте команду Сервис > Подбор параметра.
6. В поле Установить в ячейке укажите В1, в поле Значение задайте -1, в поле Изменяя значение
ячейки укажите А1.
7. Щелкните на кнопке ОК и посмотрите на результат подбора, отображаемый в диалоговом
окне Результат подбора параметра. Щелкните на кнопке ОК, чтобы сохранить полученные
значения ячеек, участвовавших в операции.
8. Повторите расчет, задавая в ячейке А1 другие начальные значения, например 0,5 или 2. Совпали ли результаты вычислений? Чем можно объяснить различия?
9. Сохраните рабочую книгу под своей фамилией.
Вы научились численно решать с помощью программы Excel уравнения, содержащие одно неизвестное и задаваемые формулой. Вы выяснили, что при наличии нескольких корней результат решения уравнения зависит от того, какое число было выбрано в качестве начального приближения.
Решение задач оптимизации
Задача. Завод производит электронные приборы трех видов (прибор А, прибор В и
прибор С), используя при сборке микросхемы трех видов (тип 1, тип 2 и тип 3). Расход
микросхем задается следующей таблицей:
Прибор А Прибор В ПриборС
Тип 1 2
Тип 2 2
5
0
1
4
Тип З 2
1
1
Стоимость изготовленных приборов одинакова.
Ежедневно на склад завода поступает 500 микросхем типа 1 и по 400 микросхем
типов 2 и 3. Каково оптимальное соотношение дневного производства приборов различного типа, если производственные мощности завода позволяют использовать запас
поступивших микросхем полностью?
1. Запустите программу Excel (Пуск > Программы > Microsoft Excel) и откройте новую
рабочую книгу или созданную ранее.
2. Создайте новый рабочий лист (Вставка ^ Лист), дважды щелкните на его ярлычке и
присвойте ему имя Организация производства.
Рис 1.
3. В ячейки B2, B3 и B4 занесите дневной запас комплектующих — числа 500,400 и
400, соответственно.
4. В ячейки D5, E5 и F5 занесите нули — в дальнейшем значения этих ячеек будут подобраны автоматически.
5. В ячейках диапазона D2:F4 разместите таблицу расхода комплектующих.
6. В ячейках A2: A4 нужно указать формулы для расчета расхода комплектующих по
типам. В ячейке A2 формула будет иметь вид =$D$5*D2+$E$5*E2+$F$5*F2, а остальные
формулы можно получить методом автозаполнения (обратите внимание на использование абсолютных и относительных ссылок).
7. В ячейку G5 занесите формулу, вычисляющую общее число произведенных приборов: для этого выделите диапазон D5 :F5 и щелкните на кнопке Автосумма на стандартной
панели инструментов.
8. Дайте команду Сервис > Поиск решения — откроется диалоговое окно Поиск решения.
9. В поле Установить целевую укажите ячейку, содержащую оптимизируемое значение
(G5). Установите переключатель Равной максимальному значению (требуется максимальный
объем производства).
10. В поле Изменяя ячейки задайте диапазон подбираемых параметров — D5 :F5.
11. Чтобы определить набор ограничений, щелкните на кнопке Добавить. В диалоговом окне Добавление ограничения в поле Ссылка на ячейку укажите диапазон A2:A4. В качестве условия задайте <=. В поле Ограничение задайте диапазон B2:B4. Это условие указывает, что дневной расход комплектующих не должен превосходить запасов. Щелкните на
кнопке ОК.
12. Снова щелкните на кнопке Добавить. В поле Ссылка на ячейку укажите диапазон
D5 :F5. В качестве условия задайте >=. В поле Ограничение задайте число 0. Это условие указывает, что число производимых приборов неотрицательно. Щелкните на кнопке ОК.
13. Снова щелкните на кнопке Добавить. В поле Ссылка на ячейку укажите диапазон
D5 :F5. В качестве условия выберите пункт цел. Это условие не позволяет производить доли
приборов. Щелкните на кнопке ОК.
14. Щелкните на кнопке Выполнить. По завершении оптимизации откроется диало-
говое окно Результаты поиска решения.
15. Установите переключатель Сохранить найденное решение, после чего щелкните на
кнопке ОК.
16. Проанализируйте полученное решение. Кажется ли оно очевидным? Проверьте его
оптимальность, экспериментируя со значениями ячеек D5 :F5. Чтобы восстановить оптимальные значения, можно в любой момент повторить операцию поиска решения.
17. Сохраните рабочую книгу под своей фамилией.
Вы узнали, как использовать программу Excel для решения сложных задач оптимизации. Вы научились формулировать условия задачи табличным образом, формировать ограничения, которым должно удовлетворять решение, и производить поиск оптимального
набора переменных. Вы также выяснили, что даже для несложной задачи оптимизации
найти оптимальное решение подбором практически невозможно.
3. Порядок выполнения работы.
Решить уравнения
1) x3 + 8x - 15=0
4) 3x - 3 x-2 = 72
2) 9*5 x+1 - 5x = 5500
5) x3 + 8x - 9 =0
3) 3 3x+1 - 2*33x = 27
6) 2x2 - 8x+ 8 =0
Решить системы уравнений.
3 x1 - 5 x2 =13
3 x1 - 4x2 = -6
2 x1+ 7x2 =81
3 x1 + 4x2 =81
x2+y2=5
x2-y2=1
x(0;4)
5 x1 + 8x2+ x3=2
3x1 - 2x2+6x3= -7
2 x1 + x2 - x3= -5
2x1 - 3x2 + x3= -7
x1 + 4x2 + 2x3= -1
x1 - 4x2 = -5
2 x - 4 y + 9=28
7 x+3 y - 6= -1
7 x+9 y - 9=5
5x1 + 8x2 + x3= 2
3x1 - 2x2 + 6x3= -7
2x1 + x2 - x3= -5
2x-7y+z=-4
2 x - 4 y + 9 z = 28
3 x + y - z = 17
7 x + 3 y - 6z = - 1
x - y +3z = 3
7x + 9y - 9z = 5
3. Отчет по работе:
3.1.Цель работы;
3.2.Краткие теоретические сведения;
3.3.Постановку задачи и исходные данные;
3.4.Результаты работы;
3.5.Выводы по работе
4. Контрольные вопросы
4.1. Как решить уравнение?
4. 2. Как решить систему уравнений?
ЛАБОРАТОРНАЯ РАБОТА № 16
ЭЛЕКТРОННАЯ ТАБЛИЦА EXCEL. МАКРОСЫ.
Цель работы : Научиться работать с макросами в электронной таблице Excel.
Объем работы 2 часа.
1.Методические указания
В качестве первоначального знакомства с VBА попытаемся решить следующую задачу.
Допустим, вы решили вести учет своих расходов, и с этой целью в конце каждого месяца
намерены составлять таблицу (рис. I) и строить диаграмму для более наглядного отображения
доли каждой статьи расходов вашего бюджета. Составлять ежемесячно одну и ту же таблицу
с одновременным построением диаграммы довольно непроизводительная трата времени. Более разумно один раз научить компьютер создавать таблицу, а потом по мере необходимости
лишь отдавать команду подготовки таблицы, чтобы осталось только внести в нее данные.
Для обучения компьютера отлично подходит MacroRecorder — транслятор, создающий программу (макрос) на языке VBA, которая является результатом перевода на язык VBA действий пользователя с момента запуска MacroRecorder до окончания записи макроса.
I
Итак, для активизации MacroRecorder выберите команду Сервис, Макрос, Начать запись.
Появится диалоговое окно Запись макроса. Это диалоговое окно позволяет задать параметры макроса.
В диалоговом окне Запись макроса (Record Macro) в поле Имя макроса (Macro Name)
введем Расходы, а в поле Описание (Description) — Расчет месячных расходов
Присвоим макросу комбинацию клавиш быстрого вызова:
сочетание клавиш в расположенном рядом поле введем букву, например, r (вызов макроса
будет осуществляться при нажатии клавиш Ctrl+r).
Сохраним макрос в текущей рабочей книге, установим в разделе Сохранить в Эта книга.
Нажмем кнопку ОК. Появится плавающая панель инструментов с кнопкой Остановить
запись (Stop Recording). Теперь все производимые действия будут записываться до тех пор,
пока не будет нажата эта кнопка. В строке состояния будет сообщение Запись. Построим
шаблон таблицы расходов по следующему алгоритму:
1. Активизируем ячейку B1 и введем в нее Расходы.
2. Активизируем ячейку А2 и введем в нее Транспорт.
3. Активизируем ячейку A3 и введем в нее Коммунальные.
4. Активизируем ячейку А4 и введем в нее Еда.
5. Активизируем ячейку А5 и введем в нее Развлечения.
6. Активизируем ячейку Аб и введем в нее Одежда.
7. Активизируем ячейку А7 и введем в нее Компьютер.
8. Активизируем ячейку А8 и введем в нее Машина.
9. Активизируем ячейку А9 и введем в нее Прочие.
10. Активизируем ячейку А10 и введем в нее Итого.
11. Активизируем ячейку B10 и введем в нее формулу =СУММ(B2:B9), вычисляющую суммарные расходы.
12. Выберем диапазон B2:B9 и при помощи раскрывающегося списка Границы (Borders) панели инструментов Форматирование (Formatting) создадим рамку, окаймляющую этот диапазон.
13. Выберем диапазон А10:B10 и при помощи раскрывающегося списка Цвет заливки (Fill
Color) панели инструментов Форматирование (Formatting) окрасим этот диапазон в желтый
цвет.
14. Выберем ячейку B1 и при помощи раскрывающегося списка Цвет заливки (Fill Color) панели инструментов Форматирование (Formatting) окрасим эту ячейку в желтый цвет.
15. Выберем диапазон А2:А9 и при помощи раскрывающегося списка Цвет заливки (Fill
Color) панели инструментов Форматирование (Formatting) окрасим этот диапазон в светлобирюзовый цвет.
16. Выберем столбец А, изменим его ширину так, чтобы введенный в диапазон А2:А9 текст
помещался в этом столбце.
17. Выберем диапазон А2:B9 и при помощи мастера диаграмм, вызываемого кнопкой Мастер
диаграмм (Chart Wizard) панели инструментов Стандартная (Standard), создадим диаграмму.
Рабочий лист теперь будет выглядеть так, как показано на рис.I. Остановим запись макроса,
нажав кнопку Остановить запись (Stop Recording). Заполним ячейки таблицы исходными
данными, расчет суммарных расходов и построение диаграммы теперь будет происходить автоматически.
Для просмотра записанной процедуры необходимо выбрать команду Сервис, Макрос, Макросы (Tools, Macro, Macros), которая вызовет диалоговое окно Макрос (Macro).
В этом диалоговом окне в списке выделим макрос и нажмем кнопку Изменить (Edit). Это вызовет появление главного окна редактора VBA .
II
Для запуска созданного макроса необходимо перейти на новый рабочий лист или очистить текущий, затем выполнить команду Сервис-Макрос-Макросы , которая вызовет диалоговое окно Макрос в этом окне в списке выделим исходный макрос и нажмем кнопку Выполнить. Диалоговое окно закроется и выполнится процедура, создающая на активном рабочем листе шаблон таблицы. Теперь в нее остается ввести новые данные, а расчет суммарных
расходов и построение диаграммы будет происходить автоматически.
Также для запуска созданного макроса можно нажать комбинацию клавиш Ctrl+r. Excel
запустит макрос, который последовательно выполнит все записанные действия.
Пользователю предоставляется возможность отредактировать существующий макрос. Для
изменения макроса используются команды Сервис-Макрос-Макросы-Изменить непосредственно на листе модуля.
III
Любому макросу можно назначить отдельную кнопку на панели инструментов, что позволяет обратиться к нему на любом листе рабочей книги. Для назначения кнопки необходимо:
1. Поместить указатель мыши в любом месте панелей инструментов и щелкнуть правой кнопкой. В появившемся контекстном меню выбрать команду Настройка.
2. В диалоговом окне Настройка выбрать Команды затем в окне Категории выбрать Макросы, выбрать Настраиваемая кнопка.
3. Отбуксировать выбранную кнопку на панель инструментов и расположить ее в нужном месте. После того, как отпущена кнопка мыши, щелкните на ней мышкой на экране откроется
диалоговое окно Назначить макрос.
4. Выбрать в списке имя нужного макроса и щелкнуть на ОК.
IV
На любом рабочем листе или диаграмме можно назначить макросу кнопку, что упрощает
доступ к нему. Для этого необходимо выполнить следующие действия:
1. Поместить указатель мыши на любой панели инструментов, щелкнуть правой кнопкой
мыши и выбрать в контекстном меню команду Форма для вызова на экран одноименной
панели инструментов.
2. Щелкнуть на Кнопка и указатель мыши превратится в крестик. Поместить его в нужном
месте листа или диаграммы и, не отпуская кнопки мыши,очертить прямоугольник желаемого размера (это и будут размеры кнопки).
3. В появившемся на экране диалоговом окне Назначить макрос объекту выбрать из списка
тот макрос, который нужно назначить кнопке и щелкнуть ОК.
4. После создания кнопки можно отредактировать надпись на ней, выбрав подходящий стиль
и шрифт.
В принципе макрос можно назначить любому графическому объекту. Процедура назначения
макроса в этом случае аналогична процедуре назначения макроса кнопке:
2. ПОРЯДОК ВЫПОЛНЕНИЯ РАБОТЫ
1. Выполнить разобранный выше пример.
2. Проанализируйте поставленную задачу (см. варианты) и определите, данные какого типа
содержит данная таблица.
3. Разработайте макрос для создания заголовка таблицы и для задания формата ячеек каждого типа данных. Текстовая информация должна вводиться в ячейку в несколько строк, стоимость или цена с указанием единиц.
4. Присвойте макросу кнопку.
5. Рассмотрите различные варианты возможностей вызова макроса.
Варианты заданий
1. Название фирмы, дата создания, годовой доход в $, число сотрудников, телефон с кодом города.
2. Фамилия студента, номер зачетной книжки, дата рождения, адрес, телефон.
3. Заболевание, код заболевания, количество заболевших в текущем году, количество заболевших в прошедшем году, процент роста.
4. Фамилия абонента, телефон, дата разговора, тариф, сумма в рублях.
5. Наименование товара, код товара (страна-код), дата использования, цена в $.
6. Город, номер телефона, дата разговора, время разговора (часы и минуты).
7. Наименование товара, дата поставки, стоимость в рублях, стоимость в $.
8. Наименование детали, код детали, код цеха-производителя, количество.
9. Наименование строительных работ, объем, расценка в рублях, стоимость, телефон подрядчика.
10. Марка автомобиля, регистрационный номер, стоимость в $, телефон владельца.
11. Фамилия сотрудника, табельный номер, дата поступления, телефон.
12. Фамилия студента, название предметов и оценка по предмету, средний балл, % хороших и
отличных оценок.
12. Наименование товара, цена в $, дата поставки, курс доллара, цена в рублях.
3. Отчет по работе:
3.1.Цель работы;
3.2.Краткие теоретические сведения;
3.3.Постановку задачи и исходные данные;
3.4.Результаты работы;
3.5.Выводы по работе
4. Контрольные вопросы
4.1. Что такое макрос?
4.2. Назначение MacroRecorder?
4.3. Как начать запись макроса?
4.4. Можно ли просмотреть или изменить записанный макрос?
4.5. Перечислите способы запуска макроса.
4.6. Какие параметры макроса позволяет задать диалоговое окно Запись макроса?
4.7. Как назначить макросу кнопку на панели инструментов?
4.8. Как на рабочем листе назначить макросу кнопку?