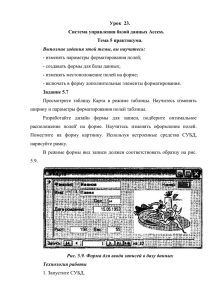методические материалы WORD
advertisement
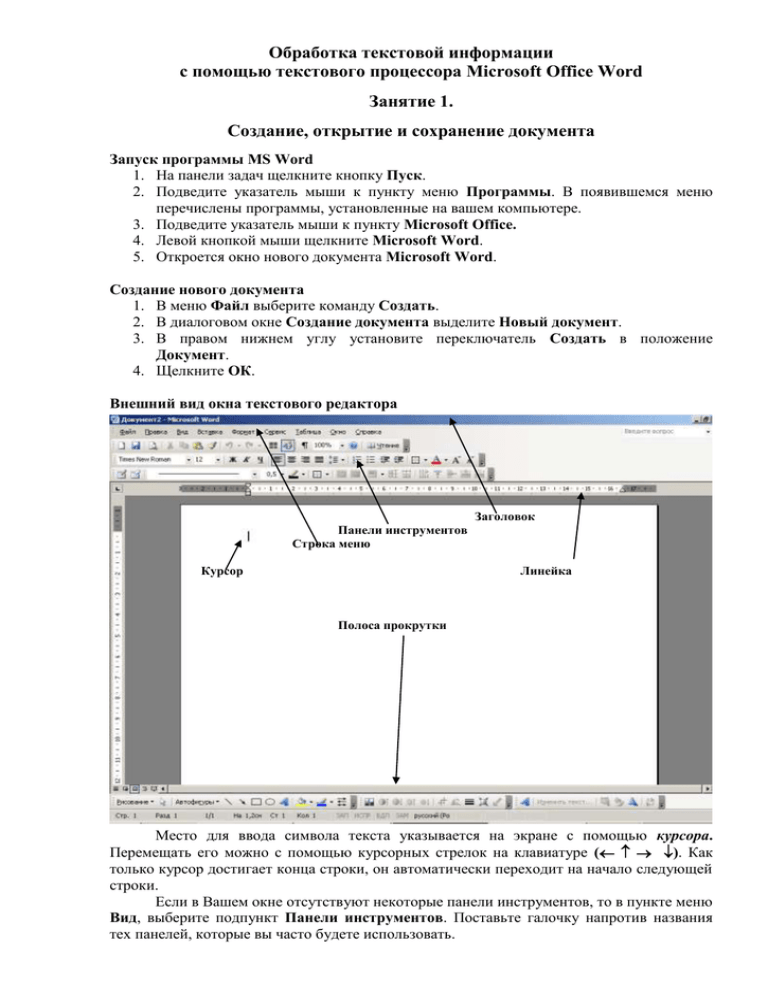
Обработка текстовой информации с помощью текстового процессора Microsoft Office Word Занятие 1. Создание, открытие и сохранение документа Запуск программы MS Word 1. На панели задач щелкните кнопку Пуск. 2. Подведите указатель мыши к пункту меню Программы. В появившемся меню перечислены программы, установленные на вашем компьютере. 3. Подведите указатель мыши к пункту Microsoft Office. 4. Левой кнопкой мыши щелкните Microsoft Word. 5. Откроется окно нового документа Microsoft Word. Создание нового документа 1. В меню Файл выберите команду Создать. 2. В диалоговом окне Создание документа выделите Новый документ. 3. В правом нижнем углу установите переключатель Создать в положение Документ. 4. Щелкните ОК. Внешний вид окна текстового редактора Заголовок Панели инструментов Строка меню Курсор Линейка Полоса прокрутки Место для ввода символа текста указывается на экране с помощью курсора. Перемещать его можно с помощью курсорных стрелок на клавиатуре ( ). Как только курсор достигает конца строки, он автоматически переходит на начало следующей строки. Если в Вашем окне отсутствуют некоторые панели инструментов, то в пункте меню Вид, выберите подпункт Панели инструментов. Поставьте галочку напротив названия тех панелей, которые вы часто будете использовать. Переключение языка ввода 1. Щелкните левой кнопкой мыши индикатор клавиатуры (кнопку En) в правом нижнем углу экрана на панели задач. 2. В раскрывшемся списке выберите Русский для переключения на русский язык. Поля страницы Чтобы изменить размер полей страницы в пункте меню Файл выберите подменю Параметры страницы…, вкладка Поля. Здесь же можно изменить ориентацию страница (книжная, альбомная), применив изменения ко всему документу или только к текущей странице. Щелкните ОК. Ввод текста 1. Ввод текста возможен только в том месте, где расположен текстовый курсор. 2. При вводе текста в программе Word, когда текст достигает правой границы страницы, следующее слово автоматически переноситься на новую строку. 3. Чтобы перевести курсор на следующую строку, установите курсор в конце последнего предложения и нажмите на клавиатуре клавишу Enter. 4. Для ввода текста с заглавной буквы нажмите на клавиатуре клавишу Shift и, не отпуская ее, нажмите клавишу с соответствующим символом. Некоторые правила ввода текста Пробел обязателен после знака препинания, перед знаком препинания пробел не ставится. 5. Знак «дефис» (клавиша -) ставится без пробелов (например, кто-нибудь), знак «тире» ставится с пробелами до и после него (например, следующий этап редактирование). 6. Слова, заключенные в кавычки или скобки, не должны отделяться от них пробелами (например, «Евгений Онегин»). 7. В конце заголовка, вынесенного в отдельную строку, точка не ставится. В заголовках из двух самостоятельных предложений ставят точку, а в конце – пропускают. Если Вы допустили ошибку при вводе установите курсор перед неверно введенным символом, нажмите клавишу Delete и исправьте ошибку или установите курсор после неверно введенного символа, нажмите клавишу BackSpace и внесите необходимые исправления. Разрезание и склеивание строк Функции клавиши Enter при работе с текстом: конец абзац; разрезание строки на две в том месте, где стоит курсор; вставка пустой строки. Функции клавиши Delete при работе с текстом: склеивание строк, если курсор стоит в конце строки. Проверка правописания При создании документа могут быть допущены ошибки. По умолчанию программа Word сразу же проверяет правописание всего вводимого текста и подчеркивает слова и предложения с ошибками красной или зеленой волнистой линей (орфографическими и синтаксическими соответственно). Автоматическую проверку орфографии и грамматики можно включить или отключить в диалоговом окне Параметры: в меню Сервис щелкните Параметры и перейдите на вкладку Правописание. Чтобы исправить допущенную ошибку, щелкните правой кнопкой мыши подчеркнутое слово, на экране появиться контекстное меню, в котором будут отображены близкие по написанию слова. Щелкните левой кнопкой мыши правильный вариант слова, неправильно написанное слово замениться автоматически. Перемещение в документе Перемещаться в документе необходимо, чтобы, во-первых, просматривать длинные документы и, во-вторых, изменять текст. Окно документа часто недостаточно велико, чтобы отобразить все содержимое документа. Чтобы вывести на экран скрытые фрагменты документа, необходимо воспользоваться полосой прокрутки. Если щелкнуть кнопку со стрелкой на конце полосы прокрутки, страница документа переместиться на экране вверх. Щелчок левой кнопкой мыши на полосе прокрутки выше или ниже бегунка переместит изображение документа на один экран вверх или вниз. Положение бегунка на полосе прокрутки соответствует положению окна видимого текста относительно всего документа. Клавиши быстрого перемещения по тексту Home/End - в начало/конец строки, Page Up/Page Down - на страницу вверх/вниз, Ctrl+ Home/End - в начало/конец текста Сохранение документа Если вы сохраняете документ впервые, ему необходимо присвоить имя и указать папку, где он будет храниться. 1. В меню Файл щелкните Сохранить как. Появиться диалоговое окно Сохранение документа. 2. В раскрывающемся списке Папка выберите диск, а затем папку, где будет храниться файл. 3. Левой кнопкой мыши дважды щелкните имя выбранной папки. 4. В поле Имя файла вместо предложенного имени введите нужное имя файла. 5. Щелкните кнопку Сохранить. При последующем сохранении файла нет необходимости в использовании команды Сохранить как. Достаточно щелкнуть кнопку Сохранить на панели инструментов Стандартная или выбрать в меню Файл команду Сохранить. Открытие документа 1. В меню Файл выберите пункт Открыть. Появиться диалоговое окно Открытие документа, или нажать кнопку Открыть на Стандартной панели 2. В раскрывающемся списке Папка выберите диск, а затем папку, где хранится файл. 3. Левой кнопкой мыши дважды щелкните имя выбранной папки. 4. В поле Имя файла двойным щелчком выбрать интересующий документ файла. Работа с фрагментами текста Выделение текста Для выделения фрагментов текста можно использовать клавиатуру. 1. Установите курсор на начало выделяемого фрагмента. 2. Нажмите клавишу Shift и, удерживая ее, расширьте область выделения, используя клавиши перемещения курсора (, , , ). Сбросите выделение можно щелкнув мышью в любой свободной области окна редактирования. Для выделения фрагментов текста также можно использовать мышь. 1. Подведите курсор к началу текста. 2. Нажмите левую кнопку мыши и, не отпуская ее, переместите курсор к концу фрагмента. Текст выделится. 3. Отпустите кнопку мыши. Копирование текста 1. Выделите строки с текстом. 2. В меню Правка выберите Копировать. или щелкните по кнопке Копировать на Стандартной панели инструментов Выделенный фрагмент будет помещен в Буфер обмена (специальная область памяти компьютера, в которую помещается выделенный объект при выполнении операций Копировать или Вырезать). Вырезание текста 1. Выделите фрагмент. 2. В меню Правка выберите Вырезать. Выделенный текст исчезнет с экрана и будет помещен в буфер обмена. или щелкните по кнопке Вырезать на Стандартной панели инструментов Вставка текста 1. Установите курсор в место в документе, куда должен быть вставлен текстовый фрагмент. 2. В меню Правка выберите Вставить. Текст, находящийся в буфере обмена будет вставлен в документ. или щелкните по кнопке Вырезать на Стандартной панели инструментов Если команды Вырезать, Копировать, Вставить недоступны, это означает, что буфер обмена пуст, т. е. в него не был помещен текст. Форматирование документа Форматирование шрифта Все операции изменения шрифта применяются к выделенному фрагменту текста (если выделения нет, к слову, на котором располагается курсор). В пункте Формат Строки меню выберите команду Шрифт… Откроется диалоговое окно, которое состоит из 3 вкладок: вкладка Шрифт позволяет задать тип, размер, цвет, тип подчеркивания и другие эффекты; вкладка Интервал используется для изменения интервалов между символами и смещения фрагмента вверх или вниз. На панели инструментов можно использовать следующие кнопки. Выбрать шрифт, размер шрифта: Изменить начертание (полужирный, курсив, подчеркнутый): Форматирование абзаца Можно изменить внешний вид абзаца, изменив отступы, интервалы, задать выравнивание текста. 1. Выделите текст. 2. В меню Формат выберите команду Абзац. 3. В появившемся диалоговом окне по умолчанию открывается вкладка Отступы и интервалы, раскройте список Выравнивание и выберите команду (по левому краю, по центру, по правому краю, по ширине) 4. Для красной строки: в области Отступ раскройте список первая строка и выберите команду Отступ, в поле на… задайте нужное значение. 5. Для увеличения межстрочного интервала раскройте список междустрочный и выберите нужный. Расстояние между стоками изменится. На панели инструментов можно использовать следующие кнопки. Выравнивание по левому краю, по центру, по правому краю, по ширине: Изменить размер междустрочного интервала: Самостоятельная работа Задание. Создайте в своей папке новый файл. Назовите его Современный урок. Установите все поля страницы по 2 см, шрифт - Times New Roman, размер шрифта – 14, междустрочный интервал - полуторный. Наберите текст, отформатируйте по образцу. Организационный момент Начало – больше половины целого. Аристотель Начало урока – один из важнейших моментов. Организационный момент предназначен для создания у учащихся рабочей настроенности. Оргмомент требует от учителя творческого подхода, вариации различных приемов, поиска своеобразной формы, отвечающей содержанию каждого урока и собственного стиля педагогической деятельности. Организационный момент включает: предварительную организацию класса; готовность учителя к уроку; мобилизующее начало урока («исходная мотивация»); актуализацию знаний учащихся. Цели последнего этапа: психологический настрой учащихся, обеспечение нормальной обстановки на уроке. Психологический настрой – эмоциональное состояние класса, в котором отражаются личные и деловые взаимоотношения членов ученического коллектива, определяемые их ценностями, моральными нормами и интересами. Занятие 2. Работа с изображениями Вставка изображений из коллекции Clip Art Gallery 1. Установите курсор мыши в место предполагаемого расположения рисунка в документе. 2. Меню Вставка, Рисунок, Картинки. 3. Искать объекты: картинки, фото. 4. Окно Искать…, введите ключевое слово поиска и нажмите Искать. 5. Левой клавишей мыши щелкнуть по выбранному рисунку. Он окажется в тексте в месте курсора. Изменение размеров изображения 1. Щелкните рисунок левой кнопкой мыши (по периметру появятся восемь прямоугольных маркеров). 2. Подведите курсор к маркеру, курсор примет вид двунаправленной стрелки. 3. Нажмите левую кнопку мыши и, не отпуская ее, перемещайте указатель, пока изображение не примет нужный размер. 4. Отпустите кнопку мыши. Размещение изображения на странице 1. Щелкните рисунок левой кнопкой мыши (по периметру появятся восемь прямоугольных маркеров). 2. Щелкните рисунок правой кнопкой мыши, выберите Формат рисунка. 3. В открывшемся диалоговом окне Формат рисунка перейдите на вкладку Положение. Выберите нужный вариант размещения картинки внутри текста (обтекание). Вставка изображений из файла 1. В меню Вставка выберите Рисунок, а затем команду Из файла. 2. В открывшемся диалоговом окне Добавить рисунок в раскрывающемся списке Папка выберите папку, содержащую файл с необходимым изображением. 3. Выделите файл с рисунком. 4. Щелкните кнопку Вставить. Вставка специальных символов 1. Установите курсор в нужное место текста. В меню Вставка щелкните Символ. 2. В открывшемся диалоговом окне Символ щелкните левой кнопкой мыши необходимый символ. 3. Щелкните кнопку Вставить — выбранный вами символ появиться в документе в месте расположения курсора. 4. Закройте окно Символ. Создание объектов WordArt 1. Установите курсор в нужное место текста. В меню Вставка выберите Рисунок, щелкните Объект WordArt. 2. В открывшемся диалоговом окне щелкните левой кнопкой мыши необходимый стиль надписи. Ok. 3. В новом окне введите текст заголовка, выберите шрифт и размер шрифта. Ok. 4. Данная запись должна появиться в документе в форме объекта WordArt в месте расположения курсора. 5. Если в созданный объект WordArt надо внести изменения, сделайте по нему двойной щелчок. Появится окно редактирования текста, внесите исправления. Ok. 6. Чтобы изменить размер объекта, тяните за маркеры на рамке вокруг него (аналогично изменению размеров рисунка). Создание Автофигур Вы можете поместить в документ простые графические элементы. 1. Щелкните Автофигуры на панели Рисование. Или в меню Вставка выберите подменю Рисунок, Автофигуры. 2. Все фигуры разделены на группы: Линии, Соединительные линии, Основные фигуры, Блок-схема, Звезды и ленты, Выноски. Выберите нужный раздел. Щелкните по нужной фигуре. 3. Щелкните в области документа, появится выбранная фигура. Чтобы изменить ее размер, надо потянуть левой клавишей мыши за ограничивающий маркер. Чтобы изменить положение в документе наведите курсор на фигуру, он примет вид перекрестия. Перетаскивайте левой клавишей мыши в нужное место. 4. Чтобы изменить цвет фигуры или контура вызовите контекстное меню, щелкнув по фигуре правой кнопкой мыши. Выберите подменю Формат автофигуры… На вкладке Цвета и линии можно изменить цвет заливки, линии, толщину контура. Щелкните ОК. 5. Чтобы внутри фигуры, можно было сделать надпись, связанную с ней, надо в контекстном меню выбрать подменю Добавить текст. Внутри фигуры появится курсор. Введите нужный текст и отформатируйте его знакомым способом. Работа со списками Например, в документе необходимо создать несколько пунктов с номерами, которые будут смотреться гораздо лучше, если их оформить в виде списка. В программе Word есть два встроенных формата: один для нумерованных списков, а другой для маркированных (они создаются и форматируются по тому же принципу). 1. Установите курсор в место предполагаемого начала списка. 2. В меню Формат выберите команду Список. 3. В открывшемся диалоговом окне Список перейдите на вкладку Нумерованный. 4. Из предложенных образцов нумерации выберите подходящий и щелкните его левой кнопкой мыши. Щелкните ОК. 5. На странице появиться первая цифра списка. Введите тест. 6. Нажмите клавишу Enter — следующий номер списка будет автоматически вставлен в текст. 7. Введите следующий элемент списка. 8. Чтобы отключить режим нумерации, дважды нажмите Enter или щелкните кнопку Нумерация на панели инструментов Стандартная. Для преобразования существующего текста в нумерованный список выделите его и щелкните кнопку Нумерация на панели инструментов (нумерованный или маркированный список). Самостоятельная работа Классификация уроков Форм классификации несколько: 1. По основной дидактической цели. 1) Урок сообщения новых знаний; 2) урок закрепления; 3) урок применения знаний и умений; 4) урок обобщения и систематизации знаний; 5) урок проверки и коррекции знаний и умений; 6) комбинированный урок (урок смешанного типа). 2. По основному способу проведения. 1) В форме беседы; 2) лекции; 3) экскурсии; 4) самостоятельная работа учащихся; 5) лабораторные и практические работы; 6) сочетание различных форм занятий. 3. По основным этапам учебного процесса. 1) Вводные; 2) первичного ознакомления с материалом; 3) образование понятий, установление законов и правил; 4) применение полученных правил на практике; 5) повторения и обобщения; 6) смешанные и комбинированные; 7) контрольные: уроки устного опроса, письменного опроса, зачеты, лабораторные и практические работы, самостоятельные и контрольные работы, сочетание разных видов. Занятие 3. Создание таблицы 1. В меню Таблица выберите Добавить, а затем щелкните Таблица. 2. В появившемся диалоговом окне Вставка таблицы, используя кнопки около полей: Число столбцов и Число строк, установите нужное количество. 3. Программа разместит на странице таблицу. Изменение размеров таблицы, высоты строк и ширины столбцов 1. Подведите указатель к нижней границе таблицы. Указатель примет вид двух параллельных прямых со стрелками. Нажмите левую кнопу мыши и, не отпуская, ее, переместите нижнюю границу таблицы вниз. 2. Для изменения размеров строки (столбца), подведите указатель к границе строки (столбца), указатель примет вид двух параллельных прямых со стрелками. Нажмите левую кнопку мыши и, не отпуская ее, переместите границу строки (столбца) до нужного размера. Добавление строк/столбцов 1. Установите курсор в ячейку. 2. В меню Таблица щелкните команду Добавить. 3. Выберите нужный вариант: строки выше/ниже, столбцы выше/ниже. Удаление строк/столбцов Для удаления строки установите курсор в ячейку строки, которую необходимо удалить. В меню Таблица выберите команду Удалить, а затем Строки или Столбцы. Или используйте кнопки на Панели инструментов: Настройка границы таблицы 1. Выделите таблицу: поместите курсор внутри таблицы, в меню Таблица выберите Выделить, а затем щелкните Таблица. 2. Щелкните правой кнопкой мыши внутри выделенной части таблицы. 3. В появившемся контекстном меню выберите Границы и заливка. 4. В открывшемся диалоговом окне перейдите на вкладку Границы. 5. В списке Тип выберите тип линии для границ таблицы. В раскрывшемся списке Цвет из представленной цветовой палитры выберите цвет. 6. В раскрывающемся списке Ширина выберите нужное значение. 7. В правой части окна щелкните соответствующие кнопки схемы границ, к которым необходимо применить данные параметры (или на самом макете щелчком отметьте нужную границу, щелкая левой кнопкой мыши). Или используйте кнопку на Панели инструментов: Заливка таблицы 1. Выделите строку таблицы, например, первую. 2. Щелкните правой кнопкой мыши внутри выделенной части таблицы. В появившемся контекстом меню выберите команду Границы и заливка. 3. В открывшемся диалоговом окне Границы и заливка перейдите на вкладку Заливка. 4. Из представленной цветовой палитры выберите нужный цвет. Или используйте кнопки на Панели инструментов: Объединение/разбиение ячеек 1. Для объединения соседних ячеек таблицы выделите их. 2. В меню Таблица выберите команду Объединить ячейки. 3. Чтобы разбить ячейку на несколько, выделите нужную ячейку и в меню Таблица выберите команду Разбить ячейки. 4. В открывшемся диалоговом окне Разбиение ячеек установите необходимое количество строк или столбцов. Или используйте кнопки на Панели инструментов: Ввод текста в ячейки таблицы 1. Щелкните левой кнопкой мыши в нужной ячейке, курсор примет вид текстового указателя. Введите текст. 2. Чтобы отформатировать текст, выделите его, на панели инструментов Форматирование установите размер шрифта, цвет текста и т.д. 3. Можно изменить направление ввода текста. Выделите нужную ячейку. Правой кнопкой вызовите контекстное меню. Выберите подменю Направление текста… В появившемся окне щелкните по нужному образцу ориентации, ОК. Выравнивание значений в таблице 1. После заполнения всех ячеек выделите нужные ячейки таблицы. 2. Щелкните правой кнопкой мыши внутри выделенной части таблицы. В появившемся контекстом меню выберите команду Выравнивание в ячейке. 3. В появившемся меню выберите нужный вариант. Или используйте кнопку на Панели инструментов: