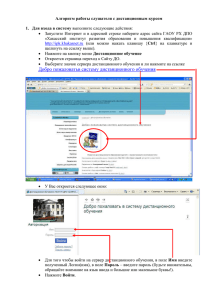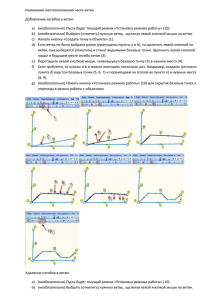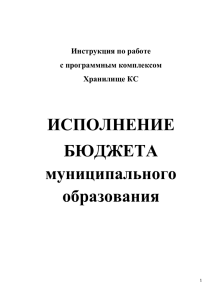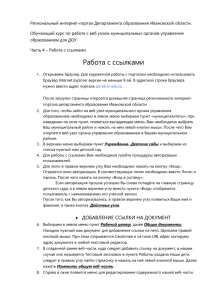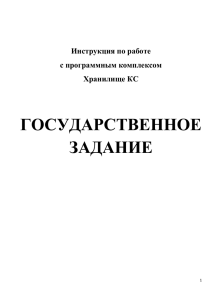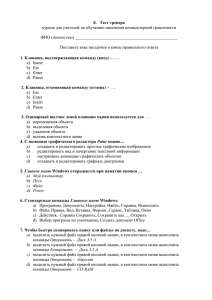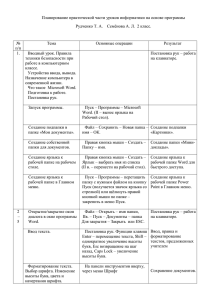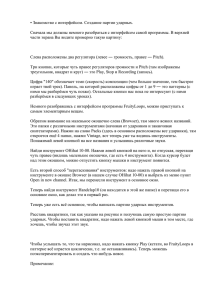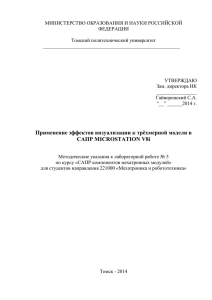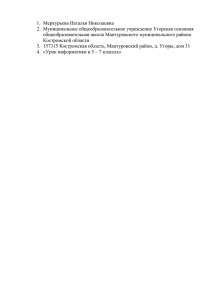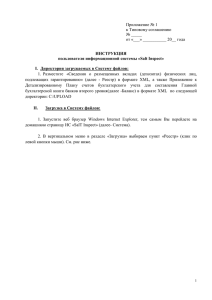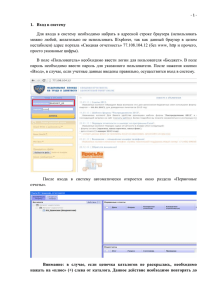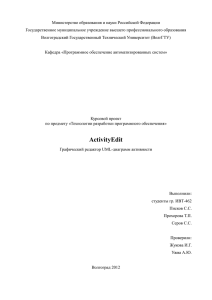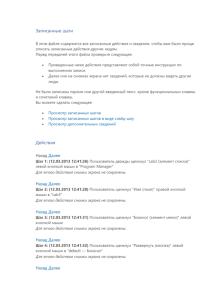Краткая инструкция по вводу данных программного комплекса
advertisement
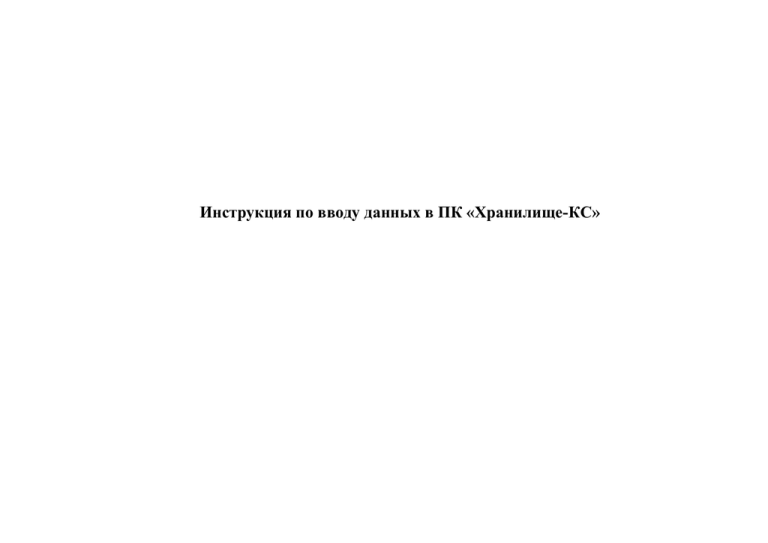
Инструкция по вводу данных в ПК «Хранилище-КС» В программе существуют режимы, которые отображаются в «Навигаторе» в левой части экрана. Например: Ввод данных МБО Отчеты ГосЗадание 1. Ввод данных Для раскрытия списка форм ввода данных необходимо щёлкнуть левой кнопкой мыши по кнопке в виде треугольника. Для того чтобы открыть форму, необходимо щёлкнуть дважды левой кнопкой мыши по её наименованию. Откроется «Список документов». Форма содержит следующие поля: Дата Аналитический признак Ведомства Корреспонденты Файл Статус. Данное поле предназначено для по-документного утверждения отраслевиком Минфина. Для того чтобы приступить к заполнению формы, необходимо создать новый документ. Для работы с документами предусмотрена панель инструментов. Она содержит следующие кнопки: «Новый» «Редактировать» «Копировать» «Изменить заголовок документа» «Прикреплённые файлы» Итак, для создания документа, нажимаем кнопку «Новый». На экране появится окно «Настройка показателей». Оно представляет собой таблицу, состоящую из двух столбцов. Левый столбец –«Справочник» - содержит названия справочников, правый столбец –«Значение»- содержит значение, выбранное из данного справочника. В поле Дата при планировании проекта бюджета на 2015-2017 года нужно прописать: 01.01.2015. Для выбора аналитического признака необходимо дважды щёлкнуть левой кнопкой мыши на пересечении столбца «Значение» и строки «Справочники - Аналитический признак». Откроется соответствующий справочник, в котором выбирается необходимое значение двойным щелчком левой кнопки мыши. Аналитический признак необходим для фиксирования версии проектирования бюджета. Для заполнения второй строки необходимо также дважды щёлкнуть по ней левой кнопкой мыши в столбце «Значение». Откроется справочник ведомств, из которого выбираем необходимое нам ведомство. Далее аналогично выбирается корреспондент. После заполнения всех данных окна «Настройка показателей» необходимо нажать «ОК». В списке документов появится только что созданный документ. Документ открывается двойным щелчком мыши. Он представляет собой расчётную таблицу. Таблицу можно условно разделить на 3 части: 1 часть – реквизиты расходов (шапка зеленого цвета) 2 часть – ввод и расчёт числовых данных (шапка синего цвета) 3 часть – утверждение документа путём установки статуса строки. Заполняется ведомством (ГРБС) (шапка розового цвета). Рассмотрим данную часть подробнее. Система статусов – это система построчного утверждения документа. Стандартная настройка программы содержит 3 варианта статуса: Утверждено - при котором строка утверждается и автоматически блокируется для изменения нижестоящим органом Заблокировано – строка временно блокируется для изменения нижестоящим органом На доработку – строка остаётся свободной для изменения, так как нуждается в доработке ФИО утверждающего можно дополнить самостоятельно в справочнике ФИО -> версия бюджета (2015-2017). Для этого нажимаем на Панели инструментов (сверху) и заходим в Список справочников. В списке находим справочник с наименованием «ФИО». Заходим в него двойным нажатием левой кнопкой мыши. При этом при вопросе выбора версии справочника, выбираем версию «Бюджет (2015-2017)». Для создания нового элемента в этом справочнике, нажимаем кнопку «Новый» существующим элементам справочника. . И заполняем поля аналогично уже Части 1 и 3 заполняются путём выбора данных из справочников. Для ввода данных в ячейку необходимо дважды щёлкнуть по ней левой кнопкой мыши. Откроется соответствующий справочник, данные из которого выбираются двойным щелчком мыши. В таблице существует 2 типа ячеек – «открытые» и «заблокированные». Открытые можно свободно заполнять, заблокированные ячейки (выделены серым цветом) изменить невозможно. Существует 3 причины блокировки ячеек – 1. Данная строка утверждена, и она не нуждается в изменении. 2. Данные в ячейке напрямую зависят от данных в другой ячейке и заносятся автоматически из справочника. 3. Ячейка содержит формулу и автоматически выводит результат расчёта, исходя из введённых ранее данных. Во 2-ой части заполняются и рассчитываются числовые данные. Для работы со строками предусмотрена панель инструментов, либо контекстное меню, которое вызывается щелчком правой кнопки мыши. Строки можно вырезать, копировать. Для удаления необходимо выделить строку и нажать кнопку Delete. - экспорт в MS Excel - открыть Excel документ - сортировка В некоторых формах требуется нажать иконку «Обновить». Значок находится верху справа на Панели инструментов. . После заполнения всех данных необходимо сохранить таблицу. Для этого нужно нажать на значок «Дискета» на панели инструментов. Если изменения не сохранены, при закрытии таблицы появится окно с вопросом «Сохранить изменения». Если хотите сохранить отвечаете «Да», если нет – то «Нет». 2. Отчёты. В процессе или после заполнения данных можно просматривать отчёты, которые формируются автоматически программой на основе введённых данных. Отчёты по бюджетной заявке и формам обоснований аналогичны таблицам ввода данных. Важно: после сохранения данных в расчетных таблицах, в отчетные формы они попадают раз в каждые пол часа, то есть, если Вы нажали на кнопку сохранить в 9:35, то в отчете их можно будет увидеть в 10:07 (в 10:00 начало обновления данных, 10:07 - обновлены) и так далее... 10:37, 11:07, 11:37 ... . Данные в отчетах можно фильтровать по следующим параметрам: Версия Ведомство Корреспондент (Учреждение). Для печати отчета нажать «Печать» Для выгрузки отчета в Excel нажать . . Если отчет выгрузился на двух листах, то нужно сделать выгрузку другим способом: нажать на стрелочку на кнопке «Экспорт» и из выпадающего меню выбрать формат XLSX (1лист)