Приложение № 1 к Типовому соглашению № _____
advertisement
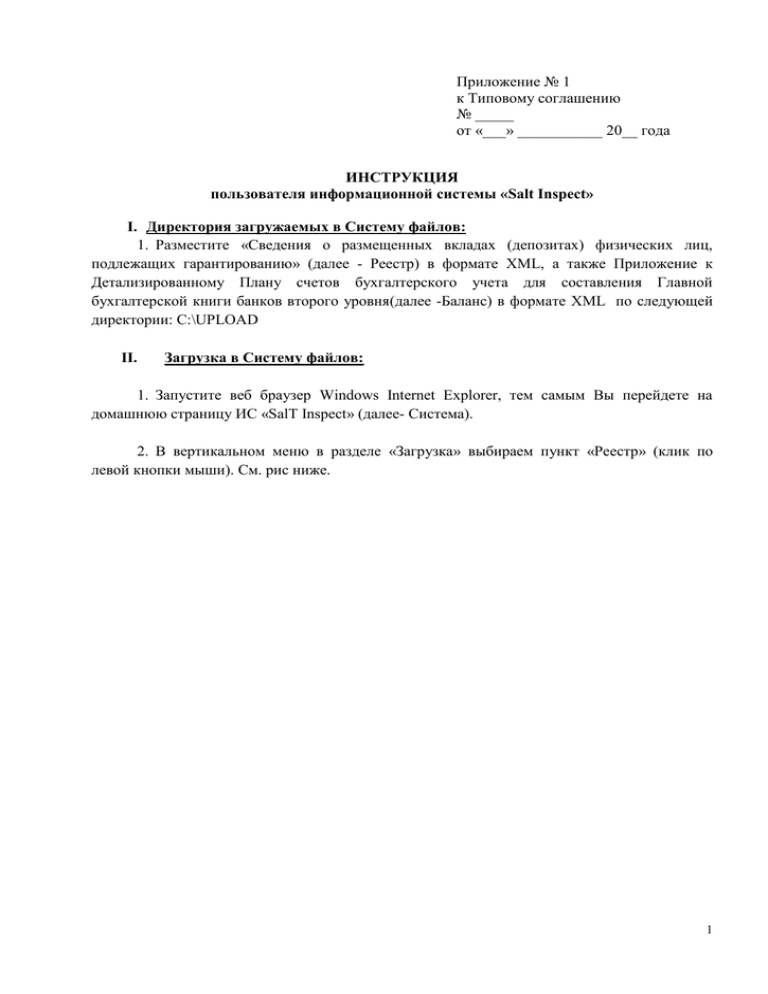
Приложение № 1 к Типовому соглашению № _____ от «___» ___________ 20__ года ИНСТРУКЦИЯ пользователя информационной системы «Salt Inspect» I. Директория загружаемых в Систему файлов: 1. Разместите «Сведения о размещенных вкладах (депозитах) физических лиц, подлежащих гарантированию» (далее - Реестр) в формате ХML, а также Приложение к Детализированному Плану счетов бухгалтерского учета для составления Главной бухгалтерской книги банков второго уровня(далее -Баланс) в формате XML по следующей директории: C:\UPLOAD II. Загрузка в Систему файлов: 1. Запустите веб браузер Windows Internet Explorer, тем самым Вы перейдете на домашнюю страницу ИС «SalT Inspect» (далее- Система). 2. В вертикальном меню в разделе «Загрузка» выбираем пункт «Реестр» (клик по левой кнопки мыши). См. рис ниже. 1 3. В открывшемся окне кликаем левой кнопкой мыши по значку «Сведения (формат XML)», тем самым запускаем процесс загрузки Сведений в Систему. 2 4. В открывшемся окне в поле «Файл» выбираем загружаемый файл. Затем наводим курсор к кнопке «Начать загрузку» и кликаем по ней левой кнопкой мыши. См. рисунок ниже 3 5. После этого Система автоматически начнет отображать «Журнал Загрузки». В данном журнале Вы сможете отслеживать состояние процесса загрузки. После полного окончания процесса загрузки, Система выдаст сообщение: «Процесс загрузки и обработки данных окончен» и «Работа пакета закончена». 4 6. После успешной загрузки Реестра в Систему можно приступить к загрузке Баланса. Для этого в вертикальном меню в разделе «Загрузка» выбираем пункт «Балансы» и кликаем по ней левой кнопкой мыши. См. рис ниже 5 7. В открывшемся окне кликаем левой кнопкой мыши по значку «Балансы (формат XML)», тем самым запустив процесс загрузки Баланса в Систему. См. рис ниже. 6 8. В открывшемся окне в поле «Файл» выбираем загружаемый файл. Затем наводим курсор к кнопке «Начать загрузку» и кликаем по ней левой кнопкой мыши. См. рисунок ниже. 7 9. После этого Система автоматически начнет отображать «Журнал Загрузки». В данном журнале Вы сможете отслеживать состояние процесса загрузки Баланса. После полного окончания процесса загрузки, Система выдаст сообщение: «Работа пакета закончена». См. рисунок ниже. 8 III. Проверка файлов: После того как файлы будут успешно загружены в Систему, можно приступить к проверке. Проверка на похожих вкладчиков (проверка осуществляется путем поиска похожих вкладчиков по трем идентификационным данным: номер документа, удостоверяющего личность, РНН и ИИН) Проверка идентификационных данных вкладчиков 9 1. В вертикальном меню в разделе «Проверка» выбираем пункт «Запуск проверок» (клик по левой кнопки мыши). Смотрите рисунок ниже. 2. В открывшемся окне кликаем левой кнопкой мыши по значку «Вкладчики». После этого, в диалоговом окне выйдет сообщение: «Запустить проверку Вкладчиков?». Наводим курсор к кнопке «OK» и кликаем левой кнопкой мыши по ней, тем самым запустив процесс проверки идентификационных данных вкладчиков. 10 3. После этого Система автоматически начнет отображать «Журнал проверки Вкладчиков». В данном журнале Вы сможете отслеживать состояние процесса проверки идентификационных данных вкладчиков. После полного окончания процесса проверки, Система выдаст сообщение: «Процесс проверки идентификационных данных вкладчиков окончен», а также количество похожих вкладчиков. 11 4. По результатам проверки идентификационных данных вкладчиков Система выдает три отчета отображения: «Отчет по результатам проверки идентификационных данных вкладчиков» «Отчет по похожим вкладчикам» и «Отчет по вкладчикам в разных блоках». «Блок» - это группа счетов по одному вкладчику, включая строку «Итого по вкладчику». «Отчет по похожим вкладчикам» отображает всех найденных похожих вкладчиков – внутри одного блока и в разных блоках. Для просмотра «Отчета по похожим вкладчикам» надо перейти в раздел «Библиотека отчетов», для этого наводим курсор к ссылке «Библиотека отчетов», расположенный в вертикальном меню и кликаем по ней левой кнопкой мыши. 12 5. В открывшемся окне, см. рисунок ниже, в вертикальном меню в разделе «Библиотека отчетов» выбираем пункт «Проверка» и кликаем по ней левой кнопкой мыши. 13 6. В открывшемся окне, см. рисунок ниже, кликаем левой кнопкой мыши по ссылке «Отчет по похожим вкладчикам». 14 7. После этого на экране должен отобразиться «Отчет по похожим вкладчикам», см. рисунок ниже. По умолчанию Система отображает первые 100 строк из отчетности. В поле «Строки с», Вы сможете указать желаемый диапазон строк из отчетности. Смотрите рисунок ниже. 15 В графе «№ группы» - указывается номер, присваиваемый Системой для групп похожих вкладчиков. В Системе каждая группа похожих вкладчиков отображается попарно. Допустим, в Реестре присутствует вкладчик «Косарева# Елена/Константиновна*?<>», далее в последующих строках тот же вкладчик записан уже как «Косарева*Елена$Константиновна32». «Косарева# Елена/Константиновна*?<>» будет являться основной, поскольку все последующие вкладчики теперь уже сравниваются с нею и указываются как «похожие». В графе «№ строки Реестра» - указывается номер строки вкладчика в Реестре, являющейся гиперссылкой для перехода в сам Реестр. Для перехода в Реестр достаточно нажать левую кнопку мыши по номеру строки. Смотрите рисунки ниже. 16 17 Если из Реестра Вы захотите обратно вернуться в отчет по похожим вкладчикам необходимо будет кликнуть левой кнопкой мыши по кнопке, выделенной, в нижеследующем рисунке. 8. Для просмотра «Отчета по вкладчикам в разных блоках» надо перейти в раздел «Библиотека отчетов», для этого наводим курсор к ссылке «Библиотека отчетов», расположенный в горизонтальном меню и кликаем по ней левой кнопкой мыши. 18 9. В открывшемся окне, см. рисунок ниже, в вертикальном меню в разделе «Библиотека отчетов» выбираем пункт «Проверка» и кликаем по ней левой кнопкой мыши. 19 10. В открывшемся окне, см. рисунок ниже, кликаем левой кнопкой мыши по ссылке «Отчет по вкладчикам в разных блоках». 20 11. После этого на экране должен отобразиться «Отчет по вкладчикам в разных блоках», см. рисунок ниже. По умолчанию Система отображает первые 100 строк из отчетности. В поле «Строки с», Вы сможете указать желаемый диапазон строк из отчетности. Смотрите рисунок ниже. 21 12. Если вы закончили работу с любым из отчетов отображения, находящимся в разделе «Библиотека отчетов», Вы в любой момент можете перейти на домашнюю страницу. Для этого необходимо кликнуть левой кнопкой мыши по ссылке «SalT Inspect», которая расположена в горизонтальном меню. Смотрите рисунок ниже. 22 Проверка Реестра: 1. Перед тем как запустить проверку Реестра, Вам необходимо будет указать курс валюты на дату формирования Реестра в разделе «Справочники». Для этого кликните левой кнопкой мыши по пункту «Справочники», находящимся в горизонтальном меню домашней страницы. 23 2. Затем кликните левой кнопкой мыши по пункту «Валюта», находящимся в вертикальном меню раздела «Справочники». 3. 4. 5. 6. 7. 8. 9. 10. 11. 12. 13. 14. 15. 3. В открывшемся окне, см. рисунок ниже, вы по желанию можете менять курс, код, наименование валюты. Для этого надо кликнуть левой кнопкой мыши по ссылке «изменить» по соответствующей валюте. 24 4. В открывшемся окне, в полях «код», «наименование», желаемые данные и кликаем по кнопке «сохранить». «курс к тенге» проставляем 5. После введения в справочник Системы курса иностранной валюты, можно приступить к проверке Реестра. Для этого кликаем по значку «Главная» горизонтального меню. 25 6. Далее, в разделе «Проверка» вертикального меню выбираем пункт «Запуск проверки» (клик по левой кнопки мыши). 7. В открывшемся окне кликаем левой кнопкой мыши по значку «Реестр». После этого, в диалоговом окне выйдет сообщение: «Запустить проверку Реестра?». Наводим курсор к кнопке «OK» и кликаем левой кнопкой мыши по ней, тем самым запустив процесс проверки Реестра. 26 8. После этого Система автоматически начнет отображать «Журнал проверки Реестра». В данном журнале Вы сможете отслеживать состояние процесса проверки Реестра. После полного окончания процесса проверки, Система выдаст сообщение: «Процесс проверки Реестра окончен». 9. По результатам проверки Реестра Система выдает отчет отображения: «Отчет по результатам проверки Реестра. «Отчет по результатам проверки Реестра» отображает данные по результатам проверки в разрезе правил проверок. Для просмотра «Отчета по результатам проверки Реестра» надо перейти в раздел «Библиотека отчетов», для этого наводим курсор к ссылке «Библиотека отчетов», расположенный в вертикальном меню и кликаем по ней левой кнопкой мыши. 27 10. В открывшемся окне в вертикальном меню в разделе «Библиотека отчетов» выбираем пункт «Проверка» и кликаем по ней левой кнопкой мыши. 11. В открывшемся окне, см. рисунок ниже, кликаем левой кнопкой мыши по ссылке «Отчет по результатам проверки Реестра». 28 12. После этого на экране появится окно, в котором надо будет указать значение параметров. Смотрите рисунок ниже. 13. В данном окне, в правой части экрана, Вы увидите поля для заполнения: «Правила», «Графы», «Ошибка С», «По». В поле «Правила» - Вы можете выбирать желаемые правила проверок, путем проставления галочек (клик по левой кнопки мыши). В поле «Графы» - Вы по усмотрению можете выбирать графы, участвующие в правилах проверки, указанных в поле «Правила» путем проставления галочек (клик по левой кнопки мыши). Если вы не уверены с выбором граф по соответствующем правилам, оставьте значение поля «Графы» в первоначальном виде. В поле «Ошибка С», «По» - вносится диапазон желаемых строк для отображения из «Отчета по результатам проверки Реестра». По умолчанию система отображает все строки из «Отчета по результатам проверки Реестра». В поле «Описание ошибки» - Вы можете внести описание ошибки для быстрого отображения отчета. После заполнения желаемых параметров наведите курсор к кнопке «Применить», который находится в правом нижнем углу экрана и кликнете левой кнопкой мыши по ней. Смотрите рисунок ниже. 29 14. Для просмотра «Отчета по результатам проверки Реестра» надо перейти в раздел «Библиотека отчетов», для этого наводим курсор к ссылке «Библиотека отчетов», расположенный в горизонтальном меню и кликаем по ней левой кнопкой мыши. 15. В данном отчете вы увидите наименование правила проверки, условие правила. К тому же в данном отчете отражается графа и соответствующая строка, в которой найдено несоответствие. Номер строки является гиперссылкой для перехода в Реестр. Для перехода в Реестр достаточно кликнуть левой кнопкой мыши по номеру строки. Смотрите рисунок ниже. 30 Если из Реестра Вы захотите обратно вернуться в отчет по похожим вкладчикам, для этого наводим курсор к ссылке «Библиотека отчетов», расположенный в горизонтальном меню и кликаем по ней левой кнопкой мыши. 16. В открывшемся окне в вертикальном меню в разделе «Библиотека отчетов» выбираем пункт «Проверка» и кликаем по ней левой кнопкой мыши. 31 17. В открывшемся окне, см. рисунок ниже, кликаем левой кнопкой мыши по ссылке «Отчет по результатам проверки Реестра по каждому вкладчику». 18. После этого должно открыться окно, указанное в нижеследующем рисунке. 32 19. Для того чтобы увидеть данные по результатам проверок по желаемому вкладчику, Вам необходимо заполнить хотя бы один из параметров идентификационных данных в соответствующие поля («ФИО», «Уд.личности», «РНН», «ИИН»). После этого наведите курсор к кнопке «Применить» и кликните по ней левой кнопкой мыши. 20. В открывшемся окне вы увидите ФИО, удостоверение личности, РНН, ИИН по выбранному вкладчику. Рядом с ФИО вкладчика расположена гиперссылка «Перейти». Кликаете по данной гиперссылке левой кнопкой мыши и переходите в «Отчет по результатам проверки Реестра по каждому вкладчику». 33 21. В открывшемся окне отобразится «Отчет по результатам проверки Реестра по каждому вкладчику». В данном отчете вы увидите наименование правила проверки, условие правила. К тому же в данном отчете отражается графа и соответствующая строка, в которой найдено несоответствие. Номер строки является гиперссылкой для перехода в Реестр. Для перехода в Реестр достаточно кликнуть левой кнопкой мыши по номеру строки. Смотрите рисунок ниже. Если из Реестра Вы захотите обратно вернуться в «Отчет по результатам проверки Реестра по каждому вкладчику» необходимо будет кликнуть левой кнопкой мыши по кнопке, выделенной, в нижеследующем рисунке. 34 Проверка Балансов/Сверка с ДПС: 1. В вертикальном меню в разделе «Проверка» выбираем пункт «Запуск проверки» (клик по левой кнопки мыши). 2. В открывшемся окне кликаем левой кнопкой мыши по значку «Балансы». После этого, в диалоговом окне выйдет сообщение: «Запустить проверку Балансов?». Наводим курсор к кнопке «OK» и кликаем левой кнопкой мыши по ней, тем самым запустив процесс проверки Балансов (сверки с ДПС). 35 3. После этого Система автоматически начнет отображать «Журнал проверки Балансов». В данном журнале Вы сможете отслеживать состояние процесса проверки Балансов. После полного окончания процесса проверки, Система выдаст сообщение: «Процесс проверки Балансов окончен». 4. Для ознакомления с результатами проверки Балансов надо перейти в раздел «Библиотека отчетов», для этого наводим курсор к ссылке «Библиотека отчетов», расположенный в вертикальном меню и кликаем по ней левой кнопкой мыши. 36 5. В открывшемся окне в вертикальном меню в разделе Библиотека отчетов выбираем пункт «Проверка» и кликаем по ссылке левой кнопкой мыши. 6. В открывшемся окне, см. рисунок ниже, кликаем левой кнопкой мыши по ссылке «Отчет по результатам сверки Реестра с Балансом». 37 7. После этого на экране должен отобразиться «Отчет по результатам сверки Реестра с Балансом», см. рисунок ниже. Ошибочные строки в данном отчете выделяются красным цветом. 38


