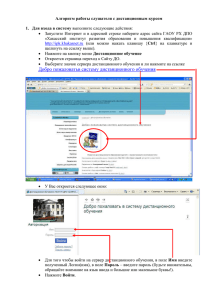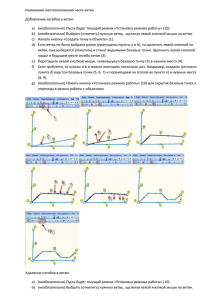Программа «BustCAD» предназначена для виртуального ... фигуры, формы и размера грудных желез, построения корсетного изделия и...
advertisement
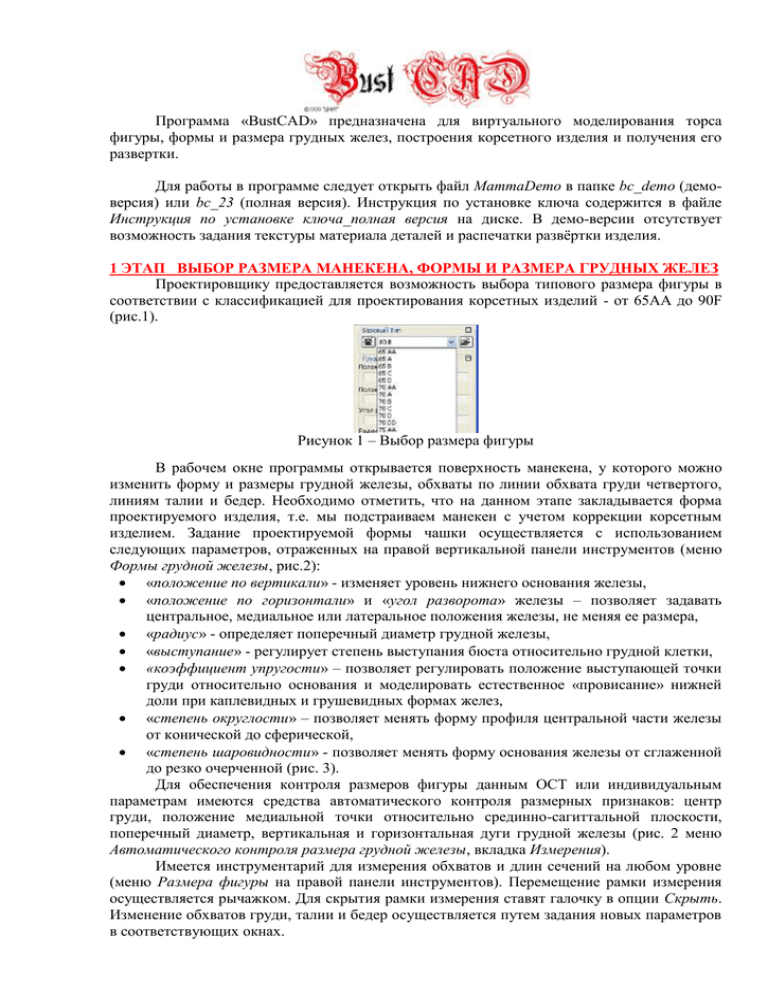
Программа «BustCAD» предназначена для виртуального моделирования торса фигуры, формы и размера грудных желез, построения корсетного изделия и получения его развертки. Для работы в программе следует открыть файл MammaDemo в папке bc_demo (демоверсия) или bc_23 (полная версия). Инструкция по установке ключа содержится в файле Инструкция по установке ключа_полная версия на диске. В демо-версии отсутствует возможность задания текстуры материала деталей и распечатки развёртки изделия. 1 ЭТАП ВЫБОР РАЗМЕРА МАНЕКЕНА, ФОРМЫ И РАЗМЕРА ГРУДНЫХ ЖЕЛЕЗ Проектировщику предоставляется возможность выбора типового размера фигуры в соответствии с классификацией для проектирования корсетных изделий - от 65АА до 90F (рис.1). Рисунок 1 – Выбор размера фигуры В рабочем окне программы открывается поверхность манекена, у которого можно изменить форму и размеры грудной железы, обхваты по линии обхвата груди четвертого, линиям талии и бедер. Необходимо отметить, что на данном этапе закладывается форма проектируемого изделия, т.е. мы подстраиваем манекен с учетом коррекции корсетным изделием. Задание проектируемой формы чашки осуществляется с использованием следующих параметров, отраженных на правой вертикальной панели инструментов (меню Формы грудной железы, рис.2): «положение по вертикали» - изменяет уровень нижнего основания железы, «положение по горизонтали» и «угол разворота» железы – позволяет задавать центральное, медиальное или латеральное положения железы, не меняя ее размера, «радиус» - определяет поперечный диаметр грудной железы, «выступание» - регулирует степень выступания бюста относительно грудной клетки, «коэффициент упругости» – позволяет регулировать положение выступающей точки груди относительно основания и моделировать естественное «провисание» нижней доли при каплевидных и грушевидных формах желез, «степень округлости» – позволяет менять форму профиля центральной части железы от конической до сферической, «степень шаровидности» - позволяет менять форму основания железы от сглаженной до резко очерченной (рис. 3). Для обеспечения контроля размеров фигуры данным ОСТ или индивидуальным параметрам имеются средства автоматического контроля размерных признаков: центр груди, положение медиальной точки относительно срединно-сагиттальной плоскости, поперечный диаметр, вертикальная и горизонтальная дуги грудной железы (рис. 2 меню Автоматического контроля размера грудной железы, вкладка Измерения). Имеется инструментарий для измерения обхватов и длин сечений на любом уровне (меню Размера фигуры на правой панели инструментов). Перемещение рамки измерения осуществляется рычажком. Для скрытия рамки измерения ставят галочку в опции Скрыть. Изменение обхватов груди, талии и бедер осуществляется путем задания новых параметров в соответствующих окнах. Рисунок 2 – Окно программы «BustCAD» с активной вкладкой Измерения Рисунок 3 – Разные формы грудных желез Добившись требуемой формы, проектировщик может сохранять выбранные параметры и формировать свою базу данных. Для сохранения созданной формы необходимо нажать на иконку с дискетой в меню «Базовый тип» и в открывшемся окне задать папку на компьютере, в которой будут храниться файлы размеров (рис. 4). Для открытия данного файла необходимо выбрать в списке типов «Пользовательский», указать путь к файлу и его наименование (выделить в списке). Рисунок 4 – Сохранение подобранных параметров модели Горизонтальная панель стандартных видов фигуры (рис. 2) позволяет просмотреть манекен спереди, сзади, сверху, снизу, сбоку слева и справа. Дополнительно, используя манипулятор мышь, можно изменить масштаб изображения (колесиком мыши), повернуть на произвольный угол или переместить фигуру (рис. 5). Поворот манекена осуществляется при одновременном нажатии кнопки «Alt» и левой кнопки мыши. Перемещение манекена перемещением мыши при нажатом колесе мыши. В случае необходимости можно убрать горизонтальные и вертикальные дуги с левой груди. Для этого необходимо поставить галочку в опции Скрыть во вкладке Измерения. а) б) в) г) д) Рисунок 5 – Положение фигуры а) спереди, б) сзади, в) сбоку слева, г) сверху, д) под произвольным углом 2 ЭТАП ПОСТРОЕНИЕ ТРЕХМЕРНОЙ КОНСТРУКЦИИ ИЗДЕЛИЯ Разработка виртуального прототипа трехмерной модели изделия заключается в нанесении на поверхность скорректированной фигуры линий, определяющих края и членения изделия (рис. 6). Меню Файл Меню Инструментов построения, корректировки и получения развертки деталей Рисунок 6 – Окно программы «BustCAD» с активной вкладкой CAD Построение изделия осуществляется с помощью специально разработанных средств, находящихся во вкладке «CAD» (меню Инструментов построения, корректировки и получения развертки деталей): Точка – добавить точку на фигуре, для этого необходимо щелкнуть левой кнопкой мыши на кнопке меню и указать точку на поверхности фигуры; Линия по трем точкам – построить линию по трем точкам, для этого необходимо щелкнуть левой кнопкой мыши на кнопке меню и указать последовательно три точки на поверхности фигуры, которые программа соединит плавной линией; Сплайн – построить сплайновую линию на фигуре, для этого необходимо щелкнуть левой кнопкой мыши на кнопке меню и указать последовательно любое количество точек на поверхности фигуры (не менее трех), которые программа соединит плавной линией, закончить построение нажатием правой кнопки мыши; Линия по 2 точкам – построить линию по двум точкам на поверхности, для этого необходимо щелкнуть левой кнопкой мыши на кнопке меню и указать две точки на поверхности фигуры, которые программа соединит линией, проходящей по сечению поверхности в указанных точках; Линия груди – построить линию по основанию грудной железы, для этого необходимо щелкнуть левой кнопкой мыши на кнопке меню и указать две точки на линии основания грудной железы, а затем щелчком мыши указать желаемую часть этой линии (условно - верхнюю или нижнюю), при этом желаемая часть линии выделиться синим цветом. Для корректировки положения нанесенных точек и формы линий используются следующие команды: Двигать точку – переместить точку, для этого необходимо щелкнуть левой кнопкой мыши на кнопке меню и «потянуть» перемещаемую точку (как отдельную, так и принадлежащую любой линии) левой кнопкой мыши в требуемом направлении; Точка сплайна – добавить точку на сплайне, используется при необходимости уточнить форму сплайна на определенном участке, точка становится принадлежащей сплайну и ее положение, а также форму сплайна можно корректировать с помощью функции Двигать точку; для построения необходимо щелкнуть левой кнопкой мыши на кнопке меню и указать точку на сплайновой линии в том месте, где необходима корректировка; Удалить линию – для удаления любой линии построения необходимо щелкнуть левой кнопкой мыши на кнопке меню и указать удаляемую линию; Удалить точки – для удаления точек построения, оставшихся на поверхности после удаления линий, необходимо щелкнуть левой кнопкой мыши на кнопке меню, свободные точки программа удалит автоматически; Очистить – очищает фигуру от всех построений. Для отмены последнего построения используют кнопку «Undo», расположенную в левом верхнем углу рабочего окна. Для измерения расстояния между точками и длин нанесенных линий используется команда Размер: – чтобы измерить расстояние между точками, необходимо щелкнуть левой кнопкой мыши на кнопке меню и указать две точки на модели, которые программа соединит линией с выноской размера (расстояния между точками по прямой), – чтобы измерить длину линии на поверхности, необходимо щелкнуть левой кнопкой мыши на кнопке меню и указать две точки на модели (начало и конец измеряемого участка) и линию, которую надо измерить, при этом программа соединит точки полукруглой линией с выноской размера (длины линии). При внесении изменений в модель программа автоматически обновляет значения измерений. Удалить линии измерений можно с помощью команды Удалить размер, для этого необходимо щелкнуть левой кнопкой мыши на кнопке меню и указать удаляемую линию выноски или значение измерения. Достоинством программы является возможность выделения деталей с приданием им определенного цвета и фактуры материалов (в демо-версии только цвета), одновременного просмотра изделия на фигуре с любой стороны и его редактирования. Для этого используют команды: Полигон – сформировать деталь из линий; для этого после нажатия на данную кнопку меню левой кнопкой мыши выделяют все контуры детали с помощью левой клавиши мыши и завершают команду щелчком правой кнопкой мыши в области детали, затем вводят ее название в открывающемся окне (рис. 7). Рисунок 7 - Всплывающее окно Название детали Дополнительно можно выбрать цвет отображения детали и ее прозрачность или задать текстуру материала (команда Материалы в демо-версии отключена). В случае неправильного выделения детали используют функцию Добавить границы или Удалить полигон. Полная симметрия – позволяет получить зеркальное отражение модели, программа выполняет команду автоматически после нажатия на данную кнопку меню левой кнопкой мыши; Симметрия – позволяет получить зеркальное отражение выделенных линий и точек, для выполнения команды необходимо после нажатия кнопки меню выделить отражаемые линии или детали (полигоны). Построенную модель можно сохранить (меню Файл во вкладке «CAD») и при необходимости, выбрав соответствующий тип фигуры на правой панели, просмотреть автоматическую градацию изделия на других размерах (рис. 8). 65В 80В 85D Рисунок 8 – Градация изделия Для удобства просмотра дизайна изделия можно скрыть линии на левой груди (поставить галочку в опции Скрыть во вкладке Измерения), рамку для измерения длины сечения (поставить галочку в опции Скрыть в меню Размера фигуры) и горизонтальные сечения с манекена (снять галочку перед Показывать сечения в верхнем меню ВИД, рис. 9). Рисунок 9 – Функции верхнего меню Вид Изделие можно просмотреть без точек, линий и манекена. Для этого следует снять галочку напротив соответствующей опции панели Render CAD вкладки CAD (рис. 10). Рисунок 10 – Панель Render CAD вкладки CAD В результате всех манипуляций дизайн модели можно посмотреть в следующем виде (рис. 11). Для возвращения манекена, линий и точек следует сделать обратные действия (поставить галочки перед опциями Точки и Линии и снять галочку перед опцией Скрыть манекен в панели Render CAD вкладки CAD). Рисунок 11 – Просмотр дизайна модели В полной версии программы есть возможность задания текстуры материала. Для этого при выделении полигона (рис. 7) следует нажать на кнопку Материал. При этом откроется окно Materials (рис. 12) с тремя активными вкладками Front (задание лицевой стороны однотонного материала без рисунка или подложки материала с текстурой), Back (задание изнаночной стороны) и Texture. Для задания новой текстуры следует выбрать вкладку Texture и нажать на кнопку Загрузить, из выпадающего списка выбрать один из имеющихся материалов. Изменяя режим использования материала можно перекрасить материал в другой цвет, подложить под него подложку (сделать ламинат) и т.д. Существует возможность выбора способа повторения рисунка (по оси x, y одновременно или по отдельности), масштаба и сдвига рисунка (см рис. 12). Рисунок 12 – Задание текстуры материала Для задания однотонного рисунка материала следует убрать галочку во вкладке Texture перед опцией Использовать (см рис. 12), во вкладке Front выбрать из выпадающего списка цвет фона Diffuse, освещение Ambient и отражения Emission и Specular. Рисунок 13 – Задание текстуры материала Для повторного использования созданной текстуры для другого полигона следует выбирать материал из списка в левой части окна (рис. 12). Для изменения текстуры полигона можно использовать кнопку Материал меню Инструментов построения, корректировки и получения развертки деталей вкладки CAD. При активации этой функции открывается окно Materials (рис. 12). 3 ЭТАП ПОЛУЧЕНИЕ РАЗВЕРТКИ ТРЕХМЕРНОЙ КОНСТРУКЦИИ ИЗДЕЛИЯ Развертку изделия получают автоматически в течение 20с. Для этого открывают окно Развертка (рис. 9), используя кнопки меню Развертка – позволяет получить развертку одной детали после нажатия данной кнопки и указания желаемой детали (ранее выделенного полигона) левой кнопкой мыши; Развернуть все - позволяет получить развертки всех деталей (всех ранее выделенных и названных полигонов) одновременно. Рисунок 9 - Окно Развертка (панель single) Для удобства есть возможность выбора режима работы с помощью кнопок, расположенных в нижней правой части окна: single – оставляет на экране только окно (панель) управления разверткой одной детали, multiple – оставляет на экране только окно (панель) управления развертками всех деталей, both - отображение одновременно двух окон. Для появления лекала в верхней панели single необходимо его выделить на нижней панели multiple левой кнопкой мыши (выделенное лекало отмечается рамочкой). Первоначально в данном окне детали отражаются в исходном объемном состоянии. Для получения плоской развертки нажимают кнопку Relax (при работе с одной деталью) или Relax All (при работе со всеми деталями одновременно). При этом запускается итерационный алгоритм преобразования детали, который работает несколько секунд, в течение которых деталь непрерывно изменяет свою форму и размеры. При неудовлетворительной форме детали используют кнопку Встряхнуть (осуществляет повторный запуск алгоритма развертывания). После получения стабильной формы деталей (не меняющейся в течение нескольких секунд), необходимо отжать кнопку Relax, чтобы остановить процесс релаксации. Результатом работы программы является проекция детали на плоскость с указанием сопутствующей деформации и длин участков срезов. Величина деформации растяжения или сжатия указывается определенным цветом, ее значение можно посмотреть в Легенде (цветовой шкале, расположенной рядом с разверткой в верхнем окне на рис. 9), точное значение деформации в области, соответствующей положению курсора (при наведении его на деталь), отражается в нижней части легенды (пустом окошечке на рис.9). Значения деформации даются в долях единицы: 0,98 соответствует уменьшению площади детали (или выделенной области) на 2%, 1,04 – увеличению на 4%. Меню Вид позволяет просмотреть детали в виде сетчатой структуры (WireFrame) или отображая только границы (Чертеж). Для отображения детали во все окно используют кнопку Zoom All. Масштабирование деталей в окне Развертка осуществляется при вращении колесика мыши, перемещение – левой кнопкой мыши в окне multiple и нажатым колесиком мыши в панели single, поворот деталей – правой кнопкой мыши. Изначально все детали в окне Развертка расположены вертикально (параллельно срединно-саггитальной плоскости манекена). В правой части окна расположены две вкладки Список с перечнем всех лекал и Характеристика. Во вкладке Список (рис. 9) знаком указываются детали с большой деформацией, на которые следует обратить особое внимание (сопоставить с предельновозможной). Во вкладке Характеристика указываются характеристики детали, находящейся в панели single, например, соотношение площадей и периметра исходной трехмерной детали и плоской и т.д. Оценка возможности изготовления изделия проводится по соотношению свойств реального материала и величин деформации детали. При принятии решения о внесении изменений в развертку можно воспользоваться функцией разрезания деталей AddCut, расположенной на левой панели инструментов окна Развертка (рис. 9). Для этого нажимают кнопку AddCut и проводят линию разреза или вытачки на детали, затем нажимают кнопку Relax и получают деталь с вытачками. При неудовлетворительной форме детали используют кнопки меню Управления Встряхнуть (редактирование формы детали дополнительным запуском процесса развертывания) или Undo Cut (отмена дополнительных вытачек). Проектировать швы и вытачки можно сразу при отработке трехмерной формы модели, для учета их в развертке достаточно выделить линии вытачек вместе с другими линиями, входящими в полигон (рис. 10). Рисунок 10 - Проектирование деталей с вытачками Для сокращения размеров детали при проектировании из растяжимых полотен в меню Масштаб указывают желаемый процент заужения - растяжимость по Х (нити утка или петельным столбикам) и Y (нити основы или петельным рядам), при этом развертка детали автоматически масштабируется в соответствии с введенными значениями (рис. 11). Рисунок 11 - Изменение развертки детали при разной растяжимости материала Полученную развертку детали можно сохранить в различных форматах (dxf, plt, wmf, dxf-aama, dat – в демоверсии функция отключена) для дальнейшего экспортирования в другие САПР или отправить на печать (кнопка Print в левой нижней части окна Развертка – в демоверсии функция отключена). Перед печатью есть возможность выполнить более плотную укладку лекал, расположенных на панели both окна Развертка (рис. 12). Для этого используются описанные выше функции перемещения и поворота деталей При выборе кнопки Print появляется окно с областью печати, разделенное на страницы размера А4 (рис. 13). Есть возможность выбора ориентации страницы и дополнительных настроек параметров страницы Page Setup. Для запуска печати следует нажать кнопку Print Setup. Рисунок 12 - Выполнение раскладки в окне Развертка (панель both) Рисунок 13 - Окно Печать Дальнейшее моделирование и оформление лекал выполняется средствами САПР на плоскости. Системные требования для BustCAD ПРОЦЕССОР ЧАСТОТОЙ 3000ГГЦ ОПЕРАТИВНАЯ ПАМЯТЬ 2 ГБ МЕСТО НА ЖЕТСКОМ ДИСКЕ 100МБ ВИДЕОКАРТА NVIDIA 9600GT ИЛИ ЛУЧШЕ ОС windows XP/Vista (7 экспериментально) монитор разрешение не менее 1280х960 Наши координаты: тел.8-905-107-69-89, www.suitcad.com, e-mail: nkorn@mail.ru, constr_cnit@mail.ru