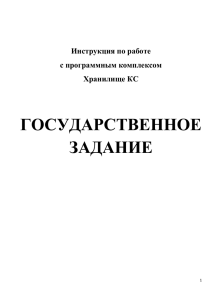2. Исполнение бюджета муниципального образования
advertisement
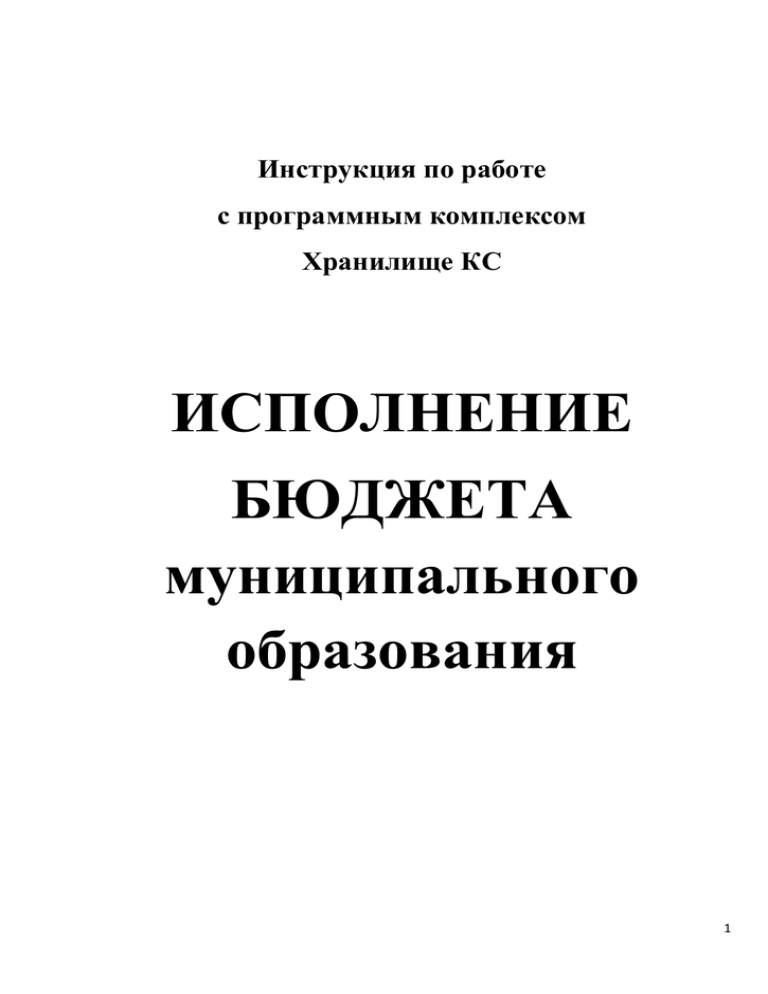
Инструкция по работе с программным комплексом Хранилище КС ИСПОЛНЕНИЕ БЮДЖЕТА муниципального образования 1 Оглавление 1. Начало работы с программным комплексом ...................................................................................................... 3 1.1 Вход в программу. ............................................................................................................................................ 3 1.2 Краткое описание ............................................................................................................................................. 7 1.3 Панель навигатора ............................................................................................................................................ 8 1.4 Рабочая область ................................................................................................................................................ 9 1.5 Функциональная панель ................................................................................................................................ 10 2. Исполнение бюджета муниципального образования ........................................................................................ 11 3. Отчетность ............................................................................................................................................................ 16 4. Копирование документов на другой отчетный месяц....................................................................................... 18 2 1. Начало работы с программным комплексом 1.1 Вход в программу. Для начала работы с программой, через меню "Пуск" найдите папку "Кейсистемс" и в ней название программы - Хранилище КС, запустите на выполнение левой кнопкой мыши. Либо, найдите на рабочем столе ярлык с названием "ХранилищеКС" и левой кнопкой мыши запустите на выполнение (обычно двойным кликом мыши). Если у Вас запуск программы настроен правильно, то в первую очередь будет произведен поиск новой версии клиента и при наличии обновлений, Вам будет предложено его обновить. В данном окне необходимо нажать на кнопку "Обновить", после чего клиент сам скачает необходимые файлы с сервера с обновлениями и откроется заново уже обновленным. При отсутствии обновлений Вам будет сразу предложено авторизоваться (ввести логин с паролем) для входа. 3 У каждого пользователя должны быть свой логин и пароль, для разграничения действий и правильной настройки прав доступа на объекты комплекса. После ввода данных авторизации в окне: нажмите "Ок". Если открылось окно вида: То это означает, что введены не правильные логин или пароль, либо необходимо проверить настройки подключения к серверу. Нажмите на кнопку параметры: 4 У вас откроется расширенное окно авторизации: в поле "Сервер БД" должно быть прописано наименование сервера или его IPадрес, соответственно: 192.168.10.55, в поле "База": dwh_udmurt На вкладе соединение должно быть прописано: Подключаться через веб-службу. Сервер: http://91.208.84.188/dwhws/service.asmx 5 На вкладке обновления, все должно быть указанно как на скриншоте: В строке “Сервер” должно быть указано следующее, если же указаны другие данные, необходимо их заменить на: http://91.208.84.188/UpdateService 6 1.2 Краткое описание После удачного входа в программу, Вы увидите окно, разделенное на три основные части: 1. панель навигатора, 2. рабочая область, 3. функциональная панель. 7 1.3 Панель навигатора Отображает индивидуальную настройку на группу пользователей, в которой выстроена иерархия объектов по папкам, для систематизированного и удобного доступа к таким объектам как расчетные таблицы и отчеты. В верхней панели навигатора есть несколько вспомогательных кнопок Первые три кнопки - включение и отключение отображения проектов, версий и папок соответственно, кнопка с зелеными стрелками служит для обновления навигатора, строка поиска - для поиска объектов по наименованию. Для экономии места на экране, навигатор можно свернуть, нажав на кнопку: Папки раскрываются двойным нажатием на треугольник перед наименованием папки: Для открытия расчетной таблицы или отчета, необходимо нажать двойным кликом мыши на то, что желаете открыть: После открытия, содержимое отобразиться в рабочей области. 8 1.4 Рабочая область Открытый объект заполняет все содержимое рабочей области. Если открыто несколько элементов навигатора, то они будут отображаться в верхней части рабочей области: Между ними можно переключаться нажатием левой кнопки мыши. Если расчетная таблица или отчет более не нужны, то их можно закрыть по отдельности, нажав крестик с правой стороны наименования объекта: 9 1.5 Функциональная панель Функциональная панель служит для индивидуальных настроек пользователя, клиентской программы, для сохранения данных в таблицах, импорта-экспорта отчетов в MS Excel или MS Word. Для рабочей таблицы она выглядит следующим образом: Для отчета функциональная панель выглядит следующим образом: 10 2. Исполнение бюджета муниципального образования В программе существуют режимы, которые отображаются в «Навигаторе» в левой части экрана. Например: Ввод данных Отчеты Для того чтобы открыть форму ввода данных, необходимо щёлкнуть дважды левой кнопкой мыши по её наименованию. Откроется «Список документов». Форма содержит следующие поля: Дата Муниципальные образования Отчетный месяц Файл Статус. Документ открывается двойным щелчком мыши. 11 Он представляет собой расчётную таблицу. Таблицу можно условно разделить на 2 части: 1 часть – реквизиты показателя (шапка зеленого цвета) 2 часть – ввод и расчёт числовых данных (шапка синего цвета) В таблице существует два типа ячеек – «открытые» и «заблокированные». Открытые можно свободно заполнять. Заблокированные ячейки (выделены серым цветом) изменить невозможно – они подтягиваются из справочников или рассчитываются автоматически. Основной ввод данных по исполнению бюджета муниципальными образованиями осуществляется во 2 части расчетной таблицы. Для работы с ячейками предусмотрена панель инструментов, либо контекстное меню, которое вызывается щелчком правой кнопки мыши. Ячейки можно вырезать, копировать. 12 - экспорт в MS Excel В некоторых формах требуется нажать иконку «Обновить». Значок находится верху справа на Панели инструментов. . После заполнения всех данных необходимо сохранить таблицу. Для этого нужно нажать на значок «Дискета» на панели инструментов. 13 Если изменения не сохранены, при закрытии таблицы появится окно с вопросом «Сохранить изменения». Если хотите сохранить отвечаете «Да», если нет – то «Нет». 14 После заполнения формы, специалисты Отдела межбюджетных отношений Министерства финансов УР проверяют правильность заполнения и проставляют Статус формы, например, «Утвержден», «На доработке» и другие. Можно просмотреть «Историю статусов» и комментарий специалистов МФ к ним: Документ по статусом «Утвержден» доступен только для чтения. 15 3. Отчетность После заполнения данных можно просматривать отчёты, которые формируются автоматически программой на основе введённых данных. Отчет по паспорту МО вызывается в Навигаторе: Для формирования отчета по заданным параметрам необходимо задать «МО» и «Отчетный месяц», а затем нажать на кнопку «Выполнить». По заданным параметрам сформируется отчет: ВАЖНО: после сохранения данных в расчетных таблицах, в отчетные формы они попадают раз в каждые пол часа, то есть, если Вы нажали на кнопку 16 сохранить в 9:35, то в отчете их можно будет увидеть в 10:13 (в 10:00 начало обновления данных, 10:13 - обновлены) и так далее... 10:43, 11:13, 11:43 ... . Для печати отчета нажать «Печать» . Для выгрузки отчета в Excel нажать . Если отчет выгрузился на двух листах, то нужно сделать выгрузку другим способом: нажать на стрелочку на кнопке «Экспорт» и из выпадающего меню выбрать формат XLSX (1лист) 17 4. Копирование документов на другой отчетный месяц При наступлении нового отчетного периода в программе имеется возможность копирования документа предыдущего периода с введенными данными. Для этого необходимо встать на копируемый документ и нажать иконку «Копировать» на функциональной панели инструментов: Откроется окно «Копирования документов» (1), на нем необходимо выбрать новое значение в справочнике «Отчетный месяц» (2). Значение «Дата» во всех документах для 2015 года должно быть «01.01.2016». Затем необходимо нажать «ОК» -> «ОК». 18 В результате появится новый документ на другой отчетный месяц: Можно приступать к заполнению нового документа. 19