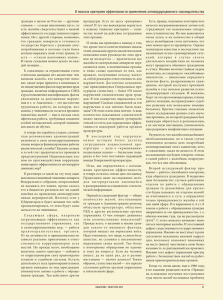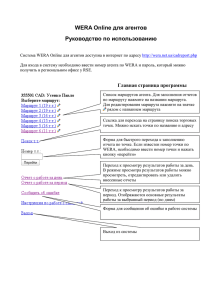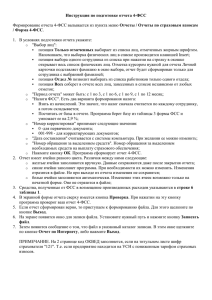Инструкция руководителя по работе с ФГИС ДО (версия 1.4)
advertisement
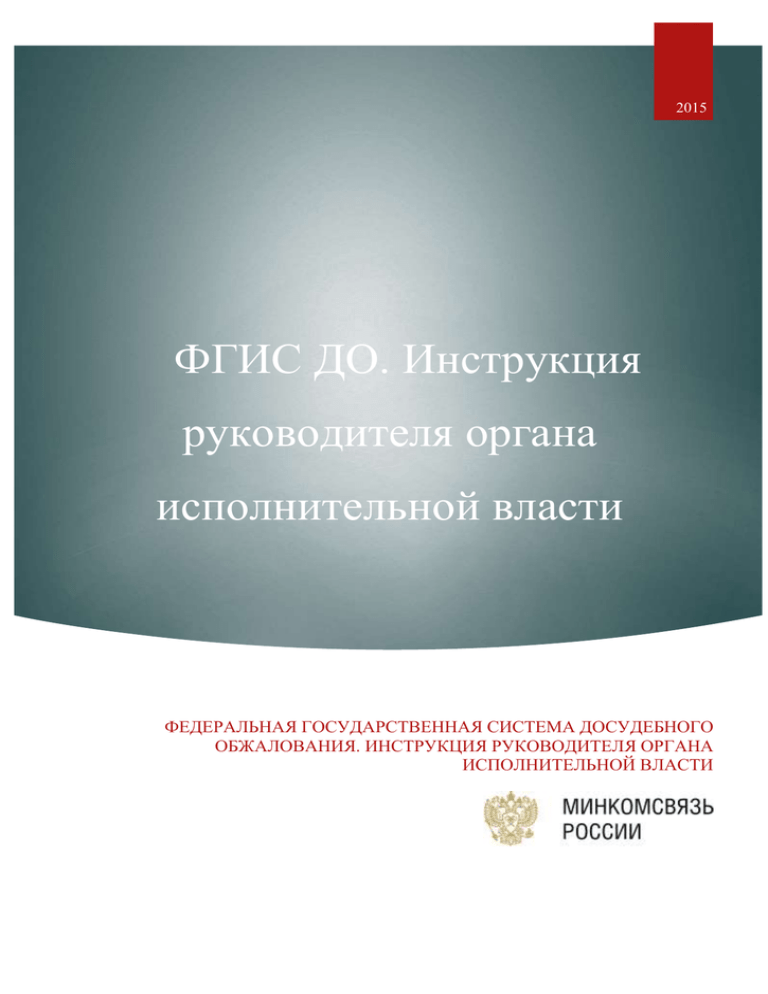
2015 ФГИС ДО. Инструкция руководителя органа исполнительной власти ФЕДЕРАЛЬНАЯ ГОСУДАРСТВЕННАЯ СИСТЕМА ДОСУДЕБНОГО ОБЖАЛОВАНИЯ. ИНСТРУКЦИЯ РУКОВОДИТЕЛЯ ОРГАНА ИСПОЛНИТЕЛЬНОЙ ВЛАСТИ Оглавление 1 Аннотация ................................................................................................................................4 2 История изменений документа ..............................................................................................5 3 Порядок входа через ЕСИА ...................................................................................................6 4 Работа с профилем сотрудника..............................................................................................8 4.1 Загрузка фото сотрудника ..................................................................................................8 4.2 Выбор избранных услуг ......................................................................................................9 Порядок работы со списками жалоб ...................................................................................10 5 5.1 Сортировка списка ............................................................................................................12 5.1.1 Просмотр текущей сортировки списка ....................................................................12 5.1.2 Изменение направления сортировки по возрастанию /по убыванию ...................12 5.1.3 Отмена сортировки ....................................................................................................12 5.1.4 Настройка сортировки по нескольким атрибутам ..................................................12 5.2 Фильтрация списка ............................................................................................................13 5.2.1 Просмотр текущей настройки фильтрации .............................................................13 5.2.2 Настройка фильтрации ..............................................................................................13 5.3 Массовые действия с элементами списка .......................................................................14 6 Создание новой жалобы .......................................................................................................16 7 Исходные требования для работы с электронной подписью ...........................................18 8 Подписание перенаправленной жалобы .............................................................................21 9 Подписание решения по жалобе ..........................................................................................23 10 Назначение ответственного .................................................................................................25 11 Работа с отчетностью............................................................................................................27 11.1 Добавление экземпляра отчета .....................................................................................27 11.2 Просмотр экземпляра отчета в списке отчетов ..........................................................29 11.3 Просмотр параметров отчета в списке отчетов ..........................................................29 11.4 Добавление нового экземпляра отчета на странице другого экземпляра отчета ....30 12 Оформление новой статьи базы знаний ..............................................................................31 2 3 1 Аннотация Настоящий документ представляет собой̆ описание основных операций, выполняемых сотрудником, с правами Руководителя органа исполнительной власти в системе ФГИС ДО (назначение прав доступа осуществляется администратором ведомства в ЕСИА). 4 2 История изменений документа № 1. Версия Дата документа изменения Автор Автор 1.0 Описание изменения Итоговая внутренняя версия разработки документа 2. 1.3 18.08.2015 Автор разработки Добавлен раздел: документа Номер 10 «Назначение ответственного» Внесены правки в разделы: Разделы 3–6, 8–9, 11, 12 изменены рисунки Раздел 5 – в части описания просмотра списков жалоб в карточке текущего сотрудника: жалобы организации текущего сотрудника, органов и территориальных подведомственных организаций. 3. 1.4 24.11.2015 Автор Дополнения в разделе 5 «Порядок разработки работы со списками жалоб» и в разделе документа «7 Исходные требования для работы с электронной подписью» 4. Таблица 1 История проведенных изменений в документе 5 3 Порядок входа через ЕСИА Для входа в систему ФГИС ДО выполните следующие действия: 1) Откройте страницу портала ФГИС ДО (https://do.gosuslugi.ru). На экране отобразится страница портала. Рисунок 1 Страница портала Госуслуги 2) Нажмите кнопку «Войти». На экране отобразится единое окно авторизации ЕСИА. Рисунок 2 Единое окно авторизации ЕСИА 6 3) Введите ваши регистрационные данные. 4) Нажмите кнопку "Войти". После загрузки портала на экране отобразится окно входа в систему ФГИС ДО. Рисунок 3 Окно входа в систему ФГИС ДО 5) Выберите свою учетную запись. После этого на экране отобразится карточка сотрудника в системе ФГИС ДО. 7 4 Работа с профилем сотрудника Персональные данные сотрудника хранятся в карточке сотрудника на вкладке «Мой профиль». 4.1 Загрузка фото сотрудника Чтобы загрузить фото сотрудника, выполните следующие действия: 1) В карточке сотрудника перейдите на вкладку «Мой профиль». Рисунок 4 Вкладка «Мой профиль» в карточке сотрудника Руководителя ОИВ 2) Нажмите ссылку «Редактировать» рядом с полем «Фото». На экране откроется форма «Редактирование». 3) Выберите файл с фотографией с помощью кнопки «Обзор». Перед тем как добавить новый файл с фото, удалите текущий выбранный файл. 4) Нажмите кнопку «Сохранить». В карточке сотрудника отобразится выбранное фото. 8 Рисунок 5 Вкладка «Мой профиль» с фото сотрудника 4.2 Выбор избранных услуг Чтобы сформировать список избранных услуг, выполните следующие действия. 1) В карточке сотрудника перейдите на вкладку «Мой профиль». 2) Нажмите ссылку «Редактировать» в блоке «Избранные услуги». На экране откроется форма «Редактирование». Рисунок 6 Окно «Редактирование» для выбора избранных услуг В поле выбора «Список услуг» установите флажки рядом с услугами, которые необходимо добавить в избранные, и нажмите кнопку «Сохранить». Ссылка на выбранные услуги отобразятся на вкладке «Мой профиль» в блоке «Избранные услуги». 9 5 Порядок работы со списками жалоб Список жалоб — основной инструмент работы с жалобами. Номер жалобы в списке является ссылкой на карточку жалобы. Чтобы просмотреть список жалоб, в карточке текущего сотрудника перейдите на вкладку «Жалобы». Рисунок 7 Список жалоб в карточке сотрудника Руководителя ОИВ На вкладке «Жалобы» все жалобы распределены по вложенным вкладкам: «Мои жалобы»: o «На подписании» – на вкладке отображается список жалоб, которые текущему сотруднику необходимо подписать ЭЦП. o «Подписанные мной» – на вкладке отображается список жалоб, подписанных ЭЦП текущим сотрудником. o «Расписанные мной» – на вкладке отображается список жалоб, расписанных текущим сотрудником в другие территориальные органы ведомства «Моей организации» – на вкладке отображается список жалоб, ответственным за обработку которых является организация текущего сотрудника. o «Открытые» – на вкладке отображается список всех жалоб, кроме жалоб в статусе «Закрыта». o «Обработанные» – на вкладке отображается список жалоб в статусе «Закрыта». 10 o «Созданные сотрудниками» – на вкладке отображается список жалоб, зарегистрированных от лица сотрудников организации. «Тер. органов» – на вкладке отображается список жалоб, ответственным за обработку которых являются территориальные органы организации текущего сотрудника. Вкладка отображается, в случае наличия у организации сотрудника территориальных органов. o «Открытые» – на вкладке отображается список всех жалоб, кроме жалоб в статусе «Закрыта». o «Обработанные» – на вкладке отображается список жалоб в статусе «Закрыта». o «Расписанные» – на вкладке отображается список жалоб, которые поступили в ведомство текущего сотрудника, а затем были расписаны в территориальные органы ведомства. o «Созданные сотрудниками» – на вкладке отображается список жалоб, зарегистрированных от лица сотрудников территориальных органов. «Подвед. организаций» – на вкладке отображается список жалоб, ответственным за обработку которых являются территориальные органы организации текущего сотрудника. Вкладка отображается, в случае наличия у организации сотрудника подведомственных организаций. o «Открытые» – на вкладке отображается список всех жалоб, кроме жалоб в статусе «Закрыта». o «Обработанные» – вкладке отображается список жалоб в статусе «Закрыта». o «Созданные сотрудниками» – на вкладке отображается список жалоб, зарегистрированных от лица сотрудников подведомственных организаций. Рисунок 8 Список жалоб на вкладке «Моей организации» в карточке сотрудника Руководителя ОИВ 11 Чтобы перейти на конкретную вкладку, разверните раздел «Жалобы» и выберите соответствующий пункт меню «Мои жалобы», «Моей организации», «Тер. органов», «Подвед. организаций». 5.1 Сортировка списка Сортировка — это отображение списка объектов в заданном порядке. Списки объектов по умолчанию сортируются по первому столбцу. Рядом с названием столбца отображается индикатор направления сортировки . 5.1.1 Просмотр текущей сортировки списка Чтобы просмотреть текущую сортировку списка объектов, нажмите иконку "Сортировка" в панели управления списком. На экране развернется блок "Сортировать по:", в котором отображается атрибут или набор атрибутов, определяющих сортировку списка. Рядом с названием атрибута отображаются индикаторы порядка сортировки. Цветом выделен индикатор, соответствующий текущему порядку сортировки. Сортировка списка по нескольким атрибутам выполняется в порядке отображения атрибутов в блоке "Сортировать по:", расположение столбцов в самом списке на очередность проведения сортировки не влияет. 5.1.2 Изменение направления сортировки по возрастанию /по убыванию Чтобы изменить порядок сортировки в определенном столбце в блоке "Сортировать по:" нажмите на индикатор направления сортировки или на самом названии столбца. Порядок отображения объектов в списке изменится. 5.1.3 Отмена сортировки Чтобы отменить сортировку списка по нескольким полям, в блоке "Сортировать по:" нажмите ссылку "сбросить". Настроенная ранее сортировка списка будет отменена, список будет отсортирован по правилам сортировки по умолчанию. 5.1.4 Настройка сортировки по нескольким атрибутам Чтобы настроить сортировку списка по нескольким атрибутам, выполните следующие действия: 3) В панели управления списком нажмите иконку "Сортировка". На экране развернется блок «Сортировать по:». 4) В блоке настройки сортировки нажмите ссылку "изменить". На экране откроется форма "Настройка полей сортировки". 12 5) Чтобы добавить атрибут для сортировки списка, выберите название атрибута в списке "Атрибут" и нажмите иконку "+". Новый атрибут отобразится на форме настройки. 6) Чтобы указать порядок сортировки по возрастанию или по убыванию для отдельного атрибута, нажмите соответствующий индикатор рядом с атрибутом. 7) Чтобы установить очередность выполнения сортировки по столбцам, установите порядок атрибутов, перемещая их с помощью стрелок "вверх" и "вниз". Очередность атрибутов сверху вниз соответствует очереди проведения сортировки — сначала список сортируется по верхнему столбцу, затем — по следующему и т.д. 8) Чтобы удалить атрибут из набора для сортировки, нажмите иконку «Удалить» в строке с названием атрибута. 9) Нажмите кнопку «Сохранить» на форме «Настройка полей сортировки». Форма настройки закроется, набор атрибутов для сортировки списка отобразится в блоке "Сортировать по:", объекты в списке будут располагаться в заданной последовательности. 5.2 Фильтрация списка Фильтрация списка позволяет выводить на экран только объекты с заданными характеристиками. 5.2.1 Просмотр текущей настройки фильтрации Блок настройки фильтрации отображается над списком объектов при нажатии на иконку "Фильтрация" в панели управления списком. Если фильтры настроены, то в блоке отображаются текущие настройки фильтра. Если фильтры списка не настроены, то развернется блок настройки фильтрации, доступный для редактирования. 5.2.2 Настройка фильтрации Чтобы создать или изменить настройки фильтрации объектов в списке, выполните следующие действия: 10) В панели управления списком нажмите на иконку "Фильтрация". На экране развернется блок с текущими настройками фильтрации. 11) Нажмите ссылку "изменить". На экране развернется блок настройки фильтрации, доступный для редактирования. 12) Выберите атрибут, по которому будет проводиться фильтрация списка. 13) Выберите критерий фильтрации. Набор критериев зависит от типа атрибута. 14) Установите контрольное значение атрибута. Внешний вид поля выбора или ввода значения зависит от типа атрибута. 15) Нажмите кнопку "Применить" в блоке настройки фильтрации. 13 После применения фильтра в списке будут отображаться объекты, у которых значение выбранного атрибута соответствует заданным критериям. Можно настроить несколько условий фильтрации (фильтров), связанных между собой условиям "И" и "ИЛИ". 5.3 Массовые действия с элементами списка Массовые операции — это возможность совершить определенные действия с набором объектов. Чтобы выполнить массовую операцию с объектами, выполните следующие действия: 16) Выберите объекты, с которыми будет выполнена массовая операция. чтобы выбрать произвольный набор объектов, установите флажки в строках нужных объектов; чтобы выбрать все объекты в рамках одной страницы, установите флажок в заголовке столбца; чтобы выбрать все объекты на нескольких страницах, по очереди установите флажки в заголовках столбцов на всех нужных страницах. Над списком развернется панель групповых действий с объектами списка, на которой отображается количество отмеченных объектов и ссылки с названиями массовых операций, которые доступны хотя бы для одного из выбранных объектов. Рисунок 9 Панель групповых действий с объектами списка 17) Нажмите ссылку с названием массовой операции, на экране откроется форма выполнения массовой операции. Формы массовых операций аналогичны формам, стандартным для данных действий. 18) Заполните поля формы и нажмите кнопку "Сохранить". 14 С выбранными объектами будет произведена массовая операция. Объекты, для которых данное действие не доступно, пропускаются. После выполнения массовой операции флажки снимаются. После выбора объектов могут быть изменены условия фильтрации списка, массовая операция будет выполняться со всеми выбранными объектами независимо от того, отображаются они в списке или нет. 15 6 Создание новой жалобы Чтобы зарегистрировать жалобу, выполните следующие действия: 1) Нажмите кнопку "Добавить" в верхней части экрана рядом с логотипом компании. На экране откроется список объектов, возможных для добавления. Рисунок 10 Кнопка «Добавить» для жалобы 2) Выберите «жалоба». На весь экран развернется форма «Жалоба/ Формирование новой жалобы». Рисунок 11 Форма формирования новой жалобы, блок «Содержание жалобы» 3) Заполните предложенные поля формы добавления жалобы. 16 Рисунок 12 Форма формирования новой жалобы, блоки «Информация о заявителе» и «Способ ответа» 4) Нажмите кнопку "Сохранить". При успешном добавлении форма добавления закроется и на экране откроется карточка новой жалобы. При нажатии кнопки "Отмена" форма добавления закроется, внесенные изменения не сохранятся. На экране отобразится последняя открытая страница. 17 7 Исходные требования для работы с электронной подписью Электронная подпись – информация в электронной форме, которая присоединена к другой информации в электронной форме (подписываемой информации) или иным образом связана с такой информацией и используется для определения подписывающего информацию. Электронная подпись применяется для подписания следующих операций, выполняемых пользователем в системе с объектом «Жалоба»: перенаправление жалобы в другое ведомство; подписание решения по жалобе. Для завершения выполнения операции с объектом «Жалоба» пользователь нажимает кнопку «Подписать». В системе выполняется проверка электронной подписи. Если проверка выполнена успешно, действие завершается. Требования для проведения криптографических операций на веб-странице, используя программное обеспечение криптопровайдера КриптоПро: Установленное программное обеспечение: «КриптоПРО CSP» (http://www.cryptopro.ru/products/csp) . Установленный плагин для браузера «КриптоПро ЭЦП Browser plug-in» (http://www.cryptopro.ru/products/cades/plugin). Наличие сертификата ключа подписи. Настройки, необходимые для использования КриптоПро ЭЦП: Перезапустите компьютер после установки «КриптоПРО CSP» и «КриптоПро ЭЦП Browser plug-in». Добавьте адрес приложения ФГИС ДО в доверенные узлы плагина, для этого в меню «Пуск» выберите раздел «Крипто-Про», пункт «Настройки ЭЦП Browser plug-in». На открывшейся странице добавьте узел приложения в список доверенных узлов и нажмите кнопку «Сохранить». 18 Рисунок 13 Настройки КриптоПри ЭЦП плагин Укажите контейнер ключа для просмотра сертификат ключа подписи, для этого в меню «Пуск» выберите раздел «Крипто-Про», пункт «КриптоПро CSP». В открывшемся окне «КриптоПро CSP» на вкладке «Сервис» нажмите кнопку «Просмотреть сертификаты в контейнере». Укажите имя ключевого контейнера и установите сертификат. Рисунок 14 Окно установки сертификатов При выполнении операции в веб-браузере может потребоваться разрешение на использование надстройки и модуля КриптоПро, данная настройка зависит от веббраузера. 19 Требования для проведения криптографических операций на веб-странице, используя программное обеспечение криптопровайдера ViPNet: Установленное программное обеспечение: «ViPNet CSP» http://www.infotecs.ru/products/catalog.php?SECTION_ID=&ELEMENT_ID=2096). Установленный плагин «ViPNet Local Signature Service» ( http://www.infotecs.ru/products/catalog.php?SECTION_ID=&ELEMENT_ID=11477). Наличие сертификата ключа подписи. Особенности выполнения электронной подписи в ФГИС ДО: При первом использовании ЭЦП, после нажатия кнопки «Подписать», пользователю необходимо разрешить доступ к сертификату на данном компьютере и разрешить создание подписи. Если в хранилище пользователя один сертификат, то он будет использоваться без дополнительных подтверждений. Если сертификатов в хранилище пользователя больше одного, то будет открываться диалоговое окно с возможностью выбора сертификата. Если на компьютере пользователя установлены одновременно два криптопровайдера (КриптоПро и ViPNet), то система предложить выбрать тот, который должен использоваться для создания ЭЦП. 20 8 Подписание перенаправленной жалобы Чтобы подписать перенаправление жалобы в другое ведомство, выполните следующие действия: 1) На вкладке «Жалобы» перейдите на вложенную вкладку «Мои жалобы» – «На подписании». Рисунок 15 Вкладка «Мои жалобы» – «На подписании» 2) Откройте карточку жалобы в статусе «Ожидает перенаправления». Рисунок 16 Карточка жалобы в статусе «Ожидает перенаправления» 3) Нажмите кнопку «Подписать». 21 В системе выполняется проверка электронной подписи. Если проверка выполнена успешно, жалоба перейдет в статус «Перенаправлена». Чтобы просмотреть результат подписания в текущей карточке жалобы, обновите страницу веб-браузера. 22 9 Подписание решения по жалобе Чтобы подписать решение по жалобе, выполните следующие действия: 1) На вкладке «Жалобы» перейдите на вложенную вкладку «Мои жалобы» – «На подписании». Рисунок 17 Вкладка «Мои жалобы» – «На подписании» 2) Откройте карточку жалобы в статусе «Ожидает подтверждения». Рисунок 18 Карточка жалобы в статусе «Ожидает подтверждения» 3) Нажмите кнопку «Подписать». 23 В системе выполняется проверка электронной подписи. Если проверка выполнена успешно, жалоба перейдет в статус «Решение подготовлено». Чтобы просмотреть результат подписания в текущей карточке жалобы, обновите страницу веб-браузера. 24 10 Назначение ответственного Чтобы распределить жалобу на обработку в рамках своего ведомства на конкретного сотрудника, выполните следующие действия: 1) Откройте список жалоб. 2) Откройте карточку жалобы в статусе «Ожидает обработки». Рисунок 19 Карточка жалобы, кнопка «Назначить ответственного» 3) Нажмите кнопку «Назначить ответственного». На экране откроется форма «Изменение статуса». Рисунок 20 Форма изменения статуса «Назначение ответственного» 4) В поле «Кому назначить» выберите сотрудника в рамках своего ведомства. 25 5) Нажмите кнопку «Сохранить». Окно изменения статуса закроется. Карточка жалобы обновится. Жалоба перейдет в статус «В обработке». 26 11 Работа с отчетностью Руководитель органа исполнительной власти может формировать отчеты по своему ведомству и подчиненным организациям (сведения собираются по иерархии от текущей организации и далее от всех нижестоящих подчиненных организаций). Отчеты строятся по определенным шаблонам. Чтобы открыть список отчетов, в верхнем меню выберите пункт «Отчеты». На экране отобразится вкладка «Отчеты». На вкладке представлен список всех доступных отчетов, разделенный по группам «Общие отчеты», «Отчеты по ОИВ», «Отчет по территориальным органам и по субъектам РФ». Рисунок 21 Вкладка «Отчеты» в карточке Руководителя ОИВ 11.1 Добавление экземпляра отчета Чтобы добавить новый экземпляр отчета по определенному шаблону, выполните следующие действия: 1) На вкладке «Отчеты» нажмите на название шаблона отчета. На экране отобразится список экземпляров отчета, построенных по данному шаблону. 27 Рисунок 22 Список экземпляров отчета 2) Нажмите кнопку «Добавить». На экране откроется форма добавления с параметрами отчета. В поле "Название" установлено название шаблона отчета и в остальных полях отображаются параметры, настроенные для данного шаблона. Параметры доступны для редактирования. Рисунок 23 Форма добавления экземпляра отчета 3) Укажите предложенные параметры отчета. 4) Нажмите кнопку «Сохранить». Запустится генерация экземпляра отчета. По её окончании на экране отобразится карточка экземпляра отчета, построенного в соответствии с параметрами, указанными на форме добавления. 28 Рисунок 24 Содержание экземпляра отчета 11.2 Просмотр экземпляра отчета в списке отчетов Чтобы просмотреть содержание экземпляра отчета, выполните следующие действия: 1) На вкладке «Отчеты» нажмите на название шаблона отчета. На экране отобразится список экземпляров отчета, построенных по данному шаблону. Экземпляры отчета/печатной формы отсортированы в списке по дате создания, наиболее поздние расположены вверху списка. 2) Нажмите на название экземпляра отчета. На экране откроется содержание экземпляра отчета/печатной формы. Для возврата к списку экземпляров отчета, перейдите по ссылке "к шаблону «название шаблона отчета»". 11.3 Просмотр параметров отчета в списке отчетов Чтобы просмотреть параметры, по которым сформирован экземпляра отчета, выполните следующие действия: 1) На вкладке «Отчеты» нажмите на название шаблона отчета. На экране отобразится список экземпляров отчета, построенных по данному шаблону. 2) Нажмите на название экземпляра отчета. На экране откроется содержание экземпляра отчета/печатной формы. 3) Нажмите кнопку «Параметры». На экране отобразится блок с текущими значениями параметров отчета, набор параметров зависит от шаблона отчета. 29 Рисунок 25 Содержание экземпляра отчета – блок параметров отчета Для возврата к списку экземпляров отчета, перейдите по ссылке "к шаблону «название шаблона отчета»". 11.4 Добавление нового экземпляра отчета на странице другого экземпляра отчета Если новый экземпляр отчета создается на странице другого экземпляра отчета, то в этом случае на форме добавления отчета отображаются параметры, указанные при построении текущего экземпляра отчета. Чтобы добавить новый экземпляр отчета, выполните следующие действия: 1) В карточке экземпляра отчета нажмите кнопку «Добавить по текущим параметрам». На экране откроется форма добавления, заполненная параметрами текущего экземпляра отчета/печатной формы. Параметры доступны для редактирования. 2) Нажмите кнопку "Сохранить". Запустится генерация экземпляра отчета. При построении экземпляра отчета будут использоваться текущие параметры объектов системы. На время перестроения на экране отображается индикатор процесса. 3) По окончании построения на экране отобразится содержание нового экземпляра отчета с текущими параметрами объектов системы. Также новый экземпляр отчета отобразится в списке экземпляров отчета по данному шаблону. 30 12 Оформление новой статьи базы знаний Чтобы добавить новую статью в базу знаний, выполните следующие действия: 1) Чтобы открыть базу знаний, в верхнем меню выберите пункт «База знаний». На экране отобразится вкладка «База знаний». На вкладке представлен список статей базы знаний. Рисунок 26 Вкладка «База знаний» 2) Чтобы добавить статью базы знаний, нажмите кнопку "Добавить" в верхней части экрана рядом с логотипом компании. На экране откроется список объектов, возможных для добавления. Рисунок 27 Кнопка «Добавить» статью базы знаний 3) Выберите пункт «Статья Базы знаний». На экране откроется форма добавления статьи. Рисунок 28 Форма добавления статьи базы знаний 4) Заполните предложенные поля формы добавления. 31 5) Нажмите кнопку «Сохранить». На экране отобразится карточка статьи базы знаний. Рисунок 29 Форма добавления статьи базы знаний Статья базы знаний подлежит последующей публикации. Публикация статьи базы знаний выполняется администратором ОИВ. 32