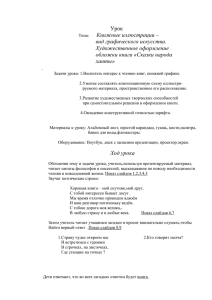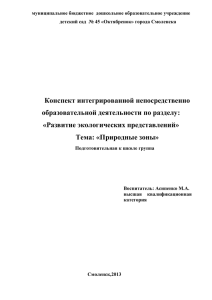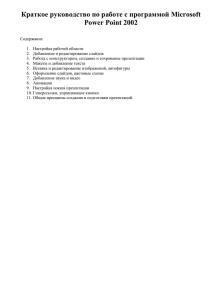Алгоритм создания презентаций:
advertisement
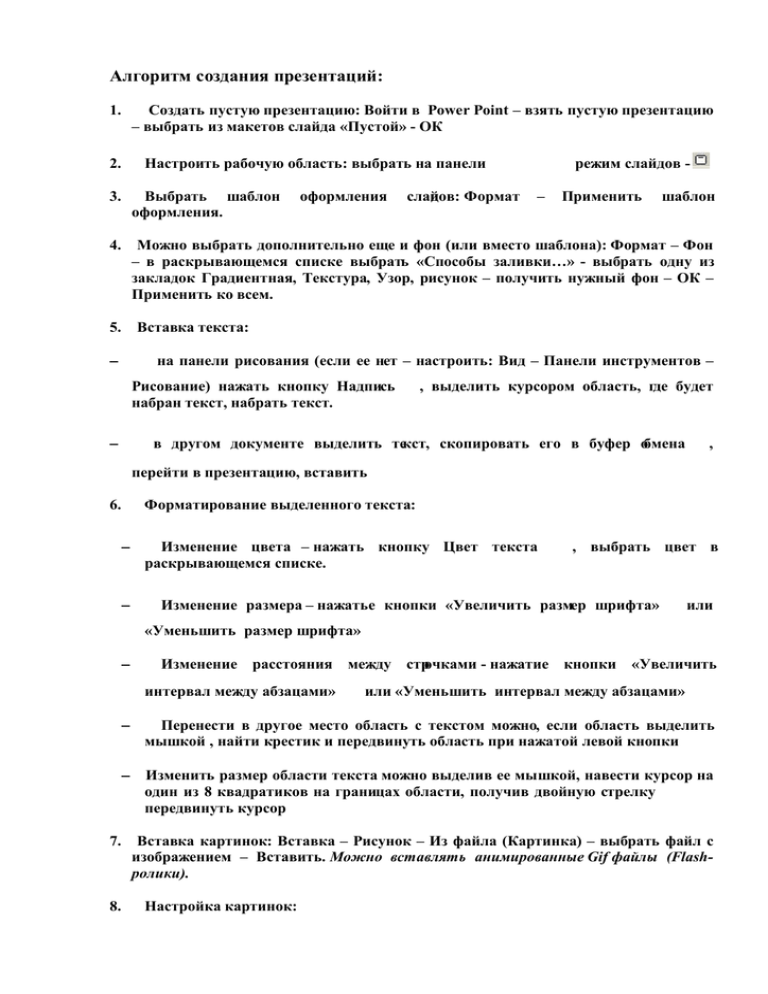
Алгоритм создания презентаций: 1. Создать пустую презентацию: Войти в Power Point – взять пустую презентацию – выбрать из макетов слайда «Пустой» - ОК 2. режим слайдов - Настроить рабочую область: выбрать на панели 3. Выбрать шаблон оформления. 4. Можно выбрать дополнительно еще и фон (или вместо шаблона): Формат – Фон – в раскрывающемся списке выбрать «Способы заливки…» - выбрать одну из закладок Градиентная, Текстура, Узор, рисунок – получить нужный фон – ОК – Применить ко всем. 5. оформления слайдов: Формат – Применить шаблон Вставка текста: на панели рисования (если ее нет – настроить: Вид – Панели инструментов – Рисование) нажать кнопку Надпись набран текст, набрать текст. , выделить курсором область, где будет в другом документе выделить текст, скопировать его в буфер обмена , перейти в презентацию, вставить 6. Форматирование выделенного текста: Изменение цвета – нажать кнопку Цвет текста раскрывающемся списке. , выбрать цвет в Изменение размера – нажатье кнопки «Увеличить размер шрифта» или «Уменьшить размер шрифта» Изменение расстояния между строчками - нажатие кнопки «Увеличить интервал между абзацами» 7. 8. или «Уменьшить интервал между абзацами» Перенести в другое место область с текстом можно, если область выделить мышкой , найти крестик и передвинуть область при нажатой левой кнопки Изменить размер области текста можно выделив ее мышкой, навести курсор на один из 8 квадратиков на границах области, получив двойную стрелку передвинуть курсор Вставка картинок: Вставка – Рисунок – Из файла (Картинка) – выбрать файл с изображением – Вставить. Можно вставлять анимированные Gif файлы (Flashролики). Настройка картинок: 9. выделить рисунок, из контекстного меню (правая кнопка мыши) выбрать «Формат рисунка», в закладке «Рисунок» можно обрезать рисунок, сделать его изображение черно-белым, серым или подложкой. поверх рисунка-«подложки» можно поместить тек ст, если рисунок переместить на задний план (выделить рисунок – контекстное меню – порядок – на задний план. у выделенного рисунка можно создать тень – нажать кнопку «Тень» панели рисования. на Работа с автофигурами(панель рисования): АналогичноWod, можно нарисовать любые автофигуры, повернуть их, сгруппировать (при нажатой клавише Shift, выделить все фигуры, контекстное меню – группировка группировать) 10. Добавление нового слайда: Вставка – Новый слайд - выбрать из макетов слайда «Пустой» - ОК 11. Изменение панели другое место. последовательности ледования с слайдов:выбрать на режим сортировки слайдов и мышкой перетащить слайд в 12. Настройка анимации на текущем слайде: Показ слайдов – Настройка анимации – в окне «Настройка анимации» выбрать объект – на закладке «Видоизменение» выбрать эффект и его свойство – перейти к следующему объекту. На закладке «Порядок и время» настроить порядок появления объектов на слайде, установить анимацию по щелчку или автоматически - ОК. 13. Настройка смены слайдов: Показ слайдов – Смена слайдов – в окне «Смена слайдов» выбрать эффект появления слайда, звук и продвижение (по щелчку или автоматически) – ОК 14. Зацикливание показа презентации: Показ слайдов – Настройка презентации – поставить галочку «непрерывный цикл до нажатия клавиши ”Esc”» - ОК 15. Просмотр презентации: Показ слайдов – Начать показ (клавиша F5).