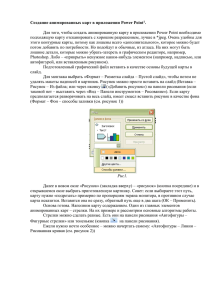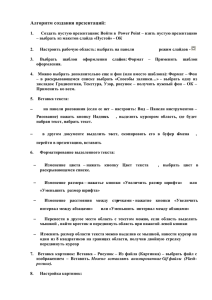Методичка Power Point Файл
advertisement

Краткое руководство по работе с программой Microsoft Power Point 2002 Содержание 1. Настройка рабочей области 2. Добавление и редактирование слайдов 3. Работа с конструктором, создание и сохранение презентации 4. Макеты и добавление текста 5. Вставка и редактирование изображений, автофигуры 6. Оформление слайдов, цветовые схемы 7. Добавление звука и видео 8. Анимация 9. Настройка показа презентации 10. Гиперссылки, управляющие кнопки 11. Общие принципы создания и подготовки презентаций. 1. Настройка рабочей области Стандартное окно программы Power Point (рисунок 1) состоит из четырех частей (слева направо): список слайдов, рабочая область, заметки к слайду (под рабочей областью) и область задач (конструктора). Область задач (далее конструктор) можно закрыть при надобности либо открыть, выбрав в меню вид соответствующий пункт (вид -> область задач), либо нажав кнопку на панели управления. Рисунок 1 – Стандартный вид окна программы Power Point Для точного позиционирования элементов презентации можно включить линейку (вид -> линейка), либо щелкнув правой клавишей мыши на рабочей области (рисунок 2). Так же для позиционирования элементов можно использовать направляющие и сетку (вид -> сетка и направляющие). Рисунок 2 – Выбор линейки и сетки В настройках сетки и направляющих (появляются при выборе пункта «сетка и направляющие» в контекстном или обычном меню) можно выбрать шаг сетки (рисунок 3), привязку объектов к сетке либо другим объектам (объекты будут автоматически выравниваться по границам) и выбрать отображать их или нет. Рисунок 3 – Настройка направляющих и сетки Для удобства работы есть большой набор панелей инструментов, позволяющих ускорить работу. Для того чтобы открыть или закрыть панели инструментов, наведите мышь на главное меню и с помощью правой клавиши вызовите контекстное меню (рисунок 4). В меню отображается весь список имеющихся панелей, при чем отображенные в данный момент отмечаются. Чтобы вывести панель, щелкните по ее названию в списке, чтобы убрать, щелкните по названию в списке еще раз. Рисунок 4 – Настройка панелей инструментов Кроме того, это же можно сделать в меню (сервис -> настройка), там же можно настроить каждую панель в отдельности (добавить или удалить кнопки и элементы). 2. Добавление и редактирование слайдов В любой презентации можно добавлять, удалять, редактировать и менять слайды местами. Для отображения списка слайдов в левой части экрана имеется специальное окно. В этом окне (рисунок 5) существует две закладки, первая отображает все имеющиеся слайды в виде списка с названиями, вторая отображает список слайдов по номерам виде уменьшенных изображений самих слайдов. Создание и перемещение слайдов. Чтобы добавить новый слайд, нужно в меню «вставка» выбрать пункт «создать слайд» (вставка -> создать слайд), либо нажать на кнопку на панели инструментов. Еще один способ – это выбрать пункт «создать слайд» в контекстном меню, щелкнув правой клавишей мыши на свободном поле окна списка слайдов. Так же в этом окне можно менять последовательность слайдов. Для этого нужно выделить слайд, щелкнув по нему левой клавишей мыши (такой слайд обычно выделен синей рамкой вокруг и в центральном поле отображается его содержимое) и затем перетащить его вниз или вверх на новое место. При этом нумерация слайдов изменяется в соответствии с имеющимся списком. Выделение слайдов. Если требуется выделить слайды по порядку, щелкните их левой клавишей мыши, удерживая клавишу SHIFT. Для произвольного выделения файлов удерживайте нажатой клавишу CTRL. Рисунок 5 – Окно списка слайдов и контекстное меню (вызывается щелчком правой клавиши мыши) Вставка слайдов. 1. Для того чтобы вставить в презентацию еще один, уже имеющийся слайд, необходимо (рисунок 6), во-первых, выделить нужный слайд (щелкнув по нему левой клавишей мыши), а вовторых, вызвать контекстное меню на этом же слайде (щелкнув правой клавишей мыши на этом же слайде). Затем в меню выбрать пункт «копировать». После этого выбрать место, куда будет вставлен слайд (рисунок 7). Рисунок 6 – Копирование слайда Рисунок 7 – Вставка слайда Для этого нужно щелкнуть левой клавишей мыши на свободном поле окна списка слайдов. В этом месте должен появиться курсор (мигающая линия). Если опять вызвать контекстное меню и выбрать пункт «вставить», то в этом месте будет вставлен скопированный слайд. 2. Те же самые действия можно производить с помощью меню «правка», выделив необходимые слайды и выбирая соответственно пункты «копировать» и «вставить» (правка -> копировать), (правка -> вставить). 3. Также можно воспользоваться пунктом «дублировать слайд» в меню «вставка» (вставка -> дублировать слайд). При этом в презентацию будет вставляться выделенный слайд, но не в произвольное место, а следующим по счету. Затем его можно просто перенести в нужное место. Удаление слайда. Выделите слайды, которые требуется удалить. В меню «правка» выберите команду «удалить слайд» (правка -> удалить слайд), можно также нажать клавишу DEL, либо воспользоваться контекстным меню. 3. Работа с конструктором, создание и сохранение презентации Использование меню конструктора. Рисунок 8 – Окно конструктора При создании презентаций удобно пользоваться окном «конструктора» (рисунок 8), т.к. в нем собраны все необходимые элементы управления. В верхней части окна отображается заголовок текущего статуса «конструктора», и рядом с заголовком есть кнопка переключения его режимов или меню конструктора. Самый первый пункт в меню «Создание презентации». С помощью этого пункта можно создавать новые презентации (ссылка «новая презентация»), открывать уже имеющиеся, кроме этого в верхней части есть список последних открытых презентаций, с помощью которого легко вернуться, например, к последней редактируемой. Рисунок 9 – Сохранение файла Чтобы сохранить вашу презентацию, в меню выберите (файл -> сохранить как …), после чего выберите папку, куда хотите сохранить, введите имя файла и тип файла (рисунок 9). Обратите внимание на тип файла. Вы можете сохранить вашу презентацию как шаблон, чтобы использовать ее в дальнейшем при создании других презентаций, просто как рисунок, как веб - страницу, саму презентацию (выберите пункт «презентация»), либо как демонстрацию (выберите пункт «демонстрация Power Point»). Демонстрация удобна тем, что при запуске этого файла в проводнике сразу запускается показ слайдов. Кроме того, этот файл можно просматривать на компьютерах, не имеющих программы Power Point. Данный тип файлов имеет разрешение *.pps, и редактируется в Power Point так же как и обычная презентация (тип файлов имеет разрешение *.ppt). 4. Макеты и добавление текста Для того чтобы перейти к разметке текста и элементов в слайде необходимо выбрать пункт «разметка слайда» в меню конструктора (рисунок 10). (Примечание: разметку слайда можно выбрать также в контекстном меню на рабочей области или в меню (формат -> разметка слайда)). Рисунок 10 – Режимы конструктора Разметка слайда. Для разметки слайда существуют так называемые «макеты слайдов» (рисунок 11). Рисунок 11 – Макеты слайдов Термин «макет» относится к расположению объектов на слайде. В макетах содержатся рамки, которые в свою очередь включают текст, такой как заголовки слайдов или маркированные списки, и основное содержимое слайда: таблицы, диаграммы, рисунки, фигуры и картинки. Также можно выбрать пустой макет (рисунок 12). Рисунок 12 – Макет с тремя рамками: для заголовка, маркированного списка и содержимого слайда — таблиц, схем, диаграмм и картинок. В Microsoft PowerPoint производится автоматическое изменение макета при вставке объектов, не вписывающихся в исходный макет. Например, при использовании макета только с одной рамкой после размещения таблицы и вставки рисунка вслед за ней макет изменяется, в него добавляется еще одна рамка для рисунка. Можно менять расположение рамок внутри макета, изменять их размеры, добавлять заливку и границы. Для того чтобы поменять положение рамки, необходимо сначала выделить ее, щелкнув мышью, а затем перетащить за границу рамку в новое место. Также можно изменить ее размеры, использую круглые маркеры на границах рамки. Рисунок 13 – Редактирование рамки Используя контекстное меню (рисунок 13) (или пункт «формат» в обычном меню), можно настроить шрифт надписи (пункт «шрифт»), маркированный список (пункт «список»), либо более гибко настроить цвета и положение надписи (пункт «формат прототипа»). Рисунок 14 – Формат прототипа В настройках формата прототипа (рисунок 14) можно выбрать цвет либо вид заливки, ее прозрачность, цвет и тип обрамляющих линий, точные размеры и положение надписи в сантиметрах а также перенос и направление текста. Вставка произвольного текста. Если есть необходимость вставить произвольный текст, то для этого нужно воспользоваться пунктом «надпись» в меню «вставка» (вставка -> надпись) или использовать значок на панели инструментов. После выбора этого пункта в нужной области с помощью протяжки рисуется рамка, в которую будет вводиться текст. Рамка текста немного отличается от рамки макета. Во-первых, в верхней части, при ее выделении, есть круглый зеленый маркер, с помощью которого надпись можно вращать. Во-вторых, пункт для точной настройки надписи называется «формат надписи», хотя представляет собой тот же пункт, что и пункт «формат прототипа». Произвольный текст, как и текст макета можно преобразовать в список (пункт «список» в контекстном или обычном меню). Здесь есть возможность выбора маркированного или нумерованного списка (рисунок 15). В нумерованном списке можно вести нумерацию либо с помощью чисел, либо с помощью букв, начиная с выбранных. В маркированном списке можно выбрать либо изображение маркера (рисунок), либо значок маркера и его цвет (знак), а также настроить размеры маркеров по отношению к тексту. Рисунок 15 – Настройка списка 5. Вставка и редактирование изображений В Microsoft PowerPoint имеется возможность работы с различными типами изображений. Как и текст, изображение в презентацию можно добавить несколькими способами. Первый способ, это добавить изображение из конкретного файла, второй, добавить изображение из коллекции файлов. Вставка изображения из файла. Рисунок 16 – Добавление рисунка из файла Рисунок 17 – Добавление рисунка из макета Чтобы вставить изображение из файла, в меню «вставка» выберите пункт «рисунок из файла» (вставка -> рисунок -> из файла) (рисунок 16), либо щелкните значок на панели инструментов или в соответствующем макете (рисунок 17). Далее из списка файлов выберите необходимый. Вставка изображения из коллекции. Для работы с коллекциями в конструкторе существует специальное окно «вставка картинки». Конструктор переключается в это окно либо непосредственно из меню конструктора, либо с помощью значка на панели инструментов, либо из главного меню (вставка -> рисунок -> картинки). В этом окне есть возможность производить поиск изображений как на компьютере, так и в итернете и осуществлять их просмотр. Чтобы перейти к просмотру коллекций внизу нужно перейти по ссылке: коллекции картинок. Откроется окно мастера (рисунок 18), в котором можно также осуществлять поиск изображений по папкам (при первом запуске будет предложено сформировать все коллекции имеющихся на компьютере изображений). Рисунок 18 – Просмотр коллекций картинок Для всех пользователей есть стандартная коллекция картинок, называющаяся «Коллекции Microsoft Office», содержащая изображения разбитые по различным категориям (рисунок 19). Чтобы просмотреть картинки в категории просто выберите ее в левой части окна. Чтобы добавить выбранную картинку на рабочую область, просто перетащите ее из коллекции. Рисунок 19 – Стандартная коллекция картинок Редактирование изображений. Как и текст, изображения можно редактировать. Выделив изображение (щелкнув по нему), можно перенести его в любую часть рабочей области. Кроме этого, используя круглые белые маркеры, можно изменять размер изображения, а с помощью зеленого в верхней части вращать его. Для более точной настройки в меню «формат» выберите «рисунок» (формат -> рисунок) или «формат рисунка» в контекстном меню (рисунок 20). Рисунок 20 – Формат рисунка Здесь можно точно настроить положение рисунка, его границы, заливку, яркость, контраст, перевести в ч/б и т.п. Тоже самое можно делать с помощью следующей панели инструментов . Рисунок 21 – Порядок и группировка изображений Если на слайде есть несколько изображений, то с помощью пункта «группировка» в контекстном меню их можно соединить в одно и наоборот. (Чтобы выделить несколько изображений удерживайте нажатой клавишу CTRL). Пункт «порядок» нужен в том случае, если текст или изображения какими - либо областями перекрывают друг друга. В этом случае одно из изображений можно перенести «на задний план», или, наоборот, «на передний», т.е. положить поверх остальных (рисунок 21). Другие виды изображений. Помимо изображений в презентацию можно помещать векторные объекты, это так называемые объекты Word Art (стили текста) и автофигуры. Объекты Word Art. Объекты Word Art служат для создания различных стилей текста, заголовков и прочего. Управлять этими объектами можно с помощью следующей панели инструментов . Существуют как стандартные стили начертания текста, так и настраиваемые вручную (рисунок 22). Вручную можно, как и в рисунках, настраивать цвет фигуры, заливку, цвет выделенных линий. Кроме этого есть специфические функции, настраивание направления текста, тени и объема. Более подробно см. автофигуры. Рисунок 22 – Стили WordArt. Автофигуры. Автофигуры – еще одна разновидность векторных объектов. В отличие от объектов WordArt, они представляют собой не текст, а различные простые фигуры, у которых, как и у объектов WordArt, можно настраивать объем, тень и т.п. Для добавления автофигур существует следующая панель инструментов , либо меню (вставка -> рисунок -> автофигуры). Наиболее простые фигуры (линии, стрелки, прямоугольники и овалы) вынесены отдельно, все остальные сгруппированы по категориям, которые можно просмотреть, нажав кнопку «Автофигуры» (рисунок 23). Более точную настройку (цвет фигуры, ее положение) можно изменить помощью пункта «формат автофигуры» в контекстном меню. Как и для обычных изображений, для автофигур справедливы «группировка» (можно сгруппировать несколько автофигур), «порядок» (можно переносить на задний план и т.д.). С помощью панели инструментов можно быстро выбрать цвет и тип линий, заливку фигуры, вид используемых стрелок, настроить тень и объем фигуры. Важно, что после настройки тени и объема, меняя размер, положение или пропорции фигуры, тень и объем будут менять соответствующим образом. Кроме этих возможностей, есть еще возможность поместить вовнутрь автофигуры текст (например, для составления блочных схем). Для этого выберите автофигуру, в которую будете помещать текст, щелкнув по ней, за тем в контекстном меню выберите пункт «изменить текстовую строку», после чего в фигуре появится курсор, и можно будет вводить текст. Изменение уже вставленных автофигур идет по определенным опорным точкам, поэтому иногда невозможно их точно подогнать друг к другу. Для этого в контекстном меню выберите пункт «начать изменение узлов», после чего можно будет подогнать фигуры точно. Как правило, это справедливо для линий, стрелок и т.п. объектов. Рисунок 23 – Вставка автофигур. 6. Оформление слайдов, цветовые схемы Для оформления презентации можно использовать стандартные шаблоны оформления. Для этого в меню конструктора перейдите в пункт «дизайн слайда – шаблоны оформления». В меню конструктора отобразятся существующие шаблоны (рисунок 24). Чтобы применить шаблон ко всей презентации просто щелкните по нему. Чтобы применить шаблон только к выделенным слайдам, выберите нужные, а затем в контекстном меню шаблона выберите пункт «применить к выделенным слайдам». Рисунок 24 – Шаблоны оформления Шаблоны оформления содержат не только фоновые рисунки, но и соответствующие стили начертания шрифтов, маркеры списков, цвета заливок, типы линий и пр. Для каждого шаблона можно изменять стандартную цветовую схему, для этого перейдите по ссылке «цветовые схемы». Можно будет выбрать одну из предложенных цветовых схем, или создать новую. Для этого выберите ссылку «изменить цветовые схемы» (рисунок 25). Далее в появившемся окне перейдите на закладку «специальная», выберите объект, для которого будет изменен цвет (например, «фон»). Затем нажмите кнопку «изменить цвет», выберите новый цвет и нажмите «применить». Рисунок 25 – Изменение цветовой схемы В качестве фона можно использовать не только цветовую заливку. Прейдите в главном меню «формат» в пункт «фон» (формат -> фон). В качестве заливки фона можно использовать сплошной цвет (закладка «другие цвета»), либо различные способы заливки (закладка «способы заливки»). Фон можно в этом случае заполнить градиентной заливкой, текстурой (одной из стандартных или другой), узором, или выбранным изображением из файла (рисунок 26). Рисунок 26 – Настройка способа заливки После этого нажмите «применить» для выделенных слайдов или «применить ко всем» для изменения фона на всех слайдах. 7. Добавление звука и видео Вставка звуковых и видео файлов аналогична вставке изображений. В меню «вставка» выберите пункт «фильмы и звук», а затем «фильм/звук из файла» или «фильм/звук из коллекции картинок». Коллекция видео файлов и звуков формируется точно так же, как коллекция картинок. Видео объекты обладают теми же свойствами, что и изображения (их можно переносить, изменять размер, яркость, контрастность и т.п.). При вставке звукового или видео файла выводится запрос об автоматическом воспроизведении этого файла(рисунок 27). В случае отказа от автоматического воспроизведении при показе понадобится щелкнуть по окну видео или иконке звукового файла. Рисунок 27 – Вставка видео и звука 8. Анимация Для создания анимации в конструкторе есть два режима. Первый - дизайн слайда – эффекты анимации (рисунок 28). Позволяет добавлять готовую схему анимации (Добавление к тексту на слайдах готовых видеоэффектов. В каждой схеме обычно содержится эффект для заголовка слайда и эффект для маркеров списка или абзацев текста на слайде.). Если требуется добавить только на определенный слайды, выберите нужные слайды в списке слайдов. Если схему анимации требуется применить ко всем слайдам, нажмите кнопку «Применить ко всем слайдам». Рисунок 28 – Схемы анимации Второй режим «настройка анимации» (рисунок 29) позволяет вручную добавлять и настраивать анимацию для произвольных объектов. Выберите в конструкторе соответствующий режим. Далее следует выделить объект, к которому будет применен эффект анимации (щелкнуть по нему). Только после этого станет активной кнопка . С помощью этой кнопки выберите нужный тип анимации (они разбиты по группам). Рисунок 29 – Основные элементы настройки анимации Группы относятся к следующей анимации: появление объекта на слайде, исчезновение объекта со слайда, выделение объекта (вращение, изменение размера и т.п.) и перемещение объекта. После того как будет выбран нужный эффект, появятся несколько элементов управления анимацией. Рассмотрим их подробнее. 1) 2) 3) 4) Рядом с объектом появится серый прямоугольник с порядковым номером анимации. С помощью этого номера легко определить очередность воспроизведения. (Номера видны только когда конструктор находится в режиме настройки анимации). Кроме того, щелкнув по нему, можно перейти на соответствующий номер анимации, находящийся в окне конструктора в списке анимации. Список анимации содержит все анимации, имеющиеся на слайде, в порядке их очередности. Очередность можно менять, для этого либо просто перенесите выделенные анимации на новое место, либо выделите нужные и кнопками «вверх» и «вниз» находящимися под окном списка передвиньте их на новое место. В самом низу находятся кнопки «Просмотр» для просмотра анимации прямо в окне редактирования и «Показ слайдов» для запуска показа слайдов начиная с текущего. Над окном списка находятся свойства выбранной анимации. Во-первых, это скорость воспроизведения, а, во-вторых, это специальные свойства, зависящие от типа анимации (например, направление появления, направление вращения, выбор изменяемого цвета и т.д.). Выпадающий список «Начало» позволяет настроить начало показа анимации. Существует три варианта: по щелчку мыши (анимации в списке помечаются иконкой мыши и нумерацией начиная с «1»), с предыдущим (анимации воспроизводятся одновременно с последней, помеченной цифрой, сами анимации не отмечаются ни иконками, ни цифрами. На рабочей области (в прямоугольнике) помечаются номером последней пронумерованной анимации, начиная «0») и после предыдущего (анимации воспроизводятся автоматически друг за другом, помечаются иконкой в виде часов и не имеют номера. На рабочей области (в прямоугольнике) помечаются номером последней пронумерованной анимации, начиная «0»). 5) Если выделить уже имеющуюся в списке анимацию, то кнопка изменится на 6) . Т.е. вы можете по желанию изменить выбранный эффект на другой. Можно удалить выбранную анимацию, нажав кнопку , расположенную ниже. В контекстном меню (вызывается правой клавишей мыши на соответствующей анимации в списке) можно более гибко настроить анимацию (рисунок 30), например, назначить звуковой эффект при воспроизведении, выставить задержку и т.д. Рисунок 30 – Контекстное меню настройки анимации 9. Настройка показа презентации Выберите в меню конструктора пункт «смена слайдов». В этом пункте можно настроить смену слайдов в презентации (рисунок 31). Рисунок 31 – Настройка смены слайдов Выберите слайды, для которых вы хотите произвести настройку. (Либо после выполнения всех действий нажмите кнопку «Применить ко всем слайдам» в нижней части окна конструктора, чтобы применить настройку ко всем слайдам в презентации). В верхней части окна конструктора находится список эффектов появления слайда при показе. Просто выберите понравившийся. Под списком эффектов находится «переход», где можно изменить скорость появления слайда и сопроводить появление слайда звуковым эффектом. Далее следует установить флажки напротив способа смены слайдов, по щелчку (новый слайд появляется после щелчка мышью) или автоматически после установленного времени. С помощью кнопки «Просмотр» можно просмотреть эффекты и анимацию прямо в редакторе, с помощью кнопки «Показ слайдов» в режиме просмотра слайдов начиная с текущего. В меню «показ слайдов» можно так же настроить некоторые параметры презентации. Выберите пункт (показ слайдов -> настройка анимации…). В этом окне можно задать количество слайдов, которые будут показаны (все, или с какого по какой), зациклить показ презентации (после показа последнего слайда будет автоматически совершен переход на первый) и т.п. Управление показом презентации. Показ презентации запускается в меню (показ слайдов > показ…), или нажатием клавиши F5. Прервать показ можно в любой момент нажатием клавиши Esc. Перемещаться внутри презентации можно щелчками мыши (если настроена эта функция), либо перемещение автоматическое, либо обоими способами. Всегда перемещаться между слайдами можно с помощью клавиш Space (на слайд вперед) и BackSpace (на слайд назад). Та же функция доступна для колеса прокрутки мыши. Рисунок 32 – Контекстное меню в режиме просмотра слайдов Во время показа слайдов так же доступно контекстное меню (нажатием правой клавиши мыши) в котором можно производить те же действия, что и клавишами (рисунок 32). Кроме того, можно перейти на произвольный слайд презентации с помощью соответствующего пункта меню «переход», вызвать заметки к слайдам, а если в пункте «указатель» выбрать «карандаш», то можно делать пометки прямо во время показа презентации. 10. Гиперссылки, управляющие кнопки В Microsoft Power Point есть возможность создавать сложные нелинейные презентации с помощью гиперссылок. Таким образом, можно создавать не только обычные презентации, но методические пособия, электронные учебники и т.п. Гиперссылочная структура позволяет осуществлять переход на любой слайд, указанный в гиперссылке, а так же позволяет ссылаться на другие презентации, внешние приложения и страницы в Интернете. Рисунок 33 – Окно «добавление гиперссылки» Гиперссылками в Microsoft Power Point могут быть любые объекты, текст, картинки, автофигуры и т.п. Чтобы объект сделать гиперссылкой, выделите его, и в контекстном меню выберите пункт «гиперссылка» (в тексте выделите фрагмент или слово которое будет гиперссылкой, и на выделенном фрагменте вызовите контекстное меню). Если нужно изменить существующую гиперссылку, то в контекстном меню выбираем соответственно пункт «изменить гиперссылку» (рисунок 33). В случае, если текст не будет выделен, можно будет вставить произвольный в строке «текст» (по умолчанию используется название слайда, на который ссылаются) в открывшемся окне «добавление гиперссылки». В этом же окне слева есть закладки «связать с…» (рисунок 34), с помощью которых можно связывать гиперссылку с файлом, веб – страницей, слайдом и т.д. Чтобы связать гиперссылку с файлом, выберите нужный файл в центральном окне. Чтобы связать гиперссылку с веб – страницей, введите ее адрес в адресную строку (внизу). Так же можно снабдить гиперссылку всплывающей подсказкой, для этого нажмите кнопку «Подсказка» в верхней части окна и введите текст подсказки. Если требуется выполнить переход на другой слайд, в закладках «связать с…» выберите «местом в документе». В окне будет отображен список слайдов, из которого выберите нужный. Рисунок 34 – Связывание гиперссылки с другим слайдом. Рисунок 35 – Добавление действия управляющей кнопке. В Microsoft Power Point есть еще одна возможность для создания гиперссылок. Это управляющие кнопки. Для того чтобы добавить управляющую кнопку на рабочую область, выберите соответствующий пункт в автофигурах, затем с помощью протяжки нарисуйте ее на рабочей области. Поскольку управляющая кнопка является автофигурой, то вы можете, так же как и у автофигур, менять ее размер, цвет и т.д. Чтобы сделать кнопку ссылкой, выберите в контекстном меню пункт «гиперссылка» или «изменить гиперссылку», если кнопка уже является ей. Далее есть возможность назначить действие кнопке по щелчку или по наведению мыши на нее (рисунок 35). Например, при наведении курсора на кнопку можно воспроизводить какой-либо звуковой эффект, а при щелчке по ней совершать переход. Переход настраивается в выпадающем списке «перейти по гиперссылке» или «запуск программы». При планировании структуры презентации можно сохранять линейность, т.е., например, основное содержание поместить в первые несколько подряд идущих слайдов. При этом слайды, на которые можно попасть с помощью гиперссылок, поместить в конце, и в настройках показа презентации установить для отображения только основные слайды. Помимо этого можно сохранять линейность, скрывая слайды. Для этого в контекстном меню списка слайдов выберите «скрыть слайд» (рисунок 36). Таким образом, при линейном показе слайд будет пропускаться, но при переходе на него по гиперссылке будет отображаться. В любом случае в начале работы стоит спланировать всю структуру презентации. Рисунок 36 – Скрытие слайда. Обратите так же внимание, что при использовании гиперссылок автоматическая смена слайда должна быть отключена. Помимо этого, можно отключить и смену слайда по щелчку. Связано это с тем, что при нажатии на гиперссылке, осуществляется переход по ней, а при нажатии по любому месту слайда происходит автоматический переход на следующий слайд. К сожалению, при отключении смены слайда по щелчку возможно совершать переход только по гиперссылкам, но невозможно воспроизводить анимации, начало которых так же привязано к щелчку мыши. Поэтому важно спланировать структуру презентации, чтобы не возникало затруднительных ситуаций при ее просмотре. 11. Общие принципы создания и подготовки презентаций Несколько полезных советов для создания эффективных презентаций. 1) 2) 3) 4) 5) Определитесь, для чего будет предназначена презентация, для показа на каких-либо мероприятиях или для самостоятельного изучения (электронное пособие). И в том и в другом случае заранее спланируйте структуру презентации. Подберите шаблон оформления, подходящий для вашей темы. Если вы создаете шаблон самостоятельно, то не забывайте, что текст должен контрастировать с фоном, (например темный текст на светлом, фоне или наоборот), иначе он будет трудночитаемым. В случае создания электронного пособия можно создавать сколь угодно сложные презентации с вложенными ссылками. Тем не менее, желательно, чтобы уровень вложенности не превышал 3-х, т.к. в противном случае в презентации будет сложно ориентироваться. В случае создания презентации для показа или сопровождения доклада следует обратить внимание на следующее: 5.1) Не перегружайте слайды текстом. Издалека он будет трудночитаемым. Постарайтесь выразить основную мысль в 2-3 предложениях, крупным шрифтом. 5.2) Старайтесь снабжать слайды изображениями, схемами и графиками, они более наглядны и легче запоминаются. 5.3) Не злоупотребляйте анимацией. Хорошее впечатление производит 1-2 эффекта на слайде, большее количество делает слайд перегруженным ненужной информацией. 5.4) Не злоупотребляйте гиперссылками. В такой презентации как, например, сопровождение доклада, легко запутаться. Вынесите дополнительную информацию, которая может не понадобиться. Постарайтесь, чтобы презентация была линейной. Удачи в работе!