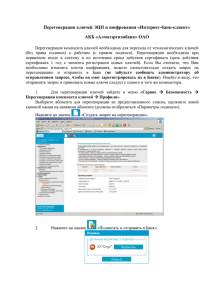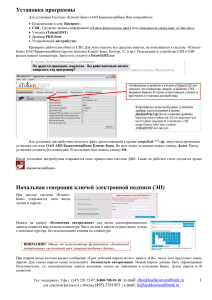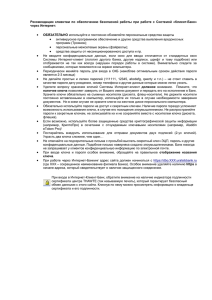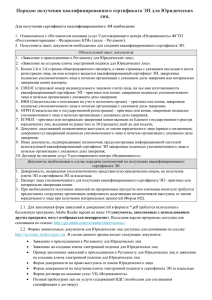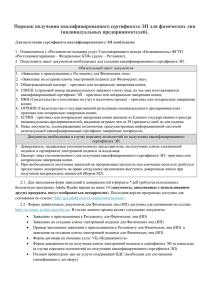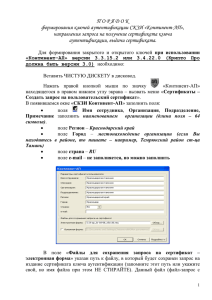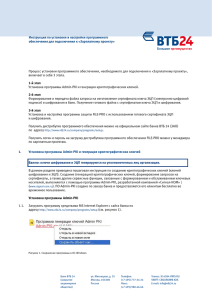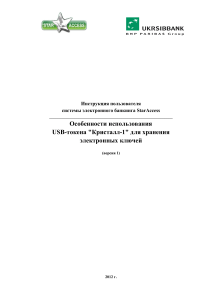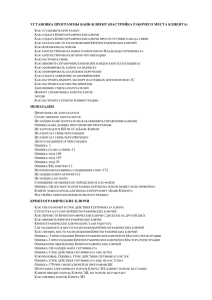Инструкция по установке и настройке рабочего места клиента
advertisement

Инструкция по установке и настройке рабочего места клиента системы «Интернет-Клиент» «АЛОР БАНК» (ОАО). Установка драйвера ключа eToken PKI Client Внимание! Не устанавливайте аппаратный ключ Token в компьютер до установки драйвера ключа. Для установки драйвера ключа вставьте выданный компакт-диск или USB-флеш диск в дисковод (USB-вход) , найдите на диске файл PKIClient-x32-5.1-SP1.msi, если у вас 32-хразрядная операционная система, или файл PKIClient-x64-5.1-SP1.msi, на Вашем компьютере установлена 64-хразрядная операционная система. Для установки необходимы права администратора. В случае если установка не осуществляется, и Вы получаете следующую ошибку: В этом случае у Вас в системе нет прав на установку. Попросите Вашего администратора дать эти права или установить данный драйвер. Если все в порядке, Вы увидите следующее окно: Нажимайте Next. В этом окне выбирайте язык Russian и нажимайте Next. В этом окне выберите пункт I accept the license agreement и нажимайте Next. В этом окне нажимайте Next. Ждите окончания процесса копирования. После установки драйвера ключа можете вставить Token в любой свободный USB порт. 1. Установка компонентов Active-X Установку компонентов можно производить двумя способами: - Из выданного в банке дистрибутива, напустив на выполнение программу bssetup.exe с выданного Вам в банке диска. После инсталляции дистрибутива зайти на ссылку https:\\ibc.alorbank.ru и начать работу. - Зайдя непосредственно по ссылке Банк-Клиента https:\\ibc.alorbank.ru. Система сама предложит установить компоненты Active-X. (При условии, что правильно сделаны все настройки безопасности в Microsoft Internet Explorer. см. документ «Руководство по установке и настройке.pdf» раздел 2.1.1. Настройка браузера Internet Explorer) Если все правильно установлено, далее появится окно Вводить логин и пароль можно двумя способами: обычным, поставив галку в окошке «Отключить безопасную авторизацию» и используя Вашу обычную клавиатуру. По соображениям безопасности этот способ НЕ РЕКОМЕНДУЕТСЯ. Используя виртуальную клавиатуру. Для этого нажать кнопку «безопасная авторизация» И набрать логин и пароль на виртуальной клавиатуре с помощью мыши. После правильного ввода логина и пароля последовательно появятся следующие окна: В следующем окне с помощь виртуальной клавиатуры наберите выданный Вам пароль (Пин-код) для Вашего ключевого носителя Е-токен. 2. Первое подключение - Перегенерация ключей В соответствии с политикой информационной безопасности «АЛОР БАНК» (ОАО) при подключении Клиента к системе «Интернет-Клиент» ему выдаются технологические ключи для доступа в систему. Данные ключи позволяют войти в систему и создать запрос на перегенерацию ключей. В результате Клиент получит новые, уже рабочие ключи ЭЦП, позволяющие полноценно работать в системе «Интернет-Клиент». О необходимости перегенерации система уведомляет при входе в систему (рис.1). !!!ВНИМАНИЕ!!! Весь процесс перегенерации ключей (вплоть до перевода на работу с новыми ключами) должен происходить на одном и том же компьютере. КОМПЬЮТЕР В ХОДЕ ПРОЦЕДУРЫ ДОЛЖЕН ИМЕТЬ ВЫХОД НА ПРИНТЕР ДЛЯ РАСПЕЧАТКИ АКТОВ ПРИЗНАНИЯ ОТКРЫТОГО КЛЮЧА (СЕРТИФИКАТА) РАБОЧЕЙ КЛЮЧЕВОЙ ПАРЫ. Рис.1 Сообщение о необходимости перегенерации комплекта ключей ЭЦП После того, как вы увидели данное сообщение, вам необходимо нажать кнопку «Далее» для продолжения входа в систему. Затем вам необходимо в интерфейсе системы зайти в следующий пункт меню: Сервис – Безопасность – Перегенерация комплекта ключей – Профили, выбрать профиль, для которого необходимо перегенерировать ключи, и нажать кнопку «Создать запрос на перегенерацию». Рис.2 Создание запроса на перегенерацию После этого будет осуществлен переход на страницу перегенерации комплекта ключей. Для отправки запроса необходимо нажать кнопку , находящуюся вверху на панели инструментов (рис.3) и подписать отправляемый запрос, нажав кнопку «Подписать» (рис.4). Рис.3 Страница перегенерации комплекта ключей Рис.4 Установка подписи Затем Вам будет предложено распечатать Акт признания открытого ключа (сертификата) для обмена сообщениями (рис.5). Данный акт необходимо распечатать в двух экземплярах (для этого необходимо нажать кнопку «Печать», расположенную вверху посередине), заполнить, поставить печать (если есть) и передать в банк. Рис.5 Акт признания открытого ключа (сертификата) для обмена сообщениями На этом отправка запроса на перегенерацию завершена. Запрос будет обработан банком автоматически. О получении нового сертификата сигнализирует сообщение при входе в систему (рис.6). После того, как вы его увидели, необходимо нажать кнопку «Далее» для выполнения входа в систему. Рис.6 Сообщение о получении нового сертификата Затем Вам необходимо в интерфейсе системы зайти в следующий пункт меню: Сервис – Безопасность – Перегенерация комплекта ключей – Профили, и выбрать профиль, для которого получен новый сертификат и нажать кнопку (ключ)» (рис.7). «Получить сертификат Рис.7 Выбор профиля, для которого получен новый сертификат Появиться предупреждение о том, что необходимо вставить ключевой носитель (рис.8) (который используется при входе в систему). Рис.8 Предупреждение После нажатия кнопки «ОК» появится следующее окно, в котором необходимо нажать кнопку «Продолжить» (рис.9). Рис.9 Получение нового сертификата В результате появится сообщение о том, что Вы переведены на работу с новым (рабочим) комплектом ключей (рис.10). После этого с системой можно работать. Однако полное распоряжение счетом будет доступно только после получения банком Актов признания открытого ключа (сертификата). До тех пор счет будет доступен лишь в информационном режиме. Рис.10 Сообщение о переведении на работу с новыми (рабочими) ключами ЭЦП 3. Техническая поддержка Технической поддержкой клиентов занимается Отдел сопровождения программного обеспечения. Начальник отдела – Павлов Виктор Алексеевич. Тел. (495) 641-40-70 доб. 4143 E-mail: pavlov.v@alor.ru