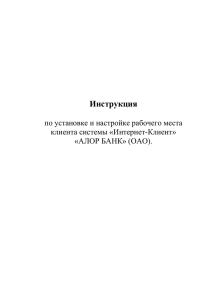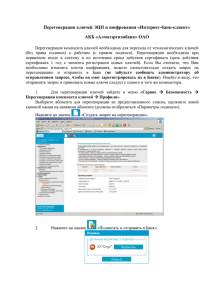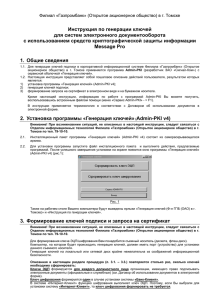Процесс установки программного обеспечения, необходимого
advertisement
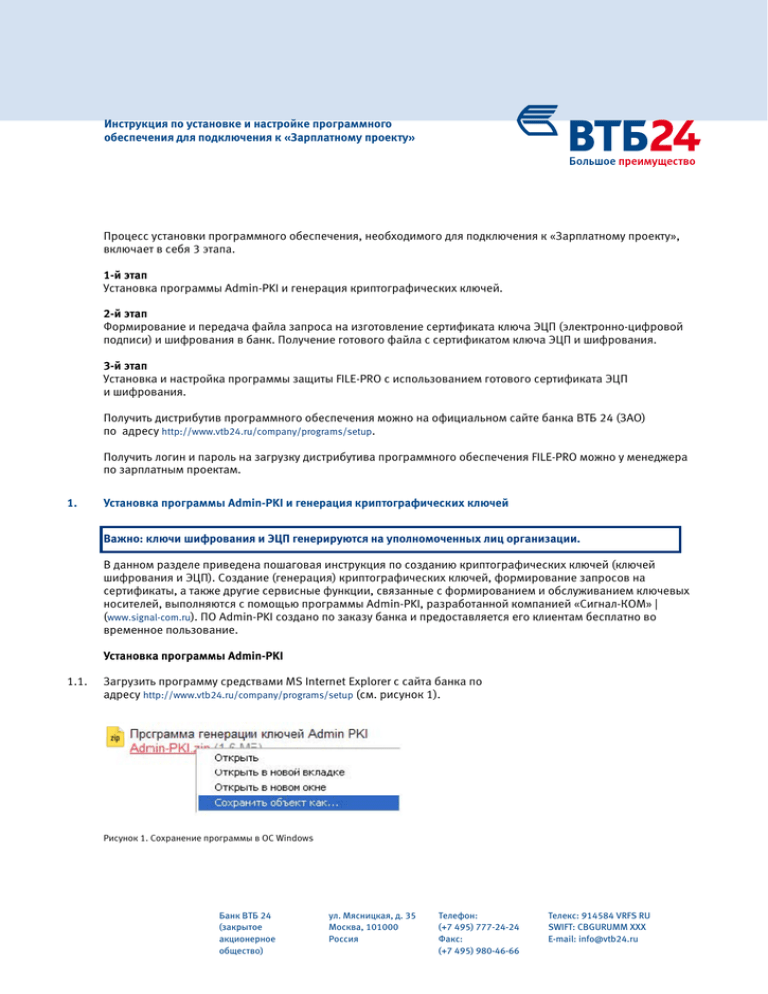
Инструкция по установке и настройке программного обеспечения для подключения к «Зарплатному проекту» Процесс установки программного обеспечения, необходимого для подключения к «Зарплатному проекту», включает в себя 3 этапа. 1-й этап Установка программы Admin-PKI и генерация криптографических ключей. 2-й этап Формирование и передача файла запроса на изготовление сертификата ключа ЭЦП (электронно-цифровой подписи) и шифрования в банк. Получение готового файла с сертификатом ключа ЭЦП и шифрования. 3-й этап Установка и настройка программы защиты FILE-PRO с использованием готового сертификата ЭЦП и шифрования. Получить дистрибутив программного обеспечения можно на официальном сайте банка ВТБ 24 (ЗАО) по адресу http://www.vtb24.ru/company/programs/setup. Получить логин и пароль на загрузку дистрибутива программного обеспечения FILE-PRO можно у менеджера по зарплатным проектам. 1. Установка программы Admin-PKI и генерация криптографических ключей Важно: ключи шифрования и ЭЦП генерируются на уполномоченных лиц организации. В данном разделе приведена пошаговая инструкция по созданию криптографических ключей (ключей шифрования и ЭЦП). Создание (генерация) криптографических ключей, формирование запросов на сертификаты, а также другие сервисные функции, связанные с формированием и обслуживанием ключевых носителей, выполняются с помощью программы Admin-PKI, разработанной компанией «Сигнал-КОМ» | (www.signal-com.ru). ПО Admin-PKI создано по заказу банка и предоставляется его клиентам бесплатно во временное пользование. Установка программы Admin-PKI 1.1. Загрузить программу средствами MS Internet Explorer с сайта банка по адресу http://www.vtb24.ru/company/programs/setup (см. рисунок 1). Рисунок 1. Сохранение программы в ОС Windows Банк ВТБ 24 (закрытое акционерное общество) ул. Мясницкая, д. 35 Москва, 101000 Россия Телефон: (+7 495) 777-24-24 Факс: (+7 495) 980-46-66 Телекс: 914584 VRFS RU SWIFT: CBGURUMM XXX E-mail: info@vtb24.ru 1.2. 1.3. Извлечь архив Admin-PKI v4.1.0.6.zip в пустой временный каталог. Кроме программы инсталляции во временном каталоге после извлечения архива образуются файлы Admin-PKI.bin и Admin-PKI.ini, которые использует программа Admin-PKI для загрузки конфигурации. Запустить программу инсталляции (файл Admin-PKI v4.1.0.6.EXE). Выполнить стандартную процедуру установки программы. В ходе установки на рабочем столе формируется ярлык Admin-PKI для запуска программы. Генерация криптографических ключей 1.4. 1.5. С рабочего стола запустить программу генерации ключей Admin-PKI. В окне программы Admin-PKI запустить процедуру «Генерация ключей». Пункт меню «Формирование»– «Генерация ключей» (см. рисунок 2). Рисунок 2. Вход в меню «Генерация ключей» 1.6. В открывшемся окне «Режим генерации секретного ключа» выбрать следующее: • ключи в формате СКЗИ – «КРИПТО-КОМ 3.2» • алгоритм генерации ключей – «ГОСТ Р 34.10-2001» • поставить галочку в пункте «Шифровать на пароле» • каталог ключевого носителя – необходимо выбрать место хранения ключевой информации (чистый внешний носитель или пустой каталог) (см. рисунок 3) Для хранения ключевой информации в СКЗИ «КРИПТО-КОМ 3.2» рекомендуется использовать внешние носители: • магнитные носители (гибкие диски) • электронные таблетки Touch-Memory (ТМ) производства Dallas Semiconductor (рекомендуемые типы ТМ: DS1993 – DS1996) • устройства SmartCard, удовлетворяющие спецификации PC/SC/ • электронные ключи USB-key (например, eToken производства компании Aladdin Knowledge Systems Ltd) Рисунок 3. Режим генерации ключей 1.7. 1.8. Далее следует нажать кнопку «ОК» для продолжения генерации ключей. Программа входит в режим «Инициализация датчика случайных чисел», в котором необходимо делать движения мышкой или нажимать любые клавиши на клавиатуре (см. рисунок 4). Рисунок 4. Инициализация ДСЧ 1.9. В следующем окне требуется ввести пароль: рекомендуется использовать не менее 6 символов, комбинируя цифры и буквы. Затем пароль необходимо подтвердить и нажать кнопку «ОК» (см. рисунок 5). Рисунок 5. Пароль для шифрования ключа 2. Формирование и передача в банк файла запроса на изготовление сертификата ключа ЭЦП После завершения процедуры генерации ключей появится окно для формирования запроса на получение сертификата ключа ЭЦП. • В окне «Параметры запроса на получение сертификата» необходимо заполнить следующие поля. • В поле «Файл запроса» указать путь к каталогу, в котором планируется дальнейшее хранение файла с запросом на сертификат newreq.pem. • Заполнить раздел «Запрашиваемые параметры сертификата» по аналогии с примером на рисунке 6. • В указанные ниже поля ввести: ‐‐ «Область/Район» – наименование региона ‐‐ «Город/Село» – наименование населенного пункта ‐‐ «Организация» – наименование юридического лица ‐‐ «Подразделение» – слово «ЗАРПЛАТА» ‐‐ «Должность» – наименование должности владельца ключа ‐‐ «Полное имя» – Ф.И.О. владельца ключа ‐‐ «E-mail адрес» – электронный адрес владельца ключа / ответственного сотрудника предприятия Рисунок 6. Параметры запроса сертификата Важно: все поля параметров запроса сертификата должны быть заполнены полностью. Нажать кнопку «ОК» для завершения операции. В новом окне «Пароль для дешифрования ключа» ввести пароль, заданный при выполнении пункта 1.9 (см. рисунок 7). Нажать кнопку «ОК» для завершения операции. Рисунок 7. Пароль для дешифрования ключа Далее будет предложено сохранить запрос в буфер обмена компьютера. Если вы планируете сразу после завершения процедуры генерации приступить к отправке запроса, нажмите «Да», и вам будет предложено отправить запрос (см. рисунок 8). Здесь необходимо ввести адрес электронной почты ответственного менеджера банка. В теме письма укажите «Название вашей организации» – «Название дополнительного офиса банка, в котором вы обслуживаетесь» и нажмите кнопку «Отправить». В следующем окне вам будет предложено распечатать запрос на сертификат, нажмите «Да». Рисунок 8. Отправка запроса на сертификат ответственному менеджеру банка Процедура генерации ключей и формирования запроса на получение сертификата ключа ЭЦП успешно завершена! Для выполнения 3-го этапа данной инструкции необходимо обратиться к «Инструкции по установке и настройке программы File-PRO», которую можно загрузить с сайта http://www.vtb24.ru/company/programs/setup.