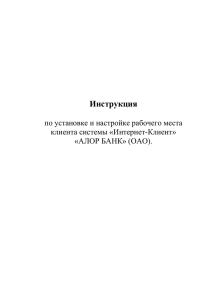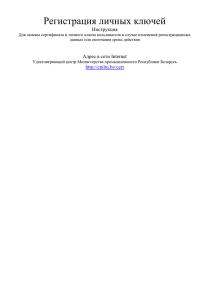настройка рабочего места клиента
advertisement
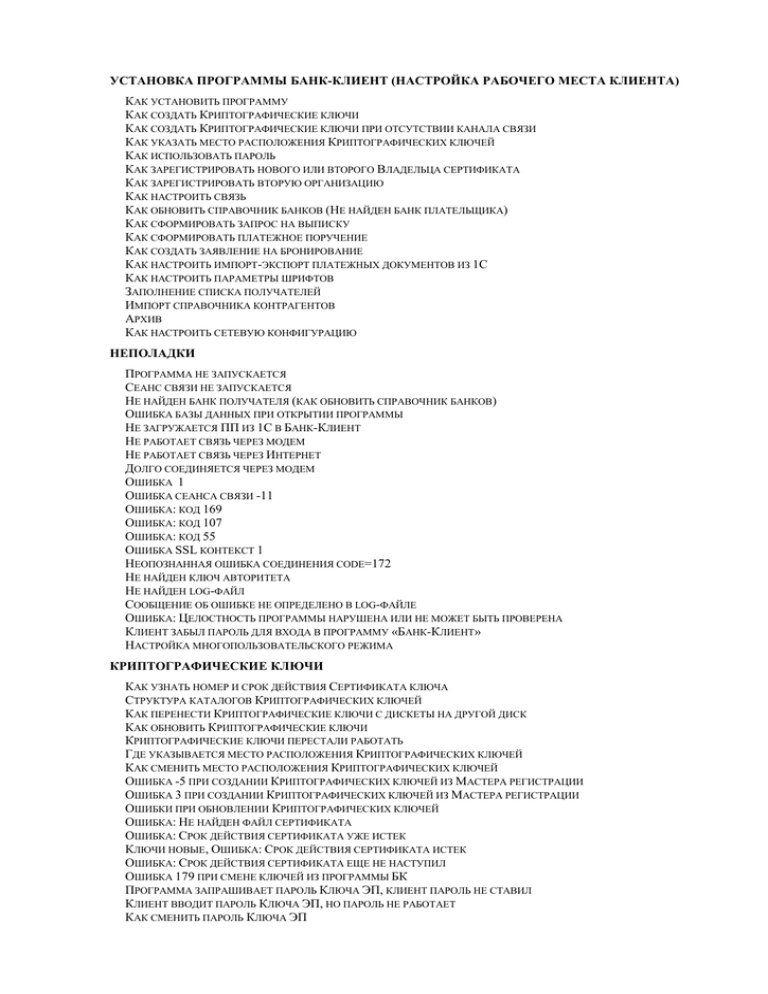
УСТАНОВКА ПРОГРАММЫ БАНК-КЛИЕНТ (НАСТРОЙКА РАБОЧЕГО МЕСТА КЛИЕНТА) КАК УСТАНОВИТЬ ПРОГРАММУ КАК СОЗДАТЬ КРИПТОГРАФИЧЕСКИЕ КЛЮЧИ КАК СОЗДАТЬ КРИПТОГРАФИЧЕСКИЕ КЛЮЧИ ПРИ ОТСУТСТВИИ КАНАЛА СВЯЗИ КАК УКАЗАТЬ МЕСТО РАСПОЛОЖЕНИЯ КРИПТОГРАФИЧЕСКИХ КЛЮЧЕЙ КАК ИСПОЛЬЗОВАТЬ ПАРОЛЬ КАК ЗАРЕГИСТРИРОВАТЬ НОВОГО ИЛИ ВТОРОГО ВЛАДЕЛЬЦА СЕРТИФИКАТА КАК ЗАРЕГИСТРИРОВАТЬ ВТОРУЮ ОРГАНИЗАЦИЮ КАК НАСТРОИТЬ СВЯЗЬ КАК ОБНОВИТЬ СПРАВОЧНИК БАНКОВ (НЕ НАЙДЕН БАНК ПЛАТЕЛЬЩИКА) КАК СФОРМИРОВАТЬ ЗАПРОС НА ВЫПИСКУ КАК СФОРМИРОВАТЬ ПЛАТЕЖНОЕ ПОРУЧЕНИЕ КАК СОЗДАТЬ ЗАЯВЛЕНИЕ НА БРОНИРОВАНИЕ КАК НАСТРОИТЬ ИМПОРТ-ЭКСПОРТ ПЛАТЕЖНЫХ ДОКУМЕНТОВ ИЗ 1С КАК НАСТРОИТЬ ПАРАМЕТРЫ ШРИФТОВ ЗАПОЛНЕНИЕ СПИСКА ПОЛУЧАТЕЛЕЙ ИМПОРТ СПРАВОЧНИКА КОНТРАГЕНТОВ АРХИВ КАК НАСТРОИТЬ СЕТЕВУЮ КОНФИГУРАЦИЮ НЕПОЛАДКИ ПРОГРАММА НЕ ЗАПУСКАЕТСЯ СЕАНС СВЯЗИ НЕ ЗАПУСКАЕТСЯ НЕ НАЙДЕН БАНК ПОЛУЧАТЕЛЯ (КАК ОБНОВИТЬ СПРАВОЧНИК БАНКОВ) ОШИБКА БАЗЫ ДАННЫХ ПРИ ОТКРЫТИИ ПРОГРАММЫ НЕ ЗАГРУЖАЕТСЯ ПП ИЗ 1С В БАНК-КЛИЕНТ НЕ РАБОТАЕТ СВЯЗЬ ЧЕРЕЗ МОДЕМ НЕ РАБОТАЕТ СВЯЗЬ ЧЕРЕЗ ИНТЕРНЕТ ДОЛГО СОЕДИНЯЕТСЯ ЧЕРЕЗ МОДЕМ ОШИБКА 1 ОШИБКА СЕАНСА СВЯЗИ -11 ОШИБКА: КОД 169 ОШИБКА: КОД 107 ОШИБКА: КОД 55 ОШИБКА SSL КОНТЕКСТ 1 НЕОПОЗНАННАЯ ОШИБКА СОЕДИНЕНИЯ CODE=172 НЕ НАЙДЕН КЛЮЧ АВТОРИТЕТА НЕ НАЙДЕН LOG-ФАЙЛ СООБЩЕНИЕ ОБ ОШИБКЕ НЕ ОПРЕДЕЛЕНО В LOG-ФАЙЛЕ ОШИБКА: ЦЕЛОСТНОСТЬ ПРОГРАММЫ НАРУШЕНА ИЛИ НЕ МОЖЕТ БЫТЬ ПРОВЕРЕНА КЛИЕНТ ЗАБЫЛ ПАРОЛЬ ДЛЯ ВХОДА В ПРОГРАММУ «БАНК-КЛИЕНТ» НАСТРОЙКА МНОГОПОЛЬЗОВАТЕЛЬСКОГО РЕЖИМА КРИПТОГРАФИЧЕСКИЕ КЛЮЧИ КАК УЗНАТЬ НОМЕР И СРОК ДЕЙСТВИЯ СЕРТИФИКАТА КЛЮЧА СТРУКТУРА КАТАЛОГОВ КРИПТОГРАФИЧЕСКИХ КЛЮЧЕЙ КАК ПЕРЕНЕСТИ КРИПТОГРАФИЧЕСКИЕ КЛЮЧИ С ДИСКЕТЫ НА ДРУГОЙ ДИСК КАК ОБНОВИТЬ КРИПТОГРАФИЧЕСКИЕ КЛЮЧИ КРИПТОГРАФИЧЕСКИЕ КЛЮЧИ ПЕРЕСТАЛИ РАБОТАТЬ ГДЕ УКАЗЫВАЕТСЯ МЕСТО РАСПОЛОЖЕНИЯ КРИПТОГРАФИЧЕСКИХ КЛЮЧЕЙ КАК СМЕНИТЬ МЕСТО РАСПОЛОЖЕНИЯ КРИПТОГРАФИЧЕСКИХ КЛЮЧЕЙ ОШИБКА -5 ПРИ СОЗДАНИИ КРИПТОГРАФИЧЕСКИХ КЛЮЧЕЙ ИЗ МАСТЕРА РЕГИСТРАЦИИ ОШИБКА 3 ПРИ СОЗДАНИИ КРИПТОГРАФИЧЕСКИХ КЛЮЧЕЙ ИЗ МАСТЕРА РЕГИСТРАЦИИ ОШИБКИ ПРИ ОБНОВЛЕНИИ КРИПТОГРАФИЧЕСКИХ КЛЮЧЕЙ ОШИБКА: НЕ НАЙДЕН ФАЙЛ СЕРТИФИКАТА ОШИБКА: СРОК ДЕЙСТВИЯ СЕРТИФИКАТА УЖЕ ИСТЕК КЛЮЧИ НОВЫЕ, ОШИБКА: СРОК ДЕЙСТВИЯ СЕРТИФИКАТА ИСТЕК ОШИБКА: СРОК ДЕЙСТВИЯ СЕРТИФИКАТА ЕЩЕ НЕ НАСТУПИЛ ОШИБКА 179 ПРИ СМЕНЕ КЛЮЧЕЙ ИЗ ПРОГРАММЫ БК ПРОГРАММА ЗАПРАШИВАЕТ ПАРОЛЬ КЛЮЧА ЭП, КЛИЕНТ ПАРОЛЬ НЕ СТАВИЛ КЛИЕНТ ВВОДИТ ПАРОЛЬ КЛЮЧА ЭП, НО ПАРОЛЬ НЕ РАБОТАЕТ КАК СМЕНИТЬ ПАРОЛЬ КЛЮЧА ЭП ПОСЛЕ СМЕНЫ КРИПТОГРАФИЧЕСКИХ КЛЮЧЕЙ НЕ ВОЙТИ В СИСТЕМУ ПРОГРАММА “НЕ ВИДИТ” КРИПТОГРАФИЧЕСКИЙ КЛЮЧ ФЛЭШКА ПОМЕНЯЛА БУКВУ ДИСКА КАК ИЗМЕНИТЬ ПРАВО ПОДПИСИ РЕКОМЕНДАЦИИ ПО ОБЕСПЕЧЕНИЮ БЕЗОПАСНОСТИ ПЕРЕУСТАНОВКА ПРОГРАММЫ НА ДРУГОЙ КОМПЬЮТЕР КАК ПЕРЕНЕСТИ ПРОГРАММУ НА ДРУГОЙ КОМПЬЮТЕР ПЕРЕСТАВИЛИ НА ДРУГОЙ КОМПЬЮТЕР, ПЕРЕСТАЛА РАБОТАТЬ СВЯЗЬ ОБНОВЛЕНИЯ ВЕРСИИ И СПРАВОЧНИКОВ НЕ НАЙДЕН БАНК В СПРАВОЧНИКЕ БАНКОВ. КАК ОБНОВИТЬ СПРАВОЧНИК БАНКОВ КАК НАЙТИ БАНК В СПРАВОЧНИКЕ БАНКОВ ВЕРСИИ ПРОГРАММЫ БАНК-КЛИЕНТ Р У Б Л И ВЕРСИИ ПРОГРАММЫ БАНК-КЛИЕНТ В А Л Ю Т А ОБРАБОТКА ДОКУМЕНТОВ КАК ПОЛУЧИТЬ КРЕДИТОВЫЕ РАСШИФРОВКИ К ВЫПИСКЕ КАК ПОЛУЧИТЬ ВЫПИСКУ С ОТРАЖЕНИЕМ ПОСТУПЛЕНИЙ НА СЧЕТ В ТЕКУЩЕМ ДНЕ ПОСЛЕ ЗАВЕРШЕНИЯ "СЕАНСА СВЯЗИ" ДОКУМЕНТ ИЗМЕНИЛ СТАТУС НА "НЕ ПРИНЯТ" ДОКУМЕНТЫ НЕ ПЕРЕДАЮТСЯ ПРИ "СЕАНСЕ СВЯЗИ" ДОКУМЕНТЫ НЕ МЕНЯЮТ СТАТУС "ОТПРАВЛЕН" ИЛИ "ПРИНЯТ" ОШИБКА: НЕ УДАЛОСЬ НАЙТИ ДОКУМЕНТ ДЛЯ ОТВЕТА С F0=… ОШИБКА "НЕ ВЕРНА ДАТА ДОКУМЕНТА" ОШИБКА: ЗАПРОС НЕ ОБРАБОТАН БАНКОМ ОШИБКА: ФИО - НЕТ ПРАВА ПОДПИСИ ОТ ОРГАНИЗАЦИИ "XXXX" ПП СОЗДАНО, НО НЕ ОБРАБАТЫВАЕТСЯ ПОЧЕМУ НЕ ПРИНЯТО ПП ? (ЗНАК "КИРПИЧ") ПОЧЕМУ НЕ ПРИНЯТ РЕЕСТР? (ЗНАК "КИРПИЧ") ПОЧЕМУ НЕ ОТДАНА ВЫПИСКА? (СТАТУС "ОТПРАВЛЕН") КАК ПОЛУЧИТЬ ВЫПИСКУ ЗА ПЕРИОД КАК ПОМЕНЯТЬ СТАТУС ДОКУМЕНТОВ ВРУЧНУЮ КАК РАСПЕЧАТАТЬ ПП С ОТМЕТКОЙ БАНКА ЭКСПОРТ ДОКУМЕНТОВ ИЗ БАНК-КЛИЕНТА ВИЗИРОВАНИЕ ДОКУМЕНТОВ ОТПРАВКА ДОКУМЕНТОВ БУДУЩЕЙ ДАТОЙ ОТПРАВКА ДОКУМЕНТОВ ПРОШЕДШЕЙ ДАТОЙ ВХОДЯЩИЕ ДОКУМЕНТЫ ЗАРПЛАТНАЯ ТЕХНОЛОГИЯ УСТАНОВКА ПРОГРАММЫ ЗАРПЛАТНОМУ КЛИЕНТУ НЕ ЗАРЕГИСТРИРОВАН ТРЕХСИМВОЛЬНЫЙ ЗАРПЛАТНЫЙ КОД УСТАНОВКА ПРОГРАММЫ ЗАРПЛАТНОМУ КЛИЕНТУ С ВАЛЮТНОЙ ВЕРСИЕЙ БАНК-КЛИЕНТА ФОРМАТ ФАЙЛА РЕЕСТРА NNNXXXXX.DBF ФОРМАТ ФАЙЛА СВЕДЕНИЙ ДЛЯ ОТКРЫТИЯ СЧЕТОВ NNNNEW.DBF ФОРМАТ ФАЙЛА ОТВЕТА СО СВЕДЕНИЯМИ ПО ОТКРЫТЫМ СЧЕТАМ NNN_ACC.DBF ФОРМАТ ФАЙЛА БАЗЫ ПРОГРАММЫ ЗАРПЛАТА WORKERS.DBF ФОРМАТ ФАЙЛА БАЗЫ СОТРУДНИКОВ ДЛЯ ОТКРЫТИЯ СЧЕТОВ - ФАЙЛ EXCEL *.XLS ПРЕДОСТАВЛЕНИЕ СВЕДЕНИЙ ДЛЯ ОТКРЫТИЯ СЧЕТОВ ПРЕДОСТАВЛЕНИЕ СВЕДЕНИЙ ДЛЯ ОТКРЫТИЯ СЧЕТОВ ИЗ 1С ФОРМИРОВАНИЕ РЕЕСТРОВ НАЧИСЛЕНИЙ ФОРМИРОВАНИЕ РЕЕСТРОВ НАЧИСЛЕНИЙ ИЗ 1С НЕ ГОРИТ (НЕДОСТУПНА) КНОПКА НАЧИСЛИТЬ ОШИБКА ОБРАБОТКИ РЕЕСТРА: ФИО НЕТ В БД КАК ПЕРЕНЕСТИ ЗАРПЛАТНУЮ ПРОГРАММУ НА ДРУГОЙ КОМПЬЮТЕР ОТПРАВКА ФАЙЛА СВЕДЕНИЙ О СОТРУДНИКАХ И ЗАГРУЗКА ОТКРЫТЫХ СЧЕТОВ ПЕРЕДАЧА ДОКУМЕНТОВ БЕЗ КАНАЛОВ СВЯЗИ УСТАНОВКА ПРОГРАММЫ НАСТРОЙКА КАНАЛА СВЯЗИ ПЕРЕДАЧА КЛИЕНТУ СПРАВОЧНИКА БАНКОВ ИМПОРТ ПОЛУЧАТЕЛЕЙ ИЗ ПРОГРАММЫ «ПЛАТЕЖНОЕ ПОРУЧЕНИЕ» ПОДГОТОВКА ЗАРПЛАТНЫХ ДОКУМЕНТОВ В РЕЖИМЕ МИНИ-ПАНЕЛЬ ИНСТРУМЕНТОВ ПОДГОТОВКА ДОКУМЕНТОВ НА РАБОЧЕМ МЕСТЕ КЛИЕНТА ДЛЯ ОТПРАВКИ В БАНК ПОСРЕДСТВОМ ТРАНСПОРТНОГО КОНТЕЙНЕРА ОТПРАВКА ДОКУМЕНТОВ НА РАБОЧЕМ МЕСТЕ СОТРУДНИКА БАНКА РАЗДЕЛЕНИЕ ФУНКЦИЙ ПОДПИСИ И ОТПРАВКИ НА РАБОЧИХ МЕСТАХ КЛИЕНТА Установка программы Банк-Клиент (настройка рабочего места Клиента) Как установить программу Посмотрите видеоуроки для юридических лиц Загрузить дистрибутив программы, полученный на сайте Банка http://www.baltbank.ru/bc/ Рублевая версия: Cli3xx_all.exe - один большой файл, либо несколько маленьких файлов Cli3xx*.* Валютная версия: Cli4xx_all.exe - один большой файл, либо несколько маленьких файлов Cli4xx*.* ВНИМАНИЕ! При повторной установке не перепутайте версию: Рублевую (3.хх.ххх) ставить поверх рублевой, Валютную (4.хх.ххх) ставить поверх валютной. Разместите все файлы дистрибутива в отдельном пустом каталоге на жестком диске (не используйте каталог установки программы). Запустите Cli3??_all.exe или Cli3??.exe (Cli4??_all.exe или Cli4??.exe). Выберите каталог установки (по умолчанию C:\Cli-BB) и следуйте дальнейшим инструкциям мастера установки. Укажите способ связи с Банком путем выбора соответствующего компонента. При установке ознакомьтесь с описанием дальнейших действий, или после установки распечатайте инструкцию <Каталог установки>\Doc\ReadMe.txt . При необходимости, проведите настройку программы "Клиент Балтийского банка" (рабочего места Клиента) в соответствии с инструкцией: - Зарегистрируйте организацию (-ии) и Уполномоченных лиц / Представителей (Визирующее лицо) организации (ий) с использованием соответствующих Ключевых носителей. - Настройте канал связи. - При необходимости связи с бухгалтерской системой, настройте каталоги обмена данными и файл Export.ini. - Загрузите справочник банков, нажав Сервис -> Обновление справочников. Зайдите ПУСК -> Программы -> БАНК-КЛИЕНТ... -> Инструкция по работе, распечатайте ее и используйте в дальнейшей работе. Как создать Криптографические ключи Посмотрите видеоуроки для юридических лиц Подробно и с картинками вопрос освещен в документации: и в Инструкции по установке (файл ...\Doc\Instal.doc) п.3.1., 3.2. Сначала необходимо обратиться в отделение Банка для получения регистрационных данных (Спецификации и Заявления на сертификат), а затем установить программу и создавать Криптографические ключи. После установки программы запустить Мастер регистрации: автоматически или через ПУСК -> Программы -> БАНК-КЛИЕНТ Балтийского банка -> Регистрация Клиента, или запуском файла \Cli-BB\BBRegWizard.exe. В процессе работы мастера Уполномоченное лицо / Представитель (Визирующее лицо) Клиента ЮЛ / Клиент ИП: - выбирает тип клиента Юридическое лицо, - нажимает Добавить, указывает Дистанционный ЭД, - заполняет регистрационную форму Клиента, ОК, Далее, - заполняет регистрационную форму Владельца сертификата, ОК, Далее, указывает место расположения Криптографических ключей, необходимо выбрать сменный носитель, устанавливает пароль шифрования Криптографического ключа, Далее, создает Криптографические ключи, создает Запрос на сертификат, отправляет Запрос на сертификат в Банк, получает сертификат из Банка. - Для активации Сертификата ключа Клиент приходит в отделение Банка Как создать Криптографические ключи при отсутствии канала связи Посмотрите видеоуроки для юридических лиц Подробно и с картинками вопрос освещен в документации: и в Инструкции по установке (файл ...\Doc\Instal.doc) п.3.1., 3.3. После установки программы запустить Мастер регистрации: автоматически или через ПУСК -> Программы -> БАНК-КЛИЕНТ Балтийского банка -> Регистрация Клиента, или запуском файла \Cli-BB\BBRegWizard.exe. В процессе работы мастера Уполномоченное лицо / Представитель Клиента ЮЛ: - выбирает тип клиента Юридическое лицо, - нажимает Добавить, указывает Закрытый ЭД, - заполняет регистрационную форму Клиента, ОК, Далее, - заполняет регистрационную форму Владельца сертификата, ОК, Далее, указывает место расположения Криптографических ключей, необходимо выбрать сменный носитель, - устанавливает пароль шифрования Ключа ЭП, - Далее, создает Криптографические ключи, - создает Запрос на сертификат, записывает Запрос на сертификат на Транспортный контейнер (специальный сменный носитель для Банка), Для получения и активации Сертификата ключа Клиент приходит в отделение Банка. - приходит в Банк, получает Сертификат ключа, записанный на Транспортный контейнер, - приходит в свой офис, переносит Сертификат ключа с Транспортного контейнера на свой Ключевой носитель. Как указать место расположения Криптографических ключей Посмотрите видеоуроки для юридических лиц При первом запуске открывается пустое окно "Запуск клиента Балтийского банка", в котором нужно зарегистрировать нового Владельца сертификата (пользователя), нажав Добавить. Программа предлагает через кнопку Обзор указать диск или начальный путь к Криптографическим ключам и проводит автоматический поиск Криптографических ключей для регистрации 1-го Владельца сертификата (пользователя). После нахождения Криптографических ключей нужно подтвердить выбор кнопкой Продолжить или продолжить поиск других Криптографических ключей кнопкой Поиск. Если Криптографические ключи будут автоматически найдены на сменном носителе, то программа предложит выбрать Владельца сертификата, Криптографические ключи которого находятся в папке A:\KEYS и местом расположения указанных ключей назначит папку <рег.№Владельца> по пути : A:\KEYS\<Уник.№ организации>\<рег.№Владельца> В дальнейшем при запуске программы нужно выбрать Клиента (организацию) и нажать ОК, а затем выбрать Владельца сертификата (пользователя), от имени которого будет открыта программа и нажать ОК. Если Криптографические ключи будут автоматически найдены на текущем диске, или в папке установки программы, то Владельцу сертификата нужно подтвердить найденное место расположения указанных ключей кнопкой Продолжить, или искать другие Криптографические ключи кнопкой Поиск, или указать другое место кнопкой Обзор, найдя каталог ...\keys. После нахождения ключей нажать Продолжить и местом расположения Криптографических ключей будет назначена папка <рег.№Владельца> по пути : A:\KEYS\<Уник.№ организации>\<рег.№Владельца> . Для юридических лиц с несколькими Владельцами сертификатов (пользователями) нужно зарегистрировать остальных Владельцев сертификатов (пользователей): Открыть программу от имени зарегистрированного Владельца сертификата (пользователя) Зайти Сервис -> Регистрация -> Пользователи -> Добавить, новый Владелец сертификата (пользователь) должен вставить свой сменный носитель, содержащий ключи и указать путь к ключам аналогично 1-му Владельцу сертификата (пользователю). Запоминание места расположения Криптографических ключей Владельца сертификата позволяет контролировать соответствие Криптографических ключей Владельцу сертификата и предотвратить запуск программы, если Ключи ЭП случайно перепутали. Дальнейшие действия реализуются через кнопки панели инструментов или основное меню. Программа «Клиент Балтийского банка» распознает тип Клиента по его ключам и открывает меню с набором функций Клиента - юридического лица. Как использовать пароль Посмотрите видеоуроки для физических лиц Подробно и с картинками вопрос освещен в документации: в Инструкции по работе (файл ...\Doc\Cli312.doc) п. 9. Получение новых ключей, шифрование ключа на пароле, стр.54, В программе "Клиент Балтийского банка" у Вас есть 2 возможности установить пароль: 1. Пароль шифрования Ключа ЭП (пароль от злоумышленников). Этот пароль позволяет Владельцу сертификата получить дополнительную защиту при работе с Ключами ЭП в программе (идентификация Владельца Сертификата на сервере Банка, получение доступа к счетам конкретного Клиента (организации). Установка пароля: Сервис -> Свойства ключа -> Шифрование ключа, затем ввести пароль 2 раза, нажать Установить. Предъявление пароля: При нажатии Вход в ИСББ, появляется окно ввода пароля шифрования Ключа ЭП. 2. Пароль на вход в программу (пароль от детей или от случайного перепутывания пользователя). Этот пароль позволяет открыть окно программы от имени конкретного Владельца сертификата (пользователя). Установка пароля: Сервис -> Регистрация - > Пользователи -> Изменить -> Пароль пользователя, затем ввести пароль 2 раза, нажать Установить. Предъявление пароля: при открытии программы в окне, где указаны ФИО. Как зарегистрировать нового или второго Владельца сертификата Открыть программу от имени зарегистрированного Владельца сертификата (пользователя) Зайти Сервис -> Регистрация -> Пользователи -> Добавить, новый Владелец сертификата (пользователь) должен вставить свой Ключевой носитель и указать путь к Ключам ЭП аналогично 1-му Владельцу сертификата, т.е нажать Обзор, выделить папку <рег.№Владельца> по пути …\KEYS\<Уник.№ организации>\<рег.№Владельца>, нажать ОК, Продолжить, ОК, ОК. Как зарегистрировать вторую организацию При запуске Банк-Клиента в окне Список организаций, нажать Добавить , Обзор выделить папку <рег.№Владельца> по пути …\KEYS\<Уник.№организации>\<рег.№Владельца>, нажать ОК, Продолжить, OК, ОК. Как настроить связь Посмотрите Видеоурок видеоуроки для юридических лиц Подробно и с картинками вопрос освещен в Инструкции по установке (файл ...\Doc\Instal.doc) п. 4.6., Настройка параметров сеанса связи, стр.23 и далее 4.7., 4.8., и в файле ...\Doc\ExpoImpo.doc для технологии передачи документов посредством Транспортного контейнера. Если на компьютере есть ВЫДЕЛЕННЫЙ КАНАЛ В ИНТЕРНЕТ: - Зайдите Сервис -> Параметры -> Канал 1/Канал 2, в поле "Тип" выберите "Интернет"; - При наличии прокси сервера укажите его Адрес и Порт. Эта конфигурация будет использовать Ваш выделенный канал связи. Если на компьютере есть СВЯЗЬ С ИНТЕРНЕТ ЧЕРЕЗ МОДЕМ: - Зайдите Сервис -> Параметры -> Канал 1/Канал 2, в поле "Тип" выберите "Удаленное соединение"; - В зоне "Параметры" выберите "Стандартные"; - В правом поле выберите название ярлыка удаленного доступа к Вашему Интернетпровайдеру; - При наличии прокси сервера укажите его Адрес и Порт. Эта конфигурация будет использовать модемное соединение через Вашего Интернетпровайдера. Если на компьютере ОТСУТСТВУЕТ ИНТЕРНЕТ, но есть МОДЕМ: - Проверьте наличие стандартных компонент Windows: - Модема - в "Панели управления" - "Модемы", - Удаленного доступа - в окне "Мой компьютер", - Протокола TCP/IP - в "Панели управления" - "Сеть"; - При отсутствии, установить в соответствии с Инструкцией по установке; - Зайдите Сервис -> Параметры -> Канал 1/Канал 2, в поле "Тип" выберите "Удаленное соединение"; - В зоне "Параметры" выберите "Указанные"; - В поле "Модем" укажите (через выбор) Ваш модем; - Если Ваша телефонная линия для выхода в город использует префикс, не указанный в настройках модема, укажите его в поле "Номер телефона" после буквы P (пульс) или T (тон) перед 7-значным номером телефона (3269149 или 3203370) и отделите буквой W, или двумя запятыми, например: P9W3269149 или T,83,,3269149 Эта конфигурация будет использовать модемную связь напрямую на сервер Банка. Если компьютер включен в ЛОКАЛЬНУЮ СЕТЬ БАНКА: - Зайдите Сервис -> Параметры -> Канал 1/Канал 2, в поле "Тип" выберите "Сеть банка"; Эта конфигурация будет использовать подключение через локальную сеть Банка. Проведите тестирование по получению справочника банков, нажав Сервис -> Обновление справочников. Если при регистрации Клиент указал способ передачи документов в Банк на СМЕННОМ НОСИТЕЛЕ (флэшке или дискете): - Зайдите Сервис -> Параметры -> Канал 1, в поле "Тип" выберите "Клиент -> Дискета"; Проводите обмен документами с Банком в соответствии с Инструкцией по работе. Как обновить справочник банков (Не найден банк плательщика) Посмотрите видеоуроки для юридических лиц После установки проведите настройки, см. пункт КАК НАСТРОИТЬ СВЯЗЬ. Затем получите справочник банков, нажав в меню Сервис -> Обновление справочников. Как сформировать запрос на выписку Посмотрите видеоуроки для юридических лиц Подробно и с картинками вопрос освещен в Инструкции по работе (файл ...\Doc\Cli310.doc) п. 3. ОТПРАВЛЯЕМЫЕ ДОКУМЕНТЫ, стр.7 и далее. ВНИМАНИЕ! Прежде чем начинать работу с документами в первый раз после установки или переустановки программы Банк - Клиент необходимо загрузить справочник банков, для этого сначала проведите настройки, а затем включите в меню Сервис -> Обновление справочников. Для получения выписки со своего счета нужно в меню Отправляемые документы выбрать Список сформированных запросов. При нажатии на правую кнопку мыши в окне Список сформированных запросов. на экран выводится меню функций, надо вызвать функцию Запрос на выписку. В окне запроса по умолчанию присутствуют: первый по списку счет Клиента в Банке и вчерашняя дата, которые, при необходимости, можно изменить: - Счет – кнопкой выбора - Дата – при помещении курсора в поле даты возникает кнопка выбора, при нажатии на эту кнопку возникает календарик, в котором можно выбрать любую дату. Надо помнить, что выписка за СЕГОДНЯШНЮЮ дату отражает НЕ все кредитовые поступления и дебетовые операции по счету полная информация отражается в выписке только на следующий день. Выписка по счету приходит Клиенту в текущем сеансе связи (за исключением времени технологических перерывов): с 13.00 до 14.00, и с 21.00 до 8.00 утра следующего дня). Запрос на выписку, на который получена сама выписка, удаляется из папки Список сформированных запросов (Запросы). Принятая выписка помещается в папку Список обработанных запросов. Как сформировать платежное поручение Посмотрите видеоуроки для юридических лиц Подробно и с картинками вопрос освещен в Инструкции по работе (файл ...\Doc\Cli310.doc) п. 3. ОТПРАВЛЯЕМЫЕ ДОКУМЕНТЫ, стр.7 и далее. ВНИМАНИЕ! Прежде чем начинать работу с документами в первый раз после установки или переустановки программы «БАНК-КЛИЕНТ» необходимо загрузить справочник банков, для этого сначала проведите настройки, а затем включите в меню Сервис -> Обновление справочников. Возможны три варианта формирования (ПП): - Клиент формирует ПП в программе бухгалтерского учета, например 1С, “Банк-Клиент” осуществляет загрузку ПП из этой программы с помощью функции Загрузка документов (настройку загрузки документов см. в пункте настройка экспортаимпорта), - функция Создать платежное поручение позволяет ввести поля документа с клавиатуры, - функция Копировать позволяет создать документ по образцу существующего. Загрузка в БАНК-КЛИЕНТ осуществляется для ПП, подготовленных в других системах бухгалтерского учета, с целью последующей передачи их в Банк. При этом должна выполняться следующая последовательность действий: - В системе бухгалтерского учета сформировать ПП (произвольное количество), - В системе бухгалтерского учета произвести выгрузку ПП, при этом создается файл в формате данной системы бухгалтерского учета, - В программе БАНК-КЛИЕНТ вызвать функцию Загрузка документов, открыв Отправляемые документы и выбрав Список отправляемых документов. При загрузке осуществляется контроль полей ПП (дата, счет, и др.) и выдаются сообщения о ходе загрузки документов. При нахождении ошибки в каком-либо поле документа процесс останавливается с сообщением, объясняющим причину ошибки. После окончания загрузки выдается сообщение о результате загрузки. Редактирование загруженных документов запрещено, кроме налоговых полей и поля вид тарифа. Прежде чем создавать ПП в программе БАНК-КЛИЕНТ, необходимо заполнить Список получателей, для этого надо открыть Справочники и вызвать функцию Список получателей. Только после того как получатель будет внесен в список, можно открыть Отправляемые документы и выбрать Список отправляемых документов. При нажатии на правую кнопку мыши в окне Список документов на экран выводится меню функций, надо вызвать функцию Создать платежное поручение. После формирования платежного документа, он подписывается ЭП уполномоченных сотрудников с помощью функции Подписать. Обратная процедура вызывается функцией Удалить подпись. Для этих функций используются Ключи ЭП Владельцев сертификатов. После того как ПП было подписано необходимым количеством ЭП Клиента, необходимо провести Сеанс связи и отправить ПП в Банк. Ответ на ПП приходит в два этапа: первый – в текущем сеансе с передачей статуса Отправлен, Не принят, или Принят, второй- после обработки операционистом с передачей статуса Не принят, Проведен или Картотека. Для выяснения причины непринятия документа нужно щелкнуть правой кнопкой по документу и в открывшемся меню выбрать Статус или выделить строчку с документом и нажать на клавиатуре – F9. Для получения ответа операциониста (примерно в течение 1 часа) потребуется запустить повторный Сеанс связи Документ, получивший статус Проведен, или Картотека перемещается в папку Проведенные. Как создать заявление на бронирование Посмотрите видеоуроки для юридических лиц Подробно и с картинками вопрос освещен в Инструкции по работе (файл ...\Doc\Cli310.doc) п. 3. ОТПРАВЛЯЕМЫЕ ДОКУМЕНТЫ, стр.7 и далее. ВНИМАНИЕ! Прежде чем начинать работу с документами в первый раз после установки или переустановки программы БАНК-КЛИЕНТ необходимо загрузить справочник банков, для этого сначала проведите настройки, а затем включите в меню Сервис -> Обновление справочников. При формировании Заявления о бронировании надо открыть Отправляемые документы и выбрать Список отправляемых документов. При нажатии на правую кнопку мыши в окне Список отправляемых документов на экран выводится меню функций, надо вызвать функцию Создать -> Заявление о бронировании. Сформированный документ подписывается ЭП Клиента аналогично ПП. Как настроить импорт-экспорт платежных документов из 1С Подробно и с картинками вопрос освещен в Инструкции по установке (файл ...\Doc\Instal.doc) п. 2.11. Импорт платежных поручений из системы бухучета 1С, стр.18. При использовании программы бухгалтерии 1С для импорта платежных документов в систему "Банк-Клиент" необходимо указать общий каталог обмена для программ “1С” и “Банк-Клиент”. Для этого в программе “Банк-Клиент” зайти: Сервис -> Параметры –> Каталоги, скопировать в буфер имеющееся значение из поля "Каталог импорта", например: C:\Cli-BB\101007\Import\, где 101007- имя папки равно уникальному номеру организации. Затем зайти в 1С "Сервис" – "Обмен данными" – "1С Предприятие-Клиент банка". В окно экспорта можно также войти из окна "Журналы" – "Платежные документы", нажав кнопку "1С: Предприятие – Клиент банка". В окне "Импорт / Экспорт" платежных документов надо зайти на закладку "Настройка обмена". Необходимо установить курсор в поле "Имя файла экспорта платежных документов", стереть значение каталога до имени файла, вставить из буфера значение каталога (без имени файла). В приведенном примере значение поля должно быть: C:\CLI-BB\101007\Import\1c_to_kl.txt Надо также включить галочки "Основной р/с", "Платежное поручение", выбрать кодировку DOS. Для сохранения настройки надо нажать вторую кнопку слева в панели инструментов. Если “1С” установлена на другом компьютере локальной сети, указывается путь до каталога обмена. Выбрать каталог для обмена можно любой, главное, чтобы эта настройка была установлена в обеих программах с учетом того, что в “1С” присутствует имя файла, а в “Банк - Клиент” – только каталог. В этом случае значение каталога копируется из настройки программы 1С и вставляется в настройку программы “Банк Клиент”. Для настройки экспорта кредитовых (входящих) документов в формате 1С надо внести изменения в файл Export.ini: Для перехода на формат выходных файлов 1С надо в секции [ExportCr] исправить строку: Type=Unl ; Тип файла: Dbf или Unl Вместо Unl пишем 1С т.е.: Type=1С ; Тип файла: Dbf или Unl В конец файла Export.ini есть секция [RuleCr1C]: [RuleCr1C] ; Правила для обработки кредитовых приложений ;FileName=C:\Cli-BB\Export\Kl_to_1c.txt FileMode=OverWrite ; Режим открытия файла: [Append] OverWrite ;CodePage=Dos ; Кодовая страница: [Windows] Dos Надо перед FileName и CodePage убрать точку с запятой (;). А путь C:\CliBB\Export\Kl_to_1c.txt указать в программе 1С в Сервис -> Обмен данными -> 1С Предприятие -> Клиент банка - >Настройка обмена в имени файла импорта операций по расчетным счетам. Если у Клиента несколько организаций, то настройка импорта проводится так же как и для одной организации. Для настройки экспорта кредитовых документов надо файл Export.ini скопировать в папку с уникальным номером, и в секции [RuleCr1C] в строчке FileName=... добавить уникальный номер после Cli-BB, т.е.: FileName=C:\Cli-BB\101007\Export\Kl_to_1c.txt И такой же путь указать в программе 1С в настройке обмена. Как настроить параметры шрифтов Подробно и с картинками вопрос освещен в Инструкции по установке (файл ...\Doc\Instal.doc) п.2. НАСТРОЙКА КОМПОНЕНТОВ СИСТЕМЫ "БАНК-КЛИЕНТ" стр.11 и далее. В случае, когда возникают проблемы с отображением или печатью документов, необходимо проверить настройку шрифтов. Для этого надо зайти в меню Сервис -> Параметры -> Просмотр файлов и поставить Текст ->Кодировка -> Авто. Если не помогает, можно попробовать такой способ: 1. Нажмите, правой кнопкой на рабочем столе -> Свойства. Оформление, Окна и иконки. Выберите - Стиль WinXP или Классику. Если не поможет, нажмите Дополнительно и выберите активное окно и поменяйте шрифт на Tahoma или Times New Roman. Если не поможет, проверьте настройку Windows: Панель Управления -> Язык и Региональные стандарты -> Языковые стандарты и форматы должно быть - русский. Расположение-Россия. Потом нажмите - Дополнительно: Язык программ, не поддерживающих Юникод должен быть - Русский. Заполнение списка получателей Подробно и с картинками вопрос освещен в Инструкции по установке (файл ...\Doc\Instal.doc) п.2. НАСТРОЙКА КОМПОНЕНТОВ СИСТЕМЫ "БАНК-КЛИЕНТ" стр.11 и далее. Папка служит для ведения списка контрагентов и используется для ускоренного ввода реквизитов в ПП. В Банк-Клиенте нужно нажать Справочники -> Список получателей. При открытии этого окна на экран выводится список имеющихся получателей. При выборе функции Создать на экран выводится форма для ввода реквизитов нового получателя. После заполнения формы нужно нажать кнопку OK, затем открыть эту запись на редактирование и нажать Список счетов, затем в следующем окне Создать. В открывшейся форме необходимо заполнить поля. При наведении курсора на каждое поле возникает подсказка, облегчающая заполнение этого поля. Завершение ввода подтверждается нажатием кнопки OK, для отказа от добавления счета нажимается кнопка Отмена. Выбором функции Удалить/Восстановить производится отметка/снятие отметки на удаление текущей записи. Выбор функции Редактировать предоставляет возможность изменить введенные ранее реквизиты получателя. Выбор функции Импорт предоставляет возможность создать новые записи в списке контрагентов, используя реквизиты получателей, ранее введенные в программе печати платежных поручений. Импорт справочника контрагентов Подробно и с картинками вопрос освещен в Инструкции по установке (файл ...\Doc\Instal.doc) п.2. НАСТРОЙКА КОМПОНЕНТОВ СИСТЕМЫ "БАНК-КЛИЕНТ" стр.11 и далее. При отказе от технологии «сканер», работающей с программой печати платежных поручений, целесообразно сохранить уже существующий справочник контрагентов. Для этого после установки программы нужно зайти в Справочники -> Список получателей и нажать кнопку Импорт данных. В открывшемся окне нужно указать, или выбрать с помощью кнопки Обзор (…) каталог, где была установлена программа печати платежных поручений, выбрать программу печати платежных поручений, нажать кнопку Импортировать. В процессе импорта подсчитывается количество записей, сообщается о повторах. После закрытия окна новые записи вносятся в справочник. Таким же образом можно свести справочники разных организаций в один (если требуется). Архив Подробно и с картинками вопрос освещен в Инструкции по установке (файл ...\Doc\Instal.doc) п.2. НАСТРОЙКА КОМПОНЕНТОВ СИСТЕМЫ "БАНК-КЛИЕНТ" стр.11 и далее. Выбор функции Архив позволяет либо включить саму процедуру архивирования, либо зайти в архивную папку с целью просмотра старых проведенных документов и создания новых документов методом копирования. Для запуска Архивирования нужно выбрать удобное время, когда другие Владельцы сертификатов (пользователи) не работают с базой документов этой организации, и есть достаточно времени для завершения процедуры (например, обед). При выборе этой процедуры нужно уточнить дату, по которую включительно документы будут перенесены в архив, при этом все документы удалять НЕжелательно. Архивирование нужно для уменьшения размера файла с оперативными документами и ускорения работы программы. Эту процедуру также рекомендуется делать во всех случаях в начале года для перенесения в архив прошлогодних документов. При необходимости создания документа по образцу прошлогоднего, можно обратиться к папке Архив документов и скопировать нужные документы. Физически архив размещается в каталоге <Каталог установки>\<Уник.№ организации>\Archive в файле info_pay.dbf При последующем архивировании очередная порция документов добавляется в существующий архив. Если новую порцию документов желательно перенести в новый файл, то перед запуском архивирования существующий файл нужно переименовать, либо перенести в другой каталог. Для начала нумерации документов с «1» в начале года никаких специальных действий предпринимать не нужно. Если установка этой версии программы была проведена после создания документов в новом году, то автоматическая нумерация продолжится, начиная с наибольшего номера документа, созданного в новом году. Как настроить сетевую конфигурацию Подробно и с картинками вопрос освещен в Инструкции по установке (файл ...\Doc\Instal.doc) п.4. ДОПОЛНИТЕЛЬНЫЕ НАСТРОЙКИ В МНОГОПОЛЬЗОВАТЕЛЬСКИХ РЕЖИМАХ стр.26. Программа «Банк - Клиент» допускает установку нескольких рабочих мест, взаимодействующих через локальную сеть. Рекомендуется следующая методика установки программы “Клиент Балтийского банка” в многопользовательском режиме: - Выбрать общий сетевой ресурс (каталог) для хранения базы. Таким ресурсом может быть каталог на файловом сервере, либо каталог на локальном диске какого-либо пользователя, предоставленный в общее пользование (например, C:\BB). - Назначить права доступа к этому каталогу для всех Владельцев сертификатов (пользователей) программы “Банк - Клиент” в полном объеме (чтение, запись, редактирование, создание файлов). - На всех рабочих местах Владельцев сертификатов (пользователей) программы “Банк - Клиент” назначить букву на этот ресурс (Подключить сетевой диск). - Скопировать в этот каталог дистрибутив для последующих установок со всех рабочих мест. Общая база с общим комплектом программ - этот способ проще, поэтому лучше Если использовать одну и ту же букву диска на всех рабочих местах (в примере – диск L:\), и путь до каталога установки со всех рабочих мест имеет одно и то же значение, можно использовать один комплект исполняемых и конфигурационных файлов. В этом случае с первого рабочего места проводится полная установка в этот путь (например, L:\Cli-BB), с остальных рабочих мест проводится установка только значков запуска: - Провести установку на первом рабочем месте, с которого будут проводиться сеансы связи (оно оборудовано модемом, или выделенным каналом в Интернет) в путь сетевого ресурса в полном объеме. - Провести настройку компонентов, включая регистрацию Владельцев сертификатов (пользователей) с использованием их Ключевых носителей на первом рабочем месте по методике, изложенной в данной инструкции. - Провести установку на остальных рабочих местах в путь сетевого ресурса, в сокращенном объеме (только Значки запуска). - Если в дальнейшем потребуется добавление организаций, установка обновлений справочника банков и версий программного обеспечения, все эти операции достаточно сделать с первого рабочего места. Общая база с раздельным комплектом программ Можно общий ресурс выделить только для хранения базы, а для каждого рабочего места использовать отдельный комплект исполняемых и конфигурационных файлов. Пример: общая база находится на локальном диске первого компьютера, путь до каталога установки с первого компьютера C:\BB\Cli-BB. Ресурс C:\BB отдан в совместное использование, на остальных компьютерах он назначен на букву L:, с этих компьютеров каталог Cli-BB виден как L:\Cli-BB. Дополнительно, на первом компьютере общий ресурс C:\BB может быть также назначен на букву L:, в этом случае, общий ресурс виден со всех компьютеров как один и тот же путь L:\Cli-BB. Для получения такой конфигурации проводится полная установка на локальный диск на каждом рабочем месте, затем проводится перенастройка путей на общую для всех Владельцев сертификатов базу: - Провести полную установку в путь, выделенный для совместного использования на локальный диск, на первом рабочем месте - Провести настройку компонентов, включая регистрацию Владельцев сертификатов с использованием их Ключевых носителей на первом рабочем по методике, изложенной в данной инструкции. - Провести установку в путь на локальный диск, на остальных рабочих местах. - Если настройка на общий параметр Base не проводилась, провести настройку компонентов, включая регистрацию Владельцев сертификатов с использованием их Ключевых носителей на остальных рабочих местах по методике, изложенной в данной инструкции. При этом каталоги с именами, равными уникальным номерам организаций, будут использоваться только для хранения конфигурационного файла соответствующей организации для данного рабочего места. Поскольку на остальных рабочих местах был выбран каталог установки, отличный от местонахождения общей для всех рабочих мест базы, запустить программу «Банк - Клиент» на всех остальных рабочих местах и провести настройку параметров – Каталоги, изменив букву диска, или нажать кнопку Обзор в каждом поле и выбрать соответствующий каталог на общем диске. - Если указанные каталоги на всех рабочих местах, включая первое, настроены на один и тот же путь, в этом случае можно установить общие для всех рабочих мест остальные настройки (размер окон, справочники банков, валют, регистрационные данные организаций). Для этого надо открыть текстовым редактором файл BBClient.ini и отредактировать параметр: [Directories] Base=L:\Cli-BB\Base - Если предыдущая настройка не делалась, например, при необходимости иметь на разных рабочих местах свой набор организаций, то в дальнейшем при добавлении организаций, или установки обновлений справочников банков и валют, эти операции нужно будет сделать с каждого рабочего места. Если потребуется установка обновления программы, эту операцию нужно сделать с каждого рабочего места, независимо от настройки Base. - Включить настройку времени обновления окон при отсутствии манипуляций с этим окном. Для этого открыть файл <Уникальный номер>\User.ini текстовым редактором и определить время (в минутах) обновления в параметре: [Settings] RefreshTimer=1 Неполадки Программа не запускается В случае, когда программа не открывается и ошибок при запуске не возникает, целесообразно будет проверить компьютер на наличие вирусов. Затем после их удаления, переустановить программу Банк-Клиент. Если при открытии программы появляется ошибка открытия какого-либо файла базы данных. ПРИЧИНЫ: 1. Разрушен индексный файл базы данных. РЕКОМЕНДАЦИИ: Восстановить все индексные файлы: - Закрыть программу «Банк - Клиент». - Удалить все файлы с расширением .CDX из каталогов <каталог установки>\Base и <каталог установки>\<Уник.№ организации>\Base - Запустить программу «Банк - Клиент». 2. Разрушен файл таблицы базы данных, например Info_pay.dbf. РЕКОМЕНДАЦИИ: Восстановить указанный файл таблицы и удалить одноименный индексный файл. При этом информация по проведенным платежным поручениям может быть частично потеряна. - Закрыть программу «Банк - Клиент», - Скопировать файл dbed.exe из каталога <каталог установки>\Base, в <каталог установки>\<Уник.№ организации>\Base, - Удалить файл Info_pay.CDX из каталога <каталог установки>\<Уник.№ организации>\Base, - Восстановить файл, запустив dbed.exe Info_pay.dbf, выйти из dbed.exe, - Удалить файл <каталог установки>\<Уник.№ организации>\Base\Code.dbf, - Запустить программу «Банк - Клиент». Сеанс связи не запускается ПРИЧИНА: Сеанс связи запущен другим пользователем. РЕКОМЕНДАЦИИ: Открыть папку установки программы <каталог установки>\<Уник.№ организации и удалить файл BBexch.flg (флажок запуска сеанса связи) Не найден банк получателя (как обновить справочник банков) Посмотрите видеоуроки для юридических лиц После установки проведите настройки, см. пункт КАК НАСТРОИТЬ СВЯЗЬ. Затем получите справочник банков, нажав в меню Сервис -> Обновление справочников. Ошибка базы данных при открытии программы ПРИЧИНЫ: 1. Разрушен индексный файл базы данных. РЕКОМЕНДАЦИИ: Восстановить все индексные файлы: - Закрыть программу «Банк - Клиент». - Удалить все файлы с расширением .CDX из каталогов <каталог установки>\Base и <каталог установки>\<Уник.№ организации>\Base - Запустить программу «Банк - Клиент». 2. Разрушен файл таблицы базы данных, например Info_pay.dbf. РЕКОМЕНДАЦИИ: Восстановить указанный файл таблицы и удалить одноименный индексный файл. При этом информация по проведенным платежным поручениям может быть частично потеряна. - Закрыть программу «Банк - Клиент», - Скопировать файл dbed.exe из каталога <каталог установки>\Base, в <каталог установки>\<Уник.№ организации>\Base, - Удалить файл Info_pay.CDX из каталога <каталог установки>\<Уник.№ организации>\Base, - Восстановить файл, запустив dbed.exe Info_pay.dbf, выйти из dbed.exe, - Удалить файл <каталог установки>\<Уник.№ организации>\Base\Code.dbf, - Запустить программу «Банк - Клиент». Не загружается ПП из 1С в Банк-Клиент Во время загрузки появляются сообщения об ошибках загрузки, например: Не найден банк получателя… Слишком большое поле Назначение платежа. Рекомендации: внимательно прочитать это сообщение и исправить указанную ошибку. Не работает связь через модем Прежде чем пытаться наладить устаревшую связь через модем, нужно выяснить, есть ли у Клиента Интернет? Если Интернет есть - лучше переставить в Сервис -> Настройки -> Канал1/Канал 2 Тип канала связи на «Интернет» и больше не использовать модем. Посмотрите видеоуроки для юридических лиц Подробно и с картинками вопрос освещен в Инструкции по установке (файл ...\Doc\Instal.doc) п. 4.6., 4.7., 4.8., 5.1., 5.2. Попробуем настроить канал связи… Как правило, неудачный Сеанс связи заканчивается сообщением: «Ошибка сеанса связи 1 или 11», далее, следует список возможных причин. Нужно проверить эти причины. Сначала рекомендуется определить, работает ли канал связи в режиме Сервис - > Обновление справочников. В старых версиях, 3.12.ххх или 4.11.ххх и ниже: Если в этом режиме связь работает, то скорее всего причиной является антивирус, который захватывает каталог C:\PDK, либо у Владельца сертификата (пользователя) отсутствуют права на запись в этот каталог, либо вообще нет или недоступен диск C:\. В случае с антивирусом нужно правильно его настроить – отменить проверки в каталоге C:\PDK, либо временно (для проверки причины), остановить антивирус. Если соединение через "Удаленное соединение" не устанавливается, документы не передаются при нажатии "Сеанс связи", возможны причины: 1. Неправильная, или многократная установка модема или контроллера удаленного доступа. РЕКОМЕНДАЦИИ: Проверить установки модема и сетевой поддержки: - Зайти "Мой компьютер» - «Панель управления» - «Модемы"убедиться, что модем установлен, что один модем в одном экземпляре, выбрать нужный модем, зайти в диагностику протестировать. - Зайти "Мой компьютер» - «Панель управления» - «Сеть"убедиться, что контроллер удаленного доступа установлен, что протокол TCP/IP также установлен, что есть привязка протокола TCP/IP к контроллеру удаленного доступа, что строка с привязкой фигурирует в одном экземпляре. - При необходимости, модем и указанные компоненты сетевой поддержки можно удалить, перегрузить компьютер, поставить снова правильно, опять перегрузить компьютер. 2. Не включено питание внешнего модема. РЕКОМЕНДАЦИИ: Протестировать модем: - Зайти "Мой компьютер» - «Панель управления» - «Модемы"- выбрать порт с модемом - "Диагностика". - Удалить и правильно установить модем, при необходимости. 3. Порт модема захвачен другим процессом. РЕКОМЕНДАЦИИ: - Закрыть все другие приложения, использующие модем, - При автоматическом старте, удалить их из "Автозагрузки". 4. Модем не набирает номер 3269149 или 3203370 РЕКОМЕНДАЦИИ: - Проверить соединение модема с телефонной розеткой. - Проверить правильность указания номера. - Проверить правильность типа набора "Импульсный" (буква P-латинская) или "Тоновый" (буква T-латинская), если не уверены, какой тип правильный, выберите "Импульсный" (буква T-латинская). - Проверить наличие префикса перед номером, если он используется при звонках с Вашей абонентской линии. Префикс должен отделяться от 7-значного номера двумя запятыми, или буквой "W". 5. Модем номер набирает, но не соединяется. РЕКОМЕНДАЦИИ: - Сверить номер телефона пула с именем и паролем входа. Для С-Пб должно быть: Пул ББ: Телефон Phone=3269149 Имя пользователя User=cLient Пароль пользователя Pwd=zrkbtyn,, Либо Пул Петерстар: Телефон Phone=3203370 Имя пользователя User=client-bb Пароль пользователя Pwd=gA6DLS9M - Проверить возможность соединение с любым другим модемным пулом, например Интернет-провайдера, - Попробовать понизить скорость соединения до 9600, - Заменить модем, переустановить его драйвера, при необходимости. 6. Модемы соединяются, но проверка имени и пароля не проходит. РЕКОМЕНДАЦИИ: - Установить правильные значения полей Имя, Пароль, - Если появляется окно с полем "Домен", это поле должно быть пустым, нужно стереть невидимый символ пробела, если он присутствует в этом поле. 7. Установлено приложение, которое захватывает ресурс Порт 2080 (например, КриптоПро, или программа взаимодействия с налоговой инспекцией, или с другим банком и т.п.). Если такое приложение есть, то найти и изменить способ запуска: - если запуск из Автозагрузки, перенести ярлык на рабочий стол, запускать когда понадобится, - если есть служба (сервис), то перевести режим запуска из Автоматического в Ручной, сделать Стоп сервису, стартовать, когда понадобится. Не работает связь через Интернет Посмотрите видеоуроки для юридических лиц Подробно и с картинками вопрос освещен в Инструкции по установке (файл ...\Doc\Instal.doc) п. 4.6., 4.7. Попробуем настроить канал связи… Как правило, неудачный Сеанс связи заканчивается сообщением: «Ошибка сеанса связи 1 или 11», далее, следует список возможных причин. Нужно проверить эти причины. Сначала рекомендуется определить, работает ли канал связи в режиме «Балтийский банк online» (возможно только в рублевых версиях 3.хх.ххх) или Сервис -> Обновление справочников. В старых версиях, 3.12.ххх или 4.11.ххх и ниже: Если в этом режиме связь работает, то, скорее всего, причиной является антивирус, который захватывает каталог C:\PDK, либо у Владельца сертификата (пользователя) отсутствуют права на запись в этот каталог, либо вообще нет или недоступен диск C:\. В случае с антивирусом нужно правильно его настроить – отменить проверки в каталоге C:\PDK, либо временно (для проверки причины), остановить антивирус, при обязательном условии проведения сканирования (проверки) на наличие вирусов на компьютере перед сеансом. Если при соединении через выделенный канал, документы не передаются при нажатии Сеанс связи, возможны ПРИЧИНЫ: 1. Прокси сервер используется, но не установлен в настройках. РЕКОМЕНДАЦИИ: Настроить на использование прокси-сервера: - Открыть окно Сервис -> Параметры >– Канал1/Канал2 Включить галочку "Использовать прокси" - прописать адрес и порт прокси сервера -> OK. 2. Прокси сервер не используется, но установлен в настройках. РЕКОМЕНДАЦИИ: Выключить использование прокси-сервера. - Открыть окно Сервис -> Параметры -> Канал1/Канал2 выключить галочку "Использовать прокси" -> OK. 3. Не настроен сам прокси-сервер РЕКОМЕНДАЦИИ: - Установить возможность работы этого рабочего места по порту 443. Подробнее: Если для выхода в интернет используется прокси-сервер, или любой другой вид межсетевого экрана, его параметры должны быть обязательно определены в соответствующих полях настроек, и включена галочка "Использовать прокси". Информация для администраторов локальной сети организации: В настройках межсетевого экрана для адреса, на котором установлен «Банк - Клиент», должно быть разрешено прохождение: - исходящих пакетов TCP с порта >1023 на порт 443 на имена (адреса) bc1.baltbank.ru (194.186.50.31), bc2.baltbank.ru (217.148.213.49), creditweb.baltbank.ru (194.186.50.29) - входящих пакетов TCP с порта 443 с имени (адреса) bc1.baltbank.ru (194.186.50.31), bc2.baltbank.ru (217.148.213.49), creditweb.baltbank.ru (194.186.50.29) на порт >1023 - проверка прохождения пакетов до сервер публичного WEB-сайта Банка команда tracert www.baltbank.ru Если прокси-сервер не используется, галочка “Использовать прокси” должна быть обязательно выключена. 4. Неверно настроен файрвол или параметры безопасности на этом же компьютере. Можно попробовать перевести файрвол в режим обучения и разрешить прохождение пакетов при включении сеанса связи, либо разрешить работу через порт 443. 5. Установлено приложение, которое захватывает ресурс Порт 2080 (например, КриптоПро, или программа взаимодействия с налоговой инспекцией, или с другим банком и т.п.). Если такое приложение есть, то найти и изменить способ запуска: - если запуск из Автозагрузки, перенести ярлык на рабочий стол, запускать когда понадобится, - если есть служба (сервис), то перевести режим запуска из Автоматического в Ручной, сделать Стоп сервису, стартовать, когда понадобится. Долго соединяется через модем Подробно и с картинками вопрос освещен в Инструкции по установке (файл ...\Doc\Instal.doc) п. 2.5., Настройка параметров сеанса связи, стр.13 и далее 2.6., 2.7., Возможные причины: 1. Модем не набирает номер 3203370 РЕКОМЕНДАЦИИ: - Проверить соединение модема с телефонной розеткой. - Проверить правильность указания номера. - Проверить правильность типа набора "Импульсный" (буква P латинская)или "Тоновый" (буква T латинская), если не уверены, какой тип правильный, выберите "Импульсный" (буква P латинская). - Проверить наличие префикса перед номером, если он используется при звонках с Вашей абонентской линии. Префикс должен отделяться от 7-значного номера двумя запятыми(,,), или буквой "W". 2. Модем номер набирает, но не соединяется. РЕКОМЕНДАЦИИ: - Проверить возможность соединение с любым другим модемным пулом, например Интернет-провайдера, - Попробовать понизить скорость соединения до 9600, - Заменить модем, переустановить его драйвера, при необходимости. 3. Модемы соединяются, но проверка имени и пароля не проходит. РЕКОМЕНДАЦИИ: - Установить правильные значения полей "Имя", "Пароль", - Если появляется окно с полем "Домен", это поле должно быть пустым, нужно стереть невидимый символ пробела, если он присутствует в этом поле. Если постоянно возникают проблемы с дозвоном и есть возможность использовать Интернет-соединение, соединение с провайдером, то их можно использовать для работы с программой «Банк-Клиент». Ошибка 1 Ошибка при подписании ЭП документа. Причина: Клиент - юридическое лицо установил программу для физического лица. Устранение: - скачать дистрибутив программы для юридического лица и установить в тот же каталог. - если ошибка не устранится, нужно установить программу в новый каталог, а потом перенести данные из старого каталога установки программы путем копирования папок Archive, Base, Mail. Затем провести переиндексацию баз. Переиндексация баз предусматривает удаление всех файлов с расширением CDX и файла CODE.DBF из каталога: <Каталог установки>\<Уник.№ организации>\Base на новом рабочем месте. Ошибка сеанса связи -11 Причина: нет связи. Устранение: - проверить, нет ли значка Inter-Pro в панели задач (в нижнем правом углу) Если значок есть, закрыть Inter-Pro: щелкнуть правой кнопкой мыши на значке InterPro – > Выход. - проверить, есть ли Интернет, для этого открыть Internet Explorer и зайти на любой сайт или сайт Банка www.baltbank.ru Ошибка: код 169 Попробуйте перезагрузить компьютер и повторить операцию. Если не поможет: Причина 1: Ключевой носитель испорчен или не читается. Устранение: Криптографические ключи необходимо перенести на другой Ключевой носитель. Если не получается, нужно создать новые Криптографические ключи с помощью Мастера регистрации, затем активировать новые Криптографические ключи в отделении Банка. Причина 2: установлена старая версия программы. Новая версия программы должна быть не ниже 3.13.ххх или 4.12.ххх. Устранение: Сначала надо перенести Криптографические ключи, затем обновить версию программы (Сервис -> Обновление программы), затем обновить ключи (Сервис -> Смена ключей). Ошибка: код 107 Причина 1: не читается файл key.pem в папке keys\<Уник.№организации>\<рег.№Владельца> Устранение: восстановить Криптографические ключи с резервной копии1, если ее нет, создать Криптографические ключи с помощью Мастера регистрации и активировать новые ключи в отделении Банка. Причина 2: пароль содержит недопустимые символы (кавычки, пайпер, пробел, и т.п.) Устранение: использовать пароль, не содержащий служебных символов, можно использовать символы латинского, русского алфавита и цифры. Ошибка: код 55 В Банке применяются Криптографические ключи на алгоритме ГОСТ и сроком действия 1 год. 1. Причина: на Ключевом носителе установлена защита от записи. Проверьте, пожалуйста, не стоит ли защита от записи на Ключевом носителе.. Устранение: снимите защиту от записи. 2. Причина: Ключевой носитель испорчен - на него невозможно ничего записать. 3. Причина: Вы установили пароль на Криптографический ключ, а программа «БанкКлиент» не поддерживает работу с зашифрованным Криптографическим ключом. С зашифрованным Криптографическим ключом можно работать в программе Inter-PRO и в программе Банк-Клиент, начиная с версии 3.11.074 (рублевой) и 4.10.054 (валютной). Устранение: обновить версию программы 4. Причина: у Владельца сертификата (пользователя) нет прав на запись в каталог, где находятся Криптографические ключи. Устранение: 1) проверьте соответствие Владельца сертификата; 2) попросите администратора добавить права Ошибка SSL контекст 1 1. Попробовать снять пароль Криптографического ключа, для этого: – Открыть Сервис - Свойства ключа - Шифрование ключа – В поле Пароль ввести действующий пароль, а затем нажать кнопку Удалить. 2. Если пароль успешно удалился, нужно повторить сеанс связи 3. Если сеанс связи прошел без ошибок, нужно переустановить БК с дистрибутива, Резервная копия – копия, сделанная лично Владельцем сертификата и подлежащая хранению в порядке, аналогичном хранению Криптографических ключей, определенном Правилами использования ИСББ для юридических лиц 1 Обновить Криптографические ключи, затем зашифровать их еще раз. 4. Если пп. 1-3 не помогли, необходимо проверить настройки Windows, для этого: – Открыть Пуск – Панель Управления – Язык и Региональные Стандарты – В Региональных параметрах язык выберите Русский, Расположение должно быть Россия – На вкладке Дополнительно, «Язык используемых программ, которые не поддерживают Юникод» должен быть выбран Русский. 5. Если пп. 1-4 не помогли, нужно создать новые Криптографические ключи в Мастере Регистрации, и активировать их в Банке в порядке, предусмотренном Правилами ИСББ для юридических лиц. Неопознанная ошибка соединения code=172 Причина: при смене Криптографических ключей не установлен пароль шифрования Криптографического ключа. Устранение: установите пароль шифрования Криптографического ключа: Свойства ключа -> Шифрование ключа, в поле Новый пароль и Подтверждение введите придуманный пароль, нажмите Установить, ОК, ОК. Обновите программное обеспечение2. Не найден ключ авторитета Причина: Не читается файл CAcert.pem в папке keys\<Уник.№ организации>\<рег.№Владельца> Устранение: Скопировать файл CAcert.pem из другой папки своих Криптографических ключей. Если не поможет, восстановить Криптографические ключи с резервной копии, если ее нет, создать Криптографические ключи с помощью Мастера регистрации и активировать новые Криптографические ключи в отделении Банка. Не найден log-файл По окончании сеанса связи появляется сообщение: Не найден log-файл “полное имя файла” Если имя файла начинается с точки, это может говорить о том, что Клиент юридическое лицо поставил вариант программы для физического лица. В этом случае нужно переставить программу (поверх) с дистрибутива для юридического лица. Если документы правильно поменяли статус, проблема возникла 1 раз и больше не беспокоит, можно просто нажать ОК. При повторном возникновении указанной проблемы Клиенту необходимо сообщить в Службу технической поддержки полное имя файла одним из следующих способов: по телефону, путем направления скриншота по электронной почте на адрес Client@baltbank.ru, Служба технической поддержки записывает указанный путь в описание проблемы для дальнейшего анализа. Сообщение об ошибке не определено в log-файле По окончании сеанса связи появляется сообщение: 2 Должны быть версии программы не ниже 3.13.ххх или 4.12.ххх. Ошибка сеанса связи: Сообщение об ошибке не определено в log-файле: “полное имя файла” Рекомендация: Сообщить в службу сопровождения. Удалить полученный log-файл? Если имя файла начинается с точки, это может говорить о том, что Клиент юридическое лицо поставил вариант программы для физического лица. В этом случае нужно переставить программу (поверх) с дистрибутива для юридического лица. Если документы правильно поменяли статус, проблема возникла 1 раз и больше не беспокоит, можно просто нажать Да. В случае если проблема возникает неоднократно, Клиенту необходимо сообщить в Службу технической поддержки указанное полное имя файла (по телефону, либо прислать скриншот по электронной почте на адрес Client@baltbank.ru), Служба технической поддержки записывает указанный путь в описание проблемы для проведения дальнейшего анализа. Ошибка: Целостность программы нарушена или не может быть проверена При попытке установить соединение (Сеанс связи) возникает ошибка "целостность программы нарушена или не может быть проверена" Возможная причина: Вирус испортил исполняемые модули Что сделать: Необходимо провести лечение от вирусов, затем переустановить программу с дистрибутива. Клиент забыл пароль для входа в программу «Банк-Клиент» Не путать этот пароль с паролем шифрования Ключа ЭП! Устранение: Удалить файл user.dbf из папки Base по пути <каталог установки>\<Уник.№ организации>\Base, войти в программу, а затем заново занести всех пользователей в меню Сервис ->Регистрация -> Пользователи. Настройка многопользовательского режима Подробно и с картинками вопрос освещен в Инструкции по установке (файл ...\Doc\Instal.doc) п.4. ДОПОЛНИТЕЛЬНЫЕ НАСТРОЙКИ В МНОГОПОЛЬЗОВАТЕЛЬСКИХ РЕЖИМАХ стр.26. Варианты многопользовательских конфигураций Программа «Банк - Клиент» допускает установку нескольких рабочих мест, взаимодействующих через локальную сеть, или независимых. Типовые многопользовательские конфигурации: - Несколько организаций, одно рабочее место, - Одна организация, несколько рабочих мест в локальной сети, общая база документов и общий комплект программ, - Одна организация, несколько рабочих мест в локальной сети, общая база документов, комплект программ для каждого рабочего места индивидуальный, - Одна организация, несколько рабочих мест в разных офисах, база документов для каждого рабочего места ведется независимо, - Несколько организаций, несколько рабочих мест. Распределенная база для нескольких рабочих мест При отсутствии локальной сети, когда программа установлена на несколько рабочих местах, база документов получается распределенной. Для того чтобы предотвратить попадание ответов на другое рабочее место, необходимо: - На всех рабочих местах в настройках Сервис –> Параметры –> Сеанс связи включить галочку “Ответы получает только Отправитель”; - На разных рабочих местах использовать разные Криптографические ключи для сеансов связи. Если Владелец сертификата (пользователь) всего один (с правом подписи 1+2), можно завести дополнительных Владельцев сертификатов без права подписи. Одна организация, несколько рабочих мест в локальной сети, общая база документов и общий комплект программ См. пункт Установка. Как настроить сетевую конфигурацию Одна организация, несколько рабочих мест в локальной сети, общая база документов, комплект программ для каждого рабочего места индивидуальный См. пункт Установка. Как настроить сетевую конфигурацию Криптографические Ключи Как узнать номер и срок действия Сертификата ключа Посмотрите видеоуроки для физических лиц Для просмотра сведений о Сертификате ключа, указанного в настройках программы «Клиент Балтийского банка», нажать Свойства Ключа -> Сведения о сертификате. Для просмотра сведений о сертификате конкретного экземпляра Криптографических ключей нужно открыть файл reg_form.txt, входящий в состав Криптографических ключей. В нем находится текстовое описание Сертификата ключа: КОРПОРАТИВНАЯ ИНФОРМАЦИОННАЯ СИСТЕМА ДИСТАНЦИОННОГО БАНКОВСКОГО ОБСЛУЖИВАНИЯ БАЛТИЙСКОГО БАНКА Регистрационная карточка Сертификата публичного ключа № договора: K-101007 Наименование клиента: АОЗТ АСТ-ТЕСТ Уникальный номер клиента: 101007 Ф.И.О. Владельца сертификата: ЗОЛОТАЯ РЫБКА Идентификатор владельца Сертификата: 1001009969 Назначение (тип) ключа: Электронная цифровая подпись № сертификата: 0834E7 Дата и время выдачи Сертификата: 07.10.2010 17:00:51 Дата начала действия: 07.10.2010 17:00:51 Дата окончания действия: 07.10.2011 17:00:51 Место нахождения Удостоверяющего Центра ИСББ: Россия, г. Санкт-Петербург, Мучной пер., д.2 Наименование СКЗИ: Крипто-Ком 3.2 (ЗАО «Сигнал-КОМ» г. Москва) Для возможности работы Клиента в системе нужно убедиться, что сведения о Сертификате ключа, указанные в настройках, соответствуют сведениям о Сертификате ключа, прочитанным из файла reg_form.txt. Сотрудник службы поддержки Балтийского банка проверяет, какой Сертификат ключа является действующим. Структура каталогов Криптографических ключей Подробно вопрос освещен в Инструкции по работе (файл ...\Doc\Cli312.doc) При создании ключи создаются в папке<рег.№Владельца> по пути : \KEYS\<Уник.№ организации>\<рег.№Владельца>. Внимание!!! в целях финансовой безопасности не допускается запись на один Ключевой носитель Криптографических ключей разных Владельцев сертификатов. При первом запуске программы для регистрации Владельца сертификата нужно указать, где находятся Криптографические ключи: либо просто диск сменного носителя, либо полный путь: диск сменного носителя и каталог. Если выбрать Хранятся на дискете, то местом расположения Криптографических ключей будет назначена папка <рег.№Владельца> по пути A:\KEYS\<Уник.№ организации>\<рег.№Владельца>. Если выбрать Хранятся в каталоге, то местом расположения Криптографических ключей назначается указанная папка (каталог)\KEYS\<Уник.№ организации>\<рег.№Владельца>, расположенная на сменном носителе. При смене Криптографических ключей из программы «БАНК - КЛИЕНТ» файлы Криптографических ключей будут обновляться только в каталоге, расположенном на сменном носителе, (самом сменном носителе), который назначен при регистрации местом расположения (хранения) Криптографических ключей и в этом каталоге будет создан подкаталог old_key, в котором будет располагаться комплект файлов, соответствующий предыдущим (недействующим) Криптографическим ключам. Это обстоятельство следует учитывать, если после смены Криптографических ключей будет использована программа Inter-PRO Client. Для контроля номера Сертификата ключа и срока действия ключей зайти Сервис -> Свойства ключа или нажать кнопку с аналогичным значком на панели инструментов. После формирования Ключей ЭП, Владелец сертификата, в случае необходимости, может изготовить резервную копию, для этого достаточно скопировать каталог KEYS на другой сменный носитель. Внимание!!! Резервная копия подлежит хранению в порядке, аналогичном хранению Криптографических ключей, определенном Правилами использования ИСББ для юридических лиц!!! Резервная копия может быть полезна в случае выхода из строя Ключевого носителя или при ошибках смены Криптографических ключей. Как перенести Криптографические ключи с дискеты на другой диск По желанию Владельца сертификата (например, при отсутствии флоппи-дисковода, или по соображениям удобства работы с Криптографическими ключами) можно организовать хранение Криптографических ключей на другом сменном носителе, например, флэш-памяти. Чтобы перенести Криптографические ключи с дискеты на другой сменный носитель необходимо войти в меню Сервис -> Свойства ключа. Нажать Копировать ключи с дискеты, указать диск сменного носителя и путь нового места хранения Криптографических ключей. В новой версии, поддерживающей Криптографические ключи на алгоритме ГОСТ со сроком действия 1 год, в качестве места расположения Криптографических ключей нужно использовать диск, доступный для записи, поэтому хранить Криптографические ключи на CD-диске нельзя. Как обновить Криптографические ключи Посмотрите видеоуроки для физических лиц После первичной регистрации и формирования пользователями Криптографических ключей, происходит активация полученного Сертификата ключа при посещении Банка Клиентом. В дальнейшем, перед окончанием срока действия Сертификатов ключей, Владелец сертификата производит смену Криптографических ключей и активацию Сертификата ключа без посещения Банка, нажав в программе «Банк-Клиент» Сервис -> Смена ключей ВНИМАНИЕ! Обновить можно только действующие Криптографические ключи, срок действия Сертификата ключа которых не истек и не приостановлен. Если срок действия Криптографических ключей истек, нужно создать Криптографические ключи заново в «Мастере регистрации» и активировать Сертификат ключа в отделении Банка в порядке, опеределенном Правилами использования ИСББ для юридических лиц. Перед запуском процедуры обновления нужно обратить внимание, чьи Криптографические ключи будут обновлены. Фамилия текущего Владельца сертификата (пользователя) указана в программе в правом нижнем углу. Для обновления ключей нажать Сервис -> Смена ключей. Ход сеанса связи по смене Криптографических ключей отображается в дополнительном окне Сеанс связи: должен пройти запрос на генерацию, получение, активацию, проверку Криптографических ключей. Процедура завершается сообщением об успешной смене Криптографических ключей. Для смены Риптографических ключей другому Владельцу сертификата (пользователю), нужно сменить текущего пользователя функцией Сервис -> Смена пользователя и повторить все вышеуказанные действия. Криптографические ключи перестали работать Возможные ошибки: - Ошибка 107 - не читается файл key.pem в папке keys\<Уник.№ организации>\<рег.№Владельца>, ; - Ошибка 166 во время сеанса связи - не читается файл cert.pem в папке keys\<Уник.№ организации>\<рег.№Владельца>, ; - Ошибка 166 при запуске программы - не читается файл cert.pem в папке keys\<Уник.№ организации>\<рег.№Владельца>,; - Не найден ключ авторитета - не читается файл CAcert.pem в папке keys\<Уник.№ организации>\<рег.№Владельца>, ; Как правило, эти ошибки являются следствием того, что не читается дискета (иной сменный носитель). Если есть резервная копия, то можно произвести восстановление с ее помощью (Клиент и сотрудник Службы техническоф поддержки сверяют дату и время начала срока действия Сертификата ключа по телефону). Ошибки могут появляться при разрыве сеанса связи во время обновления Криптографических ключей. Если появляется ошибка сразу после обновления Криптографических ключей, нужно подождать 10 мин, затем опять попробовать войти в систему. В новой версии программы новые Криптографические ключи проверяются и в случае неудачной попытки смены Криптографических ключей происходит откат на предыдущий Сертификат ключа через 10 мин ожидания. Если версия программы старая и возникнет проблема при подписи (например, ошибка 169), обновите версию программы и проведите смену Криптографических ключей. В новой версии Inter-PRO в качестве места расположения Криптографических ключей нужно использовать диск, доступный для записи, поэтому хранить Криптографические ключи на CD-диске нельзя. Где указывается место расположения Криптографических ключей В программе «Банк - Клиент» нажать значок "Свойства Ключа" или пункт меню Сервис -> Свойства ключа. В открывшемся окне будет указано место расположения Криптографических ключей. Как сменить место расположения Криптографических ключей Сначала нужно узнать, где хранятся Криптографические ключи таким образом: В программе «Банк - Клиент» нажать Сервис -> Свойства ключа, будет показан каталог, где хранятся Криптографические ключи. Скопируйте все файлы вместе с указанным каталогом в новое место. Способов копирования файлов много, вот один из них: зайти Мой компьютер, открыть нужный диск, затем открывать каталоги, указанные в пути, дойти до последнего каталога, отметить последний каталог, правая кпопка мыши-> Копировать, зайти в новый путь, куда планируется перенести Криптографические ключи, правая кнопка мыши-> Вставить . Затем указать новое место расположения Криптографических ключей. Для этого нажать Сервис -> Регистрация –> Пользователи, удалить Владельца сертификата (пользователя), нажать Добавить, Обзор, в окне Обзор папок указать папку, где реально расположены файлы Криптографических ключей, нажать ОК, Продолжить, ОК, ОК. Ошибка -5 при создании Криптографических ключей из Мастера регистрации В программе "Мастер регистрации" после занесения сведений о Клиенте перед стартом сеанса связи по передачи заявки на регистрацию или Запроса на сертификат проверить параметры соединения, нажав кнопку Свойства соединения. Для Клиентов, работающих из Интернет, в поле Адрес должно быть указано https://credit.baltbank.ru/ Проверить соединение кнопкой Диагностика. Если в открывшемся окне будет видно что-то типа: Проверка порта 443 ОК Ваш ip-адрес: 237.145.213.21 Обозреватель: IE 8.0 JavaScript Version: 5.6 Операционная система: WinXP Версия MS NetFramework: 0.0 это значит, что тестовое соединение устанавливается. Если возникает ошибка, нужно на своем компьютере проверять возможность доступа в Интернет, а также возможность работы через SSL-соединение (порт 443) с указанным в поле Адрес хостом (credit.baltbank.ru). Если тестовое соединение устанавливается, то нужно проверить, используется ли в браузере прокси-сервер (можно воспользоваться кнопкой Подсказка). Если в свойствах браузера указано, что используется прокси-сервер, то этот прокси-сервер нужно указать в Свойствах соединения: включить галочку “Использовать прокси” и в поле Адрес и Порт указать адрес и порт своего прокси-сервера. В ряде случаев устранить ошибку может повторный запрос на регистрацию. Для повторения запроса нужно зайти в окно Информация о Клиенте или Владельце сертификата, где указывается ФИО и другие данные, что-то исправить, вернуть назад, нажать ОК, а затем повторно послать заявку на регистрацию. Ошибка 3 при создании Криптографических ключей из Мастера регистрации В программе "Мастер регистрации" при передаче заявки на регистрацию в случае неверного указания сведений об организации или сведений об Уполномоченном лице / Представителе (Визирующем лице) Клиента ЮЛ / Клиенте ИП обычно после «Ошибка: 3» указывается, что может быть неверно. Необходимо проверить указанные сведения, исправить, отправить заново. В случае сложных ФИО можно руководствоваться правилами: - если фамилия из двух слов, то ставить не пробел, а знак “~” - если ФИО из 2, или 4 и более слов, то можно попробовать указать только одно слово в поле «Фамилия» и одно слово в поле «Имя», остальные части ФИО не указывать. Ошибки при обновлении Криптографических ключей В программе "Банк - Клиент" смена Криптографических ключей вызывается функцией Сервис -> Смена ключей или кнопкой на панели инструментов Смена ключей. Ошибки могут появляться при разрыве сеанса связи во время обновления Криптографических ключей. Если появляется ошибка сразу после обновления Криптографических ключей, нужно повторить процесс Сервис -> Смена ключей. Если при попытке обновить Криптографические ключи, появляется сообщение «нет соединения с сервером», и далее перечисляются различные причины, по которым могла возникнуть эта ошибка (как при ошибке сеанса связи), хотя интернет работает, и обычный сеанс связи проходит, то проблема в настройках файла BBClient.ini. Надо открыть папку Cli-BB, найти в ней файл BBClient.ini. В самом начале файла надо найти секцию под названием [BBExch] и в этой секции поменять адрес: вместо HttpsURL=https://172.17.33.111/ написать HttpsURL=https://217.148.213.99/ Вот как это выглядит в файле: [BBExch] URL=http://bc.ISBB/ HttpsURL=https://172.17.33.111/ Если у Клиентов связь с Банком через интернет, то должно быть вот так: [BBExch] URL=http://bc.ISBB/ HttpsURL=https://217.148.213.99/ Ошибка: Не найден файл сертификата Причина 1. Настройка указывает на место, где реально Криптографического ключа нет. Нужно проверить соответствие настройки места расположения Криптографических ключей и реального расположения указанных ключей. В случае если Криптографические ключи реально находятся в одной папке, а настройка места расположения Криптографических ключей указывает на другую папку, нужно устранить это противоречие: - либо ключи поместить в указанное в настройке место, - либо поменять настройку на реальное место нахождения Криптографических ключей. Например, если в действительности Коиптографические ключи расположены на диске E:\, а в настройках указано A:\, нужно изменить настройки: вместо A:\.... указать E:\... Для этого нажать Сервис -> Регистрация –> Пользователи, удалить Владельца сертификата (пользователя), нажать Добавить, Обзор, в окне Обзор папок указать папку, где реально расположены файлы Криптографических ключей, нажать ОК, Продолжить, ОК,ОК. Проверить Криптографические ключи: - Открыть диск, где находятся ключи, например, E:\ - Проверить, есть ли папка KEYS на диске E, а в этой папке файлы Криптографических ключей. Если ключи находятся в другой папке, этот путь нужно указать в настройке места расположения ключей. Причина 2. Настройка указывает на место, где реально Криптографические ключи есть, но они не читаются. - Проверить возможность чтения этих файлов, например, путем копирования в другой каталог. Если какой-то файл не читается, попробовать восстановить Криптографические ключи с резервной копии, созданной сразу после создания новых Криптографических ключей. Ошибка: Срок действия сертификата уже истек - Проверить часы на компьютере, установить правильную дату и время. - В программе "Банк - Клиент" нажать кнопку Свойства ключа, а потом Сведения о сертификате или открыть файл reg_form.txt из пути, указанном в Свойствах ключа, проверить время действия Криптографических ключей, например: Номер сертификата: 0AAAAA Дата начала действия сертификата: 15.12.2006 11:52:05 Дата окончания действия сертификата: 16.03.2007 11:52:05 Если срок действия Криптографических ключей действительно закончился, создать новые Криптографические ключи и активировать Сертификат ключа в отделении банка. Ключи новые, Ошибка: Срок действия сертификата истек Ошибка может произойти, например, после установки программы на новый компьютер и попытке зарегистрировать пользователей с помощью дискет. Возможная причина: в папке А:\keys находятся старые Криптографические ключи, а новые Криптографические ключи находятся в папке А:\keys\<Уник.№ организации>\<рег.№Владельца>, При регистрации указана папка А:\keys, где находятся старые Криптографические ключи. Нужно: скопировать все файлы из папки А:\keys\<Уник.№ организации>\<рег.№Владельца>, в папку А:\keys и повторить регистрацию. То же самое нужно проделать со сменными носителями других Владельцев сертификатов, если это необходимо. Ошибка: Срок действия сертификата еще не наступил Проверить часы на компьютере, установить правильную дату и время. В программе "Банк - Клиент" нажать кнопку Свойства ключа -> Сведения о сертификате, или открыть файл reg_form.txt из пути, указанном в Свойствах ключа, проверить время действия Криптографических ключей, например: Номер сертификата: 0AAAAA Дата начала действия сертификата: 15.12.2006 11:52:05 Дата окончания действия сертификата: 16.03.2007 11:52:05 Ошибка 179 при смене ключей из программы БК Ошибка возникает при обновлении Криптографических ключей из программы «Банк – Клиент». Связана с тем, что программе не удается создать папку Длинный номер_New в папке keys\УН\. Она может не создаваться по нескольким причинам: проблемы с правами на работу с этим диском, диск защищен от записи, нет места на диске и т.д. Надо попробовать перенести Криптографические ключи на другой диск и повторить попытку. Если проблема останется, то видимо проблема в самом «Банк – Клиенте», и надо переустановить программу. Программа запрашивает пароль Ключа ЭП, клиент пароль не ставил Если пароль действительно не ставился (это надо уточнить), то эта ошибка возникает вследствие того, что невозможно прочитать файл Ключа ЭП, например, по причине порчи дискеты или отсутствия файла key.pem в месте, указанном в настройках, или порчи информации внутри этого файла. Необходимо: проверить установки места расположения Криптографических ключей, проверить наличие файлов Криптографического ключа в указанном месте, проверить возможность чтения файлов, например, путем копирования в другое место (после проверки копию Криптографических ключей удалить), при необходимости, восстановить файл Криптографических ключей с резервной копии. Если резервной копии нет, нужно создать новые Криптографические ключи с помощью «Мастера регистрации», а потом активировать их в отделении Банка. Клиент вводит пароль Ключа ЭП, но пароль не работает Посмотрите видеоуроки для физических лиц Обновите или установите новую версию программы Проверьте раскладку клавиатуры, на которой вводите пароль Попробуйте зайти в Свойства ключа -> Шифрование ключа, снять поставленный пароль. Для снятия пароля введите действующий пароль, нажмите Удалить. Количество попыток ввода пароля не ограничено. Если пароль успешно удалится, проведите Сеанс связи. Если cеанс связи пройдет успешно, нужно переустановить «Банк-Клиент» с дистрибутива, обновить Криптографические ключи, а затем зашифровать указанные ключи. Проверьте настройки Windows: Пуск -> Панель управления -> Язык и Региональные стандарты. В Региональных параметрах язык выберите Русский, Расположение должно быть Россия, На вкладке Дополнительно Язык используемых программ, которые не поддерживают Юникод должен быть Русский. Как сменить пароль Ключа ЭП Нужно нажать Свойства ключа -> Шифрование ключа, в поле Пароль набрать старый пароль, в поле Новый пароль и Подтверждение набрать новый пароль и нажать Изменить. Потом Закрыть, ОК. После смены Криптографических ключей не войти в систему Ошибка вида: Используемый Вами сертификат № 0XXXXX блокирован. Используйте последний, выданный Вам сертификат № 0YYYYY Криптографические ключи меняли из программы "Банк - Клиент" путем нажатия на кнопку "Смена ключей" В программе "Банк - Клиент" процедура смены Криптографических ключей проходит в автоматическом режиме, Клиент только запускает процедуру. В новой версии программы "Банк - Клиент" новые Криптографические ключи проверяются и в случае ошибки происходит автоматический откат на предыдущий Сертификат ключа. При ошибке нужно повторить процедуру Смены ключа. Криптографические ключи меняли из программы "Мастер регистрации" путем создания новых Криптографических ключей Для активации нового Сертификата ключа нужно придти в Банк. При создании Криптографических ключей сохранили их не в каталог, который указан в программе, как путь к Криптографическим ключам. В программе нужно указать путь к каталогу, в котором создались новые Криптографические ключи. Для этого нажать Сервис -> Регистрация –> Пользователи, удалить Владельца сертификата (пользователя), нажать Добавить, Обзор, в окне Обзор папок указать папку, где реально расположены файлы новых Криптографических ключей, нажать ОК, Продолжить, ОК, ОК. Программа “не видит” Криптографический ключ Нужно проверить настойки, для этого нажать Свойства ключа. Какой каталог указан в качестве места расположения Криптографических ключей? Зайти в этот каталог и проверить, есть ли в этом каталоге Криптографические ключи? Могло случиться следующее: - Криптографические ключи хранились на жестком диске (Внимание!!! Запрещено Правилами использования ИСББ для юридических лиц), его удалили, когда чистили компьютер от вирусов. Необходимо создать новые Криптографические ключи и посетить отделение Банка для активации Сертификата ключа. Хранение Криптографических ключей должно осуществляться в порядке, определнном Правилами ИСББ для юридичесикх лиц. - Криптографические ключи хранились на жестком диске (Внимание!!! Запрещено Правилами использования ИСББ для юридических лиц),. Клиент сам переустановил программу «Банк – Клиент» на другой компьютер, не переняся а каталог с Криптографическими ключами. Необходимо создать новые Криптографические ключи и посетить отделение Банка для активации Сертификата ключа. Хранение Криптографических ключей должно осуществляться в порядке, определнном Правилами ИСББ для юридичесикх лиц. - В Свойствах ключа смотрим каталог, где хранятся Криптографические ключи, например это Е:\keys, это флэшка, но сейчас она подключена как диск G:\ Нужно: - либо поменять букву диска в настройках, для этого нажать Сервис –> Регистрация -> Пользователи, Удалить пользователя, нажать Добавить, Обзор , далее выбрать нужный диск в окне "Обзор папок",нажать ОК, Продолжить, ОК,ОК. - либо переставить флэшку в другой порт - Криптографические ключи у Клиента записаны на виртуальную дискету, с ее помощью зарегистрироваться удалось, но при сеансе связи Inter-Pro не запускался. Надо перенести Криптографические ключи, например на флэшку, и перерегистрировать Владельца сертификата (пользователя) в программе. Флэшка поменяла букву диска Нужно в «Банк-Клиенте» нажать Сервис -> Свойства ключа -> Хранятся в каталоге и в открывшемся окне Обзор выбрать флэшку, на ней выделить папку keys действующих Криптографических ключей, ОК. Как изменить право подписи Например: у Владельца сертификата было право подписи 1, а стало 1+2. Нужно нажать Сервис ->Регистрация -> Пользователи , выделить нужного Владельца сертификата (пользователя), нажать Изменить, в колонке Право подписи выбрать 1+2-я подпись, нажать ОК, ОК. Рекомендации по обеспечению безопасности Все действия в ИСББ совершаются от Вашего имени и фиксируются. ИСББ опознает Вас по Ключам ЭП. Если кто-либо получит доступ к Вашим Ключам ЭП или завладеет ими (скопирует, украдет и т.п.), то он сможет от Вашего имени отдавать распоряжения ИСББ и получать Вашу финансовую информацию. Чтобы минимизировать риски, связанные с подобными неприятностями, рекомендуется выполнять несколько простых правил: - Клиентам юридическим лицам настоятельно рекомендуется использовать опцию дополнительного контроля «SMS-код подтверждения». - Клиентам юридическим лицам в обязательном порядке рекомендуется ежедневно проводить сверку своих расходных операций с помощью функции «Контроль дебета», для чего необходимо использовать актуальную версию программы «Клиент Балтийского банка» (не ниже 3.17.100, или 4.17.074). - Храните дискету или флэш-память с ключами в недоступном для других лиц месте. - При возникновении ситуаций риска или сомнений в завладения Вашим ключом другими лицами, лучше всего сразу сменить ключ. При успешной смене ключа предыдущий ключ прекращает свое действие. - При отсутствии возможности сменить ключ, или при желании приостановить возможность работы с СДБО, обратитесь в отделение Балтийского банка с целью блокировки Вашего ключа. - Необходимо зашифровать свой личный ключ на пароле. При использовании ключа программа будет требовать ввести пароль для доступа к ключу. Если пароль не известен злоумышленнику, то, даже имея на руках Ваш ключ, он не сможет им воспользоваться. - Не допускайте заражения вирусами и другими вредоносными программами компьютера, с которого Вы работаете с банком, применяйте антивирусы с функцией, подавляющей шпионское программное обеспечение (SpyWare). - Применяйте стандартные средства повышения безопасности: устанавливайте обновления по безопасности на операционную систему, используйте файрвол. - Изучите Рекомендации по безопасности, следуйте инструкциям ИСББ. - Регулярно проводите Обновление программы. Описание функций и опций дополнительного контроля для юридических лиц размещено на сайте Балтийского банка http://www.baltbank.ru/files/isbb/Pril12_PravISBB.pdf Внимание! Установка или изменение пароля доступа к секретному ключу ЭЦП не защищает от использования злоумышленником ранее похищенного ключа, поэтому после установки пароля необходимо провести смену ключа. Новый ключ будет зашифрован паролем автоматически. - Не устанавливайте на компьютер, предназначенный для работы с банком, программы, предоставляющие удаленный доступ. Штатные для операционной системы службы удаленного доступа (удаленного рабочего стола) должны находится в выключенном состоянии. - Для учетной записи пользователей с правами администратора, и для шифрования ключей не используйте пароли, применяемые в социальных сетях или других сайтах в Интернете. Регулярно, а при обнаружении атак в обязательном порядке, проводите смену паролей пользователей с правами администратора. - Обращайте внимание на дату и время последних входов в систему дистанционного банковского обслуживания. - Хранение ключа электронной подписи допускается только на съемном носителе (дискета, флэш-карта и т.д.). Не допускайте хранения ключей на жестких дисках. - Следите за тем, чтобы на электронном носителе (дискете, флэш-карте) ключей ЭЦП не находилась любая иная информация, не подключайте ключевой носитель к другим компьютерам, если это не связано с необходимостью входа в СДБО. - Подключайте ключевой носитель только на время работы с СДБО, никогда не совмещайте подключение ключевого носителя и работу с другими ресурсами в сети Интернет, а также программами ICQ, Skype. - Не передавайте ключевой носитель третьим лицам, не оставляйте его без присмотра, не храните его в доступном месте. - Если Вы создали резервную копию ключевого носителя, то ее следует хранить в сейфе, или ином хранилище, обеспечивающем его надлежащую сохранность. - Заканчивайте каждый сеанс работы в системе дистанционного банковского обслуживания завершением работы программы «Клиент Балтийского банка» с обязательным отключением (извлечением) ключевого носителя. - Регулярно знакомьтесь с рекомендациями профессионалов в области защиты от кибермошенничеств, посещая сайты известных производителей антивирусного ПО, например http://www.kaspersky.ru/threats или http://www.drweb.com/ и другие. При возникновении следующих ситуаций: Вы обнаружили несанкционированные Вами расходные операции, Ваш компьютер неожиданно потерял работоспособность, после чего Вы не можете провести контроль своих расходных операций, Вами были установлены факты хищения или копирования Ваших ключей ЭЦП, либо Вы утратили ключевой носитель, Вы обнаружили факты входа в систему дистанционного банковского обслуживания от Вашего имени в то время, когда Вы не входили в систему, У Вас возникли прочие подозрения на незаконное проведение операций по Вашему счету посторонними лицами, незамедлительно обратитесь в Службу поддержки клиентов по круглосуточным телефонам (812) 326-2220 или 8-800-200-2223 или в свое отделение Балтийского банка для прояснения ситуации, консультации, и, при необходимости, блокировки ключа и/или карты. Переустановка программы на другой компьютер Как перенести программу на другой компьютер Посмотрите видеоуроки для юридических лиц Последовательность действий при перенесении рабочего места на другой компьютер: 1. Провести полную установку программы на новый компьютер с нового дистрибутива, взятого на сайте банка http://www.baltbank.ru/bc/ 2. Запустить программу, зарегистрировать организацию и всех Владельцев сертификатов (пользователей) с использованием Ключевых носителей, закрыть программу. 3. Скопировать каталоги Archive, Base, Mail из <Каталог установки>\<Уник.№ организации>\ с компьютера-источника в <Каталог установки>\<Уник.№ организации>\ на новом рабочем месте. 4. Провести переиндексацию баз. Переиндексация баз предусматривает удаление всех файлов с расширением CDX и файла CODE.DBF из <Каталог установки>\<Уник.№ организации>\Base на новом рабочем месте. 5. Запустить программу. Переставили на другой компьютер, перестала работать связь Как Клиент перенес программу? Если просто скопировал каталог Cli-BB, а потом записал его в другое место другого компьютера, то это неверно. Нужно делать так: 1. Провести полную установку программы на новый компьютер с нового дистрибутива, взятого на сайте Банка http://www.baltbank.ru/bc/ 2. Запустить программу, зарегистрировать организацию и всех Владельцев сертификатов (пользователей) с использованием Ключевых носителей, закрыть программу. 3. Скопировать каталоги Archive, Base, Mail из <Каталог установки>\<Уник.№ организации>\ с компьютера-источника в <Каталог установки>\<Уник.№ организации>\ на новом рабочем месте. 4. Провести переиндексацию баз. Переиндексация баз предусматривает удаление всех файлов с расширением CDX и файла CODE.DBF из <Каталог установки>\<Уник.№ организации>\Base на новом рабочем месте. 5. Запустить программу. Если установка проведена, как описано выше, но не помогает, проверяем дальше: Если ошибка возникает в процессе установления соединения, то возможной причиной ошибки могут быть следующие: - Неверно указан префикс номера телефона. Ваш модем при дозвоне не попадает на модемный пул банка, или Интернет-провайдера. Для диагностики можно включить динамик модема и по звукам попытаться понять, отвечает ли Вашему модему модем с другой стороны линии. - Не установлен, 2 раза установлен, неверно установлен Удаленный доступ. Нужно зайти в свойства сетевого окружения, проверить, при необходимости, переустановить. - Не установлен, 2 раза установлен, неверно установлен протокол TCP/IP. Нужно зайти в свойства сетевого окружения, проверить, при необходимости, переустановить - Не установлен, 2 раза установлен, неверно установлен модем. Нужно зайти в свойства модема, запустить диагностику, при необходимости, переустановить. Если сеанс связи заканчивается с ошибкой после того, как соединение было успешно установлено, появляется окно с возможными причинами ошибки. Нужно сначала определить причину. Для настройки параметров канала зайдите в параметры: - Если для выхода в Интернет используется прокси-сервер, или любой другой вид межсетевого экрана, его параметры должны быть обязательно определены в соответствующих полях настроек, и включена галочка “Использовать прокси”. Информация для администраторов локальной сети организации: - Кроме этого, в настройках межсетевого экрана для адреса, на котором установлен Клиент, должна быть предусмотрена возможность прохождения: - исходящих пакетов TCP с порта >1023 на порт 443 банковских серверов, - входящих пакетов TCP с порта 443 банковских серверов на порт >1023 - В настоящее время используются адреса 194.186.50.31 и 217.148.213.49 - Рекомендуемая методика диагностики при ошибках, связанных с прокси-сервером: - Включить отладочный режим - паузу в сеансе связи (PauseCall=1 в файле BBClient.ini). - При останове сеанса с окном Прервать соединение? открыть Inter-PRO Client, зайти в Мониторы, открыть окна мониторов. - В окне паузы сеанса связи выбрать “Нет”, продолжив сеанс. - Просмотрев журнал сеанса связи в окнах мониторов, можно понять причину ошибки. - Полезно просмотреть журнал межсетевого экрана: если в момент сеанса пакеты с порта 443 банковского сервера блокируются, значит, требуется настройка. - В окне паузы сеанса связи выбрать “Нет”, продолжив сеанс. - Выключить паузу в сеансе связи (PauseCall=0 в файле BBClient.ini). Если прокси-сервер не используется, галочка “Использовать прокси” должна быть обязательно выключена. Если операционной системе не удается создать каталог C:\PDK, то, возможно у Вас отсутствует диск C: либо у пользователя нет прав на работу в корневом каталоге диска C:. При работе антивируса происходит захват вновь созданных файлов на предмет проверки вирусов, и созданные в каталоге C:\PDK файлы не могут быть прочитаны процессом, поэтому этот каталог надо исключить из проверки антивирусом, либо отключить антивирус совсем. Обновления версии и справочников Не найден банк в справочнике банков. Как обновить справочник банков Посмотрите видеоуроки для юридических лиц Записи из справочника банков не удаляются и не редактируются. Для изменения информации в справочнике нужно регулярно проводить обновление справочника. Запустить обновление можно из меню Сервис -> Обновление справочника. Ход сеанса связи по обновлению справочника отображается в дополнительном окне Сеанс связи. Процедура завершается сообщением об успешном обновлении. Если в результате поиска в справочнике банк не найден, нужно запустить процедуру обновления справочника и затем повторить поиск. При отсутствии иностранного банка в справочнике его реквизиты можно внести вручную при создании валютного переводополучателя в окне: "Счет переводополучателя: Редактирование". Как найти банк в справочнике банков Нажать Справочники -> Реквизиты банков Нажать Поиск (F7), выбрать реквизит поиска, указать значение реквизита (можно неполное значение), нажать Поиск. Версии программы Банк-Клиент Р У Б Л И !!!! БОЛЕЕ РАННИЕ ВЕРСИИ НУЖНО ЗАМЕНИТЬ НА ПОСЛЕДНЮЮ ВЕРСИЮ В ОБЯЗАТЕЛЬНОМ ПОРЯДКЕ !!! Список изменений для версии 3.17.105 от 30.10.2014 1. Добавлен Поиск, Сортировка, Изменение размеров в окнах "Реестр з/п", "Сведения о сотрудниках". Список изменений для версии 3.17.104 от 10.10.2014 1. Реализована Печать/Предварительный просмотр в папках Входящие/Ответы/Сообщения и Архивах этих папок. 2. Доработан алгоритм настройки места расположения ключа с учетом "флэшки" 3. Исправлена редко возникающая ошибка в технологии дистанционной подписи Список изменений для версии 3.17.103 от 27.05.2014 1. Сделан контроль заполнения полей КПП, ИНН. 2. Дополнена инструкция по функции "Контроль дебета". 3. Новый коммуникационный модуль connmgr.dll: - окно ввода SMS-кода сделано поверх всех окон. 4. Изменен контроль даты при загрузке ПП: теперь разрешается дата до -5дней. Список изменений для версии 3.17.102 от 03.04.2014 1. Сделано автозаполнение поля УИН при копировании старого (без УИН) и создании нового ПП в бюджет Список изменений для версии 3.17.101 от 14.03.2014 1. Внесены изменения в экранныю форму ПП для заполнения ПП в бюджетную систему в соответствии с Приказом Минфина 107н. 2. Реализован функционал "Почта Клиента Балтийского банка" для возможности обмена файлами в свободном формате. Инструкция: ПУСК - Программы - БАНК-КЛИЕНТ Балтийского банка - Почта КББ Инструкция Клиента 3. Новый коммуникационный модуль connmgr.dll: - устранена возможная задержка при старте сеанса связи. - введена возможность закрытия окна программы в сеансе связи в файле BBClient.ini в секции [Settings] [Settings] MainWndMode=0 ; сворачивать окно программы перед входом в ИСББ: 0-не сворачивать, 1-сворачивать 4. В файле BBClient.ini в секции [Settings] изменена переменная Подсказка действий при завершении [Settings] OnExitWarn=31 ; выводить предупреждения при завершении: 1-о документах без ответа, 2-о непрочитанных сообщениях, 4-о непрочитанных письмах, 8-о контроле дебета, 16-о выходе Список изменений для версии 3.17.100 от 16.12.2013 1. Поддержка технологии "КОНТРОЛЬ ДЕБЕТА" Ознакомиться с инструкцией предлагается автоматически при старте программы. 2. Поддержка технологии "ДИСТАНЦИОННАЯ ПОДПИСЬ" Инструкция: ПУСК - Программы - БАНК-КЛИЕНТ Балтийского банка - Дистанционная подпись. 3. Новые правила заполнения поля "Очередность платежа" (1-5) 4. Новый коммуникационный модуль connmgr.dll: - в окне браузера (On-Line сервис для физ.лиц и юр.лиц) можно изменять размер шрифта кнопками "+", "-". 5. В файл BBClient.ini в секцию [Settings] добавлена переменная Подсказка действий при старте: [Settings] OnStartWarn = 7 ; 1- о новой функции Контроль дебета, 2- об обновлении программы, 4- о сеансе связи 6. Для зарплатных проектов в файл BBClient.ini в секцию [Employee] добавлена переменная Разрешенные символы в ФИО AllowSimbols=- . Символы пробел, табуляция должны находиться внутри других символов, в противном случае они игнорируются Список изменений для версии 3.16.099 от 14.05.2013 1. Добавлно архивирование документов из папок Входящие, Ответы, Почта. 2. При архивировании добавлен перенос файлов в папку Archive: "зарплатных" файлов, "входящих", "ответов" и "почты". 3. Добавлен Импорт Справочника получателей при переходе клиента в другой филиал. 4. Устранена редко встречающаяся ошибка закрытия программы после сеанса связи. Список изменений для версии 3.16.098 от 08.04.2013 1. Добавлен индикатор процесса обработки после завершения сеанса связи. 2. Добавлена возможность выбора режима доступа к БД в настройках СервисПараметры и в конфигурационных файлах BBClient.ini и User.ini в секции [Settings] MultiUserMode=1 ; 1-Многопользовательский режим доступа к БД, скорость обычная, 0- Однопользовательский режим доступа к БД, скорость повышена Список изменений для версии 3.16.097 от 01.03.2013 1. Добавлен экспорт и импорт счетов из dat-файлов. Данный вид экспорта-импорта используется при смене счетов физлиц, например, при слиянии филиалов. Экспорт делается из Протокола проверки реестра, при наличии уведомдения о смене счетов и указания Старый счет - Новый счет. Импорт делается для замены счетов физлиц в базе, отображаемой в папке "Сотрудники". Список изменений для версии 3.16.096 от 18.01.2013 1. Новый коммуникационный модуль connmgr.dll. 2. В "Настройке параметров" на закладке "Каталоги" добавлена настройка "Каталог входящих документов". 3. Справочник филиалов расчитан на реструктуризацию филиалов. 4. Добавлена возможность использования канала связи через проски-сервер с авторизацией. Для включения режима зайти Сервис - Параметры - Канал 1 - в секции Проксисервер включить галочку «Запрашивать имя пользователя и пароль» 5. Доработано управление и сохранение доступных кнопок в панели инструментов. Вызов меню через Ctrl-прав.кнопку мыши в панели инструментов. Список изменений для версии 3.15.095 от 07.11.2012 1. Для повторного получения реестров коммунальных платежей и других отчетов добавлен "Запрос на отчеты". 2. В настройках Сервис - Параметры - Сотрудники добавлен режим "Сортировать реестры з/п по ФИО". 3. Расширен размер поля УН для возможности работы с 8-значными УН. Список изменений для версии 3.15.094 от 05.10.2012 1. Изменена дата в unl-файле для режима импорта SalaryXmlMode=1 2. В экранных формах при создании ключей и реестров ЗП добавлено отображение названия филиала (ранее отображался только город). Список изменений для версии 3.15.093 от 17.07.2012 1. Доработан режим печати: - добавлен режим печати "Разбивать на листы при печати", - автоматический подбор размера шрифта (в сторону уменьшения) для возможности печати широких документов в размер страницы, - возможность просмотра документов при отсутствии принтера. Список изменений для версии 3.15.092 от 26.06.2012 1. Для папки "Входящие" реализована группировка документов по дате и обозначения: В - выписка, Д - дебет, К - кредит. Список изменений для версии 3.15.091 от 21.06.2012 1. В случае наличия ошибки несовпадения количества документов в подборке количеству строк в выписке будет выведено однократное сообщение об ошибке (исключено многократное повторение). 2. Для папки "Входящие" реализована групповая печать документов. 3. В справочник филиалов Балтийского банка добавлено отображение названия филиала (ранее отображался только город). Список изменений для версии 3.15.090 от 22.05.2012 1. Реализовано получение Клиентами ЮЛ документов от Банка (выписка+дебет+кредит) в папку "Входящие". 2. Добавлен импорт ЗП-реестров из формата 1С xml с автоматической разбивкой по филиалам (Сервис - Параметры - Зарплата - Разбивка по филиалам при загрузке). 3. В коммуникационный модуль добавлен режим отладки (BBClient.ini, секция [Connection], переменная TraceCode). 4. Исправлена двойная регистрация и счетов и Владельца сертификата после выполнения Удалить - Добавить. 5. В файле User.ini в секции [Salary] можно указать должность (только не слишком длинную), которая будет печататься в Реестре на выплату з/п для Владельца сертификата с правом подписи 1+2 [Salary] Title12 = Президент Список изменений для версии 3.14.089 от 03.02.2012 1. При создании "зарплатных" документов: - изменен текст в поле Назначение платежа ПП - изменен алгоритм проставления кода валютной операции в поле Назначение платежа ПП - исключено предупреждении о наличии в одном реестре двух видов получателей средств: резидент и нерезидент. Список изменений для версии 3.14.088 от 03.10.2011 1. Упорядочена внутренняя архитектура и проведена доработка библиотечных модулей: изменен connmgr.dll и добавлен CrpBB.dll. 2. Для лучшей адаптации к различным типам прокси-серверов (устранения ошибок типа "Не удалось установить соединение с ресурсом") в настройку прокси-сервера добавлены 2 опции: "Туннелинг SSL" и "Прокси". 3. Для устранения возможности возникновения ошибок в адресах при открытии счетов сотрудников "зарплатных" Клиентов поставляется новый справочник КЛАДР. 4. Для модемной связи в С-Пб будет использован только модемный пул Петерстар. 5. Доработан алгоритм первичной регистрации Владельцев сертификатов: приоритетный поиск Криптографических ключей на сменном носителе. 6. При экспорте документов будет указываться полный путь и имя файла экспорта. 7. Для возможности пересылки отчетов произвольного формата добавлена обработка нового входящего формата @301 - произвольный текст. 8. В папках Документы и Запросы реализованы подсказки статуса и дальнейших действий исходя из документа и его статуса. 9. В Мастере регистрации локализована ошибка "Не задан путь к Inter-PRO". 10. При поступлении ответа на компьютер, откуда не отправлялись исходные документы, ответы будут не удаляться, а сохраняться в каталоге ...\Recv\Backup. 11. Актуализирован список документов, удостоверяющих личность. Список изменений для версии 3.13.086 от 24.06.2011 1. Введена проверка пароля шифрования Ключа ЭП на недопустимые символы 2. Введена возможность смены организации без закрытия программы 3. В файле User.ini в секции [Salary] можно указать должности (только не слишком длинные), которые будут печататься в Реестре на выплату з/п [Salary] Title1=Ген. директор Title2=ИО бухгалтера По умолчанию берется "Руководитель" и "Бухгалтер" Список изменений для версии 3.13.085 от 01.12.2010 1. Введена поддержка Опции дополнительного контроля для юридических лиц "SMSкод подтверждения операций". 2. Доработан коммуникационный модуль для поддержки многооконного режима при работе в ON-LINE. 3. В Мастере регистрации введен контроль поля "уникальный идентификатор" (только цифры). Версии программы Банк-Клиент В А Л Ю Т А !!!! БОЛЕЕ РАННИЕ ВЕРСИИ НУЖНО ЗАМЕНИТЬ НА ПОСЛЕДНЮЮ ВЕРСИЮ В ОБЯЗАТЕЛЬНОМ ПОРЯДКЕ !!! Список изменений для версии 4.17.080 от 30.10.2014 1. Добавлен Поиск, Сортировка, Изменение размеров в окнах "Реестр з/п", "Сведения о сотрудниках". Список изменений для версии 4.17.079 от 10.10.2014 1. Реализован полный функционал "зарплатной технологии" - в настройках добавлена закладка Сотрудники, - добавлена папка Сотрудники. 2. Реализована Печать/Предварительный просмотр в папках Входящие/Ответы/Сообщения и Архивах этих папок. 3. Доработан алгоритм настройки места расположения ключа с учетом "флэшки" 4. Добавлена Смена организации без закрытия программы 5. Добавлена настройка кнопок в Панелях инструментов (Ctrl+Правая кнопка мыши) 6. Исправлена редко возникающая ошибка в технологии дистанционной подписи Список изменений для версии 4.17.078 от 10.07.2014 1. Изменен контроль даты при загрузке ПП: разрешено до -5 дней. 2. В меню Сервис добавлена функция Балтийский банк OnLine 3. Добавлен функционал "зарплатной технологии": - добавлен документ Реестр зарплаты. - добавлена возможность дистанционной подписи Реестра зарплаты, созданного в рублевой или валютной версии, - добавлен Импорт Реестра зарплаты, - добавлен документ Сведения о сотрудниках на открытие счетов, - добавлен документ Запрос по открытым счетам, обработка и просмотр ответа, экспорт счетов, - добавлен документ ПП+Реестр зарплаты, - добавлен импорт из формата xml. Список изменений для версии 4.17.077 от 12.05.2014 1. Сделан контроль заполнения полей КПП, ИНН. 2. Дополнена инструкция по функции "Контроль дебета". 3. Новый коммуникационный модуль connmgr.dll: - окно ввода SMS-кода сделано поверх всех окон. Список изменений для версии 4.17.076 от 04.04.2014 1. Сделано автозаполнение поля УИН при копировании старого (без УИН) и создании нового ПП в бюджет Список изменений для версии 4.17.075 от 26.03.2014 1. Актуализирован список кодов ВО: - требующих указания Ожидаемого срока VoCodes = 11100, 21100, 23100, 23110 - НЕ требующих указания Номера и Даты договора/контракта Vo2Codes = 61135 - допускающих указания Ожидаемого срока VoCodes2 = 21300 2. Новые правила заполнения поля "Очередность платежа" (1-5) 3. Внесены изменения в экранныю форму ПП для заполнения ПП в бюджетную систему в соответствии с Приказом Минфина 107н. 4. Реализован функционал "Почта Клиента Балтийского банка" для возможности обмена файлами в свободном формате. Инструкция: ПУСК - Программы - БАНК-КЛИЕНТ Балтийского банка - Почта КББ Инструкция Клиента 5. Новый коммуникационный модуль connmgr.dll: - устранена возможная задержка при старте сеанса связи. 6. В файле BBClient.ini в секции [Settings] изменена переменная Подсказка действий при завершении [Settings] OnExitWarn=31 ; выводить предупреждения при завершении: 1-о документах без ответа, 2-о непрочитанных сообщениях, 4-о непрочитанных письмах, 8-о контроле дебета, 16-о выходе Список изменений для версии 4.17.074 от 10.10.2013 1. Поддержка технологии "КОНТРОЛЬ ДЕБЕТА" 2. Поддержка технологии "ДИСТАНЦИОННАЯ ПОДПИСЬ" 3. Новый коммуникационный модуль connmgr.dll 4. В файл BBClient.ini в секцию [Settings] добавлена переменная Подсказка действий при старте: [Settings] OnStartWarn = 7 ; 1- о новой функции Контроль дебета, 2- об обновлении программы, 4- о сеансе связи Список изменений для версии 4.16.073 от 17.05.2013 1. Устранена редко встречающаяся ошибка закрытия программы после сеанса связи. Список изменений для версии 4.16.072 от 19.04.2013 1. Добавлен индикатор процесса обработки после завершения сеанса связи. 2. Добавлена возможность выбора режима доступа к БД в настройках СервисПараметры и в конфигурационных файлах BBClient.ini и User.ini в секции [Settings] MultiUserMode=0 ; Однопользовательский режим доступа к БД, высокая скорость ; MultiUserMode=1 ; Многопользовательский режим доступа к БД, скорость понижена 3. Добавлно архивирование документов из папок Входящие, Ответы, Почта. 4. При архивировании добавлен перенос файлов в папку Archive: "входящих", "ответов" и "почты". Список изменений для версии 4.16.071 от 18.02.2013 1. Добавлено архивирование Заявлений на оформление СВО. 2. Новый коммуникационный модуль connmgr.dll. 3. В "Настройке параметров" на закладке "Каталоги" добавлена настройка "Каталог входящих документов". 4. Добавлена возможность использования канала связи через проски-сервер с авторизацией. Для включения режима зайти Сервис - Параметры - Канал 1 - в секции Проксисервер включить галочку «Запрашивать имя пользователя и пароль» 5. Доработано управление и сохранение доступных кнопок в панели инструментов. Вызов меню через Ctrl-прав.кнопку мыши в панели инструментов. Список изменений для версии 4.15.070 от 12.12.2012 1. Добавлена печать Заявления на оформление СВО 2. В СВО увеличено количество примечаний до 100 Список изменений для версии 4.15.069 от 19.10.2012 1. В СВО расширено количество операций и примечаний до 30 2. В СВО расширена длина поля Номер договора/контракта до 25 символов Список изменений для версии 4.15.068 от 08.10.2012 1. Доработан документ "Справка о валютных операциях" на соответствие Инструкции Банка России от 04 июня 2012 года №138-И. Список изменений для версии 4.14.067 от 20.07.2012 1. Доработан режим печати: - добавлен режим печати "Разбивать на листы при печати", - автоматический подбор размера шрифта (в сторону уменьшения) для возможности печати широких документов в размер страницы, - возможность просмотра документов при отсутствии принтера. Список изменений для версии 4.14.066 от 29.06.2012 1. Для папки "Входящие" реализована группировка документов по дате и обозначения: В - выписка, Д - дебет, К - кредит. Список изменений для версии 4.14.065 от 18.06.2012 1. В валютном переводе включен контроль заполнения полей 57, 59, 70: - запрещены управляющие символы (список в документации) - для переводов вне сети Банка запрещены символы кириллицы, разрешены символы латиницы. 2. Для папок Входящие, Отправляемые, Проведенные, Архив реализована групповая печать документов. Список изменений для версии 4.14.064 от 22.05.2012 1. Реализовано получение клиентами ЮЛ документов от Банка (выписка+дебет+кредит) в папку "Входящие". 2. В коммуникационный модуль добавлен режим отладки (BBClient.ini, секция [Connection], переменная TraceCode). 3. Исправлена двойная регистрация и счетов и Владельца сертификата после выполнения Удалить - Добавить. Список изменений для версии 4.13.063 от 02.08.2011 1. Упорядочена внутренняя архитектура и проведена доработка библиотечных модулей: изменен connmgr.dll и добавлен CrpBB.dll. 2. Для лучшей адаптации к различным типам прокси-серверов (устранения ошибок типа "Не удалось установить соединение с ресурсом") в настройку прокси-сервера добавлены 2 опции: "Туннелинг SSL" и "Прокси". 3. Введена проверка пароля шифрования Ключа ЭП на недопустимые символы 4. Для модемной связи в С-Пб будет использован только модемный пул Петерстар. 5. Доработан алгоритм первичной регистрации Владельцев сертификата: приоритетный поиск Криптографических ключей на сменном носителе. 6. В Мастере регистрации локализована ошибка "Не задан путь к Inter-PRO". Список изменений для версии 4.12.062 от 16.03.2011 1. Добавлен режим "Экспорт выписки": экспорт дебета и кредита из выписки в 1С. Список изменений для версии 4.12.061 от 01.12.2010 1. Введена поддержка Опции дополнительного контроля для юридических лиц "SMSкод подтверждения операций". 2. В Мастере регистрации введен контроль поля "уникальный идентификатор" (только цифры). Обработка документов Как получить кредитовые расшифровки к выписке Шаг 1. Клиент предоставляет в отделение Банка письмо в произвольной форме на имя руководителя филиала (Начальника операционного управления) с просьбой получениякредитовых расшифровок к выписке и обязательным указанием следующей информации: наименования Клиента; уникального номера Клиента; Номера и даты договора об обмене документами и банковском обслуживании юридических лиц с использованием корпоративной информационной системы дистанционного банковского обслуживания Балтийского Банка; номера(ов) счета(ов), по которому(ым) Клиент хочет получать кредитовые расшифровки к выписке; с просьбой о подключении опции получения кредитовых расшифровок к выписке. Дополнительное соглашение к договору заключать не нужно. При подключении данной опции Ответственный сотрудник проставляет на письме Клиента: отметку о дате подключения, ФИО и подпись. Данный документ помещается в юридическое дело. Шаг 2. Если шаг 1 выполнен, то начиная со следующего дня Клиент может заказать выписку за вчерашний день. Расшифровки должны быть сформированы по прошедшим операциям. Если операций не было, расшифровок также не будет. Как получить выписку с отражением поступлений на счет в текущем дне Шаг 1. Клиент предоставляет в отделение Банка письмо в произвольной форме на имя руководителя филиала (Начальника операционного управления) с просьбой формирования выписки с отражением поступлений на счет в текущем дне и обязательным указанием следующей информации: * наименования Клиента; * уникального номера Клиента; * Номера и даты договора об обмене документами и банковском обслуживании юридических лиц с использованием корпоративной информационной системы дистанционного банковского обслуживания Балтийского Банка; * номера(ов) счета(ов), по которому(ым) Клиент хочет получать кредитовые расшифровки к выписке; Дополнительное соглашение к договору заключать не нужно. При подключении расшифровок Ответственный сотрудник проставляет на письме Клиента: отметку о дате подключения, ФИО и подпись. Данный документ помещается в юридическое дело. Шаг 2. Если шаг 1 выполнен, то начиная со второй половины следующего дня, или в конце дня клиент может заказать выписку за текущий день. В выписке должны быть отражены кредитовые операции, если они были. Если поступлений на счет не было, в выписке также кредитовых операций не будет. Если также заказаны расшифровки, то расшифровки по текущему дню должны отображаться после 16 час. После завершения "Сеанса связи" документ изменил статус на "Не принят" Если после сеанса связи в папке Документы остались документы со статусом Не Принят, рекомендуется выяснить и устранить причину отказа, исправить и послать снова, либо удалить. Для получения информации о причине непринятия документа нужно отметить строку с этим документом и нажать кнопку Статус на панели инструментов или на отмеченной строке нажать правой кнопкой мыши и в меню выбрать Статус, либо нажать F9. Для исправления поля документа: - войти в редактирование документа, - исправить нужное поле, - сохранить документ. - подписать заново, отправить заново. Документ в статусе Не принят не отправится заново при новых сеансах связи. Если воспользовались Ключом ЭП, не действующим по срокам или принадлежащим другой организации, нужно изменить статус документа на Сформирован, подписать заново действующим Ключом ЭП, отправить снова. Для изменения статуса документа: - войти в редактирование документа, - изменить любое поле, например, Вид тарифа, - восстановить значение этого поля, - сохранить документ. Документы не передаются при "Сеансе связи" Если после сеанса связи в папках Запросы (Отправляемые документы - > Список сформированных запросов) и Документы (Отправляемые документы -> Список отправляемых документов) статус документов не поменялся, если сеанс связи окончен с ошибкой (Ошибка сеанса связи 1 или 11, далее перечисляются Возможные причины), или переданы не все подготовленные документы. Необходимо сначала прочитать Возможные причины, найти и устранить причину отсутствия связи и повторить сеанс связи. Причиной ошибки может быть: 1. Неправильно настроены параметры на закладке Сервис –> Параметры –> Сеанс связи 2. Неправильно настроены параметры на закладке Сервис –> Параметры -> Канал 1/Канал2. Не настроена работа через прокси-сервер для выделенного канала. РЕКОМЕНДАЦИИ: Проверить настройки канала связи. 3. Вставлен Ключ ЭП, не действующий по срокам, или принадлежащий другой организации. Документы не меняют статус "Отправлен" или "Принят" Для получения результата обработки документа (Ответа) требуется провести повторный сеанс связи. Если после сеанса связи документы остались со статусом Принят, требуется подождать и повторить Сеанс связи. Документ, поступивший к операционисту, может быть еще не обработан. Если документ прислан на будущую дату, операционист обработает документ в эту дату. Если ответ должен поступить, но не поступил, проверьте следующее: Если Ваша организация работает из нескольких офисов, или с нескольких разных рабочих мест, ответ на Ваш документ может быть получен на другое рабочее место. Этот ответ можно перенести с одного компьютера на другой: - Для этого на втором компьютере, куда пришли ответы, нужно зайти в папку CliBB\УН\Recv\ (где она расположена можно посмотреть в Сервисе–Параметры – строчка «Каталог приема»). - Скопировать их и перенести на первый компьютер, так же в папку Cli-BB\УН\Recv\. - На первом компьютере повторить сеанс связи, ответы должны подгрузиться. Для предотвращения такой ситуации в будущем на обоих рабочих местах зайти Сервис -> Параметры -> Сеанс связи, включить галочку "Ответы забирает только отправитель". Для сеансов связи с разных рабочих мест необходимо использовать Криптографические ключи разных Владельцев сертификатов, причем с одного рабочего места всегда использовать один и тот же Ключ ЭП, отличный от Ключа ЭП, используемого в сеансах связи другого рабочего места. - Если у Вас одно рабочее место, Вы случайно включили галочку "Ответы забирает только отправитель", а сеанс связи по получению ответа проводите не тем Владельцем сертификата, который отправлял документ, то ответ не будет отдан сервером. Нужно выключить галочку "Ответы забирает только отправитель", т.к. в этом режиме нет надобности. - Для изменения статуса конкретного документа искусственно, без получения отметки банка для проведенных документов нужно узнать у операциониста (или по выписке) результат обработки документа и отредактировать статус документа, нажав одновременно Ctrl и прав.кнопку мыши -> Установить статус, выбрать требуемый статус Проведен. Ошибка: Не удалось найти документ для ответа с F0=… Обработка ответов на ранее переданные документы осуществляется автоматически сразу после окончания сеанса связи. Обработка ответов состоит в изменении статусов документов и перемещению их в папки Полученные документы и размещению ответов в папку Ответы. Если появится эта ошибка, внимательно прочитайте и выполните рекомендации. Ответить Нет, если нужно сохранить ответ (ПП с отметкой банка), затем перенесите файл ответа в одноименный каталог на другой компьютер, откуда отправляли документ. Если хотите удалить полученный файл ответа, нужно ответить Да, затем установить правильный статус документа вручную, отметки банка не будет. Подробнее: Если у Клиента в конце сеанса связи появляется это сообщение, то: 1. Это сообщение НЕ ОШИБКА сеанса связи! Оно появляется только в конце УДАЧНОГО сеанса связи. 2. Это сообщение означает, что Клиент использует как минимум 2 «Банк – Клиента». 3. Надо внимательно прочитать это сообщение, там подробно описаны действия Клиента. В случае если у Клиента установлена старая версия программы «Банк – Клиент» (ниже 3.14.088) необходимо обновить версию. Действия Клиента при получении этого сообщения в новых версиях программы «Банк – Клиент» (3.14.088 и выше): 1. На вопрос в конце сообщения «Переписать полученный файл ответа в каталог …Cli-BB\УН\Recv\Backup?» нужно ответить: - «ДА», и тогда файлы с ответами будут перенесены из папки Recv в папку Backup. И раз в папке Recv станет пусто, то при следующем сеансе этого сообщения не будет. До тех пор, пока Клиент опять не заберет ответы на ПП отправленные с другого «Банк – Клиента». - если Клиент ответит «Нет», то файлы останутся в папке Recv, и при следующем сеансе это сообщение вновь появится. 2. Файлы в папке Backup будут храниться, пока Клиент их руками оттуда не удалит, мешать сеансу связи эти файлы не будут, и никакого сообщения программа «Банк – Клиент» писать не будет. Чтобы перенести ответы на ПП, отправленные с другого «Банк – Клиента», надо в сообщении ответить «Да», зайти в папку …Cli-BB\УН\Recv\Backup, скопировать файлы (можно например на флэшку). В другом «Банк – Клиенте» открыть папку Recv (если Клиент не знает, где она находится, то надо зайти в программу, открыть Сервис-Параметры-строчка Каталог Приема). Именно Recv, а не Backup! Вставить туда скопированные файлы, и провести сеанс связи во втором «Банк – Клиенте». Ответы загрузятся. 3. После того как с ответами разобрались нужно проверить настройки в обоих программах «Банк – Клиент»: - зайдите в Сервис-Параметры-Сеанс связи - поставьте галочку «Ответы получает только отправитель» - это нужно проделать во всех «Банк – Клиентах», в которых работает Клиент 4. В дальнейшем нужно проводить сеансы связи в разных программах «Банк – Клиент» с разными подписями. Например, в 1-м «Банк – Клиенте» сеансы связи проводить с Ключом ЭП 1-й подписи, а во 2-м «Банк – Клиенте» с Ключом ЭП 2-й подписи. 5. Тогда после сеанс связи ответ будет передан только тому Владельцу сертификата, чей Ключ ЭП был в «Банк – Клиенте» на момент отправки ПП в Банк. 6. Если не хватает Криптографических ключей (например, стоит 2 «Банк – Клиента», а Ключ ЭП только один с правом подписи 1+2), то для сеансов связи надо получить Ключ ЭП ТК «Доступ». С Ключом ЭП ТК «Доступ» можно отправлять подписанные ПП, и получать выписки. Ошибка "Не верна дата документа" Если документ отправлен после окончания времени, отведенного на прием документов, то он поступит на обработку на следующий день и возникнет ошибка даты документа. Если документ отправлен после окончания операционного дня, но до окончания времени, отведенного на прием документов, то он поступит на обработку в текущий день, но будет обработан в следующий день. Время окончания операционного дня обычно = 16:00. Уточнить регламент обработки документов (операционное время и время окончания приема документов текущим днем) нужно в каждом филиале индивидуально. В некоторых филиалах эти времена совпадают, в С-Пб филиале время, отведенное на прием документов = с 8:00 до 13:00 и с 14:00 до 21:00. Для повторной отправки непринятого документа нужно: - изменить статуса конкретного документа, нажав одновременно Ctrl-прав.кнопку мыши -> Установить статус, выбрать статус Сформирован. - открыть документ на редактирование (двойной щелчок, или прав. кнопка -> Редактировать, или F4), поставить сегодняшнюю дату. - подписать, провести сеанс связи, подождать, повторить Сеанс связи для получения ответа. Ошибка: Запрос не обработан банком Проверим статус документа, выделив строчку с интересующим документом и нажав F9, и посмотрим текст ошибки. Текст ошибки: path ne OU (XXXXXX ne YYY) Смысл ошибки: Вы пытаетесь выдать себя не за того, кто есть на самом деле. Ошибка может возникнуть из-за того, что проводится сеанс связи от имени одной организации, а Криптографические ключи используются от другой организации, или были недокументированные попытки настройки списка Владельцев сертификатов с использованием недействующих для данной организации Криптографических ключей. Нужно закрыть программу Inter-PRO Client, закрыть программу «Банк-Клиент», вставить Криптографические ключи нужной организации, зайти от имени Владельца сертификатаорганизации, переподписать документ, если таковые есть, повторить сеанс связи. Текст ошибки: Фамилия Имя Отчество - Сертификат №ААААААА просрочен. Нужен №ВВВВВВВ Смысл ошибки: попытка войти в систему с недействующим Сертификатом ключа. Нужно найти Сертификат ключа с номером, который нужен, и: - либо перенастроить место расположения Криптографических ключей (Сервис -> Регистрация –> Пользователи, Удалить пользователя,Добавить, Обзор, в окне Обзора выделить нужную папку, ОК, Продолжить, ОК, ОК. - либо перенести файлы Криптографических ключей, соответствующие нужному Сертификату ключа в каталог, указанный в настройке места расположения Криптографических ключей (Сервис –> Свойства ключа). Подробнее, как провести отдельные операции: Как узнать номер и срок действия Сертификата ключа Посмотрите видеоуроки для юридических лиц Для просмотра сведений о Сертификате ключа, указанного в настройках программы «Банк - Клиент», нажать Свойства Ключа -> Сведения о сертификате. Для просмотра сведений о Сертификате ключа конкретного экземпляра Криптографических ключей нужно открыть файл reg_form.txt, входящий в состав Криптографических ключей. В нем находится текстовое описание сертификата: КОРПОРАТИВНАЯ ИНФОРМАЦИОННАЯ СИСТЕМА ДИСТАНЦИОННОГО БАНКОВСКОГО ОБСЛУЖИВАНИЯ БАЛТИЙСКОГО БАНКА Регистрационная карточка Сертификата публичного ключа № договора: K-101007 Наименование клиента: АОЗТ АСТ-ТЕСТ Уникальный номер клиента: 101007 Ф.И.О. Владельца сертификата: ЗОЛОТАЯ РЫБКА Идентификатор владельца Сертификата: 1001009969 Назначение (тип) ключа: Электронная цифровая подпись № сертификата: 0834E7 Дата и время выдачи Сертификата: 07.10.2010 17:00:51 Дата начала действия: 07.10.2010 17:00:51 Дата окончания действия: 07.10.2011 17:00:51 Место нахождения Удостоверяющего Центра ИСББ: Россия, г. Санкт-Петербург, Мучной пер., д.2 Наименование СКЗИ: Крипто-Ком 3.2 (ЗАО «Сигнал-КОМ» г. Москва) Для возможности работы Клиента в системе нужно убедиться, что сведения о Сертификате ключа, указанные в настройках, соответствуют сведениям о Сертификате ключа, прочитанным из файла reg_form.txt. Сотрудник службы поддержки Балтийского банка проверяет, какой Сертификат ключа является действующим. Как сменить место расположения Криптографических ключей В программе «Банк - Клиент» нажать "Свойства Ключа", будет показан каталог, где хранятся Криптографические ключи. Скопируйте все файлы вместе с указанным каталогом в новое место. Способов копирования файлов много, вот один из них: зайти Мой компьютер, открыть нужный диск, затем открывать каталоги, указанные в пути, дойти до последнего каталога, отметить последний каталог, прав.кнопка -> Копировать, зайти в новый путь, куда планируется перенести Криптографические ключи, прав.кнопка -> Вставить В программе «Банк - Клиент» указать путь к этим Криптографическим ключам, нажав Сервис -> Регистрация ->Пользователи, Удалить пользователя, нажать Добавить, Обзор , далее выделить нужную папку в окне "Обзор папок",нажать ОК, Продолжить, ОК,ОК. Ошибка: ФИО - нет права подписи от организации "xxxx" Проверим статус документа, нажав F9, и посмотрим текст ошибки. Возможны 3 причины: 1. Документы загружаются с Транспортного контейнера, а в конфигурации этот режим не указан. Проверить: если в задаче "Сеансы связи ЮЛ" на закладке "Организация" в поле "Вид обслуживания" указано "Дистанционное - связь через Интернет", то проводить сеансы с Транспортным контейнером нельзя, нужно попросить консультанта по юридическим лицам в Банке исправить регистрационные данные и указать "Закрытый ЭД". 2. У Владельца сертификата нет права распоряжения счетом. Проверить: если в задаче "Юридические лица - владельцы счетов" для этого Владельуа сертификата указаны конкретные счета, а не "Все счета", то операции возможны только для этих счетов. Если Владелец сертификата управляет всеми счетами, нужно попросить консультанта по юридическим лицам в Банке исправить регистрационные данные и указать "Доступны все счета". 3. Доступ запрещен для этого Владельца сертификата. ПП создано, но не обрабатывается Посмотрите видеоуроки для юридических лиц Проверить статус. Если Статус имеет значение Загружен (Сформирован), то его надо Подписать, затем отправить (Сеанс связи), затем повторить Сеанс связи для получения результата обработки (Ответа). Почему не принято ПП ? (знак "кирпич") Посмотрите видеоуроки для юридических лиц "Кирпич" означает: ПП не принято. Чтобы посмотреть причину надо выделить строчку с прав.кнопку мыши -> Статус ПП, и нажать клавишу F9, либо Почему не принят реестр? (знак "кирпич") Посмотрите видеоуроки для юридических лиц "Кирпич" означает: Реестр не принят. Открыть Полученные документы -> Список обработанных запросов (папка Ответы), найти нужный документ, посмотреть протокол проверки: поставить курсор на нужную строку, нажать Enter, или двойной щелчок, или F3. Например, ситуация: у сотрудницы поменялась фамилия, она сообщила об этом в Банк, но своему бухгалтеру не сообщила. В этом случае будет ошибка "ФИО нет в БД". Нужно: - исправить запись об этой сотруднице в базе Сотрудники (Сотрудники -> Список сотрудников), - снять желтое выделение всех строк: прав.кнопка - Отменить -> Выплату -> на вопрос "Отменить начисленные выплаты?" ответить НЕТ, - сформировать реестр снова, подписать, отправить. Почему не отдана выписка? (статус "отправлен") Возможные причины: - Запрос послан в не операционное время (например, в обед с 13.00 до 14.00). Нужно повторить сеанс связи позже после начала операционного времени. - На сервере временно образовалась очередь документов. Нужно повторить сеанс связи позже. Если выписка нужна срочно, можно попробовать повторить запрос и получить выписку. Для повторения запроса нужно изменить статус запроса на выписку: Ctrl-прав.кнопка мыши -> Установить статус -> Сформирован. Если не поможет, можно попробовать получить выписку через Сервис -> Балтийский Банк Online (возможно только в рублевых версиях 3.хх.ххх). Как получить выписку за период Зайти Сервис -> Балтийский Банк Online (возможно только в рублевых версиях 3.хх.ххх), выбрать тип: либо за дату, либо за период. Если выбран тип "за период", то расшифровки к выписке не формируются (связано с большим объемом работы сервера). Если запрос повторяется с тем же номером счета и периодом, Клиенту посылается ранее сформированная выписка. Как поменять статус документов вручную Нужно нажать клавишу Ctrl + правую кнопкой мыши, в появившемся подменю выбрать Установить статус, в следующем подменю выбрать статус, соответствующий выписке (Проведен, или Не принят, если документа нет в выписке). Как распечатать ПП с отметкой банка Это возможно, если ПП проведено и находится в папке Полученные документ –> Список принятых документов в рублевой версии (3.хх.ххх) или в папке Обработанные документы -> Список проведенных документов в валютных версиях (4.хх.ххх) и не выделено желтым цветом. Нужно нажать в списке на нужную платежку правой кнопкой мыши, затем Предварительный просмотр -> Печать. Экспорт документов из Банк-Клиента Есть несколько возможностей экспорта документов и в несколько форматов. 1.Экспорт платежных документов в Word из выписок в виде таблицы с информацией о ПП. Для этого нужно нажать Полученные документы -> Список обработанных запросов, затем на строчке с выпиской или на поле с несколькими выделенными выписками нажать правой кнопкой мыши - Экспорт -> Экспорт в Word. Сформируется Wordовый документ, который можно сохранить, например, на диск компьютера. 2.Экспорт кредитовых платежных документов из выписок в файл kl_to_1c.txt для дальнейшей загрузки в 1с.(Настройка этого режима описана в Как установить программу- Как настроить Импорт-Экспорт платежных документов из 1С в Контактах в Помощи)Для этого нужно нажать Полученные документы -> Список обработанных запросов, затем на строчке с выпиской или на поле с несколькими выделенными выписками нажать правой кнопкой мыши, в открывшемся подменю выбрать Экспорт -> Экспорт данных. 3.Экспорт кредитовых и дебетовых платежных документов из выписок в файл kl_to_1c.txt для дальнейшей загрузки в 1С.(Настройка этого режима описана в Как установить программу- Как настроить Импорт-Экспорт платежных документов из 1С в Контактах в Помощи). Для этого нужно нажать Полученные документы -> Список обработанных запросов, затем на строчке с выпиской или на поле с несколькими выделенными выписками нажать правой кнопкой мыши Экспорт -> Экспорт выписки. Визирование документов Подробно про визирование написано в Инструкции Cli315.doc на стр. 50, пункт 8.2 Визирование Визирующим лицом Клиента расчетных документов, присланных в Банк, является операцией, при которой подписанные расчетные документы сначала посылаются на сервер Банка, затем визируются и к двум штатным подписям добавляется третья (визирующая) подпись. При этом сотрудники, осуществляющие визирование, могут находится в другом здании или другом городе, и входят на сервер банка через Интернет. Визирующее лицо с Криптографическими ключами для визирования запускает пункт меню в «Банк-клиенте» версий 3.xx.ххх Сервис -> Балтийский банк online и попадает на страничку для визирования. Видит Платежные документы и может Утвердить или Отказать в визировании документа. Обратите внимание! Настройка Адрес на закладке Сервис -> Параметры -> Канал 1 должны быть одинаковые у того, кто отправляет документы и у того, кто визирует документы, либо Визирующее лицо должно провести 2 сеанса связи: на сервере BC1 и сервере BC2 с тем, чтобы увидеть документы, посланные на оба сервера. Отправка документов будущей датой Допускается отправлять платежные документы будущей датой, но не более, чем на 14 дней вперед. Проверка платежных документов (ПП и ПП+Реестр) будет осуществляться не в момент посылки, а в дату, указанную в документе. Из этого следует: - Статус документа в день отправки будет "Отправлен", а в день даты документа станет "Принят", "Проведен", либо "Не принят". - Не следует отправить документ будущей датой, а до ее наступления поменять Криптографические ключи. В любом случае, если Сертификат ключа станет недействующим в дату документа, на него будет получен отказ по причине: сертификат №_XXXXXXXX блокирован. Действующий сертификат №_YYYYYYYY Отправка документов прошедшей датой Допускается отправлять платежные документы прошедшей датой, но не более, чем на 5 дней назад. Входящие документы В Банке ночью для Клиентов СДБО формируются пачки документов по каждому счету, где были обороты: - стандартная выписка - подборка документов по кредиту - подборка документов по дебету При очередном сеансе связи вся пачка отдается клиенту, т.е. Клиенты при очередном сеансе связи будут получать эти документы автоматически без запроса. Запрос на входящие нужно создать, если документы были уже получены ранее, например для Клиентов, у кого 2 компьютера – если 1-й получил, а 2-й тоже хочет. Для этого Владелец чертификата, работающий на 2-м компьютере пошлет Запрос на входящие по выбранному счету за выбранную дату и получит соответствующую пачку документов. Всем Клиентам необходимо обновить версию программы (рублевая от 3.15.xxx, валютная от 4.14.xxx) Выписка и подборка документов отображаются в папке "Входящие". Запрос на выписку посылать не потребуется, т.к. стандартная выписка и так имеется в составе пачки. В случае если Клиенту нужна расширенная выписка для экспорта в свою бухгалтерскую систему, потребуется послать запрос на выписку, получить расширенную выписку, выгрузить информацию в файл через "Экспорт выписки". Зарплатная технология Установка программы зарплатному Клиенту Посмотрите видеоуроки для юридических лиц 1. Если Клиент работает с рублевой версией программы «Банк-Клиент» Достаточно запустить Обновление программы 2 раза: 1-й раз установится новая версия программы «БАНК-КЛИЕНТ» 2-й раз установится справочник адресов КЛАДР 2. Если Клиент ранее не работал по системе «Банк-Клиент» Нужно провести установку программы с дистрибутива. 3. Если Клиент работает по системе «Банк-Клиент», но с валютной версией Нужно провести установку программы с дистрибутива обязательно в ДРУГОЙ каталог, отличный от того, где установлена валютная версия. В дальнейшем для того, чтобы ответы на документы, посланные из рублевой и валютной версии, поступали именно в ту базу, откуда были отправлены, нужно: Зайти Сервис -> Параметры -> Сеанс связи и включить галочку “Ответы получает только отправитель”. При этом сеансы связи из рублевой и валютной версии вести разными Владельцами сертификатов (пользователями). Например, из валютной - всегда директором, из рублевой - всегда бухгалтером, либо завести Ключи ЭП ТК (Без права подписи) для каждого рабочего места и выдать Ключи ЭП ТК на лицо, не входящее в карточку подписей клиента. Установка программы Получить дистрибутив программы (CliZP3xx_all.exe - один большой файл , либо 11 маленьких файлов CliZP3xx*.* ) на сайте банка http://www.baltbank.ru/bc/ После того, как дистрибутив находится у Клиента, желательно посмотреть видеоуроки для наглядной иллюстрации своих дальнейших действий. Клиент также может обратиться в Службу поддержки и сделать дальнейшие действия "под диктовку", но сначала стоит попробовать самостоятельно. Начинаем установку.... Запустить установку - файл CliZP3??_all.exe или CliZP3??.exe В окне выбора компонентов выбрать каталог установки. Если ранее программа БАНК-КЛИЕНТ ранее не устанавливалась, можно согласиться с предложенным по умолчанию. Если установлена валютная версия БАНК-КЛИЕНТ, обязательно изменить каталог установки. В окне выбора компонентов: Включить галочку "Вести базу сотрудников для Зарплаты", Укажите СПОСОБ СВЯЗИ, включив одну из галочек: модем из С-Пб или другого филиала, локальная сеть банка, или связь через дискету. Для связи по Интернет - выключить все галочки способ связи. После установки запустить программу «БАНК-КЛИЕНТ» и провести настройки: Владелец сертификата устанавливает Ключевой носитель. В окне выбора организаций нажать Добавить, с Ключевого носителя будут прочитаны реквизиты, и организация будет автоматически зарегистрирована. Зайти Сервис -> Регистрация, проверить 3-х символьный зарплатный код (Код ЗП), с этих трех символов должны начинаться имена зарплатных dbf-файлов. Зайти на закладку Пользователи. Все Владельцы сертификатов, поочередно используя свои Ключевые носители, регистрируются в программе. Если рабочее место обслуживает несколько организаций, повторить все шаги для каждой организации. Зайти Сервис -> Параметры -> Зарплата, указать: Номер и Дату зарплатного Договора, Имена каталогов и шаблоны имен зарплатных DBF-файлов должны быть согласованы с программой, формирующей эти файлы, Включить/Выключить дополнительные галочки внизу окна в соответствии с нужным режимом работы: “Создавать реестр без платежки “ “Разрешено отправлять в другие филиалы “ “Оплата со счета в другом банке” Зайти Сервис -> Параметры -> Сотрудники, включить галочку "Вести базу сотрудников", выбрать способ именования файлов реестров. Если ранее использовалась программа BBZarpl, то после установки имеющуюся базу сотрудников нужно импортировать в новую программу. Для этого используйте Импорт -> Сотрудников -> укажите на DBF-файл со сведениями о сотрудниках (Workers.dbf), который находится в папке Base установки программы BBZarpl Если программа БАНК-КЛИЕНТ устанавливается в тот же каталог, куда ранее была поставлена программа BBZarpl, то файл Workers.dbf будет найден автоматически. Если программа «БАНК-КЛИЕНТ» устанавливается в другой каталог, то нужно будет указать путь до каталога Base из каталога установки программы BBZarpl. Зайти Сервис -> Параметры -> Канал 1, затем - Канал 2. Настроить параметры, относящиеся к способу связи с Банком. Не зарегистрирован трехсимвольный зарплатный код При создании Реестра или Файла сведений о сотрудниках в Списке сотрудников появляется сообщение: ” Не заполнен или неверно заполнен 3-х символьный зарплатный код ” или при загрузке dbf-файлов появляется сообщение: ” Нет файлов для обработки”. Причина: Не зарегистрирован трехсимвольный зарплатный код. Сотруднику технической поддержки нужно выяснить, есть ли у организации зарплатный код. Если он есть, то это означает, что организация заключила зарплатный договор и зарплатный код надо установить в программе «Банк-Клиент». Для этого нажать Сервис -> Регистрация и в поле код ЗП ввести трехсимвольный зарплатный код. Если в информации об организации в ИСББ зарплатного кода нет, а они хотят отправлять реестры зарплаты, то Клиент должен заключить зарплатный договор в отделении Банка и потом занести зарплатный код в программе «Банк-Клиент». Установка программы зарплатному клиенту с ВАЛЮТНОЙ версией Банк-Клиента Если Клиент работает по системе «Банк-Клиент», но с валютной версией, нужно провести установку программы с дистрибутива обязательно в ДРУГОЙ каталог, отличный от того, где установлена валютная версия. В дальнейшем для того, чтобы ответы на документы, посланные из рублевой и валютной версии, поступали именно в ту базу, откуда были отправлены, нужно: - Зайти Сервис -> Параметры -> Сеанс связи и включить галочку "Ответы получает только отправитель". - Сеансы связи из рублевой и валютной версии вести разными Владельцами сертификата. Например, из валютной - всегда директором, из рублевой - всегда бухгалтером, либо завести дополнительные Криптографические ключи для каждого рабочего места. Криптографические ключи для ведения сеансов связи могут быть "Без права подписи" (Ключи ТК) и выданы на лицо, не входящее в карточку подписей клиента. Формат файла реестра NNNxxxxx.dbf Название поля Тип поля Длина поля Значение поля DAT Character 8 Дата (в банке не контролируется) NDOK Character 4 Номер документа (в банке не контролируется) PDR Character 10 Номер подразделения TN Character 10 Табельный номер NAME Character 40 Фамилия NAME1 Character 20 Имя NAME2 Character 20 Отчество ACCOUNT Character 20 Номер счета SUM Character 15 Сумма Имя файла формируется по шаблону NNNхххххх.dbf, где NNN - 3-х символьный зарплатный код, хххххх - значение на усмотрение клиента, например сквозная нумерация, либо структурированная нумерация, либо по шаблону NNNMMYYn.dbf, MM – месяц, в котором создан файл; YY – год, в котором создан файл; n – порядковый номер файла в текущем месяце (цифровое или буквенное обозначение). Файл содержит количество записей, равное количеству сотрудников, на чьи счета предполагается осуществить перечисление денежных средств, ПЛЮС ОДНА итоговая запись, содержащая 20 нулей в поле Счет и итоговую сумму в поле Сумма. Формат файла сведений для открытия счетов NNNnew.dbf Формат файла ответа со сведениями по открытым счетам NNN_acc.dbf Формат файла базы программы ЗАРПЛАТА Workers.dbf где NNN - 3-х символьный зарплатный код. Название поля Тип поля Длина поля Значение поля PDR Character 10 Номер подразделения TN Character 10 Табельный номер TAX_NUM Character 12 ИНН работника NAME Character 40 Фамилия NAME1 Character 20 Имя NAME2 Character 20 Отчество DATABIRTH Character 10 Дата рождения PLACEBIRTH Character 60 Место рождения VP Character 2 Код вида документа SERIA Character 10 Серия документа NPASS Character 10 Номер документа WHO Character 60 Кем выдан документ DWHO Character 10 Когда выдан документ CNTID Character 3 Код страны REGID Character 11 Код региона RGN Character 40 Наименование района RGNID Character 11 Код района CITY Character 40 Наименование города CITYID Character 11 Код города NP Character 40 Наименование населенного пункта NPID Character 11 Код населенного пункта STR Character 40 Наименование улицы STRID Character 15 Код улицы HOME Character 7 Номер дома KORP Character 6 Номер корпуса FLAT Character 4 Номер квартиры PIND Character 6 Почтовый индекс ACCOUNT Character 20 Номер счета STATE Character 1 Статус (только Workers.dbf) SUMMA Character 15 Сумма (только Workers.dbf) PDRID Character 10 Код подразделения милиции, выдавшего документ Формат файла базы сотрудников для открытия счетов - файл Excel *.XLS Если базу сотрудников клиента можно привести к формату XLS программы Excel, то в созданном XLS-файле нужно добавить первую строку, ввести значения в столбцы этой строки большими латинскими буквами в соответствии с названиями полей файла workers.dbf, сохранить файл в формате DBF 4 (dBASE-IV) (*.dbf). Затем проводится импорт в папку Сотрудники с помощью функции Импорт -> Сотрудников -> Вид импорта: файл workers.dbf. Недостающие значения полей ввести потом в папке Сотрудники, и далее как описано на примере формата 1С п.п. 6-13. Предоставление сведений для открытия счетов Посмотрите видеоуроки для юридических лиц По существующим нормам законодательства при открытии счета Клиенту в Банке должна зафиксироваться полная информация о паспортных данных клиента (ФИО, серия, номер, кем и когда выдан документ, место жительства, дата и место рождения, и т.д.). Если заполнять эти данные в момент прихода Клиента в Банк, неизбежны неудобства для Клиентов, вызванные ожиданием в очереди. Поэтому в интересах корпоративных Клиентов наряду с обычной технологией в Балтийском банке работает технология, при которой заполнение этих данных происходит заранее в бухгалтерии предприятия, затем данные отправляются в Банк, а при открытии счета в Банке происходит лишь сверка заполненных данных с предъявленным документом, что значительно ускоряет обслуживание Клиентов. Немаловажную роль при этом играет правильность заполнения данных, особенно о месте жительства, поскольку эти данные в Банке должны соответствовать требованиям классификатора адресов России (КЛАДР), что не всегда легко обеспечить без применения средств контроля введенных данных. В связи с этим Балтийский банк предоставляет своим корпоративным Клиентам программное обеспечение, значительно облегчающее решение этих задач. В зависимости от наличия у Клиента собственной бухгалтерской системы начисления зарплаты взаимодействие строится по одному из следующих сценариев: 1. При отсутствии собственной бухгалтерской системы ведения зарплаты В этом случае заполнение всех данных для открытия счетов происходит в папке Сотрудники и далее как описано на примере формата 1С. Заполнение поля Счет проводится после его открытия путем импорта сведений по открытым счетам. 2. При наличии бухгалтерской системы, когда данные о сотрудниках не полные Не вводите второй раз сведения, которые уже есть в одной базе. Правильнее выгрузить сведения из одной базы и импортировать в другую базу (например, выгрузить из бухгалтерской системы и загрузить в программу «Банк - Клиент»). В этом случае для открытия счетов сначала целесообразно сделать выгрузку по возможности всех имеющихся данных из бухгалтерской системы Клиента (даже если кроме ФИО больше никаких данных нет), а затем импортировать их в базу, отображаемую в папке Сотрудники. Затем, открывая в папке Сотрудники карточки сотрудников, ввести недостающие данные или скорректировать неверные данные по каждому сотруднику. По соображениям профессионального этикета Служба технической поддержки Балтийского банка не вмешивается в настройки и работу систем Клиента, находящихся под контролем других сетевых администраторов. Поэтому выгрузку из своей системы Клиент должен сделать самостоятельно, прибегнув, при необходимости, к помощи своих администраторов или программистов. На этапе выгрузки данных из системы Клиента Служба технической поддержки клиентов Балтийского банка дает следующие рекомендации: Если Клиент не знает, как провести выгрузку в рекомендуемом формате, можно попробовать создать файл с данными о сотрудниках в любом формате (какой получится), прислать его в Службу технической поддержки клиентов, и получить обратно эти же данные в рекомендуемом формате. Описание форматов и примеры файлов можно найти на сайте Банка http://www.baltbank.ru/bc/ Если базу сотрудников Клиента можно привести к формату DBF, то можно воспользоваться утилитой dbed.exe из папки Base и в созданном DBF-файле переименовать названия существующих полей и добавить недостающие поля в соответствии с рекомендуемым форматом промежуточного файла workers.dbf. Затем проводится импорт в папку Сотрудники с помощью функции Импорт -> Сотрудников -> Вид импорта: файл workers.dbf. Недостающие значения полей ввести потом в папке Сотрудники, и далее как описано на примере формата 1С 3. При наличии бухгалтерской системы с полными данными о сотрудниках В этом случае папка Сотрудники может вообще не применяться или применяться только при формировании реестров. Создаваемый в бухгалтерской системе клиента файл NNNnew.dbf, (NNN = 3-х символьный зарплатный код Клиента) отличается от файла workers.dbf отсутствием полей STATE, SUMMA. Созданный файл из системы Клиента импортируется в папку Документы и далее как описано на примере формата 1С п.п. 6-14. 4. Предоставление сведений для открытия счетов из бухгалтерской системы 1С Если у Клиента ведется начисление зарплаты в системе 1С, то стыковка с зарплатной технологией Балтийского банка строится следующим образом: Выгрузка сведений о сотрудниках из 1С в формат XML. Импорт XML-файла в папку Документы с автоматическим созданием DBF-файла Импорт созданного DBF-файла в папку Сотрудники Ввод недостающих полей Место рождения, Код подразделения в папке Сотрудники Формирование файла сведений о сотрудниках в папке Сотрудники, создание документа в папке Документы, подписание и отправка в банк. После обработки файла сведений о сотрудниках в Банке и выпуске им пластиковых карт, сотрудники организации получают карты в отделение Банка и в момент получения карт им открывают счет. После получения карт сотрудниками в программе «Банк-Клиент» можно создать Запрос по открытым счетам и получить список открытых счетов. Предоставление сведений для открытия счетов из 1С Посмотрите видеоуроки для юридических лиц 1. Клиент выгружает сведения о своих сотрудниках из системы 1С в файл формата XML в кодировке windows-1251 (описание формата в файле ….\Doc\1с_xml-БК_dbf.htm). Это штатная процедура 1С, осуществляется Клиентом самостоятельно, либо с помощью службы поддержки поставщика 1С. 2. Полученный файл *.xml нужно переименовать в NNNnew.xml (NNN = 3-символьный зарплатный код Клиента) и разместить в каталоге импорта для программы «КЛИЕНТ БАЛТИЙСКОГО БАНКА» (по умолчанию ..\Cli-BB\Salary\Import). 3. В панели инструментов нажать кнопку Импорт. Будет создан документ Свед.по ФЛ и в папке Документы (Отправляемые документы -> Список отправляемых документов) появится новая строчка. В поле Примечание будет указано внутреннее имя файла формата DBF (n000????.dbf), файл размещается в каталоге ..\CliBB\<Уник.№ организации>\Attach\ . 4. Открыть папку Сотрудники. Выполнить функцию Импорт -> Сотрудников -> Вид импорта: файл NNNnew.dbf, выбрать созданный в п.3 файл ..\Cli-BB\<Уник.№ организации>\Attach\n000????.dbf 5.Поскольку сведения, выгружаемые из 1С не полные (в 1С нет полей Место рождения, Код подразделения милиции, выдавшего документ) нужно будет отредактировать карточки сотрудников и создать документ с исправленными данными. Для этого открыть карточку каждого сотрудника и добавить Место рождения, Код подразделения, коды городов, улиц, других полей адреса, а также другие недостающие данные. 6. После редактирования всех карточек выгрузить исправленные данные из папки Сотрудники, нажав Создать -> Файл сведений о сотрудниках. 7. В главной панели инструментов основного окна нажать кнопку Импорт. Будет создан новый документ Свед.по ФЛ, и в папке Документы (Отправляемые документы -> Список отправляемых документов) появится новая строчка. 8. Ранее созданный в п.3 документ Свед.по ФЛ можно удалить, а второй документ с исправленным файлом подписать и отправить в Банк. 9. Через 30 мин необходимо провести повторный сеанс связи, в котором будет передан ответ на посланные сведения о сотрудниках. В папке Ответы (Полученные документы -> Список обработанных запросов) появится новая строчка. Этот ответ необходимо открыть и убедиться, что нет ошибок. 10. Если ошибки есть, то нужно отредактировать карточки тех сотрудников, где были ошибки (провести работу над ошибками) и вновь повторить п. 6, 7, 8, 9. Если ошибки касаются адресов, то нужно позвонить в Банк, т.к. эти ошибки можно снять только в Банке. 11. После обработки файла сведений о сотрудниках в Банке и выпуске им пластиковых карт, сотрудники организации получают карты в отделение Банка и в момент получения карт им открывают счет. После получения карт сотрудниками в программе «Банк-Клиент» можно создать Запрос по открытым счетам и получить список открытых счетов. Для этого в программе нажимают: Отправляемые документы -> Список сформированных запросов -> Создать -> Запрос по открытым счетам, в поле По счетам открытым с указать дату посылки сведений. 12. После получения ответа с открытыми счетами в папке Ответы (Полученные документы -> Список обработанных запросов) появится новая строчка, документ можно открыть для просмотра. Для создания DBF-файла с заполненным полем Счет в папке Ответы нажать правую кнопку мыши, выбрать Экспорт счетов, файл должен быть создан в папке ..\CliBB\Salary\Export. 13. Для импорта счетов в базу Сотрудники выполнить функцию Импорт -> Счетов -> Вид импорта: файл NNN_acc.dbf (NNN- 3-х символьный зарплатный код), папка ..\Cli-BB\Salary\Export должна подставляться по умолчанию 14. Номера счетов могут быть перенесены в 1С сразу для всех сотрудников при помощи своих администраторов или программистов, либо перенесены вручную через буфер по одному. Формирование реестров начислений Посмотрите видеоуроки для юридических лиц В зависимости от наличия у Клиента собственной бухгалтерской системы ведения зарплаты взаимодействие строится следующим образом: 1. При отсутствии собственной бухгалтерской системы ведения зарплаты В этом случае ввод начисленных сумм происходит в папке Сотрудники, затем в папке Сотрудники через функцию Создать -> Файл реестра и далее на примере подробного описания для 1С. 2. При наличии бухгалтерской системы, выгружается файл с полями № Подр, Таб.№ и Сумма. В случае если в бухгалтерской системе Клиента сотрудники идентифицируются по табельным номерам, например, потому что отсутствует поле Счет, можно создавать промежуточный файл начислений с табельными номерами и загружать его в папку Сотрудники через функцию Импорт -> Начислений -> Вид импорта: По Таб.№, затем в папке Сотрудники через функцию Создать -> Файл реестра, и далее на примере подробного описания для 1С. 3. При наличии бухгалтерской системы, выгружается файл с полями Счет и Сумма В случае если в бухгалтерской системе Клиента сотрудники идентифицируются по счетам, либо есть расхождения в написании ФИО в базе Клиента и Банка, можно создавать промежуточный файл начислений со счетами и загружать его в папку Сотрудники через функцию Импорт -> Начислений -> Вид импорта: По Счетам, а затем в папке Сотрудники через функцию Создать -> Файл реестра и далее на примере подробного описания для 1С. 4. При наличии бухгалтерской системы с полными данными о сотрудниках В этом случае начисление сумм в папке Сотрудники может вообще не применяться. Созданный файл из системы клиента импортируется сразу в папку Документы, и далее на примере подробного описания для 1С. 5. Формирование зарплатных реестров из бухгалтерской системы 1С. Если у Клиента ведется начисление зарплаты в системе 1С, то начисление сумм в папке Сотрудники может вообще не применяться и стыковка с зарплатной технологией Балтийского банка строится следующим образом: Выгрузка реестров из 1С в формате XML. Создание документа в программе «КЛИЕНТ БАЛТИЙСКОГО БАНКА», подписание и отправка вБбанк. Формирование реестров начислений из 1С Посмотрите видеоуроки для юридических лиц 1. Клиент выгружает реестр начислений из системы 1С в файл формата XML в кодировке windows-1251 (описание формата в файле ….\Doc\1с_xml-БК_dbf.htm). Это штатная процедура 1С, осуществляется Клиентом самостоятельно, либо с помощью службы поддержки поставщика 1С. 2. Полученный файл *.xml нужно переименовать в NNN*.xml (NNN = 3-х символьный зарплатный код клиента) и разместить в каталоге импорта для программы «КЛИЕНТ БАЛТИЙСКОГО БАНКА» (по умолчанию C:\Cli-BB\Salary\Import). 3. В панели инструментов нажать кнопку Импорт. Будет создан документ Реестр и в папке Документы (Отправляемые документы -> Список отправляемых документов) появится новая строчка. 4. Документ Реестр подписывается и отправляется в Банк. 5. Через 20 мин необходимо провести повторный сеанс связи, в котором будет передан ответ на посланные реестры. В папке Ответы (Полученные документы -> Список отправляемых документов) появится новая строчка. Этот ответ необходимо открыть и убедиться, что нет ошибок. 6. Если ошибки есть, то нужно провести работу над ошибками и вновь повторить создание, подписание, отправку реестра. При наличии ошибок можно создавать новый файл реестра с тем же именем. При отсутствии ошибок, но желании исправить реестр, имя нового файла реестра и сумма не должны повторяться до совершения начислений. 7. После отправки платежного поручения на оплату реестра и совершения зачислений на счета в Банке, провести сеанс связи по получению ответа Справка о зачислении. Не горит (недоступна) кнопка Начислить При начислении сумм сотрудникам в Списке сотрудников в окне Выплата недоступна для нажатия кнопка Начислить. ПРИЧИНЫ: -У сотрудников не введены табельные номера. Нужно ввести табельные номера, можно вымышленные, или только на время начисления сумм нажать Сервис -> Параметры -> Сотрудники и снять галочку “Контроль заполнения полей”. -У сотрудника введен неправильный счет. Нужно проверить счет и ввести его правильно. Ошибка обработки реестра: ФИО нет в БД Такая ошибка возникает в случае, если написание ФИО в реестре отличается (хотя бы одной буквой) от написания ФИО в базе данных Банка. Ошибку необходимо исправить в том месте, где написание ФИО отличается от того, как это написано в документе, удостоверяющем личность Клиента, который он предоставил в Банк. Для поиска ошибки Клиенту рекомендуется связаться с отделением Банка, где Клиенту открывали счет, сверить по буквам ФИО, а также № и серию паспорта (документа) в базе Банка, у Клиента, и в документе. Исправить ошибку: - если ошибка в базе Банка, то ее исправляет сотрудник Банка, - если ошибка в базе Клиента, то ее исправляет Клиент. После исправления ошибки реестр необходимо повторно сформировать и послать в Банк. В ряде случаев ошибку исправить сложно, или невозможно, например: - в базе Клиента нет буквы "ё,Ё", а в документе ФИО написано с "ё,Ё", - в базе Банка ФИО заведено латинскими буквами (как в документе), а в базе Клиента ФИО заведено русскими буквами (как требуют внутренние нормативы, или по каким-то другим причинам), - в файле сведений для открытия счетов Клиент указал сведения, отличающиеся от документа, а сотрудник Банка исправил эти сведения для соответствия документу, - и т.п. В таких случаях в программе «Банк-Клиент» в папке Сотрудники должны содержаться сведения, полностью соответствующие базе Банка. Для этого на этапе открытия счетов важно проделать правильную последовательность действий: - после открытия счетов послать в Банк Запрос по открытым счетам в режиме За весь период, или указать нужный период, - получить ответ на запрос, запустив Сеанс связи через 15 мин, - сделать Экспорт счетов из ответа, - в папке Сотрудники сделать Импорт -> Сотрудников -> Из сведений по открытым счетам в режиме Заменять. Дальнейший порядок действий при посылке реестров в случае, если в базе Клиента остались расхождения с базой Банка, следующий: - создать файл реестра из базы Клиента (с написанием ФИО, отличающемся от базы Банка), - в папке Сотрудники сделать Импорт -> Начислений -> Вид импорта по номеру счета, указать выгруженный файл, указать режим Заменять, если нет повторений начислений одному и тому же человеку, - проверить правильность начислений в папке Сотрудники, - в папке Сотрудники Создать -> Файл реестра зарплаты (будет создан реестр с написанием ФИО, не отличающемся от базы Банка), - в папке Документы -> Создать -> Реестр зарплаты, Подписать, провести Сеанс связи. При желании, Клиент может иметь 2 базы в программе «Банк-Клиент», например одна база - как требуется Банку, вторая база - как требуется Клиенту. Переключение между двумя базами можно осуществлять в Сервис -> Параметры -> Cотрудники с помощью переключения настройки Общая / Раздельная. При этом в соответствующих каталогах "База сотрудников" будут находится различные файлы базы employee.dbf. Как перенести зарплатную программу на другой компьютер Последовательность действий при переносе БК+Кладр: 1. Провести полную установку программы с дистрибутива, взятого на сайте Банка www.baltbank.ru/bc/ 2. Запустить программу, зарегистрировать организацию и всех Владельцев сертификатов 3. Зайти в Сервис-Параметры-Сотрудники – должна стоять галочка «Вести базу сотрудников» - в строчке «База сотрудников» (указывается папка, в которой будет находиться база сотрудников). 4. проверить, какой параметр отмечен: База сотрудников Общая, или Раздельная. ( Этот параметр влияет на расположение файла со списком сотрудников.) a. «Общая» - файл находится в папке Cli-BB\Base\ (Например, C\Cli-BB\Base). b. «Раздельная» - файл находится в папке Cli-BB\УН\Base (Например, C\CliBB\101007\Base). (База «Раздельная» чаще всего выбирается, когда в одном «Банк – Клиенте» зарегистрировано и работают с зарплатой несколько организаций. Если организация одна, проще оставить базу «Общая».) 5. Зайти в Сотрудники, открыть Список сотрудников. Это нужно для того, что в папке Base сформировались файлы EMPLOYEE.DBF и EMPLOYEE.CDX. Т.к. они не формируются по умолчанию при установке программы. 6. Закрыть программу. 7. На старом компьютере найти файл EMPLOYEE.DBF и скопировать, например на флэшку. Если Клиент не знает, где этот файл искать, то нужно попросить его зайти в старом «Банк – Клиенте» в Сервис-Параметры-Сотрудники и посмотреть, что написано в строчке «База сотрудников». 8. На новом компьютере зайти в папку Cli-BB\Base\ (или в папку Cli-BB\УН\Base, если выбрали вести базу сотрудников «Раздельную»). Вставить скопированный на старом компьютере файл EMPLOYEE.DBF, согласиться на замену файла, удалить файл EMPLOYEE.CDX. 9. Запустить программу, зайти в Список сотрудников, убедиться, что список сотрудников появился. Отправка файла сведений о сотрудниках и загрузка открытых счетов 1. Для создания список сотрудников необходимо открыть задачу Сотрудники – Список сотрудников, в панели инструментов нажать первую кнопку «Создать» (или на белом поле нажать правой кнопкой мыши и выбрать Создать – Новую карточку). 2. Заполнить карточку сотрудника полностью. Заполняются все поля кроме счета. 3. Заполнить столько карточек, сколько сотрудников будут получать зарплатные карты в Банке. 4. После формирования списка сотрудников, нужно нажать на любого сотрудника правой кнопкой мыши и выбрать Создать – Файл сведений о сотрудниках. После формирования файла появится окно, где будет указано количество сотрудников, попавших в файл, это окно надо закрыть, нажав на кнопку «ОК». 5. Надо импортировать готовый файл: для этого нажимаем кнопку «Импорт» в панели инструментов, или в Отправляемых документах – выбираем Загрузка документов. 6. При загрузке этого файла появляется окно «Загрузка документов», в нем указано, название загружаемого файла, откуда он загружается, и т.д. Это окно надо закрыть, нажав на кнопку «Закрыть». 7. После загрузки нужно зайти в Отправляемые документы – Список отправляемых документов. Там будет загруженный файл, который называется Сведения по ФЛ, статус у него будет «сформирован». 8. Файл надо подписать, и отправить в Банк, проведя сеанс связи. По окончании этого сеанса статус у документа будет «отправлен». 9. Через 30 минут, нужно повторить сеанс связи, чтобы получить ответ из Банка (ответ – это протокол проверки). Статус у документа станет «реестр проведен», но этот статус не гарантирует отсутствие ошибок в файле. Нужно ОБЯЗАТЕЛЬНО зайти в Полученные документы – Список обработанный запросов и посмотреть протокол проверки сведений физических лиц. 10. Если в протоколе есть ошибки, то необходимо их исправить, и отправить новый файл, который будет содержать только тех сотрудников, у которых в предыдущем файле были данные с ошибками. Если в первом файле у сотрудника не было ошибок, то во второй файл, его включать не нужно. 11. После того как Клиент получит ответ, что файл не содержит ошибок, нужно через 3 рабочих дня обратиться в отделение Банка, в котором обслуживается данная организация (в котором она заключала зарплатный договор), и уточнить, готовы ли банковские карточки для сотрудников. И могут ли сотрудники подходить в отделение Банка для получения своих карт. 12. Только после получения пластиковых карт сотрудниками организации в отделении Банка, счет считается «открытым». И в программе «Банк – Клиент» можно создать запрос по открытым счетам. 13. Для создания запроса в «Банк – Клиенте» надо открыть Отправляемые документы – Список сформированных запросов – Создать – Запрос по открытым счетам. Откроется окно «Запрос на счета: Добавление». В нем нужно выбрать параметр «по счетам, открытым с», и указать дату, когда отправлялся файл сведений о сотрудниках. Или выбрать параметр «по всем открытым счетам». 14. Подписывать это запрос не нужно. После сеанса связи, документ получит статус «Отправлен». Нужно подождать 15 минут, и повторить сеанс связи. 15. После повторного сеанса связи в Списке обработанных запросов появится список счетов. 16. Нажимаем на него правой кнопкой мыши, выбираем Экспорт – Экспорт счетов. 17. Заходим в Список Сотрудников, в панели инструментов нажимаем кнопку Импорт – Импорт счетов. И в список сотрудников добавляются открытые счета. Передача документов без каналов связи Установка программы Установка программы зарплатному Клиенту, желающему приносить в Банк документы на сменном носителе (дискете) Получить дистрибутив программы (CliZP3xx_all.exe- один большой файл , либо 11 маленьких файлов CliZP3xx*.*) на сайте банка http://www.baltbank.ru/bc/ После того, как дистрибутив находится у Клиента, желательно посмотреть видеоуроки для наглядной иллюстрации своих дальнейших действий. Клиент также может обратиться в Службу технической поддержки и сделать дальнейшие действия "под диктовку", но сначала стоит попробовать самостоятельно. Начинаем установку.... Запустить установку - файл CliZP3??_all.exe или CliZP3??.exe В окне выбора компонентов выбрать каталог установки. Выбрать опции: Вести базу сотрудников для Зарплаты, Обмен документами через сменный носитель (закрытый ЭД) После установки запустить программу «БАНК-КЛИЕНТ» и провести настройки: любой Владелец сертификата устанавливает Ключевой носитель. В окне выбора организаций нажать Добавить, с Ключевого носителя будут прочитаны реквизиты, и организация будет автоматически зарегистрирована. Зайти Сервис -> Регистрация, проверить 3-х символьный зарплатный код (Код ЗП), с этих трех символов должны начинаться имена зарплатных dbf-файлов. Зайти на закладку Пользователи. Все Владельцы сертификатов, поочередно используя свои Ключевые носители, регистрируются в программе. Если рабочее место обслуживает несколько организаций, повторить все шаги для каждой организации. Зайти Сервис -> Параметры -> Зарплата, указать: Номер и Дату зарплатного Договора, Имена каталогов и шаблоны имен зарплатных DBF-файлов должны быть согласованы с программой, формирующей эти файлы, Включить/Выключить дополнительные галочки внизу окна в соответствии с нужным режимом работы: “Создавать реестр без платежки” “Разрешено отправлять в другие филиалы” “Оплата со счета в другом банке” Зайти Сервис -> Параметры -> Сотрудники, включить галочку "Вести базу сотрудников", выбрать способ именования файлов реестров. Если ранее использовалась программа BBZarpl, то после установки имеющуюся базу сотрудников нужно импортировать в новую установку. Для этого используйте Импорт -> Сотрудников -> укажите на DBF-файл со сведениями о сотрудниках (Workers.dbf). Если программа «БАНК-КЛИЕНТ» устанавливается в тот же каталог, куда ранее была поставлена программа BBZarpl, то файл Workers.dbf будет найден автоматически. Если программа «БАНК-КЛИЕНТ» устанавливается в другой каталог, то нужно будет указать путь до каталога Base из каталога установки программы BBZarpl. - Зайти Сервис –> Параметры –> Канал 1. - Клиент указывает Клиент - Дискета - Сотрудник банка указывает Дискета - Банк - Также надо указать диск ( :\ или букву флэшки) и выключить галочку ”Использовать канал 2”. Настройка канала связи Эту настройку выполняет Клиент и сотрудник Банка. Зайти в программе «Банк-Клиент» Сервис –> Параметры –> Канал 1. Клиент указывает Клиент -> Дискета. Сотрудник Банка указывает Дискета -> Банк. Также надо указать диск ( :\ или букву флэшки) и выключить галочку “Использовать канал 2”. Передача клиенту справочника банков Если на рабочем месте Клиента не предполагается наличие связи, то необходимо установить справочник банков, который должен выдать сотрудник Банка при регистрации или обновить при очередном визите Клиента. Сотрудник банка должен выполнить следующие действия: 1. Установить новый справочник банков на своем рабочем месте. После установки и настройки рабочего места сотрудника Банка нужно установить справочник банков конкретного филиала с сервера путем запуска функции Сервис –> Обновление справочников или одноименной кнопкой в панели инструментов. Если сотрудник Банка обновит версию программы через функцию Обновление версии, то после этого необходимо опять запустить Обновление справочников. 2. Записать новый справочник банков на носитель клиента. При запуске сеанса связи на рабочем месте сотрудника Банка открывается окно, в котором нужно выбрать Диск. При необходимости записи справочника банков Клиенту включить галочку “Обновление справочников”, нажать Продолжить. После проведения сеанса связи справочники банков будут записаны на носитель Клиента. Затем Клиент должен выполнить следующие действия: При запуске сеанса связи на рабочем месте Клиента справочники будут автоматически перенесены на жесткий диск. Импорт получателей из программы «Платежное поручение» Эта настройка проводится на рабочем месте Клиента, где ранее использовалась программа «Платежное поручение». После установки и стандартной настройки программы «Банк-Клиент», нужно - зайти в Справочники –> Список получателей, - нажать кнопку Импорт данных, - указать каталог, где установлена программа “Платежное поручение”, - во втором поле выбрать само название программы. После нажатия кнопки Импортировать в системе “Банк-Клиент” будет установлен список получателей из программы “Платежное поручение”. Подготовка зарплатных документов в режиме МИНИ-панель инструментов МИНИ-панели инструментов позволяет проводить все простые действия с помощью всего трех кнопок. Такой режим предпочитают Клиенты, которые не хотят углубляться в детали работы программы «Банк-Клиент». Этот режим устанавливается путем редактирования файла BBClient.ini в секции [Settings] SimpleToolbar=1 Перед запуском программы файлы для отправки в Балтийский банк разместить в каталоге импорта (зарплатные файлы – в каталоге C:\Cli-BB\Salary\Import). При старте программы выбрать организацию, ОК Выбрать Владельца сертификата, вставить его Ключевой носитель, ОК Проконтролировать, что вошли в нужную организацию нужным Владельцем сертификата Шаг 1 Нажать 1-ю кнопку (Импорт). Проверить, что документы сформировались, статус Сформирован. Шаг 2 Нажать 2-ю кнопку (Подпись). Проверить статус: 1 подпись После 1-й подписи опять нажать Подпись, на вопрос Сменить пользователя? ответить ДА Выбрать Владельца сертификата (пользователя), вставить его Ключевой носитель, ОК Проверить статус: 2 подписи Шаг 3 Нажать 3-ю кнопку (Сеанс связи) Не забыть вставить Транспортный контейнер, который понесете в Банк Проконтролировать, что передалось столько документов, сколько надо Проверить статус: Отправлен. Подготовка документов на рабочем месте Клиента для отправки в Банк посредством Транспортного контейнера Подробно процедуры подготовки документов описаны в соответствующих главах Инструкции по работе. Документы могут создаваться либо в программе «Банк-Клиент», либо импортироваться из бухгалтерских программ Клиента. После создания документы нужно подписать. Результат подписания отражается в статусе документов. После запуска сеанса связи предлагается указать диск, где будут созданы файлы документов и подписей. Этим диском должен являться используемый специально для этих целей Транспортный контейнер. При первом запуске будет предложено создать каталоги на дискете, нужно согласиться. По окончании выгрузки выдается отчет с количеством документов и запросов. Транспортный контейнер с выгруженными документами можно нести в Банк. После отправки документов и получения ответов в Банке нужно опять вставить Транспортный контейнер и провести повторный сеанс связи для получения ответов в базу. Проконтролировать статусы документов. Отправка документов на рабочем месте сотрудника Банка При запуске программы «Банк-Клиент» при очередном визите Клиента нужно выбрать организацию, и нажать OK. После открытия программы «Банк-Клиент» нужно проверить название организации (внизу окна). Для отправки документов на сервер нужно нажать кнопку Сеанс связи. Сеанс связи начинается предложением указать диск, где находятся документы (Транспортный контейнер), при необходимости, можно заказать обновление справочника банков. Обновлять справочник рекомендуется раз в месяц, но если документ не будет принят по причине отсутствия банка получателя, нужно обязательно повторить сеанс, заказав Обновление справочников. Сеанс заканчивается отчетом о количестве переданных документов, запросов, принятых ответов по аналогии с процедурой выгрузки на Транспортный контейнер. При первом сеансе связи документы с Транспортного контйнера будут отправлены в Банк, и на него будут записаны ответы после автоматического контроля. Для получения протокола проверки зарплатного реестра необходимо провести повторный сеанс связи через 10-30 мин. Для того чтобы на Транспортный контйнер записать ответы, в которых отражена реакция операциониста (Проведен, Не принят), нужно провести повторный Сеанс связи после обработки документов операционистом. Подробно все процедуры описаны в соответствующих главах Инструкции по работе. Если на рабочем месте используется интерактивный вход в ИСББ и программа InterPRO Client, то после сеанса связи ее нужно запустить повторно. Разделение функций подписи и отправки на рабочих местах Клиента В ряде случаев Клиенту удобно создать несколько рабочих мест, например: • Зарплатные и платежные документы готовятся и подписываются на одном рабочем месте, где нет Интернета, а в Банк отправляются с другого, где есть Интернет • Расчетный отдел готовит зарплатные файлы и отдает их на подпись главному бухгалтеру. Главный бухгалтер загружает зарплатные файлы, проверяет созданные документы, подписывает и отдает подписанные документы секретарю, который отправляет документы в Банк • В организации необходимо обеспечить строгое правило – после подписи зарплатных документов в кабинете директора они должны быть недоступны для прочтения или изменения при отправке с другого рабочего места В подобных случаях можно установить два рабочих места: одно для подписывания, другое для отправки. Настройка канала связи Тип на рабочих местах ставится в значение: • Для подписи документов = Клиент - Дискета • Для отправки в банк = Дискета - Банк Если документы предполагается передавать между рабочими местами не на дискетах, а через локальную сеть или флэш-память, то нужно правильно указать Диск в окне Связь через дискету. При отправке в банк в режиме Дискета - Банк нужно проверить значение Адрес в настройке Сервис –> Параметры –> Канал 1 и устанавливать соединение перед запуском сеанса связи. • При работе из Интернет (у клиента) имя должно заканчиваться на .ru:443 • При работе из Банка (у сотрудника банка) имя должно заканчиваться на .com:443 Чтобы поменять поле Адрес (.ru:443 или .com:443) нужно открыть файл Channel.ini и внести изменение в строку C1T2Address=bc2.baltbank.ru:443 ; Канал 1 Сеть банка пример записей в файле Channel.ini, нужная строка в примере предпоследняя: ; Channel.ini Файл настроек коммуникационного модуля ;-------------------------------------------------------------[Defaults] ; Список стандартных параметров конфигурации ; Адреса и порт коммуникационного сервера C1T0Address=bc2.baltbank.ru:443 ; Канал 1 Удаленное соединение C2T0Address=194.186.50.31:443 ; Канал 2 Удаленное соединение C1T1Address=bc1.baltbank.ru:443 ; Канал 1 Интернет C2T1Address=217.148.213.49:443 ; Канал 2 Интернет C1T2Address=bc2.baltbank.ru:443 ; Канал 1 Сеть банка C2T2Address=172.17.35.8:443 ; Канал 2 Сеть банка