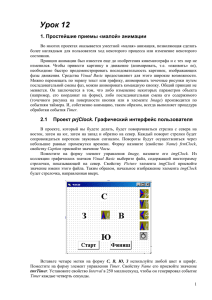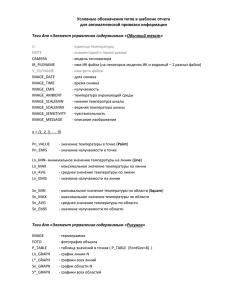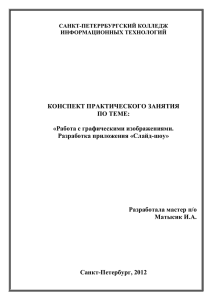Урок 9 Окна рисунков и изображений 1.
advertisement

Урок 9 1. Окна рисунков и изображений Познакомимся с элементами управления Picture Box (окно рисунка) и Image (изображение). Эти элементы управления позволяют размещать графическую информацию в определенных участках формы. Элементы Picture Box более гибкие, но требуют больше памяти и времени на обработку. Они больше подходят для динамических объектов, когда, например, нужно перемещать значки или картинку. Элемент Image удобно использовать в статической среде, когда созданную картинку или значок не предполагается изменять. Префикс для имен элементов Picture Box - pic, для Image – img. 2. Свойства элементов управления Picture Box и Image Элементы Picture Box и Image обладают свойствами Enabled, Height, Left, Name, Picture, Top, Visible, Width, большинство которых ведет себя, как аналогичные свойства формы. Однако координаты объекта в случае свойств Height, Left, Top, Width измеряются как смещение от начала координат формы, а не экрана. Свойство Picture позволяет выводить в элементе либо растровую картинку (bitmap), либо значок (icon). Для его настройки при проектировании программы служит окно Properties и диалоговое окно Load Picture. Элементы Picture Box во многом похожи на небольшие формы внутри основной формы. У них есть ряд свойств, которых нет у элементов Image: Font Bold, Font Italic, Font Name, Font Size, Font Underline. Эти свойства аналогичны тем же свойствам формы. Элемент Image имеет одно важное свойство, которого нет у окон рисунков - Stretch (подгонка). По умолчанию свойство Stretch приравнивается значению False. Когда значение свойства Stretch равно True, картинка подгоняется под размер элемента управления. 3. События, процедуры и методы элементов Picture Box и Image Описываемые элементы управления реагируют на события: Click и DblClick. Эти события можно отнести к разряду простейших и самых распространенных. Свойство Picture у элементов управления Picture Box и Image устанавливаются вызовом функции Load Picture. Кроме того графические окна поддерживают методы Cls и Print. 4. Использование свойства Picture в элементах Picture Box и Image на этапе проектирования Создайте новый проект, поместите на форму элемент Picture box, выберите свойство Picture, щелчком кнопки с многоточием откройте диалоговое окно Load Picture, выберите в нем тип файлов, содержащих изображение значков (обычно такие файлы имеют расширение ico). Найдите файл, содержащий изображение какого-нибудь значка. Изображение появится в вашем элементе. Попробуйте выбрать другие файлы в качестве значения свойства Picture для этого же элемента управления и посмотрите на появляющееся изображение. 1 Создайте теперь на вашей форме элемент Image, поманипулируйте значениями известных вам свойств и прослеживайте каждый раз за изменениями на экране компьютера. Обязательно попробуйте работать со свойством Stretch. С помощью свойства Picture поместите изображение картинки, нарисованной вами в графическом редакторе. 5. Использование свойства Picture на этапе выполнения проекта Ваш новый проект будет состоять из формы frmCinema, на которой разместите три элемента image: imgfirst, imgsecond и imgthird, на которые при нажатии соответствующих командных кнопок с использованием метода Load Picture, будут загружаться те или иные изображения. Содержание изображений, которые вы будете показывать на форме, определите самостоятельно. Это могут быть рисунки, созданные вами или вашими друзьями в графическом редакторе. Это могут быть слайды содержательно однородные, которые есть в вашем компьютере. С помощью вашего проекта пользователь будет просматривать скомпонованные и прокомментированные вами на форме изображения, нажимая на соответствующие командные кнопки. По вашему усмотрению поместите несколько командных кнопок на форме столько, сколько содержательных разделов вы предусматриваете, но не меньше трех. Назовите их соответственно: cmd1, cmd2, cmd3 и т. д. В свойствах Caption кнопок укажите названия соответствующих разделов. Форме дайте соответствующий фон, придумайте текст комментариев, который вы напишете на форме, используя метод Print и функцию Tab для того или иного раздела вашего проекта. В элементах Image свойство Stretch задайте как True, тогда ваши изображения будут смотреться эффектно на форме. Для помещения файла с изображением на элементы image воспользуйтесь функцией LoadPicture. Для элементов image она работает так же, как и для формы, только в левой части равенства вы указываете имя элемента image, а через точку свойство Picture. Так для элемента imgFirst изображение можно поместить с помощью следующей строки кода: imgFirst.Picture = LoadPicture (<[полное] имя файла>) Составьте код для командных кнопок. Вместо полного имени файла можно указать краткое имя файла, но тогда файл с изображением нужно поместить в папку с проектом и запускать проект на выполнение из этой папки. Private Sub cmd1_Click( ) End Sub Private Sub cmd2_Click( ) End Sub Private Sub cmd3_Click( ) End Sub. Составьте код для загрузки формы: 2 Private Sub form_load( ) End Sub 3