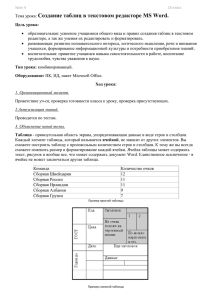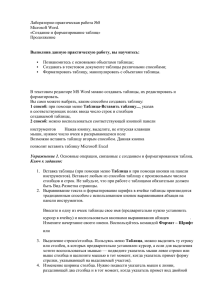Таблицы в MS Word 2003
advertisement
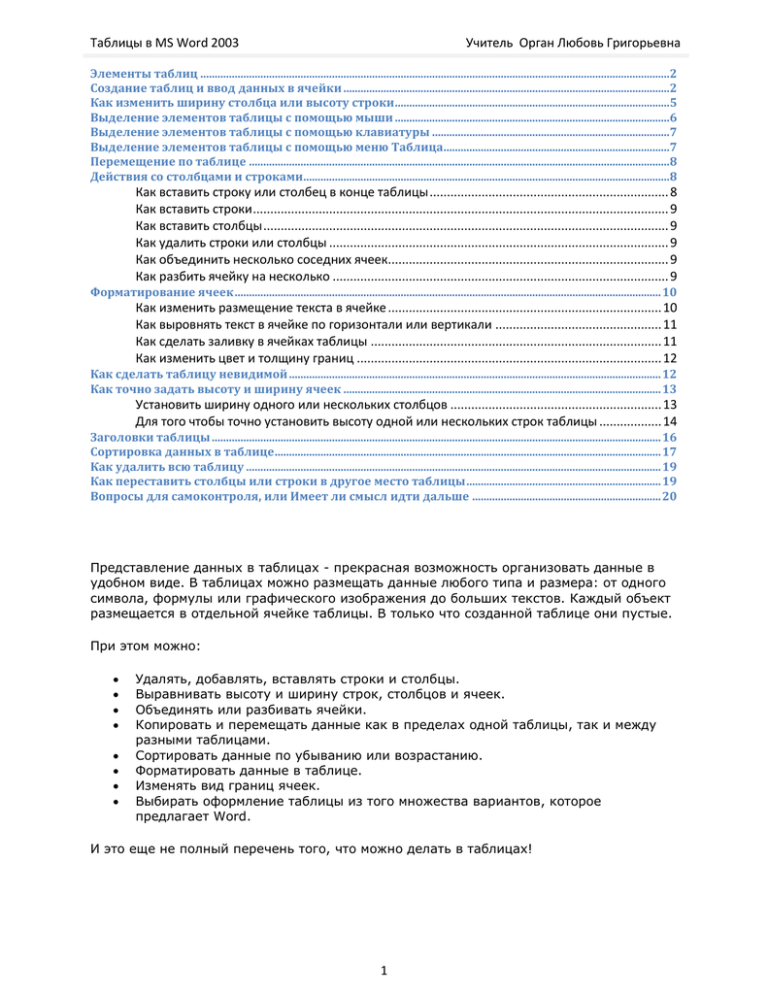
Таблицы в MS Word 2003 Учитель Орган Любовь Григорьевна Элементы таблиц ....................................................................................................................................................................2 Создание таблиц и ввод данных в ячейки ..................................................................................................................2 Как изменить ширину столбца или высоту строки ................................................................................................5 Выделение элементов таблицы с помощью мыши ................................................................................................6 Выделение элементов таблицы с помощью клавиатуры ...................................................................................7 Выделение элементов таблицы с помощью меню Таблица...............................................................................7 Перемещение по таблице ...................................................................................................................................................8 Действия со столбцами и строками................................................................................................................................8 Как вставить строку или столбец в конце таблицы ..................................................................... 8 Как вставить строки ........................................................................................................................ 9 Как вставить столбцы ..................................................................................................................... 9 Как удалить строки или столбцы .................................................................................................. 9 Как объединить несколько соседних ячеек................................................................................. 9 Как разбить ячейку на несколько ................................................................................................. 9 Форматирование ячеек ..................................................................................................................................................... 10 Как изменить размещение текста в ячейке ............................................................................... 10 Как выровнять текст в ячейке по горизонтали или вертикали ................................................ 11 Как сделать заливку в ячейках таблицы .................................................................................... 11 Как изменить цвет и толщину границ ........................................................................................ 12 Как сделать таблицу невидимой .................................................................................................................................. 12 Как точно задать высоту и ширину ячеек ............................................................................................................... 13 Установить ширину одного или нескольких столбцов ............................................................. 13 Для того чтобы точно установить высоту одной или нескольких строк таблицы .................. 14 Заголовки таблицы ............................................................................................................................................................. 16 Сортировка данных в таблице ....................................................................................................................................... 17 Как удалить всю таблицу ................................................................................................................................................. 19 Как переставить столбцы или строки в другое место таблицы .................................................................... 19 Вопросы для самоконтроля, или Имеет ли смысл идти дальше .................................................................. 20 Представление данных в таблицах - прекрасная возможность организовать данные в удобном виде. В таблицах можно размещать данные любого типа и размера: от одного символа, формулы или графического изображения до больших текстов. Каждый объект размещается в отдельной ячейке таблицы. В только что созданной таблице они пустые. При этом можно: Удалять, добавлять, вставлять строки и столбцы. Выравнивать высоту и ширину строк, столбцов и ячеек. Объединять или разбивать ячейки. Копировать и перемещать данные как в пределах одной таблицы, так и между разными таблицами. Сортировать данные по убыванию или возрастанию. Форматировать данные в таблице. Изменять вид границ ячеек. Выбирать оформление таблицы из того множества вариантов, которое предлагает Word. И это еще не полный перечень того, что можно делать в таблицах! 1 Таблицы в MS Word 2003 Учитель Орган Любовь Григорьевна Элементы таблиц С таблицами работают так же, как и с обычным текстом: Каждая ячейка таблицы для вас - как чистый лист бумаги. Следовательно, текст в ячейках набираете прямо от левого края, не обращая внимания на его оформление и правую границу, а завершаете ввод абзацев клавишей Enter. Основной принцип - сначала выделить, а потом выполнить действие, - остается в силе и для ячеек таблицы тоже. Выделение в таблице снимаете щелчком по "месту жительства", т.е. по выделенному участку. Правило Правой кнопки в таблицах - основа основ, без него просто не выжить. Чаще всего таблицы являются видимыми и содержат следующие элементы: Рис. 1. В более поздних версиях Word в верхнем левом уголке таблицы появляется маркер перемещения таблицы, если перевести курсор мыши в любую ее ячейку. Символы конца ячейки, строки и маркера являются непечатаемыми Границы таблиц можно выводить на печать, а можно и не выводить (в дальнейшем речь будет идти о видимых и невидимых таблицах, соответственно). Создание таблиц и ввод данных в ячейки Таблицы в Word можно создать: 1. Через меню Таблица (Table,Tabel). 2. С помощью следующих кнопок панели инструментов "Стандартная" (Standard): Об этой кнопке чуть ниже (Добавить таблицу) Просто нарисовать таблицу, как будто карандашом на бумаге (Таблицы и границы) 2 Таблицы в MS Word 2003 Учитель Орган Любовь Григорьевна Вставить в документ Word таблицу Excel и редактировать ее так же, как в Excel (Добавить таблицу Excel) Использование последних двух кнопок оставляем на будущее. Для того чтобы создать таблицу: Вариант 1 Вариант 2 1. Установите текстовый курсор в требуемое место документа. 2. Выполните команду Добавить таблицу… (Insert,Lisa > Table, Tabel) в меню Таблица(Table, Tabel). 3. В диалоге "Вставка таблицы1)" укажите требуемое число строк и столбцов: 1. Установите текстовый курсор в требуемое место документа. 2. Щелкните на кнопку (Добавить таблицу) панели инструментов "Стандартная". 3. В выпавшей условной таблице укажите требуемое число строк и столбцов, протащив при зажатой левой кнопке мыши от первой до последней ячейки, как показано на рисунке: 4. Щелкните на кнопке ОК диалога 4. Отпустите кнопку мыши. Независимо от того, каким образом таблица была создана, кнопка таблицу) меняется на кнопку: (Добавить (Добавить столбцы), если выделен один (Добавить строки), если текстовый или несколько столбцов таблицы курсор находится в таблице 3 Таблицы в MS Word 2003 Учитель Орган Любовь Григорьевна Упражнение 1 Любым способом создайте таблицу из 4-х столбцов и 3-х строк, как на рис. 6.2. Рис. 2. Взгляните на Линейку: маркеры границ расположились над тем столбцом таблицы, где находится текстовый курсор. В ячейках этого столбца границы абзацев устанавливаются как обычно. Упражнение 2: Наберите текст в ячейках приблизительно так, как показано на рис. 3. Рис. 3. Каждая ячейка таблицы для вас как чистый лист бумаги, поэтому текст набираете от левого края, не обращая внимания на оформление и правую границу При вводе текста высота строки таблицы увеличивается автоматически по умолчанию, поэтому вам не надо беспокоиться, хватит ли места в ячейке для вводимого текста (см. замечание). Этого не происходит в том случае, если пользователь точно устанавливает высоту строки (см. п."Как точно задать высоту и ширину ячеек"). Обратите внимание, что в конце абзацев, так же как и в обычном тексте, стоит признак их конца (если признак конца абзаца отсутствует на экране, щелкните на кнопке Непечатаемые символы на панели "Стандартная"). 4 Таблицы в MS Word 2003 Учитель Орган Любовь Григорьевна Замечание: Если в более поздних версиях Word не происходит заворачивания текста на следующую строку при достижении края ячейки, надо включить опцию "Переносить текст" в разделе "Параметры" диалога "Параметры ячейки", который вызывается по кнопке "Параметры" закладки "Ячейка" диалога "Свойства таблицы" после выполнения одноименной команды в меню Таблица или контекстном меню таблицы. Как изменить ширину столбца или высоту строки Для того чтобы изменить ширину столбца: 1. Наведите курсор мыши на границу столбца так, чтобы он изменился на двустороннюю стрелку. 2. Зажмите левую кнопку мыши (курсор мыши должен остаться в том же виде!) и перемещайте мышь влево или вправо для изменения ширины столбца. 3. Отпустите кнопку мыши. Упражнение 1: Увеличьте ширину первого и уменьшите ширину второго и третьего столбцов, чтобы получилось примерно так: Рис. 4. По умолчанию при создании таблицы все столбцы равны по ширине, но ее можно менять по мере необходимости Для того чтобы изменить высоту строки: 1. Перейдите в режим "Разметка страницы"(Print Layout; Küljendivaade ) через меню Вид (View; Vaade). 2. Наведите курсор мыши на нижнюю границу этой строки так, чтобы он превратился в двустороннюю стрелку. 3. Зажмите левую кнопку мыши (при этом курсор не должен менять свою форму!) и перемещайте мышь вниз или вверх для изменения высоты строки. Замечание: При изменении ширины или высоты не требуется выделять столбец или строку таблицы. 5 Таблицы в MS Word 2003 Учитель Орган Любовь Григорьевна Упражнение 2: Увеличьте высоту второй строки таблицы. Попробуйте уменьшить высоту первой строки. При выполнении этого задания станет понятно, что уменьшить высоту строки можно только до текста. Если нужно работать с несколькими столбцами или строками, то сначала их надо выделить. В следующем параграфе будем учиться выделять различные части таблицы. Выделение элементов таблицы с помощью мыши Чтобы выделить Надо Одну строку 1. Установить курсор мыши слева от строки на полосе выделения так, чтобы он превратился в белую стрелку, направленную в сторону строки. 2. Щелкнуть левой кнопкой на полосе. Несколько строк 1. Установить курсор на полосе выделения напротив первой выделяемой строки. 2. Зажать левую кнопку. 3. Не отпуская ее, перемещать мышь по полосе до последней строки. Или: 1. Щелкнуть мышкой на полосе выделения напротив первой строки. 2. Зажать клавишу Shift. 3. Щелкнуть мышкой на полосе выделения напротив последней строки (так же выделяются несколько строк в тексте). Один столбец 1. Навести курсор на верхнюю границу столбца так, чтобы он превратился в черную стрелку . 2. Щелкнуть левой кнопкой мыши. Несколько столбцов 1. Навести курсор на первый столбец сверху так, чтобы он превратился в черную стрелку. 2. Зажать левую кнопку так, чтобы курсор сохранился в виде стрелки. 3. Не отпуская кнопки, протащить мышь вдоль выделяемых столбцов. 4. Отпустить кнопку мыши. Или: 1. Щелкнуть над первым столбцом, когда курсор превратится в черную стрелку. 2. Зажать клавишу Shift. 3. Щелкнуть над последним столбцом, когда курсор превратится в черную стрелку. Всю таблицу Выделить все столбцы или все строки. 6 Таблицы в MS Word 2003 Одну ячейку Несколько соседних ячеек Учитель Орган Любовь Григорьевна Щелкнуть на полосе выделения ячейки так же, как на листе: слева от текста ячейки, а если она пустая, то слева от признака конца ячейки 1. Щелкнуть на первой ячейке. 2. Зажать клавишу Shift на клавиатуре. 3. Щелкнуть на последней ячейке. Или: 1. Установить курсор на полосе выделения первой ячейки. 2. Зажав левую кнопку, протащить мышь до последней ячейки, не отпуская кнопки мыши. Выделение элементов таблицы с помощью клавиатуры 1. Установите текстовый курсор в требуемую ячейку таблицы. 2. Зажмите клавишу Shift. 3. Не отпуская ее, используйте клавиши со стрелками, пока не "дойдете" до последней ячейки выделяемого фрагмента таблицы. Если в начальной ячейке находится текст, то выделение происходит посимвольно от положения текстового курсора. После перехода за символ конца ячейки выделяется она вся. Все последующие ячейки выделяются сразу целиком, независимо от того, пустые они или нет. Вспомнили, что комбинация клавиш Shift + стрелки выделяет практически ВСЕГДА и ВЕЗДЕ! А еще можно использовать клавиши: Tab Выделение следующей ячейки Если в ячейке есть текст Shift + Tab Выделение предыдущей ячейки Выделение элементов таблицы с помощью меню Таблица Для того чтобы выделить строку, столбец или всю таблицу, надо: 1. Установить курсор в любую ячейку этой строки, столбца или в любую ячейку таблицы. 2. Выполнить команду Выделить(Select; Vali) > строку(Row; Rida), столбец (Colomn; Veerd) или таблицу (table; Tabel) в меню Таблица (Table; Tabel). Замечание: В более поздних версиях Word на втором шаге наведите курсор мыши на команду Выделить и далее выберите нужный вариант: Таблица, Столбец, Строка, Ячейка. 7 Таблицы в MS Word 2003 Учитель Орган Любовь Григорьевна Перемещение по таблице С помощью мыши: щелчком "пригласить" текстовый курсор в требуемую ячейку. С клавиатуры: Клавиши Перемещение текстового курсора по таблице Tab вправо на одну ячейку если в ячейке что-то есть, то она выделяется Shift + Tab влево на одну ячейку Alt + Home в первую ячейку Alt + End в последнюю ячейку Alt + PageUp в первую ячейку текущей строки текущего столбца Alt + PageDown в последнюю ячейку Используйте Alt (слева)! Перемещение курсора по тексту в ячейке происходит с помощью клавиш со стрелками, а также Home и End. Действия со столбцами и строками Как вставить строку или столбец в конце таблицы Добавить еще одну строку в конец таблицы совсем просто: 1. Установите текстовый курсор в последнюю ячейку таблицы. 2. Нажмите (легко!) клавишу Tab. Напомню, что с помощью этой же клавиши происходит перемещение текстового курсора по ячейкам таблицы вправо. Для того чтобы вставить столбец в конец таблицы: 1. Установите курсор мыши прямо над признаками концов строк, т.е. после всех столбцов, так, чтобы он превратился в черную стрелку. 2. Щелкните левой кнопкой, чтобы выделить последний несуществующий столбец таблицы. 3. Щелкните Правой кнопкой мыши (Как добавить столбец?) на выделенном столбце. 4. Выполните команду Добавить столбец (Insert colomns) в появившемся контекстном меню. При этом добавленный столбец будет точно такой же ширины, как и последний столбец таблицы. 8 Таблицы в MS Word 2003 Учитель Орган Любовь Григорьевна А все остальное делаем с помощью Правой кнопки мыши Как вставить строки Для того чтобы вставить в таблицу несколько строк: 1. Выделите строки, перед которыми требуется добавить новые, или просто установите текстовый курсор в любую ячейку строки, если требуется добавить только одну строку. 2. Щелкните Правой кнопкой мыши (Как это сделать?) на выделенном участке или строке, чтобы вызвать контекстное меню. 3. Выполните команду Добавить (Insert; Lisa) >строки ( Rows; Read). Как вставить столбцы С тем чтобы вставить в таблицу один или несколько столбцов: 1. Выделите столбцы, перед которыми требуется добавить новые, или установите текстовый курсор в любую ячейку столбца, если требуется добавить только один столбец. 2. Щелкните Правой кнопкой мыши (Как это сделать?) на выделенном участке или в столбце, чтобы вызвать контекстное меню. 3. Выполните команду Добавить (Insert ; Lisa) > столбец (colomn, Veerud ). Замечания: 1. Вставить строки и столбцы можно и через меню Таблица. В более поздних версиях Word надо указать, с какой стороны вставляются столбцы (слева либо справа от выделенных) или строки (выше либо ниже выделенных строк). 2. При использовании Правой кнопки мыши вставка столбцов и строк происходит слева от выделенных столбцов и перед выделенными строками таблицы в любой версии Word. Как удалить строки или столбцы 1. Выделите удаляемые строки или столбцы. 2. Щелкните Правой кнопкой (Как это сделать?) на выделенном участке. 3. В контекстном меню выполните команду Удалить строки (столбцы) (Delete Rows, (Colomns); Kustuta read (Veerud)). Как объединить несколько соседних ячеек 1. Выделите эти ячейки. 2. Щелкните Правой кнопкой (Как это сделать?) на выделенном участке. 3. Выполните команду Объединить ячейки(Merge cells, Ühenda lahtrid) в контекстном меню. Как разбить ячейку на несколько 1. Установите текстовый курсор в эту ячейку (необязательно ее выделять). Если требуется разбить несколько ячеек, то их надо выделить. 2. Щелкните Правой кнопкой в этой ячейке или на выделенном участке. 9 Таблицы в MS Word 2003 Учитель Орган Любовь Григорьевна 3. Выполните команду Разбить ячейку (Split Cells; Tükelda lahtrid)в контекстном меню. 4. В диалоге "Разбиение ячейки" укажите, на сколько строк и столбцов надо разделить ячейку. 5. Вежливо попрощайтесь с диалогом. Форматирование ячеек Как изменить размещение текста в ячейке 1. Выделите текст в ячейке (лучше использовать Shift и клавиши со стрелками). 2. Щелкните на выделенном тексте Правой кнопкой мыши (Как это сделать?) 3. В контекстном меню выполните команду Направление текста...(Text Direction; Teksti Suund) . 4. В диалоге "Направление текста" выберите нужное. Рис. 6.5. Применив пятое правило - все "изюминки" живут в меню Формат, - вы также найдете в нем команду Направление текста, которая доступна, если вы работаете с таблицей или надписью (По умолчанию текст набирается слева направо.) 5. Щелкните на кнопке ОК диалога. Упражнение: Измените направление текста в какой-нибудь ячейке. Щелкните мышкой на этом тексте. Взгляните на кнопки панели инструментов "Форматирование": часть кнопок тоже изменила направление. 10 Таблицы в MS Word 2003 Учитель Орган Любовь Григорьевна Как выровнять текст в ячейке по горизонтали или вертикали Для выравнивания границ текста по горизонтали надо использовать кнопку ("По ширине") на панели "Форматирование", предварительно выделив текст в ячейках. Для того чтобы выровнять текст в ячейках по вертикали: 1. Выделите текст в ячейках. 2. Щелкните Правой кнопкой (Как это сделать?) на любом месте выделенного фрагмента. 3. В контекстном меню наведите курсор мыши на команду Выравнивание (Sell Alignment; Lahtri Joondus). 4. В выплывшем списке выполните команду Центрировать по вертикали.(Center, Keskele) Замечание: В более поздних версиях Word на третьем шаге наводите курсор мыши на команду Выравнивание в ячейке, а затем выбираете нужный вариант из девяти предложенных. В левой таблице текст в ячейках третьего столбца и первой ячейке второго столбца не выровнен по вертикали, а в таблице справа - выровнен. Как сделать заливку в ячейках таблицы 1. Выделите требуемые ячейки (иначе "зальете" всю таблицу!) 2. Щелкните Правой кнопкой мыши на выделенном участке. 3. Выполните команду Границы и заливка (Borders and sharding; Äarised ja Varjustus) в контекстном меню. Эту же команду можно выполнить и через меню Формат (Format, Vorming), где живут все "изюминки". 4. В диалоге "Границы и заливка" вызовите закладку "Заливка" (Shading; Varjustus). 5. На этой закладке выберите требуемый вариант. 6. Щелкните на кнопке ОК диалога. 11 Таблицы в MS Word 2003 Учитель Орган Любовь Григорьевна Как изменить цвет и толщину границ 1. Выделите требуемые ячейки 2. Щелкните Правой кнопкой мыши на выделенном участке. 3. Выполните команду Границы и заливка (Borders and sharding; Äarised ja Varjustus) в контекстном меню. Эту же команду можно выполнить и через меню Формат (Format; Vorming), где живут все "изюминки". 4. В диалоге "Границы и заливка" вызовите закладку "Границы" (Borders Äärised). 5. На этой закладке выберите требуемый вариант. 6. Щелкните на кнопке ОК диалога. Замечание: Команды Направление текста... и Выравнивание отсутствуют в меню Таблица. Эти команды проще всего найти с помощью Правой кнопки мыши. Справедливости ради отмечу, что и в меню Таблица есть несколько команд, которые отсутствуют в контекстном меню. Как сделать таблицу невидимой У невидимой таблицы границы ячеек не пропечатываются на бумаге. И если она пустая (не содержит данных), то ее как бы вовсе нет на листе (см. параграф "Создание таблиц и ввод данных в ячейки"). Невидимые таблицы используются тогда, когда требуется, чтобы текст был расположен на листе "ровно": при создании шапок документов или оформлении раздела подписей. На экране границы невидимой таблицы показываются блеклыми линиями, как на рис. 6. 12 Таблицы в MS Word 2003 Учитель Орган Любовь Григорьевна Рис. 6. "Шапки" документов и раздел подписей оформляйте с помощью невидимых таблиц Для того чтобы сделать границы ячеек таблицы невидимыми на листе бумаги: 1. Выделите таблицу. 2. Щелкните Правой кнопкой мыши (Как это сделать?) в таблице. 3. В контекстном меню выполните команду Автоформат... (Table AutoFormat; Tabeli Automaatvorming). 4. выберите вариант Обычная таблица (Table Normal; Tänapäevane tabel). Поэкспериментируйте, выбирая в списке разные форматы. Образец справа сразу покажет, как будет выглядеть ваша таблица. Вариантов оформления более чем достаточно! 5. Вежливо попрощайтесь с диалогом. Границы ячеек на экране станут блеклыми, а в режиме "Предварительный просмотр" хорошо видно, что они не пропечатываются на бумаге. Если вы хотите, чтобы у невидимой таблицы границ не было видно и на экране, то в меню Таблица (Table; Tabel) выполните команду Скрыть сетку (Hide Gridlines; Peida Ruudujooned). При этом в меню Таблица (Table) эта команда изменится на Отображать сетку (Show Gridlines; Kuva Ruudujooned). Замечание: Команда Скрыть сетку не доступна через Правую кнопку мыши. Меню Таблица При форматировании таблиц естественнее всего использовать меню Таблица. Но в этом случае список получаемых команд будет очень длинный, что затрудняет поиск нужной команды. Поэтому я рекомендую использовать правило Правой кнопки: выделить требуемую часть таблицы и спросить, "не отходя от кассы", как что-то сделать? И только в том случае, если интересующей команды нет в контекстном меню, идти в меню Таблица. Рассмотрим такие команды за исключением тех, что уже были описаны, и еще трех команд: Нарисовать таблицу..., Преобразовать в таблицу... и Формула... (для начинающих пользователей они не актуальны). Как точно задать высоту и ширину ячеек Установить ширину одного или нескольких столбцов Иногда требуется установить ширину одного или нескольких столбцов, равной конкретному числу с точностью до сотых долей сантиметра. Это можно сделать двумя способами: через меню Таблица и с помощью мыши. Первый способ: В меню Таблица (Table) надо выполнить команду Свойства таблицы (Table Properties; Tabeliatribuudid). 1. В появившемся диалоге щелкните на закладке "Столбец"(Colomn; Veerg). 13 Таблицы в MS Word 2003 Учитель Орган Любовь Григорьевна Рис. 7. В более поздних версиях Word этот диалог имеет несколько другой вид 2. Поставьте галочку для опции Ширина (Preferred Width; Eelistatav laius), c помощью счетчика "Ширина столбца" задайте требуемую ширину столбца или введите ее значение с клавиатуры. Для выбора столбца, ширину которого надо изменить, используйте кнопки Предыдущий столбец и Последующий столбец. 3. Щелкните на кнопке ОК. Замечание: Узнать, что можно сделать с помощью остальных элементов закладки "Столбец", очень просто! Для этого щелкните на кнопке со знаком вопроса в верхнем правом углу диалога, а затем щелкните на том элементе закладки, который вас интересует. Для того чтобы точно установить высоту одной или нескольких строк таблицы: 1. Установите текстовый курсор в требуемую строку. Если их несколько выделите строки. 2. В меню Таблица (Table) выполните команду Свойства таблицы (Table Properties; Tabeliatribuudid). 3. В появившемся диалоге щелкните на закладке "Строка" (Row; Rida). 14 Таблицы в MS Word 2003 Учитель Орган Любовь Григорьевна Рис. 8. Содержимое строки таблицы может размещаться на разных страницах, так как разрешен перенос строк на другую страницу 4. В списке "Высота строк 1-5" (Row height; Kõrgus ) выберите значение "Точно"(Exactly; Täpselt). На этом шаге в более поздних версиях Word надо сначала включить опцию "Высота" (Specify height; Kõrgus). 5. С помощью счетчика "значение:" укажите точное значение высоты строк. Для выбора строки, высоту которой надо изменить, служат кнопки Предыдущая строка и Последующая строка. 6. Щелкните на кнопке OK диалога. Замечание: В результате точной установки высоты строк при вводе текста в ячейках не будет происходить автоматического изменения высоты этих строк! Если в списке "Высота строк" сделать другой выбор, например - Минимум, то ситуация изменится. Второй способ: 1. Перейдите в режим "Разметка страницы" (Print Layout; Küljendivaade) через меню Вид (View; Vaade). 2. Зажмите клавишу Alt и не отпускайте ее! 3. Наведите курсор мыши на границу столбца или строки так, чтобы он превратился в двустороннюю стрелку, и перемещайте границу в нужном направлении. 15 Таблицы в MS Word 2003 Учитель Орган Любовь Григорьевна Рис. 9. На соответствующей Линейке появляются размерные линии, которые указывают размеры столбцов или строк с точностью до сотых долей сантиметра Как разделить таблицу Если возникает необходимость разделить таблицу на две части, то: 1. Установите курсор в той строке, которая должна стать первой во второй таблице, или выделите эту строку. 2. Выполните команду Разбить таблицу (Split Table; Tükelda Tabel) в меню Таблица (Table; Tabel). В результате получатся две таблицы, разделенные пустым абзацем. Если этот абзац удалить, то таблицы снова объединятся в одну. Заголовки таблицы Заголовком таблицы обычно является первая строка таблицы. Если при вводе данных в ячейки таблица переходит на следующую страницу, то для вас удобнее, чтобы ее заголовок автоматически появлялся на всех последующих страницах. Для этого: 1. Установите курсор в первую строку таблицы или выделите строки, составляющие заголовок таблицы, начиная с первой. 2. Выполните команду Заголовок (Heading Rows Repeat; Päiseridade kordus) в меню Таблица (Table; Tabel). При этом в меню слева от этой команды появится флажок. Упражнение: 1. Создайте таблицу с любым количеством строк и столбцов. 2. Наберите в ячейках первой строки названия столбцов таблицы (фамилия, имя, дата рождения и т.д.). 3. Сделайте первую строку Заголовком таблицы. 16 Таблицы в MS Word 2003 Учитель Орган Любовь Григорьевна 4. Установите текстовый курсор в последнюю ячейку таблицы и нажимайте на клавиатуре клавишу Tab до тех пор, пока таблица не перейдет на следующую страницу. Заголовок таблицы автоматически повторится на новой странице. Сортировка данных в таблице Сортировка данных в таблице происходит по столбцам: по возрастанию или по убыванию данных. При этом строки таблицы переставляются целиком. По умолчанию сортировка начинается с первого столбца, если не выделен какой-либо другой ее столбец. Затем можно сортировать таблицу по любому ее столбцу. Допустим, что в первом столбце находятся фамилии, во втором - имена, в третьем даты рождения сотрудников, а в четвертом - зарплата. Причем есть повторяющиеся фамилии и имена (возрастание и убывание для текстовых значений означает алфавитный порядок, т.е. от А до Я или от Я до А, соответственно). Тогда, отсортировав таблицу по первому столбцу (по фамилиям), можно расположить строки с однофамильцами по возрастанию или убыванию имен (т.е. произвести сортировку по второму столбцу). Если есть сотрудники с одинаковыми фамилиями и именами, то можно упорядочить эти строки по датам рождения (произвести сортировку по третьему столбцу), или по уровню зарплаты (сортировка по четвертому столбцу). Для того чтобы отсортировать таблицу с заголовком: 1. Установите курсор в любой ячейке таблицы или выделите тот столбец, с которого хотите начать сортировку. 2. Выполните команду Сортировка (Sort; Sordi) в меню Таблица. 3. В разделе "Сортировать" (Sort by; Sortimisalus) диалога: o выберите в списке первый столбец: Фамилия (в нашем примере с него начинается сортировка); o установите переключатель в позицию "по возрастанию" (Ascending). 4. В разделе "Затем" (Then by; Järgmine alus): o выберите в списке второй столбец: Имя (сортировка продолжается со второго столбца); o установите переключатель в позицию "по убыванию". Этот шаг имеет смысл только в том случае, если есть однофамильцы. 17 Таблицы в MS Word 2003 Учитель Орган Любовь Григорьевна Рис. 6.10. Начать сортировку таблицы можно с любого ее столбца, не обязательно с первого. Продолжить сортировку можно также с любого другого столбца таблицы, не обязательно со следующего 5. В последнем разделе: o укажите третий столбец: Дата рождения; o в списке "тип:" выберите тип данных: Дата (для первых двух столбцов тип данных по умолчанию был "Текст"); o установите переключатель в позицию "по возрастанию". Этот шаг имеет смысл только в том случае, если есть сотрудники с одинаковыми фамилиями и именами. 6. Вежливо попрощайтесь с диалогом. Если заголовок в таблице не установлен, то при выполнении третьего, четвертого и пятого шагов в диалоге "Сортировка" в списках выбираете Столбец 1, Столбец 2 и т.д. При этом в разделе "Список" включен переключатель "без строки заголовка". В случае сортировки таблицы с заголовком, переключатели этого раздела вообще не доступны. По умолчанию процесс сортировки не разделяет строчные и прописные буквы, то есть сортировка происходит без учета регистра. С помощью кнопки Параметры...(Options) диалога "Сортировка" это можно изменить: 1. Щелкните на кнопку Параметры... (Options; Suvandid) . 2. В диалоге "Параметры сортировки" включите опцию "с учетом регистра" (Case sensitive; Tõstutundlik). 3. Щелкните на кнопке ОК диалога. 18 Таблицы в MS Word 2003 Учитель Орган Любовь Григорьевна Как удалить всю таблицу Первое, что приходит в голову - это использовать клавишу Delete, которая практически все удаляет. Однако, если вы, выделив всю таблицу, нажмете эту клавишу, то удалится содержимое всех ячеек таблицы! Таблица останется в тексте, но с пустыми ячейками. А если вы используете клавиши Shift + Delete, то удалите таблицу из документа, забрав ее в буфер обмена. Для того чтобы удалить всю таблицу: 1. Выделите всю таблицу. 2. Выполните команду Удалить (Delete; Kustuta)> Таблицу (Table; Tabel) в меню Таблица (Table). Как переставить столбцы или строки в другое место таблицы Это можно сделать двумя способами: с помощью буфера обмена или просто перетащив столбец или строку в требуемое место. Первый способ: 1. Выделите требуемые столбцы или строки. 2. Вызовите контекстное меню, щелкнув правой кнопкой мыши на выделенном участке. 3. Выполните в контекстном меню команду Вырезать (Cut; Lõika) (в буфер). 4. Снова вызовите контекстное меню, щелкнув правой кнопкой мыши перед тем столбцом или той строкой, куда требуется переместить выделенные столбцы или строки. 5. Выполните в контекстном меню команду Вставить столбцы (Paste Colomns; Klebi Veerud) или Вставить строки (Paste Rows; Kleebi Read), соответственно. Второй способ: 1. Выделите требуемые столбцы или строки. 2. Зажав левую кнопку мыши на выделенном участке, перемещайте мышь в первую ячейку того столбца или строки, перед которыми надо вставить перетаскиваемые столбцы или строки. 3. Отпустите кнопку мыши. Замечание: При перетаскивании столбцов можно отпускать кнопку мыши в любой ячейке того столбца, перед которым требуется вставить столбцы. Посмотрите, что произойдет при перетаскивании строк, если вы отпустите кнопку мыши не на первой ячейке той строки, выше которой требуется вставить строки. 19 Таблицы в MS Word 2003 Учитель Орган Любовь Григорьевна Вопросы для самоконтроля, или Имеет ли смысл идти дальше 1. 2. 3. 4. 5. Перечислите два способа создания таблиц. Как вводятся данные в ячейку таблицы? Как изменить ширину столбца таблицы с помощью мыши? Всегда ли можно изменить высоту строки таблицы с помощью мыши? Как с помощью мыши выделить: o Одну строку таблицы? o Несколько строк таблицы? o Один столбец таблицы? o Несколько столбцов таблицы? o Одну ячейку таблицы? o Несколько соседних ячеек таблицы? 6. Какие клавиши используются для выделения элементов таблицы с помощью клавиатуры? 7. Что можно выделить в таблице с помощью меню Таблица? 8. Как с клавиатуры переместиться: o Вправо на одну ячейку? o Влево на одну ячейку? o В первую ячейку строки? o В последнюю ячейку строки? o В первую ячейку столбца? o В последнюю ячейку столбца? 9. Как перемещаться по ячейкам таблицы с помощью мыши? 10. Как добавить столбец в конце таблицы? 11. Как добавить строку в конце таблицы? 12. С помощью какой кнопки мыши выполняются практически все действия над элементами таблицы? 13. Перечислите команды контекстного меню, которые отсутствуют в меню Таблица. 14. Существуют ли команды меню Таблица, которые невозможно получить с помощью Правой кнопки мыши? Если такие есть, назовите их. 15. Как происходит сортировка данных в таблице? 16. Как удалить всю таблицу целиком? ИСПОЛЬЗОВАННАЯ ЛИТЕРАТУРА Материалы сайта intuit.ru http://www.intuit.ru/department/office/wordb/6/2.html 20