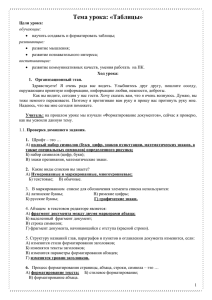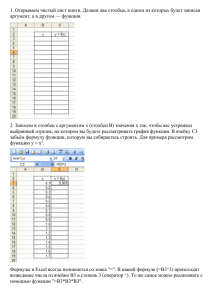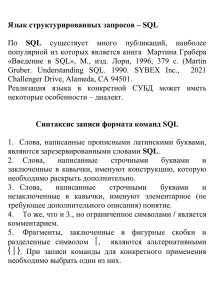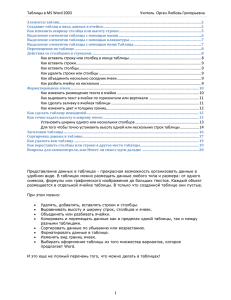Создание таблиц в текстовом редакторе MS Word.
advertisement
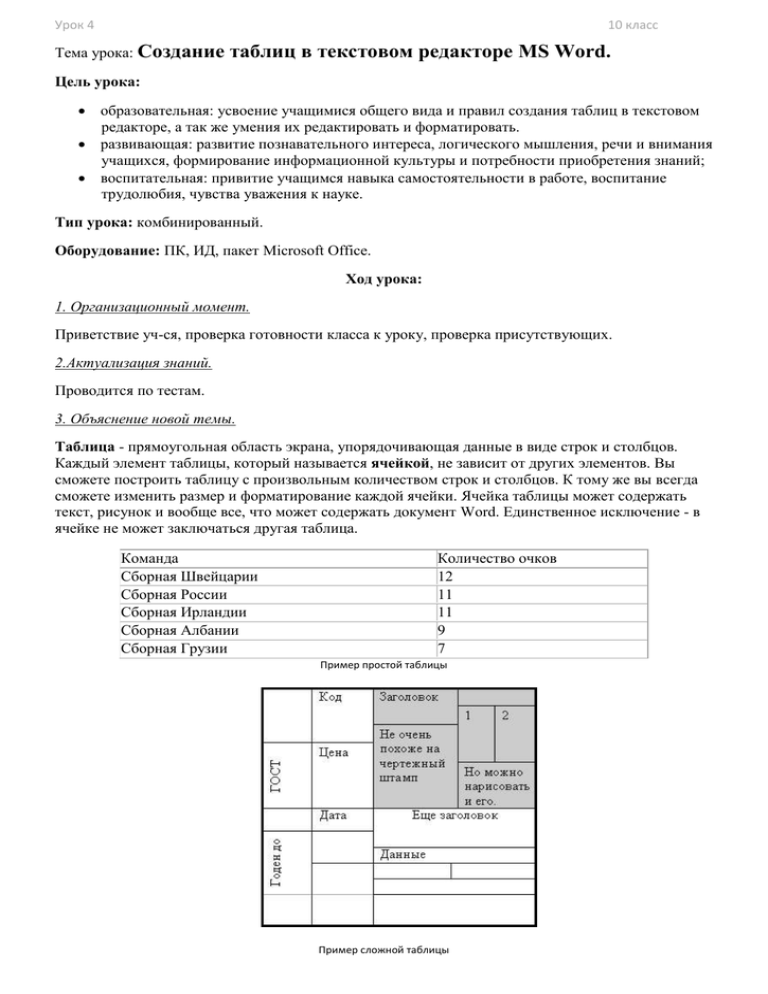
Урок 4 10 класс Тема урока: Создание таблиц в текстовом редакторе MS Word. Цель урока: образовательная: усвоение учащимися общего вида и правил создания таблиц в текстовом редакторе, а так же умения их редактировать и форматировать. развивающая: развитие познавательного интереса, логического мышления, речи и внимания учащихся, формирование информационной культуры и потребности приобретения знаний; воспитательная: привитие учащимся навыка самостоятельности в работе, воспитание трудолюбия, чувства уважения к науке. Тип урока: комбинированный. Оборудование: ПК, ИД, пакет Microsoft Office. Ход урока: 1. Организационный момент. Приветствие уч-ся, проверка готовности класса к уроку, проверка присутствующих. 2.Актуализация знаний. Проводится по тестам. 3. Объяснение новой темы. Таблица - прямоугольная область экрана, упорядочивающая данные в виде строк и столбцов. Каждый элемент таблицы, который называется ячейкой, не зависит от других элементов. Вы сможете построить таблицу с произвольным количеством строк и столбцов. К тому же вы всегда сможете изменить размер и форматирование каждой ячейки. Ячейка таблицы может содержать текст, рисунок и вообще все, что может содержать документ Word. Единственное исключение - в ячейке не может заключаться другая таблица. Команда Сборная Швейцарии Сборная России Сборная Ирландии Сборная Албании Сборная Грузии Количество очков 12 11 11 9 7 Пример простой таблицы Пример сложной таблицы Урок 4 10 класс При построении таблиц сложной структуры используются операции слияния и разбиения ячеек, а также изменение видимости, толщины и цвета их границ. Как вставить таблицу Чтобы вставить новую пустую таблицу в любое место своего документа, выполните следующее. 1. Установите курсор в то место документа, куда вы хотите вставить таблицу. 2. Выберите меню Таблица -> Добавить -> Таблицу. Появится диалоговое окно Вставка таблицы. 3. В текстовых полях Число столбцов и Число строк, введите количество строк и столбцов будущей таблицы. 4. В текстовом поле Ширина столбца выберите нужную ширину столбца. 5. Щелкните на кнопке ОК. В документе появится пустая таблица, в первой ячейке которой будет находиться курсор. Работа в таблице Когда курсор находится в ячейке таблицы, можно вводить и редактировать текст так же, как и в обычном документе. Текст, введенный в ячейку, автоматически разбивается на строки, когда его длина превышает ширину столбца. Можно переместить курсор в любую ячейку таблицы, щелкнув на ней мышью. Редактирование и форматирование таблицы После того как вы создали таблицу и внесли в нее данные, можете редактировать ее содержимое и форматировать внешний вид по своему усмотрению. Как удалить и вставить ячейки, строки и столбцы Можно очистить ячейку таблицы, удалив ее содержимое. К тому же всегда можно удалить целые строки и столбцы. Когда вы это сделаете, столбцы, которые находились правее удаленных, и строки, которые находились ниже удаленных, автоматически займут их место. Чтобы удалить содержимое ячейки, выделите ее и нажмите клавишу <Delete>. Чтобы объединить ячейки таблицы нужно выделить соответствующие ячейки, щелкнуть правой кнопкой мыши и выбрать команду Объединить ячейки. Чтобы выбрать способ выравнивания текста в ячейке нужно щелкнуть на ней правой кнопкой мыши, выбрать команду выравнивание и соответствующий способ выравнивания. Для удаления всей строки или столбца таблицы сделайте следующее. 1. Установите курсор в любую ячейку строки или столбца, который собираетесь удалить. 2. В контекстном меню выберите команду Удалить -> Ячейки. Появится диалоговое окно Удаление ячеек. 3. Выберите Удалить всю строку или Удалить весь столбец. 4. Щелкните на кнопке ОК. Строка или столбец будут удалены. Для вставки строки или столбца в таблицу выполните следующее. 1. Установите курсор в ячейку, слева от которой вы хотите вставить новый столбец или выше которой - новую строку. 2. В контекстном меню выберите команду Вставить -> Столбцы или команду Вставить -> Строки. Перемещение и копирование строк и столбцов Урок 4 10 класс Чтобы скопировать или переместить всю строку или весь столбец из одного места в таблице в другое, сделайте следующее. 1. Выделите столбец или строку. 2. Для копирования нажмите <Ctrl+ C> или щелкните на кнопке Копировать стандартной панели инструментов. Для перемещения нажмите клавиши <Ctrl+ X> или щелкните на кнопке Вырезать стандартной панели инструментов. 3. Установите курсор в новую позицию столбца или строки. Столбец или строка будет вставлен левее или выше позиции курсора. 4. Нажмите клавиши <Ctrl+ V> или щелкните на кнопке Вставить стандартной панели инструментов. Как изменить ширину столбца Чтобы быстро изменить ширину столбца с помощью мыши, выполните следующее. 1. Установите указатель мыши на правую границу столбца, ширину которого вы хотите изменить. Указатель превратится в двунаправленную стрелку. 2. Перетащите край столбца для изменения его ширины. Вы можете использовать диалоговое окно для изменения ширины столбца. Рамки таблицы По умолчанию граница таблицы Word - это одинарная тонкая линия вокруг каждой ячейки таблицы. Вы можете изменить границы и даже удалить их в меню Границы и заливка, предварительно выделив ячейки таблицы, границы которых вы хотите изменить. 4. Практическое задание: 1) Нарисовать таблицу «Расчетная ведомость по счету «Материалы» 5. Домашнее задание. §§ 1.1.3, повторить § 1.1.1; 1.1.2 6. Итог урока. Выставление оценок. Урок 4 10 класс 2) Создайте таблицу по образцу: 1 1 Иванова Мария 2 Петров Максим 3 Смирнов Антон Пониженная Повышенная Нормальная Высокий Низкий Нормальная Нормальная Сколиоз Кифоз Лордоз Нормальная Воронкообразная Сапожника 2 3 4 5 2 3 ОРЗ 1 Хронические заболевания Верхних дыхательных путей Масса тела Аллергические Длина тела Нервно-психические Осанка Группа здоровья Ф.И. Куриная № п/п Грудная клетка Инфекционная устойчивость (сколько раз болел в год) Сердечнососудистые Физическое развитие Урок 4 10 класс