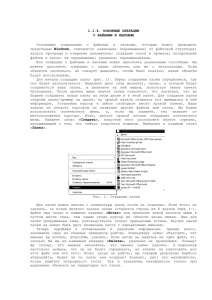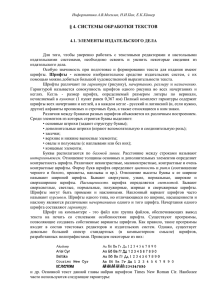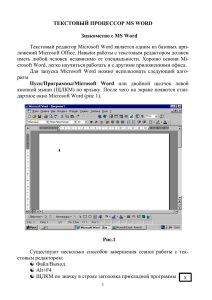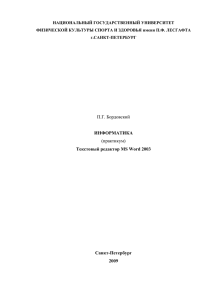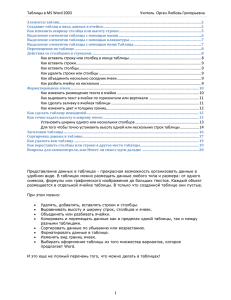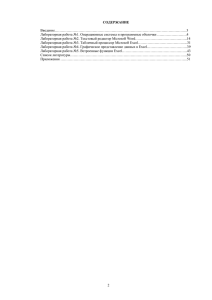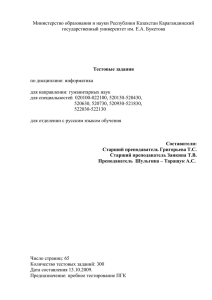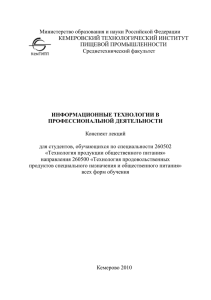Работа с текстовым процессором MS Word.
advertisement
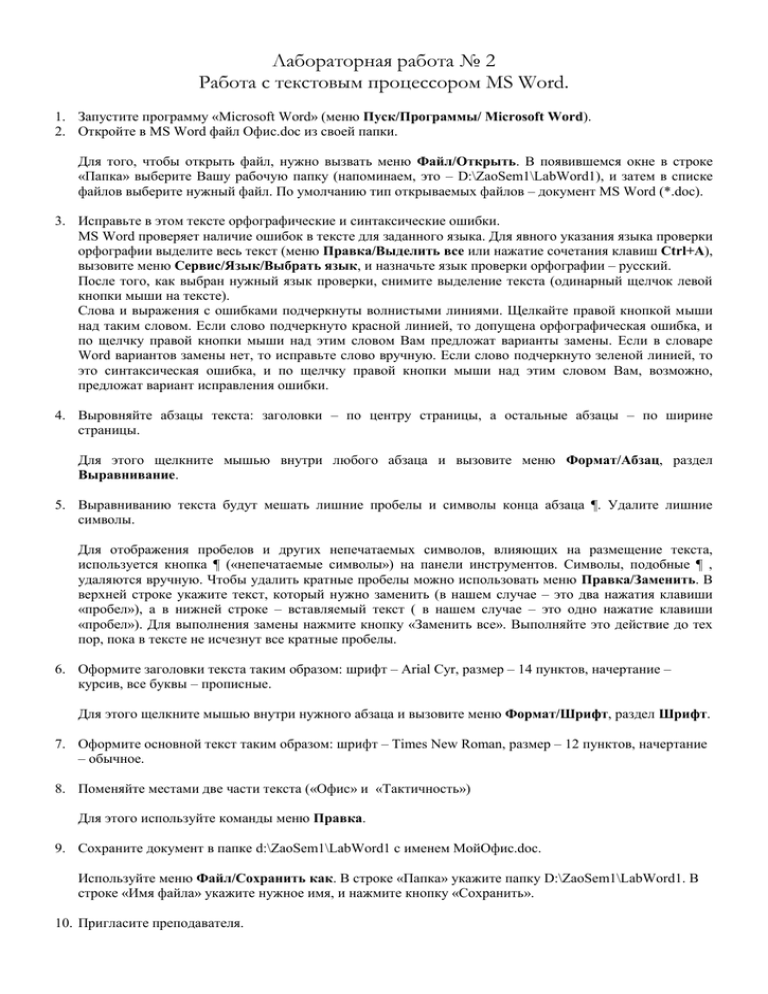
Лабораторная работа № 2 Работа с текстовым процессором MS Word. 1. Запустите программу «Microsoft Word» (меню Пуск/Программы/ Microsoft Word). 2. Откройте в MS Word файл Офис.doc из своей папки. Для того, чтобы открыть файл, нужно вызвать меню Файл/Открыть. В появившемся окне в строке «Папка» выберите Вашу рабочую папку (напоминаем, это – D:\ZaoSem1\LabWord1), и затем в списке файлов выберите нужный файл. По умолчанию тип открываемых файлов – документ MS Word (*.doc). 3. Исправьте в этом тексте орфографические и синтаксические ошибки. MS Word проверяет наличие ошибок в тексте для заданного языка. Для явного указания языка проверки орфографии выделите весь текст (меню Правка/Выделить все или нажатие сочетания клавиш Ctrl+A), вызовите меню Сервис/Язык/Выбрать язык, и назначьте язык проверки орфографии – русский. После того, как выбран нужный язык проверки, снимите выделение текста (одинарный щелчок левой кнопки мыши на тексте). Слова и выражения с ошибками подчеркнуты волнистыми линиями. Щелкайте правой кнопкой мыши над таким словом. Если слово подчеркнуто красной линией, то допущена орфографическая ошибка, и по щелчку правой кнопки мыши над этим словом Вам предложат варианты замены. Если в словаре Word вариантов замены нет, то исправьте слово вручную. Если слово подчеркнуто зеленой линией, то это синтаксическая ошибка, и по щелчку правой кнопки мыши над этим словом Вам, возможно, предложат вариант исправления ошибки. 4. Выровняйте абзацы текста: заголовки – по центру страницы, а остальные абзацы – по ширине страницы. Для этого щелкните мышью внутри любого абзаца и вызовите меню Формат/Абзац, раздел Выравнивание. 5. Выравниванию текста будут мешать лишние пробелы и символы конца абзаца ¶. Удалите лишние символы. Для отображения пробелов и других непечатаемых символов, влияющих на размещение текста, используется кнопка ¶ («непечатаемые символы») на панели инструментов. Символы, подобные ¶ , удаляются вручную. Чтобы удалить кратные пробелы можно использовать меню Правка/Заменить. В верхней строке укажите текст, который нужно заменить (в нашем случае – это два нажатия клавиши «пробел»), а в нижней строке – вставляемый текст ( в нашем случае – это одно нажатие клавиши «пробел»). Для выполнения замены нажмите кнопку «Заменить все». Выполняйте это действие до тех пор, пока в тексте не исчезнут все кратные пробелы. 6. Оформите заголовки текста таким образом: шрифт – Arial Cyr, размер – 14 пунктов, начертание – курсив, все буквы – прописные. Для этого щелкните мышью внутри нужного абзаца и вызовите меню Формат/Шрифт, раздел Шрифт. 7. Оформите основной текст таким образом: шрифт – Times New Roman, размер – 12 пунктов, начертание – обычное. 8. Поменяйте местами две части текста («Офис» и «Тактичность») Для этого используйте команды меню Правка. 9. Сохраните документ в папке d:\ZaoSem1\LabWord1 с именем МойОфис.doc. Используйте меню Файл/Сохранить как. В строке «Папка» укажите папку D:\ZaoSem1\LabWord1. В строке «Имя файла» укажите нужное имя, и нажмите кнопку «Сохранить». 10. Пригласите преподавателя. 11. Вставьте в конец документа новую страницу. Для этого перейдите в конец документа и в его последней строке вызовите меню Вставка/Разрыв/Новая страница (либо нажмите сочетание клавиш Ctrl+Enter). 12. На новой странице разместите таблицу, содержащую оценки 3-х студентов в зимнюю сессию. Оформите фон ячеек различными цветами. Для создания таблицы используйте меню Таблица. Пункт Добавить/таблицу создает таблицу с указанным числом строк и столбцов. Пункт Нарисовать таблицу открывает панель инструментов Таблицы и границы, в которой есть инструмент «Нарисовать таблицу». С помощью него можно задавать ячейки произвольных размеров. Управление оформлением ячеек выполняется соответствующими кнопками на этой панели инструментов. 13. Закройте панель инструментов «Таблицы и границы» и сохраните документ. В самом начале документа добавьте рисунок. После вставки рисунка уменьшите его размер так, чтобы он занимал не более восьмой части страницы. Используйте меню Вставка/Рисунок/Картинки. Изменить размер существующего рисунка в документе можно так: - выделить его; - подвести указатель мыши к любому углу рисунка и нажать левую кнопку мыши. Удерживая ее, перемещать мыщь так, чтобы рисунок принял нужную форму. 14. Сохранить документ. 15. Пригласить преподавателя.