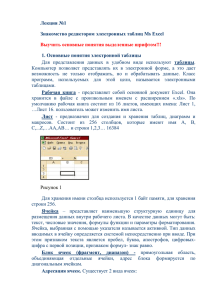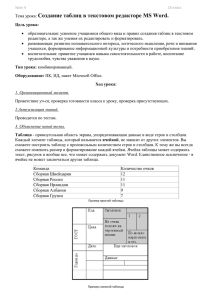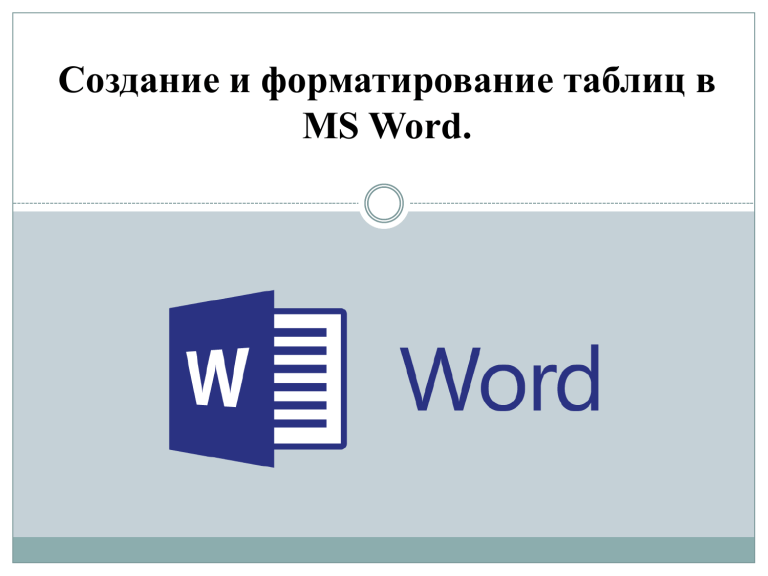
Создание и форматирование таблиц в MS Word. Создание таблиц в MS Word. Таблица — это совокупность ячеек, расположенных в строках и столбцах, которые можно заполнять произвольным текстом, формулами и графикой. Таблицы используются для упорядочения и представления данных. Они позволяют выстроить числа в столбцы, а затем отсортировать их, а также выполнить различные вычисления. Строение таблицы В таблицах используются следующие основные элементы: 1 — нумерационный заголовок; 2 — тематический заголовок; 3 — боковик; 4 — графы; 5 — головка; 6 — хвост; 7 — прографка Нумерационный заголовок - таблицы, используемый для нумерации таблиц и возможности на них ссылаться, состоит из слова «Таблица» и ее порядкового номера (в Word — название); Тематический заголовок - отражающий содержание таблицы; Боковик - первый слева столбец, включающий наименования строк, поясняющие их содержание. Он может содержать еще и предшествующий столбец, например номер по порядку (№ п/п). Нумерационные заголовки боковика или столбец «№ п/п» нужны, когда в комментариях делаются ссылки на табличные строки; Графа - ряд данных в таблице, расположенный вертикально и обычно помещенный между вертикальными линейками. В терминологии, принятой в компьютерном наборе, графы называются столбцами; Головка - (шапка, в Word — заголовок) — одна (одноярусная головка) или несколько верхних строк таблицы (многоярусная головка), содержащие заголовки боковика и граф; Прографка - часть таблицы без головки и боковика, содержащая сведения, составляющие содержание таблицы. Способы создания таблицы 1 способ. На ленте переходим во вкладку Вставка -> Таблицы. Открывается окно, в котором выделяем нужное количество столбцов и строк и щёлкаем левой копкой мыши. Способы создания таблицы 2 способ. На ленте переходим во вкладку Вставка -> Таблицы. Открывается окно, в котором выбираем команду Вставить таблицу. В появившемся окне диалога выбираем число столбцов и строк, ширину столбцов. Способы создания таблицы 3 способ. На ленте переходим во вкладку Вставка -> Таблицы. Открывается окно, в котором выбираем команду Нарисовать таблицу. Рисование (создание) выполняется в свободной форме. Для удаления линии в нарисованной таблице: кнопка Ластик (вкладка Конструктор), щелкнуть по линии, которую необходимо удалить. Для выхода из режима удаления снова нажать на кнопку Ластик. Для выходы из режима рисования: нажать на кнопку Нарисовать таблицу (вкладку Конструктор) Работа с таблицей После создания таблицы на Ленте окна приложения появляются контекстные инструменты (Работа с таблицами), разделённая на Конструктор и Макет. Лента на вкладке Конструктор. Лента на вкладке Макет. Форматирование таблицы Перед тем как форматировать текст в ячейках таблицы, их надо предварительно выделить. Для выделения всей таблицы необходимо нажать на перекрестие, расположенное у верхнего левого угла таблицы. Для выделения строки необходимо сделать щелчок в поле документа, расположенного левее выделяемой строки. Для выделения столбца необходимо щелкнуть у верхней границы выделяемого столбца (при этом курсор приобретает вид жирного указателя). Выделить несколько соседних ячеек можно протяжкой мыши при нажатой клавише Shift. Выделять ячейки в произвольном порядке можно протяжкой мыши при нажатой клавише Ctrl. Кроме того, можно воспользоваться кнопкой "Выделить", расположенной на ленте "Макет" контекстного инструмента "Работа с таблицами". Настройки таблицы Тонкие настройки таблицы (параметры строк, столбцов, ячеек) можно произвести в окне "Свойства таблицы", которое открывается кнопкой "Свойства" на панели "Таблица". Стили таблиц Word представляет большой выбор уже готовых вариантов форматирования таблиц. Все они расположены на панели "Стили таблиц". Панель "Параметры таблиц" позволяет устанавливать дополнительные параметры форматирования в дополнение к уже готовым стилям. Три нижних пункта меню в окне списка таблиц позволяют очищать, изменять и создавать форматирование таблиц. Стили таблиц При создании нового (изменении существующего) стиля таблицы, как правило, указываются следующие параметры: имя стиля; стиль; стиль, на основе которого создается новый; указывается часть таблицы, к которой будут применены параметры форматирования. Редактирование границ таблицы Для доступа к дополнительным параметрам настройки служит кнопка "Формат". Для настроек границ таблицы служит кнопка "Границы". Из ее контекстного меню можно выбрать различные типы границ. Редактирование границ таблицы При помощи кнопки "Заливка" можно изменить цвет заливки ячеек таблицы. Инструменты, расположенные на панели "Нарисовать границы", позволяют добавлять/убирать границы ячеек таблицы (объединять, разъединять ячейки), а также позволяют произвести гибкие настройки границ. Как удалить и вставить ячейки, строки и столбцы. Чтобы удалить содержимое ячейки, выделите ее и нажмите клавишу Delete. Для удаления всей строки или столбца таблицы сделайте следующее. 1. 2. 1. 2. Установите курсор в любую ячейку строки или столбца, который собираетесь удалить. Выберите команду Таблица - Удалить - Ячейки. Появится диалоговое окно Удаление ячеек. Выберите. Удалить всю строку или удалить весь столбец. Щелкните на кнопке ОК. Строка или столбец будут удалены. Для вставки строки или столбца в таблицу выполните следующее. 1. Установите курсор в ячейку, слева от которой вы хотите вставить новый столбец или выше которой - новую строку. 2. Выберите команду работа с таблицами Макет – Строки и столбцы – Вставить слева, справа, сверху, снизу. Как объединить ячейки. Чтобы объединить ячейки таблицы существует 2 способа. 1 способ. Нужно выделить соответствующие ячейки, щелкнуть правой кнопкой мыши и выбрать команду Объединить ячейки. 2 способ. Нужно выделить соответствующие ячейки, перейти в Макет, и выбрать. Объединить ячейки. Как изменить ширину столбца. 1. способ Чтобы быстро изменить ширину столбца с помощью мыши, выполните следующее. 1. Установите указатель мыши на правую границу столбца, ширину которого вы хотите изменить. Указатель превратится в двунаправленную стрелку. 2. Перетащите край столбца для изменения его ширины. Вы можете использовать диалоговое окно для изменения ширины столбца. 2. способ. 1. Установите указатель мыши в нужную ячейку или выделите таблицу полностью, ширину которого вы хотите изменить. 2. Перейдите Работа с таблицами – Размер ячейки Ввод текста в ячейку. Для ввода текста в ячейку - щелкнуть на ячейке и ввести текст с клавиатуры или вставить из буфера обмена при копировании текста. Если текст не помещается в строке , то он переносится на другую строку и увеличивает высоту строки. Для изменения ориентации текста в ячейке - установить курсор в ячейку и в меню Формат: команда Направление текста. Для изменения выравнивания текста в ячейке на панели инструментов Таблицы и границы выберите параметр выравнивания по вертикали и горизонтали. Для перемещения, копирования и удаления текста в ячейках необходимо выделить этот текст. Выделенный текст можно удалять клавишей Delete или Backspace, а также копировать и перемещать как с помощью буфера обмена, так и методом перемещения при помощи мыши (при нажатой левой или правой клавиши). Форматирование текста в ячейках осуществляется методами форматирования обычного текста. Добавить текст перед таблицей в начале страницы можно, если установить курсор в начале первой строки и нажать клавишу Enter.