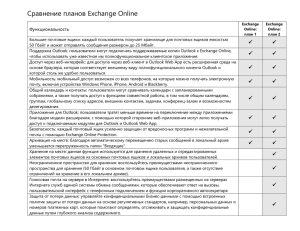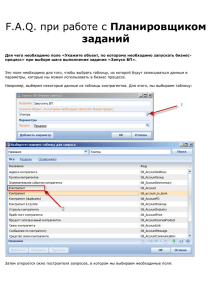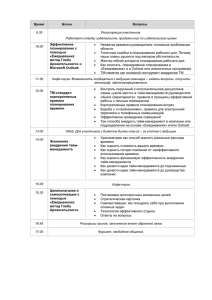Работа с Outlook
advertisement

Электронные органайзеры Майкрософт Аутлук – общее описание Microsoft Outlook (Ма́йкрософт Аутлу́к) — персональный информационный менеджер с функциями почтового клиента и Groupware компании Microsoft. Помимо функций почтового клиента для работы с электронной почтой, Microsoft Outlook является полноценным органайзером, предоставляющим функции календаря, планировщика задач, записной книжки и менеджера контактов. Кроме того, Outlook позволяет отслеживать работу с документами пакета Microsoft Office для автоматического составления дневника работы. Не следует путать Outlook с продуктом Outlook Express. Outlook Express — это бесплатный клиент электронной почты, встроенный в большинство версий Windows, выпущенных в период с 1998 по 2003 годы. В Windows 7 Outlook Express отсутствует, и вместо него с сайта можно установить пакет программ Windows Live Essentials, одним из компонентов которого является программа Windows Live Mail — аналог программы Outlook Express. В Windows Vista аналог Outlook Express называется Windows Mail. в режиме реального времени Где бы вы ни были — на рабочем месте или в пути, — у вас всегда будет под рукой первоклассный набор привычных и удобных инструментов. Благодаря постоянному доступу к последним версиям приложений Office вы сможете в режиме реального времени создавать и редактировать документы вместе с другими пользователями, а также делиться файлами на ПК, компьютерах Mac, устройствах с операционными системами iOS, Android™ и Windows Все нужное для командной работы Каждый участник вашей команды получит по 1 ТБ в облачном хранилище, а значит вам наверняка хватит места для всех файлов. Благодаря тому что все документы будут храниться в Интернете, вы легко сможете делиться ими как со своими коллегами, так и с пользователями из других компаний — где и когда угодно. Кроме того, HD-видеоконференции с несколькими участниками, совместный доступ к содержимому и общие календари помогут вам постоянно оставаться на связи с командой. Общие принципы работы в Outlook Помимо описанных здесь тем, в Outlook существует и много других общих принципов, например работа с категориями, представлениями, поиск, вывод на печать и т. д. Эти случаи будут рассматриваться либо отдельно (глава 16 "Поисковая система Outlook"), либо применительно к одному из описываемых элементов (см. раздел 2.2.3 "Работа с категориями"). Формы и элементы Как было сказано выше, Microsoft Outlook — это ряд приложений, объединенных в одну интегрированную информационную систему.'Каждое из этих приложений работает с определенным типом документов, в которых, собственно, и хранится соответствующая информация. В терминологии Outlook документы называются элементами, а приложения, работающие с элементами, — формами. Замечание Впервые Outlook как самостоятельное приложение появился в пакете Microsoft Office 97, придя на смену двум программам предыдущих версий Office: планировщику дел Schedule+ и клиенту электронной почты Microsoft Mail (или Microsoft Exchange). Отсюда и происходит подобная структуризация Outlook на формы-приложения и элементыдокументы. Элементы могут иметь самую произвольную форму (заметка, сообщение, контакт). Более того, их набор может расширяться за счет создания новых типов элементов (см. раздел 19.1 "Создание формы"). Для хранения элементов используется единый формат, но элементы каждого типа обладают определенным набором полей (свойств), в которых и хранится информация об элементе. Например, для сообщения в набор полей входят тело сообщения, тема сообщения, адресаты, признак важности и т. д. Одним из полей, обязательным для элементов всех типов, является поле типа элемента, значение которого определяет, как должен обрабатываться элемент. Таким образом, как только вы откроете любой элемент, будет запущена форма, обслуживающая именно его. После открытия элемента можно редактировать его поля, внося новую или же изменяя старую информацию. Папки Outlook Outlook хранит элементы в папках, причем в одной папке могут храниться элементы только одного типа. Так, например, все пришедшие почтовые сообщения хранятся в папке Входящие (Inbox). Outlook использует расширенное по отношению к Windows понятие "папка". Папка в Outlook — это логическое хранилище информации, не связанное прямо с физическим способом хранения информации на диске. Пользователь может создавать собственную, с какой угодно степенью вложенности структуру папок, например папку для почтовых сообщений от определенного контакта, вложенную в папку для почтовых сообщений от всех контактов. Хотя все эти папки имеют имена, они не видны из программы Проводник Windows, поскольку вся информация Outlook хранится в едином файле на диске. При первом запуске Outlook пользователь имеет прямой доступ к нескольким типам элементов информации. Outlook хранит эти элементы во вложенных папках, которые содержатся в папке Личные папки (Personal Folders). В табл. 1.1 перечислены эти папки с описанием элементов, хранящихся в них. Основные папки Outlook Таким образом, общий принцип работы с Outlook следующий: вы открываете папку, выбираете требуемый элемент, автоматически запускается форма, его обслуживающая, и элемент готов к редактированию Наименование папки / Описание элементов Outlook сегодня (Outlook Today ) Содержит общую информацию о состоянии всех элементов Outlook Входящие (Inbox) Поступающие сообщения электронной почты и факсы Календарь (Kalendar) Встречи, события и собрания. Планирование личного расписания, календарь Контакты (Contants) Информация о личных и деловых контактах. Адресная книга Задачи (Tasks) Планирование, ведение и учет задач Заметки (Notes) Создание различных примечаний Удаленные (Delete Items) Все удаленные элементы Черновики (Draff) Черновики сообщений. Не готовые к отправке сообщения Исходящие (Outlook) Сообщения и факсы, готовые к отправке, но еще не отправленные Отправленные (Sent Items) Копии отправленных сообщений электронной почты Дневник (Journal) Записи личной деятельности. Автоматическое отслеживание работы пользователя с элементами Outlook и документами Office Мои документы (My Documents) Обеспечивает быстрый доступ к содержимому папки Мои документы Избранное (Favorites) Обеспечивает быстрый доступ к папке Избранное, в которой хранятся избранные папки и страницы Интернета Мой компьютер (My Computer) Отображает файловую структуру компьютера. Проводник Наименование папки Outlook сегодня (Outlook Today ) Входящие (Inbox) Календарь (Kalendar) Контакты (Contants) Задачи (Tasks) Заметки (Notes) Удаленные (Delete Items) Черновики (Draff) Исходящие (Outlook) Описание элементов Содержит общую информацию о состоянии всех элементов Outlook Поступающие сообщения электронной почты и факсы Встречи, события и собрания. Планирование личного расписания, календарь Информация о личных и деловых контактах. Адресная книга Планирование, ведение и учет задач Создание различных примечаний Все удаленные элементы Черновики сообщений. Не готовые к отправке сообщения Сообщения и факсы, готовые к отправке, но еще не отправленные Отправленные (Sent Items) Копии отправленных сообщений электронной почты Дневник (Journal) Записи личной деятельности. Автоматическое отслеживание работы пользователя с элементами Outlook и документами Office Мои документы (My Documents) Избранное (Favorites) Мой компьютер (My Computer) Обеспечивает быстрый доступ к содержимому папки Мои документы Обеспечивает быстрый доступ к папке Избранное, в которой хранятся избранные папки и страницы Интернета Отображает файловую структуру компьютера. Окна Outlook Теперь, зная общие принципы внутренней работы Outlook, перейдем к общим принципам внешней. Интерфейс Outlook 2002 прост, удобен и интуитивно понятен. Окно Outlook 2002 состоит из строки заголовка, в которой отображается название открытой папки, а также стандартные кнопки сворачивания, разворачивания и закрытия окна. Ниже строки заголовка расположена строка меню, а еще ниже — панели инструментов. Слева расположена панель Outlook, на которой отображаются ярлыки папок, а справа — панель просмотра информации, в которой отображаются элементы выбранной папки. Ниже будет подробно описана работа с каждым из этих элементов, сейчас же мы уделим внимание основным аспектам работы с интерфейсом в целом. Как правило, общие настройки отображения информации можно изменить посредством команды Вид (View). Например, чтобы скрыть или отобразить строку состояния (внизу). Пример 1.7. Изменение общих параметров интерфейса >Вид > Строка состояния Большим подспорьем в работе с Outlook являются контекстные меню. Для того чтобы активизировать контекстное меню, необходимо подвести указатель к интересующему вас элементу и щелкнуть правой кнопкой мыши. Чтобы изменить размер или местоположение панели, следует подвести указатель мыши к стыку одной панели с другой, указатель примет вид разнона- правленной стрелки. Теперь, удерживая нажатой левую кнопку мыши, можно изменять размер и положение панели. Таким образом можно увеличивать пространство для отображения нужной информации. На рис. 1.14 продемонстрирован вариант измененного (до неузнаваемости) интерфейса Outlook. На рис. 1.14 продемонстрирован вариант измененного (до неузнаваемости) интерфейса Outlook Меню Outlook Меню Outlook состоит из семи элементов. В табл. 1.2 приводятся названия элементов меню Outlook и их назначение. Название Назначение Файл (File) Команды для создания, открытия и сохранения элементов Outlook и настройки папок, команды импорта и экспорта данных, а также команды предварительного просмотра и распечатки Правка (Edit) Команды для работы с буфером обмена, команды удаления и перемещения элементов, а также команда определения категории элемента Вид (View) Команды для изменения интерфейса и представления элементов Избранное (Favorites) Команды для работы с элементами папки Избранное, в которой хранятся ссылки на интересующие вас Web-страницы Сервис (Tools) Команды поиска элементов, настройки панелей Outlook и параметров приложения в целом, команды записи макросов и создания форм, а также организатор и адресная книга Действия (Action) Набор этих команд, в отличие от предыдущих, изменяется от выбора папки. Здесь находятся команды для непосредственной работы с элементом. Так, например, для заметок это всего две команды Создать заметку и Переслать Справка (Help) Команды справочной системы Outlook Таблица 1.2. Элементы меню Outlook Cамоучитель MS Outlook → Основы Outlook → Общие принципы работы в Outlook http://www.taurion.ru/outlook/1/5 Иллюстрированный самоучитель по Microsoft Outlook 2003 http://samoucka.ru/document19866.html (самоучители по офисным пакетам) Работа с Outlook Вступление. Первый запуск Outlook. В этой главе вы узнаете, как: | запустить Outlook в первый раз; | читать сообщения и открывать вложения; | отвечать на сообщения; | создавать новые сообщения; | использовать адресные книги; | прилагать к сообщениям файлы; | отправлять и принимать сообщения; | печатать сообщения; Различные виды учетных записей электронной почты. Панель Navigation Pane. Microsoft Outlook 2003 поддерживает три типа учетных записей интернет-почты: РОР3, IMAP и HTTP. | Post Office Protocol 3 (РОР3) является наиболее распространенным типом записей электронной почты, предоставляемым провайдерами. Чтение сообщений и открытие вложений При запуске Outlook все новые сообщения перемещаются с сервера электронной почты, или загружаются, в папку Inbox (Bxoдящие). В Outlook можно просматривать и читать сообщения несколькими способами, а именно: | можно выбрать наиболее важные для вас сообщения с помощью функции AutoPreview (Автопросмотр); | можно прочесть сообщение, не открывая его, в области просмотра; Ответ на сообщение Можно переслать полученное сообщение всем, а не только отправителю сообщения или всем остальным его получателям. В пересылаемое сообщение будут включены все файлы, приложенные к исходному сообщению. | В этом упражнении вы будете отвечать и пересылать сообщения. Создание новых сообщений Если помимо Outlook вы установили Microsoft Office Word 2003, Outlook может использовать Word в качестве редактора электронных сообщений по умолчанию. Множество мощных средств обработки текста в Word, включая стили, таблицы и темы, будут доступны при создании сообщений в Outlook. Работа с адресными книгами Работа с Outlook . Совет | Независимо от того, используется адресная книга или нет, можно вводить полный адрес в строки То (Кому), Сс (Копия) или Вес (СК) формы сообщения. | В этом упражнении вы добавите записи в адресную книгу, создадите список рассылки и выполните адресацию сообщения с помощью адресной книги. Приложение файлов к сообщениям. Отправка вложений для совместного просмотра. Важно | Можно прилагать к сообщению электронной почты файлы любого типа, однако при отправке вложений необходимо убедиться, что у получателей есть все необходимые программы для работы с передаваемым им файлом. Отправка и прием сообщений. Работа с несколькими учетными записями электронной почты. В зависимости от конфигурации учетной записи и сети, отправляемые сообщения могут отсылаться сразу или помещаться в папку Outbox (Исходящие) до тех пор, пока они не будут отправлены. Если имеется подключение к локальной сети, сообщения, скорее всего, будут отсылаться сразу. Печать сообщений В зависимости от формата сообщения (HTML, Rich text или Plain text), которое нужно распечатать, можно настраивать ряд параметров страницы, включая размер бумаги, поля и ориентацию. Также можно использовать Print Preview (Предварительный просмотр), для того чтобы просмотреть сообщение в таком виде, в каком оно будет выведено на печать. Создание и отправка мгновенных сообщений Перед тем как приступить к использованию мгновенных сообщений, необходимо получить адреса обмена мгновенными сообщениями пользователей, с которыми предполагается поддерживать контакт, и добавить эти адреса в формы контактов Outlook соответствующих пользователей Подробнее : Иллюстрированный самоучитель по Microsoft Outlook 2003 http://samoucka.ru/document19866.html (самоучители по офисным пакетам) Работа с сообщениями электронной почты Поиск и организация сообщений электронной почты Работа с календарем Назначение и управление собраниями Создание и организация списка контактов Отслеживание информации