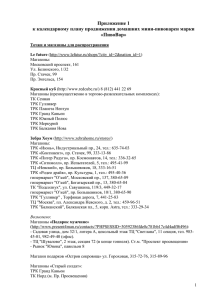Программный комплекс Элпром:Азс - Сайт ЗАО "ЭлПром-С"
advertisement

Программный комплекс ЭлпромБа: АЗС Руководство администратора ЗАО «Элпром-С», г. Красноярск Содержание 1. Назначение и состав комплекса 1.1. Системные требования 1.2. Файлы программ 1.3. Файлы настроек и данных 1.4. Конвертер связи с ТРК 2. Настройка комплекса 2.1. «Параметры» 2.2. «Оборудование» 2.3. «Справочники» 2.4. «Цены» 2.5. «Сопутствующие» 2.6. «Клиенты» 2.7. «Выход» 3. Программа «VedomostiClient.mde» 4. Необходимые периодические действия 4.1. Очистка и сохранение журнала продаж и лога событий 4.2. Качество связи с ТРК 1 1. Назначение и состав комплекса Программный комплекс предназначен для управления отпуском ГСМ, оформления отчетности за смену на АЗС и подготовки данных для анализа в офисе. Поддерживаются следующие типы ТРК: «Нара», «Ливенка», «Dresser», «Scheidt & Bachmann», «Петро-М», «Censtar». Не поддерживаются: «Adast», «Nuovo Pignone», «Tokheim». Установка файлов и первичная настройка комплекса осуществляется специалистами ЗАО «Элпром-С». Файлы программы находятся в папке C:\ElpromBa\. Комплекс включает в себя программную часть (файлы программ и данных) и конвертер связи с топливораздаточной колонкой (ТРК). 1.1. Системные требования IBM PC – совместимый компьютер: - процессор не ниже INTEL CELERON 1200 MHz; - оперативная память не менее 128 Mb (рекомендуется 512 Mb); - жесткий диск не менее 80 Gb; - наличие необходимого количества COM портов. (определяется при установке); - ОС Windows XP SP2 HOME или PROFESSIONAL; - MS Access Runtime 1.2. Файлы программ Программа настройки комплекса – Conf.exe. Программа розлива ГСМ – TestView.exe. Программа сменного отчета – SmenaTestView_TMP.mde. 1.3. Файлы настроек и данных 1.4. Конвертер связи с ТРК Конвертер связи с ТРК является устройством преобразования сигналов между компьютером (порт RS-232) и ТРК (порт RS-485, RS-422, ИРПС зависит от типа ТРК). Внешний вид устройства показан на рис. 1. рис. 1 2 2. Настройка комплекса Настройка комплекса начинается с запуска файла C:\ElpromBa\Conf.exe (ярлык «Цены» на Рабочем столе компьютера). В результате появится окно как на рис. 2. рис. 2 2.1. «Параметры» При выборе пункта меню «Параметры» осуществляется переход в режим настройки некоторых параметров программы отпуска ГСМ. (рис. 3) !!! При входе необходим пароль Администратора. рис. 3 2.1.1. Закладка «Оформление»: Здесь можно настроить внешний вид, выбрать различные виды и размеры шрифтов, а также цвет фона окон программы. (рис 3) 2.1.2. Закладка «Режимы» (рис. 4): - Чек возврата на недолитое - Округление дозы с переливом - функция в разработке; - при задании дозы в рублях сумма округляется с переливом; 3 - Разрешить кнопку СКИДКА - функция в разработке; - Нулевой чек при старте - функция в разработке; - Разрешить <ЧЕК ТОЛЬКО> - функция в разработке; - Разрешить <ДОЗА ТОЛЬКО> - функция в разработке; - Номер смены брать из регистратора - функция в разработке; - Разрешить работать без регистратора - функция в разработке; - Включить ДЕМО режим - функция в разработке; - Включить Лог событий - записывает в файл «BillsLog.mdb» данные о продажах рис. 4 2.1.3. Закладка «Строки» (рис. 5): - Заголовок чека1 - Заголовок чека2 - Хвост чека1 - Хвост чека2 -Префикс дисконтной карты - текст первой строки заголовка кассового чека; текст второй строки заголовка кассового чека; текст в первой строка окончания чека; текст во второй строке кассового чека; в общем случае ИНН предприятия. рис. 5 2.2. «Оборудование» 4 Вообще пункт меню «Оборудование» (рис. 6) является центральным в программе. В этом разделе можно настраивать как параметры оборудования (емкости, колонки, линии управления, ККМ, ФР, POS-терминалы), так и параметры самой программы (внешний вид программы, редактировать справочники, цены, скидки). !!! При входе необходим пароль Администратора. рис. 6 2.2.1. «Оборудование» Если, нажав на знак «+», раскрыть пункт «Оборудование» окно на экране изменится, как показано на рис. 7. рис. 7 - Ёмкости (рис. 8) - здесь задаются номера емкостей, тип ГСМ в каждой емкости, описание. Можно удалять, добавлять емкости. 5 рис. 8 Чтобы изменить параметры емкостей нужно «двойным щелчком» нажать на соответствующую строку в правой части окна. (рис. 9) рис. 9 Можно также правой кнопкой мыши нажать на соответствующую строку в правой части окна и из появившегося меню выбрать «добавить», «удалить» или «изменить» запись. (рис. 10) 6 рис. 10 - Линии управления (рис. 11) - здесь можно добавлять/удалять линии связи, изменять параметры связи, а также выбирать тип ТРК. рис. 11 Нажав правой кнопкой мыши на строчку в правом окне можно добавить, изменить параметры или удалить линию управления. (рис. 12). Изменить параметры линии связи можно также, сделав «двойной щелчок» на соответствующей линии. (рис. 13). 7 рис. 12 рис. 13 - Колонки (рис. 14) - нажав на знак «+» слева в строке «Колонки» получим ниже список всех ТРК. Затем, нажимая правой кнопкой мыши на соответствующую строку в правом окне можно добавлять, удалять ТРК, а также изменять их параметры. Изменить параметры можно и сделав «двойной щелчок» на соответствующей колонке. (рис. 15) 8 рис. 14 рис. 15 Если нажать знак «+» слева от наименования колонки появится список рукавов данной ТРК. (рис. 16). 9 рис. 16 Если нажать правой кнопкой мыши на строку с наименованием рукава из появившегося меню можно выбрать «Добавить», «Удалить», «Изменить» и соответственно либо добавить, либо удалить рукав, либо изменить параметры рукава. Таким же образом вышеуказанные операции можно совершать и с другими рукавами. Программа поддерживает следующие типы ТРК: «Нара», «Ливна», «Dresser», «Scheidt & Bachmann», «Петро-М», «Censtar». Не поддерживает: «Adast», «Nuovo Pignone», «Tokheim». - Уровнемеры - POS терминалы - Кассы - Параметры - Цены - Скидки (рис. 17) - Справочники - функция в разработке; - функция в разработке; - функция в разработке; - эта функция описана в п. 2.1. настоящего руководства; - функция будет описана ниже; - выбрав этот пункт меню можно добавлять, удалять скидки или редактировать данные по скидкам. Осуществляется это путем нажатия правой кнопкой мыши на соответствующую строку в левом окне программы и выбора нужного пункта из появившегося меню. - функция будет описана ниже. 10 рис. 17 2.3. «Справочники» Выбрав пункт меню «Справочники можно вводить и изменять типы реализуемых ГСМ и типы оплаты. (рис. 18) !!! При входе необходим пароль Администратора. Типы топлива: Тип ГСМ - вводится тип реализуемых ГСМ; Отдел ККМ - вводится отдел контрольно-кассовой машины (ККМ)/фискального регистратора (ФР); Типы оплаты: Типы оплаты Тип чека Тип суммы чека - можно добавлять/изменять наименования типов оплаты; - если ввести «1» - ККМ или ФР будет выбит чек, если «0» - ничего выбито не будет, если «-1» - будет выбита копия чека/квитанция; - зависит от значений, запрограммированных в ККМ (ФР). Если в поле «Тип чека» стоит не «1» число в поле «Тип суммы чека» не имеет значения и игнорируется программой. рис. 18 2.4. «Цены» Здесь можно вводить или изменять цены на отпускаемые ГСМ в соответствии с типом оплаты. Цены вводятся в копейках без разделителей « . » или « , » !!! (рис. 19) 11 Пароль при входе «123» рис. 19 2.5. «Сопутствующие» Это режим просмотра перечня сопутствующих товаров. (рис. 20) Редактирование этого перечня будет описано ниже. рис. 20 2.6. «Клиенты» В этом режиме можно просмотреть данные клиентов. (рис. 21) Редактирование будет описано ниже. 12 рис. 21 2.7. «Выход» Нажатие этой кнопки приводит к выходу из программы настройки. 3. Программа «VedomostClient.mde» Эта программа запускается с помощью ярлыка на «Рабочем столе» компьютера. В этой программе вводятся / редактируются данные о клиентах, взаиморасчеты с которыми производятся по типу «ведомость». После запуска появится окно. (рис. 22) !!! При входе необходим пароль Администратора. рис. 22 13 Что бы добавить нового клиента нужно встать на нижнюю чистую строку, ввести данные в полях «Организации» и «Описание». Выбрав «мышью» или клавиатурой нужную строку, нажимаем кнопку «Открыть» и в результате появится картинка как на рис. 23. рис. 23 Здесь можно вводить, удалять и изменять данные по водителям или номерам автомобилей клиентов. После окончания ввода данных нажать на кнопку «STOP». 4. Необходимые периодические действия 4.1 Очистка и сохранение журнала продаж и лога событий С течением времени в файле журнала продаж накапливается большое количество данных. Необходимо через определенные промежутки времени (определяются пользователем) очищать файл данных. Для этого нужно в папке c:\ElpromBa\ запустить файл BillsLog.mdb. После этого появится экран (рис. 24) 14 рис. 24 Далее нужно нажать «мышью» на кнопку <Стереть продажи ранее чем месяц назад> и следовать появляющимся инструкциям программы. После этого нажать кнопку <STOP> и выйти из программы. В результате в файле продаж останутся данные только за последние 30 дней работы. 4.2 Качество связи с ТРК рис. 25 15 В рабочем окне оператора с правой стороны как отмечено на рис. 25 находятся цифры, показывающие качество связи компьютера с ТРК. Левая цифра показывает количество посланных запросов от компьютера к ТРК, правая – количество ответов ТРК. В идеальном случае эти цифры должны совпадать. Если они сильно (в разы) отличаются или вообще их показания не меняются с течением времени необходимо проверить соединения компьютера с ТРК и при необходимости обратиться к поставщику программы. 16