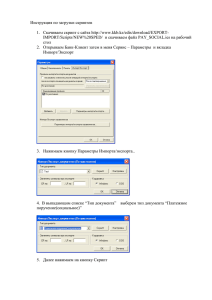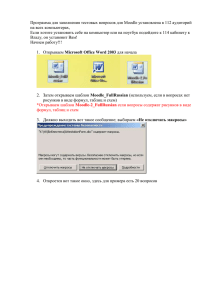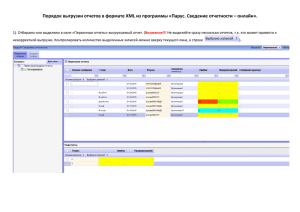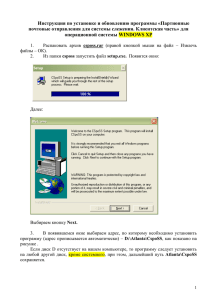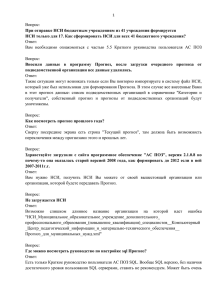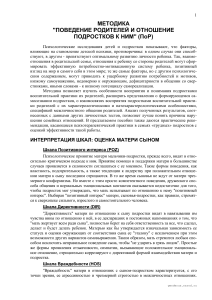краткое руководство пользователя прогноз
advertisement

КРАТКОЕ РУКОВОДСТВО ПОЛЬЗОВАТЕЛЯ АИС ПОЗ ПРОГНОЗ 1. Резервное копирование базы данных: 1.1. Заполните данные и выгрузите XML-файл прогноза как описано выше. 1.2. Закройте программу «Прогноз» 1.3. Найдите в папке с установленной программой (по умолчанию это C:\Program Files\POZ\Forecast) файл базы данных POZ.mdb. 1.4. Скопируйте файл базы данных в отдельную папку, которую нужно предварительно создать, (по умолчанию D:\Архив прогноза 20ХХ\Наименование учреждения) в качестве резервной копии. 2. Восстановление базы данных или загрузка базы другой организации 2.1. Для этого нужно скопировать резервную копию файла базы данных POZ.mdb (см. пункт 1.4.) и вставить этот файл в директорию, в которую установлена система (по умолчанию C:\Program Files\Poz\Forecast). 2.2. На вопрос (может отличаться от приведенного) «Вы действительно хотите заменить файл?» ответить «Да» 3. Получение НСИ на следующий прогнозный год 3.1. Получить из Отдела муниципального заказа файл «НСИ_ххх_Прогноз_для_муниципальных_нужд.xml», где ххх – наименование организации и скопировать его в папку C:\Program Files\POZ\Forecast\Import\ 3.2. Выполнить действия Раздела 2 (восстановление базы данных) для текущей организации 3.3. Запустить программу «Прогноз», в главном меню нажать Прогноз – Получение НСИ 3.4. В открывшемся окне выбрать нужный файл НСИ и нажать «Открыть». 3.5. В открывшемся диалоге ответить «Да» 3.6. Через несколько секунд появится сообщение «НСИ успешно загружен». Нажать «ОК» 4. Копирование прогнозных данных из прошлого года в текущий 4.1. Получаем НСИ (Раздел 3), в открытой программе в главном меню нажимаем «Прогноз – Копирование – Копирование данных» 4.2. В открывшемся окне делаем настройки как показано на рисунке (года выбираем соответсвенно текущий и прогнозный). Нажимаем ОК. Другие диалоговые окна (будут не у всех) закрываем, нажав ОК. 4.3. Выполнится копирование данных (может занять продолжительное время (до 5 минут), при этом проводить другие операции на компьютере не рекомендуется). 4.4. По завершению копирования закрыть окно, нажав ОК и можно приступить к вводу данных прогноза 5. Выгрузка файла для отправки прогноза: После того, как заполнение данных прогноза закончено, выполняем следующие действия: 5.1. В главном меню выбираем Прогноз – Отправка прогноза 5.2. Ждем, пока программа сформирует прогноз и нажимаем «Да» 1 или 2 раза, если программа не выдает ошибок, приступаем к шагу 5.3. 5.3. Нажимаем кнопку «Сохранить». Файл отчета по умолчанию сохраняется в папке C:\Program Files\POZ\Forecast\Export\ Прогноз_ххх.xml где ххх –наименование учреждения 5.4. После сохранения файла нажимаем ОК и закрываем программу «Прогноз» 5.5. Полученный файл копируем в общую папку (на обмен) для централизованной отправки в Отдел муниципального заказа