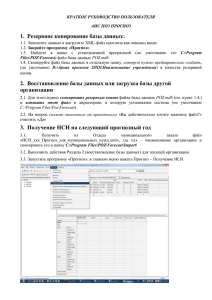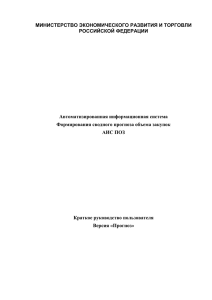Краткое руководство для начала работы
advertisement
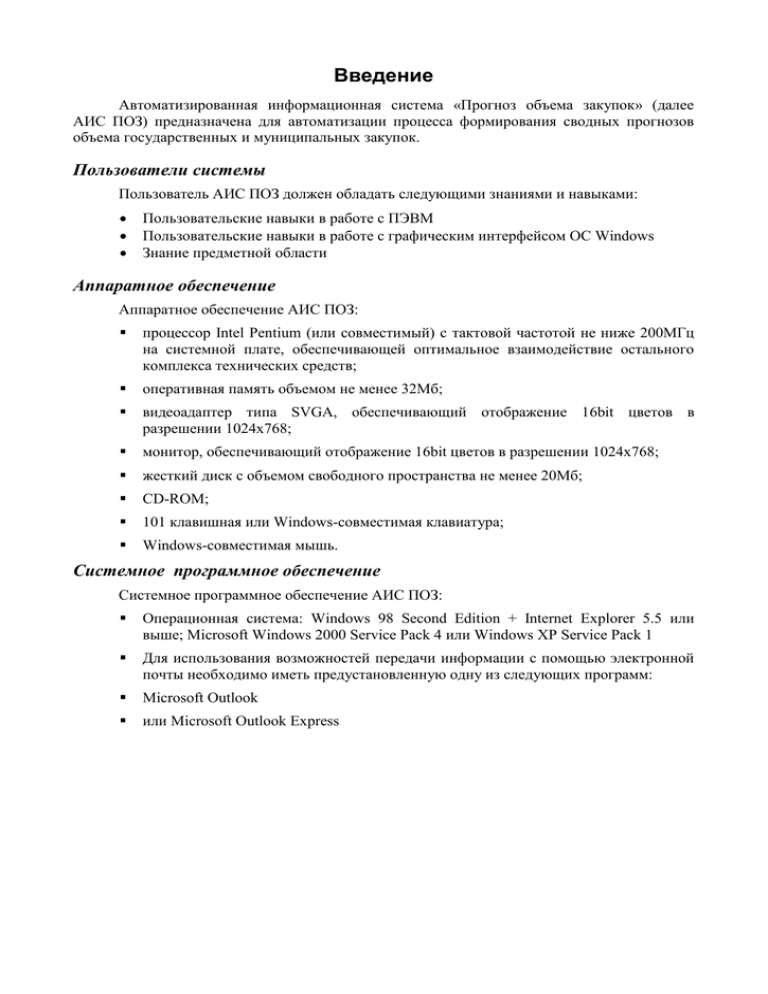
Введение Автоматизированная информационная система «Прогноз объема закупок» (далее АИС ПОЗ) предназначена для автоматизации процесса формирования сводных прогнозов объема государственных и муниципальных закупок. Пользователи системы Пользователь АИС ПОЗ должен обладать следующими знаниями и навыками: Пользовательские навыки в работе с ПЭВМ Пользовательские навыки в работе с графическим интерфейсом ОС Windows Знание предметной области Аппаратное обеспечение Аппаратное обеспечение АИС ПОЗ: процессор Intel Pentium (или совместимый) с тактовой частотой не ниже 200МГц на системной плате, обеспечивающей оптимальное взаимодействие остального комплекса технических средств; оперативная память объемом не менее 32Мб; видеоадаптер типа SVGA, обеспечивающий отображение 16bit цветов в разрешении 1024х768; монитор, обеспечивающий отображение 16bit цветов в разрешении 1024х768; жесткий диск с объемом свободного пространства не менее 20Мб; CD-ROM; 101 клавишная или Windows-совместимая клавиатура; Windows-совместимая мышь. Системное программное обеспечение Системное программное обеспечение АИС ПОЗ: Операционная система: Windows 98 Second Edition + Internet Explorer 5.5 или выше; Microsoft Windows 2000 Service Pack 4 или Windows XP Service Pack 1 Для использования возможностей передачи информации с помощью электронной почты необходимо иметь предустановленную одну из следующих программ: Microsoft Outlook или Microsoft Outlook Express Установка Для установки приложения запустите setup_forecast.exe. 1. Система отобразит экран Опции установки (см. Рисунок 1). Рисунок 1 2. Поставьте галочку в строке Создать группу в меню Пуск->Программы, если вы хотите внести программу в список программ в меню Пуск. 3. Поставьте галочку в строке Создать иконку быстрого запуска, чтобы создать иконку программы в меню быстрого запуска. 4. Поставьте галочку в строке Поместить иконку приложения на рабочем столе – чтобы создать иконку программы на рабочем столе. 5. Нажмите кнопку Отмена, чтобы отменить инсталляцию системы. 6. Нажмите кнопку Дальше, чтобы продолжить инсталляцию системы. 7. Система отобразит экран Директория установки (см. Рисунок 2). Рисунок 2 Внимание!!! Для систем Windows 7 и выше директория для установки может быть C:\Program Files (x86)\POZ\Forecast) 8. Выберите директорию на диске, куда необходимо установить систему, при помощи кнопки Просмотр. 9. Нажмите кнопку Отмена, чтобы отменить инсталляцию системы. 10. Нажмите кнопку Назад, чтобы вернуться к предыдущей стадии установки. 11. Нажмите кнопку Установить, чтобы установить систему. a. Если установка системы производится впервые на данном компьютере, то начнется процесс установки системы. b. Если производится обновление версии, то система выдаст предупреждение о том, что обнаружена предыдущая версия (см. Рисунок 3). Рисунок 3 1. Нажмите кнопку Yes, для подтверждения продолжения установки приложения. Программа начнет установку очередной версии ПО АИС ПОЗ. При инсталляции будет произведена конвертация базы данных. 2. Нажмите кнопку No для отказа от инсталляции 12. После завершения процесса установки системы нажмите кнопку Закрыть. (см. Рисунок 4) Рисунок 4 Установка системы закончена. Запуск программы Для запуска программы кликните иконку на рабочем столе, или на панели быстрого запуска или в меню «Пуск – Программы». После запуска приложения на экране отображается главная форма, предназначенная для работы в системе (см. Рисунок 5). Рисунок 5 Настройка системы Программа установки системы автоматически сформировала две директории: Директория C:\Program Files\POZ\Forecast\Export или C:\Program Files (x86)\POZ\Forecast\Export, куда будут помещаться файлы с данными прогноза подведомственных организаций Директория C:\Program Files\POZ\Forecast\Import или C:\Program Files (x86)\POZ\Forecast\Import, куда будут помещаться файлы с данными НСИ подведомственных организаций Для настройки системы выполните следующую последовательность шагов. В Главном меню выберете пункт «Файл», в выпадающем меню кликните пункт «Настройки»; программа отобразит окно «Настройки», в котором откроется закладка «Общие» (см. Рисунок 6). Рисунок 6 В данном окне необходимо произвести первичную настройку: Включить, либо отключить «галочку» «Автоматический пересчет данных прогноза». Данная «галочка» отвечает за пересчет данных прогноза при внесении в него изменений или дополнений. При включении галочки кнопка пересчета сумм на панели инструментов формы становится неактивной. (cм. Рисунок 7) Рисунок 7 Включить, либо отключить «галочку» «Включить запись в журнал операций», что позволяет вести историю проведенных в системе операций с возможностью ее экспорта в «простой формат» (csv и/или txt) Установить «Формат данных в отчетных формах», т.е. выбрать степень округления. В Главном меню выберете пункт «Файл», в выпадающем меню кликнете пункт «Настройки»; программа отобразит окно «Настройки», в котором кликнете на закладку «Транспорт» (см. Рисунок 8). Внимание! Далее для краткости будем записывать такие действия следующим образом: «Главное меню: Файл/Настройки/закладка Транспорт» Программа отобразит окно «Транспорт». Рисунок 8 Выберите способ передачи данных «Файл». Работа с АИС ПОЗ Первоначально АИС ПОЗ не содержит каких-либо справочников и электронных документов. Они поставляются из министерства на магнитном носителе или по электронной почте в виде файлов «НСИ_ххх.XML», где ххх – название Вашей организации. Прежде чем начать формировать очередной прогноз закупок, необходимо импортировать в систему НСИ, для этого выполните следующую последовательность шагов. На этапе Установки АИС ПОЗ была создана директория C:\Program Files\POZ\Forecast \Import или C:\Program Files (x86)\POZ\Forecast \Import Скопируйте полученный файл «НСИ_ххх.XML» в директорию Files\POZ\Forecast\Import или C:\Program Files (x86)\POZ\Forecast \Import. C:\Program Выполните Главное меню: Прогноз/Получение НСИ. Установите курсор на файл НСИ. Нажмите кнопку Открыть. Система выдаст следующее предупреждение (см. Рисунок 9). Рисунок 9 Еще раз внимательно проверьте, правильно ли выбран файл и нажмите кнопку «Да». Если Вы повторно импортируете в систему файл НСИ система выдаст Вам предупреждение (см. Рисунок 10). Рисунок 10 Внимание! Если Вы повторно импортируете в систему файл НСИ, который уже был использован для формирования Прогноза, то все внесенные Вами в этот прогноз данные будут уничтожены! Внимание! Загрузка НСИ может занимать значительное время. Длительность данной операции зависит от быстродействия вашего компьютера. После успешной загрузки данных появиться окно с надписью (см. Рисунок 11). Рисунок 11 в поле «Текущий прогноз» должно появиться наименование прогноза закупок в справочнике «Категории и получатели» должно появиться название вашей организации все остальные справочники: «Виды продукции», «Единицы измерения», «Коэффициенты пересчета», «Документация» и иные участвующие в рассылке справочники, для вновь формируемого прогноза должны быть заполнены. Выгрузка прогноза закупок для министерства Для выгрузки прогнозы закупок от подведомственных организаций необходимо выполнить следующую последовательность: Выполните Главное меню: Прогноз/Отправка Прогноза (см. Рисунок 12). Рисунок 12 Файл прогноза будет выгружен в директорию C:\Program Files\POZ\Forecast\Export или C:\Program Files (x86)\POZ\Forecast\Export в виде файла “Прогноз_ххх.XML”, где ххх – название Вашей организации. Далее полученный файл надо отправить по электронной почте на адрес, с которого Вам пришел файл НСИ.