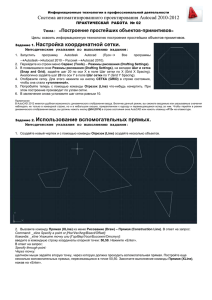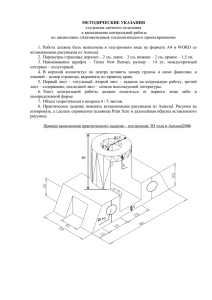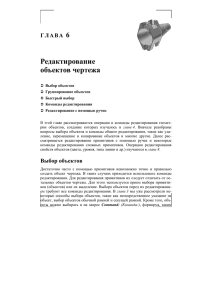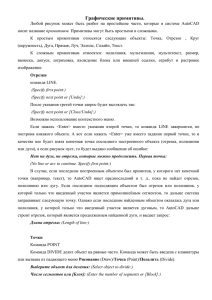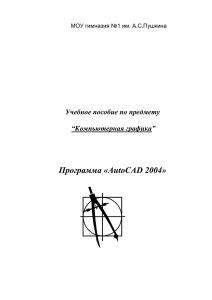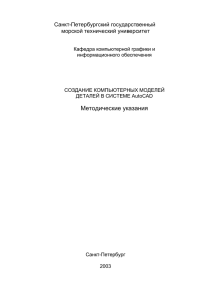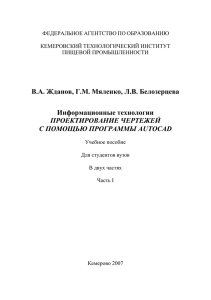4. Редактирование геометрии
advertisement
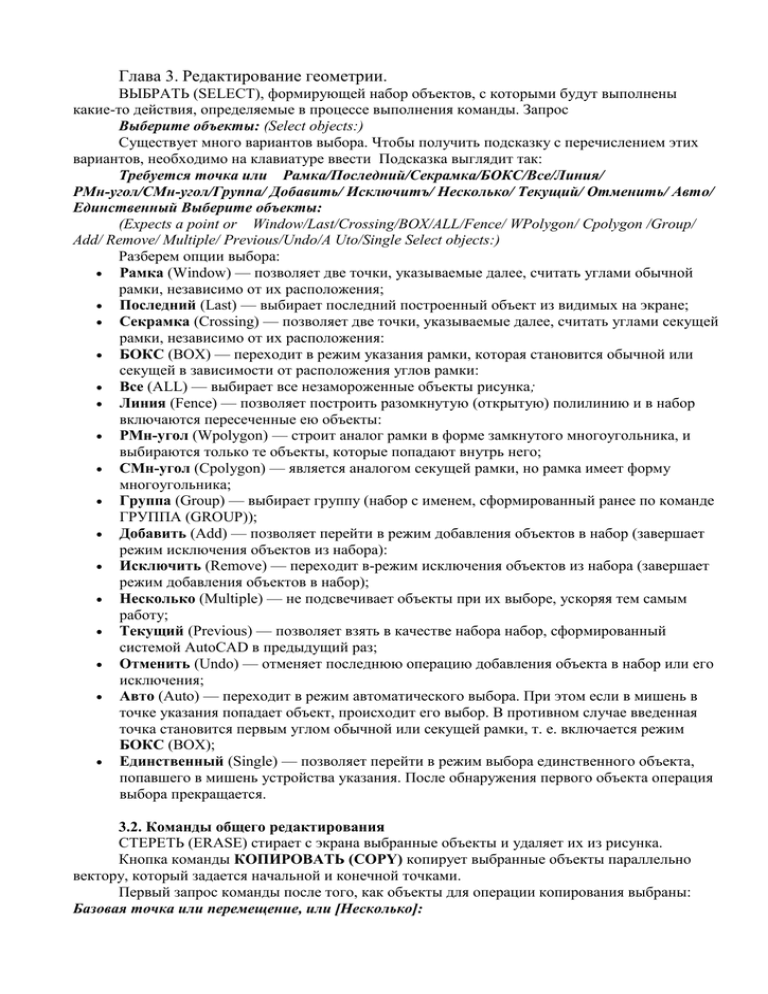
Глава 3. Редактирование геометрии.
ВЫБРАТЬ (SELECT), формирующей набор объектов, с которыми будут выполнены
какие-то действия, определяемые в процессе выполнения команды. Запрос
Выберите объекты: (Select objects:)
Существует много вариантов выбора. Чтобы получить подсказку с перечислением этих
вариантов, необходимо на клавиатуре ввести Подсказка выглядит так:
Требуется точка или Рамка/Последний/Секрамка/БОКС/Все/Линия/
РМн-угол/СМн-угол/Группа/ Добавить/ Исключитъ/ Несколько/ Текущий/ Отменить/ Авто/
Единственный Выберите объекты:
(Expects a point or Window/Last/Crossing/BOX/ALL/Fence/ WPolygon/ Cpolygon /Group/
Add/ Remove/ Multiple/ Previous/Undo/A Uto/Single Select objects:)
Разберем опции выбора:
Рамка (Window) — позволяет две точки, указываемые далее, считать углами обычной
рамки, независимо от их расположения;
Последний (Last) — выбирает последний построенный объект из видимых на экране;
Секрамка (Crossing) — позволяет две точки, указываемые далее, считать углами секущей
рамки, независимо от их расположения:
БОКС (BOX) — переходит в режим указания рамки, которая становится обычной или
секущей в зависимости от расположения углов рамки:
Все (ALL) — выбирает все незамороженные объекты рисунка;
Линия (Fence) — позволяет построить разомкнутую (открытую) полилинию и в набор
включаются пересеченные ею объекты:
РМн-угол (Wpolygon) — строит аналог рамки в форме замкнутого многоугольника, и
выбираются только те объекты, которые попадают внутрь него;
СМн-угол (Cpolygon) — является аналогом секущей рамки, но рамка имеет форму
многоугольника;
Группа (Group) — выбирает группу (набор с именем, сформированный ранее по команде
ГРУППА (GROUP));
Добавить (Add) — позволяет перейти в режим добавления объектов в набор (завершает
режим исключения объектов из набора):
Исключить (Remove) — переходит в-режим исключения объектов из набора (завершает
режим добавления объектов в набор);
Несколько (Multiple) — не подсвечивает объекты при их выборе, ускоряя тем самым
работу;
Текущий (Previous) — позволяет взять в качестве набора набор, сформированный
системой AutoCAD в предыдущий раз;
Отменить (Undo) — отменяет последнюю операцию добавления объекта в набор или его
исключения;
Авто (Auto) — переходит в режим автоматического выбора. При этом если в мишень в
точке указания попадает объект, происходит его выбор. В противном случае введенная
точка становится первым углом обычной или секущей рамки, т. е. включается режим
БОКС (BOX);
Единственный (Single) — позволяет перейти в режим выбора единственного объекта,
попавшего в мишень устройства указания. После обнаружения первого объекта операция
выбора прекращается.
3.2. Команды общего редактирования
СТЕРЕТЬ (ERASE) стирает с экрана выбранные объекты и удаляет их из рисунка.
Кнопка команды КОПИРОВАТЬ (COPY) копирует выбранные объекты параллельно
вектору, который задается начальной и конечной точками.
Первый запрос команды после того, как объекты для операции копирования выбраны:
Базовая точка или перемещение, или [Несколько]:
('Specify base point or displacement, or I Multiple I:)
Вторая точка перемещения или <считать перемещением первую точку >:
(Specify second point of displacement or <iise first point as displacement:)
Если вместо указания второй точки перемещения нажать клавишу <Enter>, то координаты
введенной первой точки становятся координатами перемещения.
Опция Несколько (Multiple) выполняет многократное копирование выбранных объектов
(векторы копирования имеют одну и ту же первую точку, но различные вторые точки).
Кнопка команды ЗЕРКАЛО (MIRROR) позволяет зеркально отразить выбранные объекты
относительно оси, которая определяется двумя точками.
После выбора объектов система AutoCAD запрашивает:
Первая точка оси отражения: (Specify first point of mirror line:)
Вторая точка оси отражения: (Specify second point of mirror line:)
Удалить исходные объекты? [Да/Нет] <Н>:
(Delete source objects? [Yes/No] <N>:)
команде ПОДОБИЕ (OFFSET) (рис. 3.22).
Команда предназначена для рисования подобных (параллельных) линии к линейным
объектам (отрезкам, лучам, прямым, полилиниям, дугам, окружностям, эллипсам и сплайнам).
Возможны два варианта построения параллельной линии: по расстоянию (смещению) от
оригинала и через заданную точку. Первый запрос команды:
Величина смещения или [Точка] <1.0000>: (Specify offset distance or [Through] <].0000>:)
Выберите объект для создания подобных или <выход >: (Select object to offset or <exil>:)
Укажите точку, определяющую сторону смещения:
(Specify point on side to offset:)
Если в начале работы с командой ПОДОБИЕ (OFFSET) вы в ответ на запрос Величина
смещения или [Точка]: (Specify offset distance or I Through I:) выбрали опцию Т (Т), то AutoCAD
сначала запрашивает:
Выберите объект для создания подобных или <выход>:
(Select object to offset or <exil>:) И после указания объекта запрашивает точку:
Через точку:
(Specify through point:)
Вы указываете точку, через которую система проводит линию, параллельную выбранному
объекту. Величина получающегося смещения рассчитывается автоматически. Далее снова
выдается запрос о выборе объектов для создания подобных. По окончании построений в режиме
Точка (Through) нужно нажать на клавишу <Enter>.
Кнопка команды МАССИВ (ARRAY) предназначена для создания группы копий одних и
тех же объектов, причем копии располагаются по определенному закону в гнездах
прямоугольного или кругового массива.
Первый запрос команды после выбора объектов:
Тип массива [Прямоугольный/Круговой] <Л>: (Enter the type of array [Rectangular/Polar I <R>:)
Нужно выбрать вариант работы команды. Опция П (R) соответствует прямоугольному
массиву, а опция К (Р) — круговому. Следующий запрос:
Число рядов (---) <1>:
(Enter the number of rows (---) <1>:)
Число столбцов (¦¦¦) <1>: (Enter the number of columns (¦¦¦) <1>:)
Расстояние между рядами или размер ячейки (---):
(Enter the distance between rows or specify unit cell (---):)
Расстояние между столбцами (¦¦¦): (Specify the distance between columns (¦¦¦):)
Другой метод работы с прямоугольным массивом — это в ответ на запрос Размер ячейки
или расстояние между строками (---): (Enter the distance between rows or specify unit cell (---):)
указать первую, а затем и вторую точку. Тогда вектор расстояния между ними рассматривается
системой как размер ячейки прямоугольного массива, который в результате и будет создан.
Вопрос о расстоянии между столбцами в этом случае уже не задается, так как расстоянием
между столбцами будет горизонтальный размер ячейки. Расстоянием же между строками будет
вертикальный размер ячейки.
Другой вариант команды — круговой массив, который работает при выборе опции
Круговой (Polar). В этом случае выбранные для копирования объекты размножаются вдоль дуги
окружности с некоторым центром и с заданным центральным углом (количество копий задает
пользователь). Первый запрос:
Центральная точка массива: (Specify center point of array:)
Число элементов в массиве: (Enter the number of items in the array.)
Угол заполнения (+=против чс, -=по чс) <360>: (Specify the angle to fill (+=ccw, -=cw) <360>:)
Если ввести 0, то это означает, что вы хотите задать не величину заполняемой дуги, а угол
между объектами, и выдается запрос:
Угол между элементами (+=против чс, -=по чс): (Angle between items (+=ccw, -=cw):)
Задайте угол с учетом знака. Теперь осталось ответить на последний вопрос:
Поворачивать элементы массива? [Да/Нет] <Д>: (Rotate arrayed objects? < Y>:)
В зависимости от ответа, копируемые объекты будут поворачиваться параллельно
касательным к дуге или нет
Кнопка команды ПЕРЕНЕСТИ (MOVE).
Кнопка команды ПОВЕРНУТЬ (ROTATE) дает возможность повернуть выбранные
объекты относительно базовой точки на заданный угол.
Сначала команда информирует о режимах измерения углов:
Текущие установки отсчета углов в ПС К: ANGDIR=npomuв ч/с ANGBASE=0
(Current positive angle in UCS: ANGDIR=ccw ANGBASE=0) Первый запрос после выбора
объектов:
Базовая точка:
(Specify base point:)
Укажите базовую точку для поворота. Далее:
Угол поворота или [Опорный угол]:
(Specify rotation angle or [Reference]:)
Кнопка команды МАСШТАБ (SCALE) (рис. 3.32) позволяет масштабировать (т. е.
увеличивать или уменьшать) выбранные объекты относительно базовой точки.
На рис. 3.33 приведен пример, когда прямоугольник и вписанный в него круг
масштабируются относительно точки левого нижнего угла прямоугольника.
Команда МАСШТАБ (SCALE) после выбора объектов запрашивает:
Базовая точка: (Specify base point:)
Масштаб или [Опорный отрезок]: (Specify scale factor or [Reference]:)
опция Опорный отрезок (Reference).
Длина опорного отрезка <1>: (Specify reference length < 1 >:)
Новая длина: (Specify new length:)
Команда РАСТЯНУТЬ (STRETCH) не применяется для набора предварительно
выбранных объектов, поскольку в данном случае важно часть полилинии выбрать с помощью
секущей рамки или секущего многоугольника, поэтому первый запрос выглядит так:
Выберите растягиваемые объекты секущей рамкой или секущим многоугольником...
Выберите объекты: (Select objects to stretch by crossing-window or crossing-polygon... Select
objects:)
Базовая точка или перемещение: (Specify base point or displacement:) Укажите первую
точку.
Вторая точка перемещения: (Specify second point a/displacement:)
Кнопка команды УВЕЛИЧИТЬ (LENGTHEN) удлиняет отрезки, дуги и конечные
сегменты полилиний на заданную величину (в единицах длины или угловых единицах).
Выберите объект или [ДЕльта/проЦент/Всего/ДИнамика]:
(Select an object or [DElta/Percent/Total/DYnamic]:)
Опции команды;
ДЕльта (DElta) — указывается величина удлинения (числом);
проЦент (Percent) — указывается новая длина в процентах от старой длины;
Всего (Total) — указывается новая полная длина в линейных или угловых единицах;
ДИнамика (DYnamic) — величина удлинения указывается динамически, т. е. заданием
одной точки с помощью мыши, а расстояние до следующей указанной точки становится
величиной удлинения.
Кнопка команды ОБРЕЗАТЬ (TRIM) позволяет обрезать объект (объекты) с помощью
пересекающих его других объектов.
Первый запрос команды:
Текущие установки: Проекция=ПСК Кромки =Без продолжения Выберите режущие
кромки ... Выберите объекты:
(Current settings: Projection = UCS Edge = No extend Select cutting edges... Select objects:)
Окончание выбора режущих объектов — это нажатие на клавишу <Enter>. Следующий
запрос:
Выберите обрезаемый объект или [Проекция/Кромки/Отменить]:
(Select object to trim or [Project/Edge/Undo I:)
При выборе опции Проекция (Project) AutoCAD предлагает:
Задайте опцию проецирования [Нет/Пск/Вид] <Пск>:
(Enter a projection option [ None/Ucs/View] <current>:)
При выборе опции Кромка (Edge) будет выведен запрос:
Режим продолжения кромки до воображаемого пересечения [С продолжением/ Без
продолжения] <Без продолжения>:
(Enter an implied edge extension mode [Extend/No extend] <No extend>:)
При выборе режима С продолжением (Extend) обрезка выполняется не только
выбранными режущими кромками, но и их продолжениями. В случае режима Без продолжения
(No extend) обрезка продолжениями режущих кромок не выполняется.
Одни и те же линии при необходимости могут входить как в набор режущих кромок, так и
в набор обрезаемых объектов. Например, если два пересекающихся отрезка должны быть
взаимно обрезаны, то каждый из них должен быть включен в оба вышеупомянутых набора. Тогда
система выполнит взаимную обрезку за одну команду ОБРЕЗАТЬ (TRIM).
Кнопка команды УДЛИНИТЬ (EXTEND) позволяет выбрать набор "граничных кромок", а
затем указать объекты, которые удлиняются до этих кромок. Последовательность указания
объектов очень важна, так как системе важно различать граничные и удлиняемые объекты.
Текущие установки: Проекция=ПСК Кромки=Без продолжения Выберите граничные
кромки ... Выберите объекты:
(Current settings: Projection = UCS Edge = No extend Select boundary edges... Select objects:)
Выберите удлиняемый объект или [Проекция/Кромка/Отменить]:
(Select object to extend or [Project/Edge/Undo]:)
В данном направлении кромки нет.
(Object does not intersect an edge.)
Кнопка команды РАЗОРВАТЬ (BREAK) разрывает объект в двух указываемых точках.
Выберите объект: (Select object:)
Укажите объект, причем точка указания будет первой точкой разрыва. Далее:
Вторая точка разрыва или [Первая точка]: (Specify second break point or [First point]:)
Команда ФАСКА (CHAMFER) сначала сообщает текущее состояние режимов, а затем
выдает запрос о выборе объекта:
(Режим С ОБРЕЗКОЙ) Параметры фаски: Длина1 = 10.0000, Длина2 = 10.0000
Выберите первый отрезок или [полИлиния/Длина/Угол/Обрезка/Метод]:
((TRIM mode) Current chamfer: Dist1 = 10.0000, Dist2 = 10.0000 Select first line or [Poly
line/Distance/Angle/Trim/Method]:)
Если действующие параметры фаски (снять по 10 мм с каждого отрезка) вас устраивают,
то вы можете прямо перейти к указанию первого отрезка. Но чаще всего сначала надо установить
необходимые вам длины фасок. Это делается с помощью опции Длина (Distance), которая
выдает свой запрос:
Первая длина фаски <10.0000>:
(Specify first chamfer distance <10.0000>:) Введите первую длину — например, 25 мм.
Вторая длина фаски <25.0000>: (Specify second chamfer distance <25.0000>:)
Выберите первый отрезок или [полИлиния/Длина/Угол/Обрезка/Метод]:
(Select first line or [Polyline/Distance/Angle/Trim/Method]:) отметить первый отрезок.
Система AutoCAD тогда запрашивает:
Выберите второй отрезок: (Select second line:)
Опция Обрезка (Trim) выдает запрос:
Режим обрезки [С обрезкой/Без обрезки] <С обрезкой>:
(Enter Trim mode option [Trim/No trim] <Trim>:)
Метод построения [Длина/Угол] <Длина >: (Enter trim method /Distance/Angle] <Dislance>:)
Команда может снимать фаску двумя методами. Первый — в случае задания опции Длина
(Distance), когда задаются две длины, снимаемые с отрезков. Второй — в случае задания опции
Угол (Angle), когда задается одна длина и угол, под которым строится дополнительный отрезок
фаски относительно первого сегмента.
Опция полилиния (Polylineпозволяет снять фаску сразу во всех вершинах одной
полилинии.
Кнопка команды СОПРЯЖЕНИЕ (FILLET) сопрягает линейные объекты (например,
отрезки, дуги и окружности) дугой заданного радиуса.
Текущие настройки: Режим = С ОБРЕЗКОЙ, Радиус сопряжения = 10.0000 Выберите
первый объект или [полИлиния/раДиус/Обрезка]:
(Current settings: Mode = current, Radius = 10.0000 Select first object or
[Polyline/Radius/Trim]:)
Выберите второй объект: (Select second object:)
РАСЧЛЕНИТЬ (EXPLODE), нами уже рассматривалась выше. Она расчленяет на более
простые объекты полилинии, вхождения блоков, размеры и другие сложные объекты.