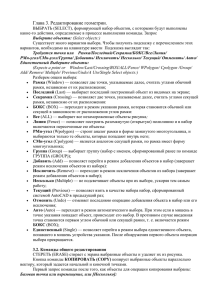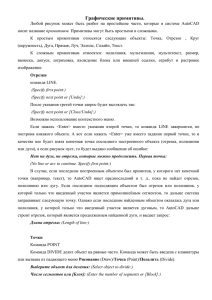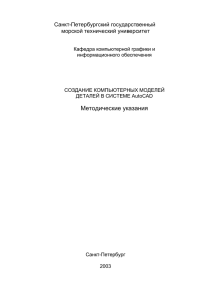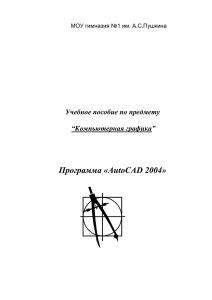Построение простейших объектов
advertisement
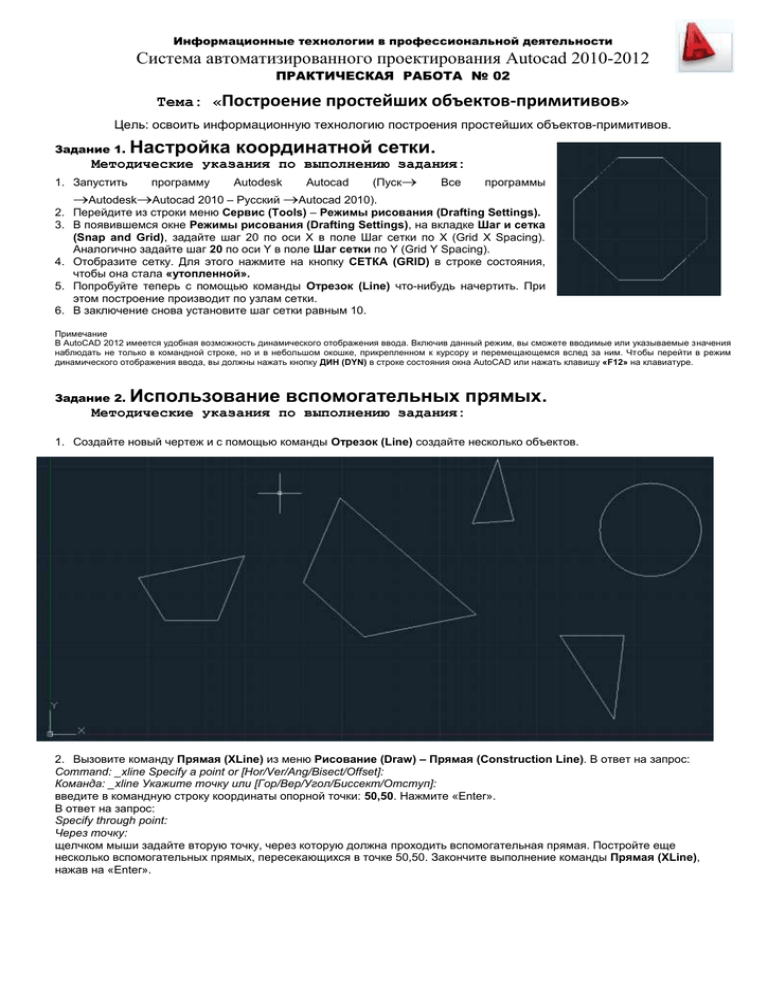
Информационные технологии в профессиональной деятельности Система автоматизированного проектирования Autocad 2010-2012 ПРАКТИЧЕСКАЯ РАБОТА № 02 Тема: «Построение простейших объектов-примитивов» Цель: освоить информационную технологию построения простейших объектов-примитивов. Задание 1. Настройка координатной сетки. Методические указания по выполнению задания: 1. Запустить программу Autodesk Autocad (Пуск Все программы AutodeskAutocad 2010 – Русский Autocad 2010). 2. Перейдите из строки меню Сервис (Tools) – Режимы рисования (Drafting Settings). 3. В появившемся окне Режимы рисования (Drafting Settings), на вкладке Шаг и сетка (Snap and Grid), задайте шаг 20 по оси X в поле Шаг сетки по X (Grid X Spacing). Аналогично задайте шаг 20 по оси Y в поле Шаг сетки по Y (Grid Y Spacing). 4. Отобразите сетку. Для этого нажмите на кнопку СЕТКА (GRID) в строке состояния, чтобы она стала «утопленной». 5. Попробуйте теперь с помощью команды Отрезок (Line) что-нибудь начертить. При этом построение производит по узлам сетки. 6. В заключение снова установите шаг сетки равным 10. Примечание В AutoCAD 2012 имеется удобная возможность динамического отображения ввода. Включив данный режим, вы сможете вводимые или указываемые значения наблюдать не только в командной строке, но и в небольшом окошке, прикрепленном к курсору и перемещающемся вслед за ним. Чтобы перейти в режим динамического отображения ввода, вы должны нажать кнопку ДИН (DYN) в строке состояния окна AutoCAD или нажать клавишу «F12» на клавиатуре. Задание 2. Использование вспомогательных прямых. Методические указания по выполнению задания: 1. Создайте новый чертеж и с помощью команды Отрезок (Line) создайте несколько объектов. 2. Вызовите команду Прямая (XLine) из меню Рисование (Draw) – Прямая (Construction Line). В ответ на запрос: Command: _xline Specify a point or [Hor/Ver/Ang/Bisect/Offset]: Команда: _xline Укажите точку или [Гор/Вер/Угол/Биссект/Отступ]: введите в командную строку координаты опорной точки: 50,50. Нажмите «Enter». В ответ на запрос: Specify through point: Через точку: щелчком мыши задайте вторую точку, через которую должна проходить вспомогательная прямая. Постройте еще несколько вспомогательных прямых, пересекающихся в точке 50,50. Закончите выполнение команды Прямая (XLine), нажав на «Enter». 3. Еще раз вызовите команду Прямая (XLine), введя в командную строку _xline. Постройте вспомогательную прямую параллельно одной из линий на чертеже. Для этого активизируйте опцию Отступ (Offset), введя в командную строку с ( или о). В ответ на появившийся запрос: Specify offset distance or [Through] <Through>: Величина смещения или [Точка] <Точка>: Введите значение: 10. 4. С помощью мыши укажите прямолинейный объект, параллельно которому следует построить вспомогательную прямую. Затем в ответ на запрос: Specify side to offset: Укажите сторону смещения: щелчком мыши укажите, по какую сторону от выбранного объекта должна быть построена вспомогательная прямая. Закончите выполнение команды Прямая (XLine), нажав на «Enter». 5. Самостоятельно отработайте использование опций Вер (Ver), Угол (Ang) и Биссект (Bisect). По окончании закройте чертеж, сохранив в Вашей папке. 6. Постройте Луч. Для этого вызовите команду из строки меню Рисование (Draw) - Луч (Ray). 7. после вызова команды в командной строке появится следующий запрос: Specify start point: Начальная точка: В ответ на него следует либо щелчком мыши, либо вводом координат в командную строку задать месторасположение точки, из которой будет «выходить» луч. Затем от вас потребуется указать, в каком направлении должен быть построен луч. Для этого на запрос: Specify through point: Через точку: нужно указать вторую точку, через которую будет проходить луч. Построив один, можно построить еще несколько лучей, исходящих из той же опорной точки. Чтобы завершить выполнение команды Луч (Ray), необходимо нажать «Enter». 8. Сохраните чертёж под любым именем в Вашей папке. При м еч а н и е Хотя для команды Луч (Ray) не предусмотрено опции, позволяющей строить лучи под определенным углом к горизонту, можно это сделать и без нее. Для этого следует воспользоваться методом относительных полярных координат. Например, чтобы построить луч под углом 30 градусов к горизонту, следует вызвать команду Луч (Ray) и стандартным образом задать опорную точку луча. Затем, когда в командной строке появится запрос указать вторую точку, следует в командной строке ввести @10<30. В результате будет построен луч под углом 30 градусов. Кстати говоря, в качестве числа, стоящего после знака @ может стоять любое число. Здесь роль играет только значение угла. Задание 3. Постройте пластину 200x300 с фасками 20x20. Методические указания по выполнению задания: 1. Создайте новый чертёж. Вызовите команду Rectang (Прямоуг) и в ответ на первый запрос выберите опцию Фаска (Chamfer). 2. Задайте размеры фасок, срезаемых по углам прямоугольника. Для этого последовательно введите два значения. Для нашей фаски 20x20 это будет соответственно 20 и 20: Specify first chamfer distance for rectangles <0.0000>:20 Длина первой фаски прямоугольников <0.0000>:20 Затем Specify second chamfer distance for rectangles:20 Длина второй фаски прямоугольников:20 3. Непосредственно постройте прямоугольник длиной 200 и шириной 300. Для этого в ответ на запрос: Specify first corner point or [Chamfer/Elevation/Fillet/Thickness/Width] : Первый угол или [Фаска/Уровень/Сопряжение/Высота/Ширина]: задайте месторасположение нижнего левого угла. Затем с помощью относительных координат задайте положение правого верхнего угла: Specify other corner point of [Area/Dimensions/Rotation]: @200,300 Второй угол или [Площадь/Размеры/поВорот]:@200,300 Задание 4. Практика построения многоугольных элементов Методические указания по выполнению задания: 1. Нарисуйте многоугольник с числом сторон 7 и радиусом вписанной окружности 120. Для этого любым способом вызовите команду Polygon (Полигон) (например меню Рисование (Draw) – Многоугольник (Polygon)). 2. Затем в командной строке задайте количество сторон многоугольника: Enter number of side <4>: 7 Число сторон <4>: 7 В ответ на появившийся запрос: Specify center of polygon or [Edge]: Укажите центр многоугольника или [Сторона]: укажите точку на чертеже, которая будет центром многоугольника. Затем в командной строке выберите режим построения по радиусу вписанной окружности: Enter an option [Inscribed in circle/Circumscribed about circle] <I>:_C Задайте опцию размещения [Вписанный в окружность/Описанный вокруг окружности]<В>:0 Задайте радиус вписанной окружности, введя в командную строку 120: Specify radius of circle: 120 Радиус окружности: 120 Примечание Обратите внимание, что в результате выполненного упражнения был построен многоугольник, у которого нижняя сторона расположена горизонтально. Так происходит всегда, когда задание радиуса вписанной/описанной окружности осуществляется из командной строки. Повернутый многоугольник можно легко построить с помощью мыши, однако в этом случае трудно выполнить точное построение. Как же быть? Выход заключается в том, чтобы в командную строку на запрос S p e c i f у r a d I u s o f c i r c l e : ( Радиус окружности: ) ввести не величину радиуса, а координаты конца радиуса. При этом удобно использовать полярные и относительные координаты. Задание 5. Простейший способ построения окружностей Методические указания по выполнению задания: 1. Вызовите команду Circle (Круг), щелкнув мышью по соответствующей кнопке на панели Draw (Рисование). В командной строке появится запрос: Specify center point for circle or [3P/2P/Ttr (tan tan radius)]: Центр круга или [ЗТ/ 2Т/ ККР (кас кас радиус)]: В ответ на него либо введите координаты центра окружности в командную строку, либо задайте его, щелкнув мышкой в нужном месте чертежа. На следующий запрос: Specify radius of circle or [Diameter]: Радиус круга или [Диаметр]: следует ввести радиус окружности - опять же либо мышью, либо в командную строку - и окружность будет построена. В случае с мышью вы сможете непосредственно наблюдать, как от ее движений изменяется вид окружности. 2. Сохраните чертёж под любым именем в Вашей папке. Задание 6. Различные способы построения дуг Методические указания по выполнению задания: 1. Создайте новый чертеж. Затем постройте дугу способом, предлагаемым по умолчанию, то есть по трем точкам. Для этого вызовите команду Arc (Дуга), щелкнув мышью по соответствующей кнопке на панели Рисование (Draw) или на вкладке Главная. 2. В ответ на запрос в командной строке: Specify start point of arc or [Center]: Начальная точка дуги или [Центр]: укажите первую точку дуги 30,40. Затем в ответ на запрос: Specify second point of arc or [Center/End]: Вторая точка дуги или [Центр/Конец]: укажите вторую точку дуги 60,90, а затем, в ответ на следующий запрос, и третью точку дуги (причем сделайте это с помощью мыши). Отметьте, что в процессе задания третьей точки на экране будет показываться изменяющийся предварительный вид дуги. 3. Теперь постройте дугу по начальной точке, центру и углу. Сделайте это с помощью выбора опций из командной строки. Для начала вызовите команду Arc (Дуга), введя в командную строку _агс. В командной строке появится стандартный запрос: Specify start point of arc or [Center]: Начальная точка дуги или [Центр]: В ответ на него укажите положение начальной точки дуги, допустим, 350,200. В ответ на второй запрос: Specify second point of arc or [Center/End]: Вторая точка дуги или [Центр/Конец]: выберите опцию Center (Центр), введя в командную строку Ц (или _С) и нажав «Enter». Далее в ответ на следующий запрос: Specify center point of arc: Центр дуги: укажите центр дуги, допустим, 400,250. После этого появится следующий запрос: Specify end point of arc or [Angle/chord Length]: Конечная точка дуги или[Угол/Длина хорды]: В ответ на него выберите опцию Угол (Angle), введя в командную строку У (или _А). Затем в последнем запросе укажите размер внутреннего угла дуги 45 (можете сделать это с помощью мыши при включенном режиме динамического отображения вывода (кнопка ДИН (DYN) в строке состояния утоплена) . Specify included angle: Центральный угол: На этом построение дуги по точке, центру и углу будет закончено. 4. Постройте дугу по центру, начальной точке и хорде. Для этого на вкладке Главная в области Редактирование AutoCAD выберите способ построения Центр, начало, длина (Center, Start, Length). После этого вы будете должны задать сначала центр дуги, затем ее начальную точку, а потом длину хорды (задайте произвольно). Задание 7. Практика построение элиптических колец Методические указания по выполнению задания: 1. В произвольном месте чертежа постройте эллипс с длинами осей 200 и 100. Причем большая ось должна быть горизонтальна. Итак, щелчком мыши по кнопке «ЭЛЛИПС» вызовите команду Ellipse (Эллипс) и в ответ на запрос: Specify axis endpoint of ellipse or [Arc/ Center]: Конечная точка оси эллипса или [Дуга/Центр]: щелкните левой кнопкой мыши в произвольном месте чертежа. 2. В ответ на следующий запрос вы должны указать второй конец оси таким образом, чтобы она была горизонтальна, а ее длина была равна 200. Можно это сделать с помощью мыши. При этом необходимо отслеживать индикатор координат (в строке состояния) и щелкнуть мышкой тогда, когда он будет показывать примерно 20.0000<0 (индикатор должен быть настроен таким образом, чтобы отображать относительные полярные координаты). Однако сделать это точно с помощью мыши может оказаться трудно. Поэтому проще в командную строку ввести относительные координаты @200,0 (или @-200,0): Specify other endpoint of axis: @200,0 Вторая конечная точка оси: @200,0 Укажите конец второй оси. Для этого на запрос командной строки просто введите 50: Specify distance to other axis or [Rotation]: 50 Длина другой оси или [Поворот]:50 После того как вы нажмете «Enter», сразу будет построен эллипс с осями 200 и 100. На последний запрос надо было вводить 50, а не 100, потому что конец второй оси откладывается от центра эллипса, а центр делит ось пополам (поэтому и нужно указывать половину длины второй оси). Примечание В приведенном примере в запросе третьего шага можно выбрать опцию Поворот (Rotation) и указать угол поворота. При этом эллипс будет построен как проекция окружности, повернутой в пространстве относительно плоскости построения (плоскости XY). Допустимый диапазон углов: от 0 до 89,4. Если угол равен 0, то получится окружность с диаметром, равным заданной ранее оси эллипса. Примечание В приведенном примере в запросе третьего шага можно выбрать опцию Поворот (Rotation) и указать угол поворота. При этом эллипс будет построен как проекция окружности, повернутой в пространстве относительно плоскости построения (плоскости XY). Допустимый диапазон углов: от 0 до 89,4. Если угол равен 0, то получится окружность с диаметром, равным заданной ранее оси эллипса. Задание 8. Использование маркеров Методические указания по выполнению задания: 1. Активизируйте режим отображения маркеров. Для этого в командную строку введите _blipmode. В ответ на появившийся запрос введите Вкл (или_оn). С помощью команды Line (Отрезок) постройте ломаную линию, состоящую из двух сегментов. Первые две точки задайте мышью, а координаты третьей (последней) введите с командной строки. 2. Сотрите ломаную линию с помощью инструмента Erase (Стереть). Убедитесь, что после удаления линии маркеры остались. Убедитесь также, что маркеры появляются везде, где вы выполняете щелчки мышью. 3. Отключите режим отображения маркеров. Для этого из командной строки вызовите команду blipmode и в ответ на ее запрос введите Откл (или _off). Убедитесь, что режим отключен, но маркеры не исчезли. Удалите все маркеры, выполнив команду Вид (View) - Освежить (Redraw) Вопросы: Что означает команда Dyn? Что такое метод абсолютных координат? Зачем нужны маркеры? Что означает символ «@»при вводе команд? Что означает символ «<»при вводе команд? Преподаватель: Михайловский М.С.