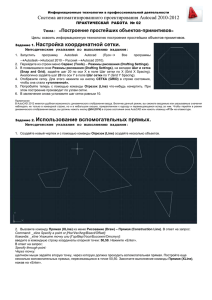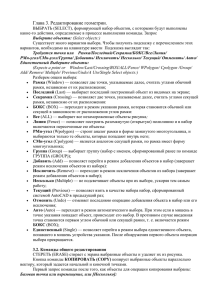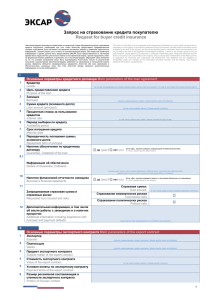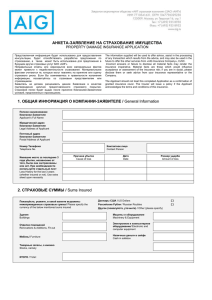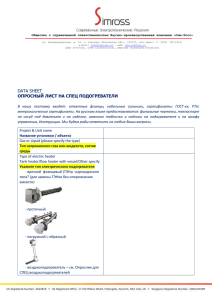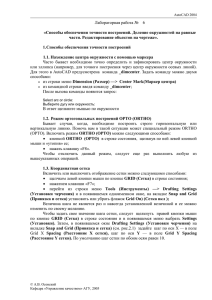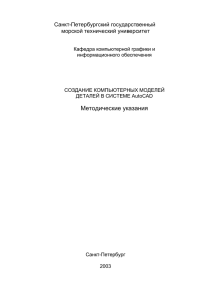3. Графические примитивы
advertisement
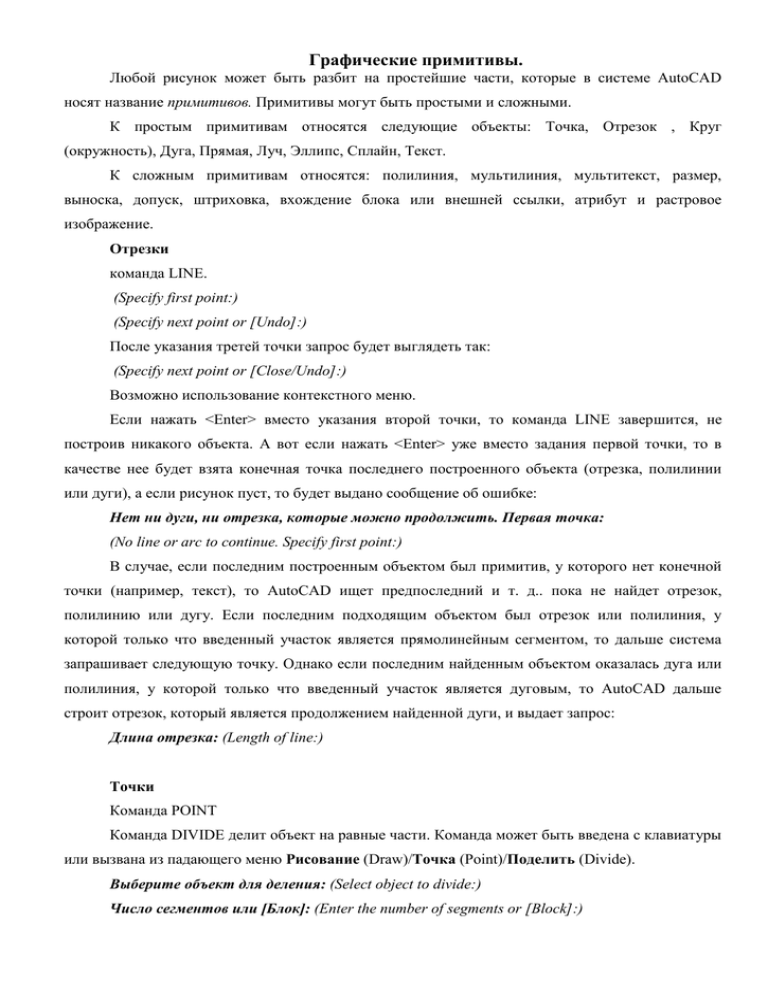
Графические примитивы. Любой рисунок может быть разбит на простейшие части, которые в системе AutoCAD носят название примитивов. Примитивы могут быть простыми и сложными. К простым примитивам относятся следующие объекты: Точка, Отрезок , Круг (окружность), Дуга, Прямая, Луч, Эллипс, Сплайн, Текст. К сложным примитивам относятся: полилиния, мультилиния, мультитекст, размер, выноска, допуск, штриховка, вхождение блока или внешней ссылки, атрибут и растровое изображение. Отрезки команда LINE. (Specify first point:) (Specify next point or [Undo]:) После указания третей точки запрос будет выглядеть так: (Specify next point or [Close/Undo]:) Возможно использование контекстного меню. Если нажать <Enter> вместо указания второй точки, то команда LINE завершится, не построив никакого объекта. А вот если нажать <Enter> уже вместо задания первой точки, то в качестве нее будет взята конечная точка последнего построенного объекта (отрезка, полилинии или дуги), а если рисунок пуст, то будет выдано сообщение об ошибке: Нет ни дуги, ни отрезка, которые можно продолжить. Первая точка: (No line or arc to continue. Specify first point:) В случае, если последним построенным объектом был примитив, у которого нет конечной точки (например, текст), то AutoCAD ищет предпоследний и т. д.. пока не найдет отрезок, полилинию или дугу. Если последним подходящим объектом был отрезок или полилиния, у которой только что введенный участок является прямолинейным сегментом, то дальше система запрашивает следующую точку. Однако если последним найденным объектом оказалась дуга или полилиния, у которой только что введенный участок является дуговым, то AutoCAD дальше строит отрезок, который является продолжением найденной дуги, и выдает запрос: Длина отрезка: (Length of line:) Точки Команда POINT Команда DIVIDE делит объект на равные части. Команда может быть введена с клавиатуры или вызвана из падающего меню Рисование (Draw)/Точка (Point)/Поделить (Divide). Выберите объект для деления: (Select object to divide:) Число сегментов или [Блок]: (Enter the number of segments or [Block]:) В результате выполнения команды DIVIDE отмеченный отрезок будет разделен на части, и в точках деления будут расставлены узловые точки. Команда, которая расставляет точки от начала объекта с заданными расстояниями, это команда MEASURE. Она может быть вызвана с помощью Draw/Point/Measure Выберите объект для разметки: (Select object to measure:) Длина сегмента или [Блок]: (Specify length of segment or [Block]:) После ввода числа AutoCAD расставляет точки, начиная от того конца объекта, ближе к которому он (т. е. объект) был указан. Лучи Луч — это примитив, бесконечный в одну сторону и начинающийся в некоторой точке. Команда RAY. Начальная точка: (Specify start point:) После задания первой точки AutoCAD циклически запрашивает другие точки и строит лучи, проходящие из первой точки через остальные Через точку: (Specify through point:) Прямые Команда XLINE. Укажите точку или [Гор/Вер/Угол/Биссект/Смещение]: (Specify a point or [Hor/Ver/Ang/Bisect/Offset]:) Через точку: (Specify through point:) Опций позволяют рисовать специальным образом расположенные прямые: горизонтальные (Ноr); вертикальные (Ver); под определенным углом (Ang): образующие биссектрису некоторого угла, для которого нужно указать вершину и стороны (Bisect); параллельные к другой прямой (Offset). При использовании опции Ang выдается запрос: Угол прямой (0) или [Базовая линия]: (Enter angle of xline (0) or [Reference]:) Угол можно задать числом или указав мышью одну точку. Система выдаст запрос: Вторая точка: (Specify second point:) Если использовать опцию Базовая линия (Reference), то следующий запрос: Выберите линейный объект: (Select a line object:) Нужно указать отрезок, от которого будет взят угол наклона. Опция Биссект (Bisect) строит прямую, являющуюся биссектрисой угла, для которого нужно указать точку вершины, точку на первой стороне угла и точки (точку) на второй стороне угла. Поэтому первый запрос системы такой: Укажите вершину угла: (Specify angle vertex point:) Точка на первом луче угла: (Specify angle start point:) Точка на втором луче угла: (Specify angle end point:) Опция Смещение (Offset) строит прямые линии, параллельные отрезкам, лучам и другим прямым. Она выдает такой запрос: Величина смещения или [Точка] <1.0000>: (Specify offset distance or [Through] <1.0000>:) Здесь необходимо либо ввести число, которое станет расстоянием между параллельными линейными объектами, либо ввести букву (Т). Выберите линейный объект: (Select a line object:) Нужно указать отрезок, луч или прямую. Далее: Укажите сторону смещения: (Specify side to offset:) Окружности Команда CIRCLE. При вызове команды AutoCAD выдает запрос: Центр круга или [ЗТ/2Т/ККР (кас кас радиус)]: (Specify center point for circle or [3P/2P/Ttr (tan tan radius)]:) Если вы в ответ на этот запрос указываете точку, то она становится центром будущей окружности, и выдается следующий запрос: Радиус круга или [Диаметр]: (Specify radius of circle or [Diameter]:) Опция (Ttr) позволяет построить окружность, касающуюся двух других объектов и имеющую заданный радиус. Соответственно изменяются опции и запросы системы. Укажите точку на объекте, задающую первую касательную: (Specify point on object for first tangent of circle:) Второй запрос: Укажите точку на объекте, задающую вторую касательную: (Specify point on object for second tangent of circle:) Третий запрос: Радиус круга: (Specify radius of circle:) Радиус можно задать числом или двумя точками, расстояние между которыми и станет его величиной. Если построение с указанными данными невозможно, то система выдает соответствующее сообщение. Дуги Команда (ARC). Начальная точка дуга или [Центр]: (Specify start point of arc or [CEnter]:) Вторая точка дуги или [Центр/Конец]: (Specify second point of arc or [CEnter/ENd]:) Если указать вторую точку, то система запрашивает: Конечная точка дуги: (Specify end point of arc:) Опция (CEnter), на что система AutoCAD запрашивает: Центр дуги: (Specify center point of arc:) Конечная точка дуги или [Угол/Длина хорды]: (Specify end point of arc or [Angle/chord Length]:) В последнем случае есть еще два варианта завершения процесса построения дуги: Угол (Angle) и Длина хорды (chord Length). При выборе опции Угол (Angle) выдается запрос: Центральный угол: (Specify included angle:) Угол может быть введен со знаком при помощи клавиатуры или указан мышью. Опция Длина хорды (chord Length), то выдается запрос: Длина хорды: (Specify length of chord:) Длина хорды может быть задана либо числом со знаком, либо точкой (в этом случае в качестве длины будет взято расстояние от начальной точки дуги до новой точки). Знак длины влияет на направление обхода дуги. Полилинии Полилиния — это сложный примитив, состоящий из одного или нескольких связанных между собой прямолинейных и дуговых сегментов. Полилиния обрабатывается как единое целое (например, при редактировании или удалении). Команда PLINE. Начальная точка: (Specify start point:) Нужно указать начальную точку полилинии. Следующий запрос более сложный: Текущая ширина полилинии равна 0.0000 Следующая точка или [Дуга/Замкнуть/Полуширина/длИна/Отменить/Ширина]: (Current line-width is 0.0000 Next point or [Arc/Close/Halfwdth/Length/Undo/Width]:) Следующая точка или [Дуга/Замкнуть/Полуширина/длИна/Отменить/Ширина]: (Next point or [Arc/Close/Halfwidth/Length/'Undo/Width]:) Таким образом, можно последовательно указать несколько точек, которые станут вершинами ломаной линии или полилинии, состоящей из одних прямолинейных сегментов. Опции: Close — добавление еще одного прямолинейного участка, замыкающего полилинию (и выходя из команды (PLINE)); Width — задание ширины для очередного участка полилинии (у каждого сегмента полилинии); Halfwidth — задание ширины, но в терминах полуширины (т. е. если требуемая полная ширина линии равна 10, то получить ее можно, задавая полуширину, равную 5); Length — построение сегмента, являющегося продолжением предыдущего участка с заданной длиной, при этом длину можно задать числом или точкой; (Undo) — отмена последней операции в команде (PLINE); (Arc) — переход в режим рисования дуговых сегментов полилипии. В случае перехода в режим рисования дуг (опция Дуга (Arc)) AutoCAD предлагает следующий выбор: Конечная точка дуги или [Угол/Центр/Замкнуть/Направление/ Полуширина/Линейный/Радиус/Вторая/Отменить/Ширина]: (Specify endpoint of arc or [Angle/CEnter/CLose/Direction/Halfwidth/Line/Rndius/Second pt/Undo/Width]:) Способы построения дуговых сегментов аналогичны способам построения дуг в команде (ARC). Можно отметить следующие особенности полилинии по сравнению с простыми примитивами: полилиния является единым объектом, что удобно для операций удаления или редактирования (например, построения параллельной линии); полилиния удобна для рисования жирных линий чертежа; переменная ширина сегментов полилинии может быть использована для графических эффектов (построения стрелок и т. п.). Полилиния является сложным объектом. Однако она в любое время может быть преобразована в группу отрезков и дуг, из которых она составлена. Это выполняет команда (EXPLODE), которую можно найти в панели Редактирование (Modify) При расчленении теряется информация о ширине, т. к. получающиеся отрезки и дуги не могут иметь ненулевой ширины Полилинии специального вида В системе AutoCAD есть несколько команд рисования прямоугольников, правильных многоугольников и колец, которые на самом деле являются полилиниями. Вычерчивание прямоугольников осуществляет команда (RECTANG). Первый угол или [Фаска/Уровень/Сопряжение/Высота/Ширина]: (Specify first comer point or [Chamfer/Elevation/Fillet/Thickness/Width]:) Возможные опции запроса команды (RECTANG): Фаска (Chamfer) – задание длин фаски, снимаемых в каждом углу прямоугольника; Сопряжение (Fillet) Ширина — задание радиуса сопряжения углов прямоугольника; (Width) — задание ширины полилинии, которая является строящимся прямоугольником. Команда (POLYGON) рисует правильный многоугольник либо по конечным точкам одной стороны, либо по. точке центра и радиусу вписанной или описанной окружности. Число сторон <4>: (Enter number of sides <4>:) Укажите центр многоугольника или [Сторона]: (Specify center of polygon or [Edge]:) Задайте опцию размещения [Вписанный в окружность/Описанный вокруг окружности] <В>: (Enter an option [Inscribed in circle/Circumscribed about circle] <I>:) При ответе В (I) прямоугольник вписывается в некоторую окружность, при ответе О (С) — описывается вокруг окружности. Радиус окружности: (Specify radius of circle:) Кольцо рисуется командой (DONUT) и представляется полилинией с шириной, подобранной по внутреннему и внешнему диаметрам кольца. Внутренний диаметр кольца <10.0000>: (Specify inside diameter ofdonut <10.0000>:) Внутренний (как и внешний) диаметр может быть задан числом или двумя точками, расстояние между которыми становится величиной диаметра. Второй запрос: Внешний диаметр кольца <20.0000>: (Specify outside diameter ofdonut <20.0000>:) После задания обоих диаметров размеры кольца уже могут быть вычислены, и AutoCAD в цикле задает вопрос о точке центра для группы колец одного размера: Центр кольца или <выход>: (Specify center of donut or <exif>:) Мультилинии Мультилиния — это объект, состоящий из пучка ломаных, параллельных друг другу линий. Количество линий, входящих в мультилинию, составляет от 2 до 16. Мультилиния может обладать дополнительными свойствами: вычерчивание промежуточных стыков, торцов, округлениями и заливкой. Построение мультилиний выполняется командой (MLINE). При рисовании мультилинии один из стилей является текущим (действующим). В самом стиле описаны эталонные размеры, однако их можно масштабировать. Кроме того, можно управлять расположением мультилинии относительно осевой линии, которую вы задаете, указывая точки. Установки последнего построения мультилинии AutoCAD запоминает и предлагает в следующий раз в качестве значений по умолчанию: Текущие настройки: Расположение = Верх, Масштаб = 20.00, Стиль = STANDARD (Current settings: Justification = Top, Scale = 20.00, Style = STANDARD) Начальная точка или [Расположение/Масштаб/Стиль]: (Specify start point or [Justification/Scale/STyle]:) Надписи Надписи могут быть созданы с помощью команды (TEXT) или (МТЕХТ). В первом случае создается примитив текст, во втором — мультитекст. Команда TEXT. Текущий текстовый стиль: "Standard" Высота текста: 2.5000 (Current text style: "Standard" Text height: 2.5000) Понятие стиля включает в себя имя шрифта и ряд особенностей его использования (наклон букв относительно вертикали, наличие эффекта переворачивания и др.). В начале сеанса работы с рисунком обычно доступен (и является текущим) только один стиль с наименованием Standard. Кроме того, AutoCAD запоминает высоту предыдущей надписи и предлагает ее в качестве значения по умолчанию Начальная точка текста или [Выравнивание/Стиль]: (Specify start point of text or [Justify/Style]:) Высота <2.5000>: (Specify height <2.5000>) Нужно ввести высоту (применительно к заглавным буквам Угол поворота текста <0>: (Specify rotation angle of text <0>:) Введите текст: (Enter text:) Если в текст нужно вставить специальные знаки (например, диаметр) или получить подчеркнутые или надчеркнутые символы, то можно использовать следующие управляющие коды, начинающиеся с двух символов процента: %%nnn — вставка символа с номером nnn (например, %%048 — это символ с номером 048, т. е. "0"); %%о — включение/отключение надчеркивания; %%u — включение/отключение подчеркивания; %%d — вставка символа градуса "°"; %%р — вставка символа плюс-минус "±"; %%с — вставка символа диаметра; %%% — вставка символа процента "%". Режимы надчеркивания и подчеркивания могут действовать одновременно. Оба режима по достижении конца строки автоматически отключаются. Опции выравнивания (J): Задайте опцию [впИсанный/Поширине/Центр/сЕредина/впРаво/ ВЛ/ВЦ/ВП/СЛ/СЦ/СП/НЛ/НЦ/НП]: (Enter an option [Align/Fit/Center/Middle/Right/TL/TC/TR/ML/MC/MR/BL/BC/BR]:) Если вы выбираете опцию (Right), то выдается запрос: Правая конечная точка базовой линии текста: (Specify right endpoint of text baseline:) Нужно указать точку, которая будет правым концом базовой линии надписи. Двухбуквенные наименования опций ((BL), (ВС), (MR), (TR) и т. п.) образованы из первых букв слов (Bottom), (Middle), (Тор), (Left), (Center), (Right). Опции впИсанный (Align) и По ширине (Fit) позволяют подгонять размеры букв надписи к конкретному местоположению. При использовании опции впИсанный (Align) AutoCAD запрашивает две точки, которые берутся как конечные точки базовой линии — они определяют и угол наклона надписи, и размер текста по ширине, а размер букв по высоте вычисляется пропорционально ширине букв. В случае же опции По ширине (Fit) также нужно задать две точки, определяющие положение и длину базовой линии, однако AutoCAD запрашивает еще и высоту букв, после чего текст сжимается или расширяется. Команда МТЕКСТ (МТЕХТ) позволяет нанести на чертеж целые абзацы достаточно длинного текста (образующийся при этом примитив называется мультитекстом). Текущий текстовый стиль: "Standard". Высота текста: 2.5 Первый угол: (Current text style: "Standard" Text height: 2.5 Specify first corner:) Противоположный угол или [ВЫСота/Выравнивание/Межстрочный интервал/Поворот/Стиль/Ширина]: (Specify opposite comer or [Height/Justify/Line spacing/Rotation/Style/Width]:) После указания точек раскрывается окно редактора мультитекста Редактор многострочного текста (Multiline Text Editor), в котором мерцающий текстовый курсор предлагает ввести текст. Окно имеет четыре вкладки. Первая вкладка — Символ (Symbol) – предназначена для ввода и форматирования текста. Вертикальный курсор в окне показывает текущую позицию для ввода или редактирования текста. Раскрывающийся список слева позволяет установить то или иное имя текущего шрифта. Имена шрифтов имеют слева пометки в виде буквы А (это стандартные шрифты AutoCAD) или ТТ (шрифты Windows). Следующий раскрывающийся список задает размер букв. Управление начертанием осуществляется кнопками с символами "В", "I", "U". Отмена последней операции в редакторе мультитекста выполняется с помощью клавиши со стрелкой влево. Следующая кнопка управляет нижними и верхними индексами. Для управления цветами служит раскрывающийся список цветов. Кнопка Символ (Symbol) применяется для вставки в мультитекст специальных символов (градус, диаметр, плюс-минус). Возможен импорт текста из других файлов с расширением txt, rtf с помощью кнопки Импорт текста... (Import Text...). Вкладка Свойства (Properties) содержит раскрывающиеся списки: Стиль (Style) — изменяет имя действующего стиля текста; Выравнивание (Justification) — изменяет тип выравнивания всего; Ширина (Width) — изменяет ширину границ мультитекста; Поворот (Rotation) — поворачивает мультитекст на заданный угол. Вкладка Межстрочный интервал (Line Spacing) управляет интервалом между строками (одинарный, полуторный, двойной), а вкладка Поиск/Замена (Find/Replace) дает возможность поиска заданной последовательности символов и замены их на новую. Эллипсы Создание эллипсов и эллиптических дуг выполняется с помощью команды ELLIPSE. Конечная точка оси эллипса или [Дуга/Центр]: (Specify axis endpoint of ellipse or [Arc/Center]:) Вторая конечная точка оси: (Specify other endpoini of axis:) Длина другой оси или [Поворот]: (Specify distance to other axis or [Rotation]:) Если выбрать опцию Поворот (Rotation), то эллипс будет построен как проекция окружности, повернутой в пространстве относительно плоскости XY (точнее, относительно главной оси) на задаваемый вами угол. Допустимый диапазон углов: 0—89,4 (если угол равен нулю, то получается обычная окружность). Опция Центр (Center) Центр эллипса: (Specify center of ellipse:) Конечная точка оси: (Specify endpoint of axis:) После этого выдается заключительный вопрос, как в рассмотренном нами выше случае (Длина другой оси или [Поворот]: (Specify distance to other axis or [Rotation]:)). Для построения эллиптической дуги нужно в выбрать опцию Дуга (Arc). Конечная точка оси эллиптической дуги или [Центр]: (Specify axis endpoint of elliptical arc or [Center]:) Далее: Вторая конечная точка оси: (Specify other endpoint of axis:) Следующий запрос: Длина другой оси или [Поворот]: (Specify distance to other axis or [Rotation]:) Начальный угол или [Параметр]: (Specify start angle or [Parameter]:) Начальный угол задается числом или с помощью мыши относительно первой оси (отсчет производится против часовой стрелки, начиная с первой точки оси). Далее: Конечный угол или [Параметр/Внутренний угол]: (Specify end angle or [Parameter/Included angle]:)