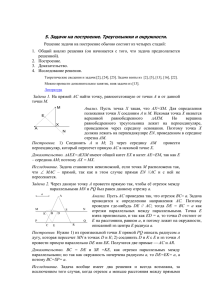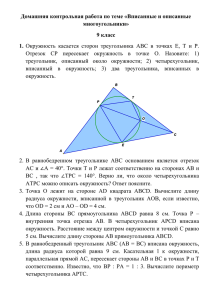Геометрические построения в системе КОМПАС
advertisement
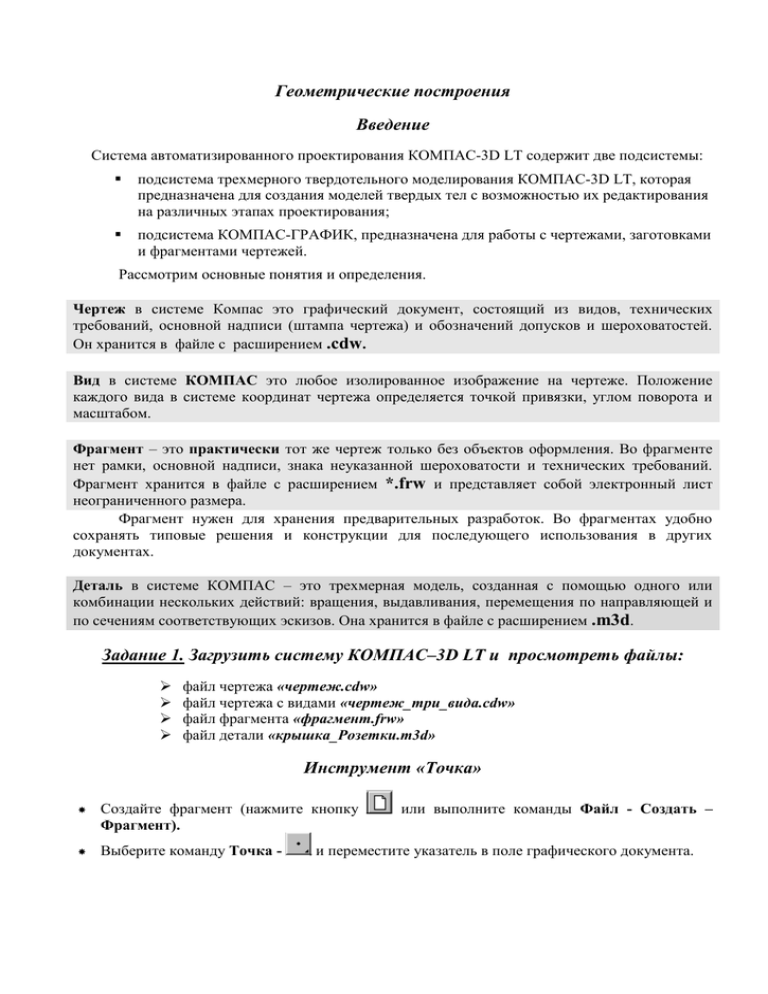
Геометрические построения Введение Система автоматизированного проектирования КОМПАС-3D LT содержит две подсистемы: подсистема трехмерного твердотельного моделирования КОМПАС-3D LT, которая предназначена для создания моделей твердых тел с возможностью их редактирования на различных этапах проектирования; подсистема КОМПАС-ГРАФИК, предназначена для работы с чертежами, заготовками и фрагментами чертежей. Рассмотрим основные понятия и определения. Чертеж в системе Компас это графический документ, состоящий из видов, технических требований, основной надписи (штампа чертежа) и обозначений допусков и шероховатостей. Он хранится в файле с расширением .cdw. Вид в системе КОМПАС это любое изолированное изображение на чертеже. Положение каждого вида в системе координат чертежа определяется точкой привязки, углом поворота и масштабом. Фрагмент – это практически тот же чертеж только без объектов оформления. Во фрагменте нет рамки, основной надписи, знака неуказанной шероховатости и технических требований. Фрагмент хранится в файле с расширением *.frw и представляет собой электронный лист неограниченного размера. Фрагмент нужен для хранения предварительных разработок. Во фрагментах удобно сохранять типовые решения и конструкции для последующего использования в других документах. Деталь в системе КОМПАС – это трехмерная модель, созданная с помощью одного или комбинации нескольких действий: вращения, выдавливания, перемещения по направляющей и по сечениям соответствующих эскизов. Она хранится в файле с расширением .m3d. Задание 1. Загрузить систему КОМПАС–3D LT и просмотреть файлы: файл чертежа «чертеж.cdw» файл чертежа с видами «чертеж_три_вида.cdw» файл фрагмента «фрагмент.frw» файл детали «крышка_Розетки.m3d» Инструмент «Точка» Создайте фрагмент (нажмите кнопку Фрагмент). Выберите команду Точка - или выполните команды Файл - Создать – и переместите указатель в поле графического документа. В нижней части экрана появилась строка параметров выбранного объекта – «Точка». На ней расположены кнопки команд: «Создать объект» – – , «Прервать текущую команду» , поля ввода координат точки поля ввода поле стиля точки координат точки X и Y. Введите координаты (между полями перемещаются клавишей Tab; в конце нажимают клавишу Enter). Нажмите кнопку: «Создать объект» Для того, чтобы увидеть ваши построения, выполните команды «Сервис» - «Показать все». Задание 1 (при необходимости измените масштаб). Постройте точки с координатами: (100, 100), (120, 100), (140, 100). Измените стиль построения объекта и нанесите точки с координатами (80, 100), (80, 80). Сохраните работу в файле «tochki.frw» в именной папке. Инструментом «Отрезок» Создайте фрагмент. На панели «Геометрические построения» найдите кнопку Отрезок можно построить, задав: координаты начала и конца отрезков; координату начала, длину и угол наклона. Длина задается в мм, угол наклона в градусах. . Внизу, в строке сообщений появляется текст подсказки и панель для ввода координат отрезка Введите координаты начала отрезка (между полями перемещаются клавишей Tab; в конце нажимают клавишу Enter). Обратите внимание, что в строке параметров объекта координаты начальной точки зафиксированы. Слева от обозначения начальной точки т1 вы видите кнопку . В окне графического документа появился "резиновый" отрезок. Введите координаты конца отрезка или переместите указатель мыши в нужное место и щелкните ЛКМ. Нажмите кнопку: «Создать объект» . Задание 2. Постройте отрезок с координатами: начальная точка(50,100), конечная точка – (150,100). Постройте отрезки, исходящие из точки с координатами (50,100), длиной - 100 мм, с углами наклона - 0°, 30°, -60°. Сохраните работу в файле «linii.frw» на диске в именной папке. Параллельный отрезок Задание 3. Построить отрезок, параллельный данному отрезку и проходящий через точку (0,10). Длина отрезка должна быть равна длине исходного отрезка. Построить отрезок с координатами концов: (100,70) и (40, 120). Из расширенной панели команд «Ввод отрезка» выберите команду «Параллельный отрезок» . На запрос «Укажите (выберите) начальную точку отрезка или введите ее координаты» введите координаты начальной точки (0,10) и нажмите Enter. Щелкните правой кнопкой мыши на поле ввода длины отрезка. Появляется контекстное меню геометрического калькулятора. Из меню выберите Длина кривой (не забудьте, что прямая - это частный случай кривой). На запрос «Укажите кривую для измерения длины». Щелкните мышью исходный отрезок и нажмите Enter. Прервите выполнение команды. Сохраните работу в файле «parall.frw» на диске. Перпендикулярный отрезок - . Задание 4. Из точки (0,20) опустить перпендикуляр на отрезок, проходящий через начало координат. Постройте отрезок, проходящий через точку(0,0). Выберите команду Перпендикулярный отрезок . На запрос «Укажите (выберите) кривую для построения перпендикулярного отрезка» щелкните отрезок, проходящий через начало координат. На запрос «Укажите (выберите) начальную точку отрезка или введите ее координаты» введите координаты начальной точки p1 - (0,20). На запрос «Укажите (выберите) конечную точку отрезка или введите ее координаты» переместите указатель к выделенному отрезку и нажмите Enter. Прервите действие команды. Сохраните работу в файле «perpend.frw» на диске. Инструмент «Окружность» Создайте фрагмент. Выберите команду «Окружность по центру и точке (радиусу)» . Введите значения координат центра и радиуса. До нажатия клавиши Enter вы может изменить режим отрисовки осей симметрии. Окружность построена, но до прерывания команды можно построить следующую окружность. Для прерывания команды нажмите кнопку Stop на специальной панели. Окружность по трем точкам – . Задание 5. Построить окружность, проходящую через три точки с координатами (20,50), (50,10) и (70,90). Создайте лист фрагмента. Постройте три заданные точки: символ Крест. С помощью панели ввести названия точек: A, B, C. «Обозначения» Прервите выполнение команды «Точка» и выберите команду «Показать все» Выберите команду «Окружность по трем точкам» – «окружность» имеет вид: . . Строка параметров объекта p1, p2, p3 - поля ввода координат X и Y трех точек, лежащих на окружности. Вводить данные в эти поля нельзя, в них будет отображаться информация об окружности, построенной по трем заданным точкам. Поместите курсор на рабочее поле и последовательно выбирайте точки по следующему алгоритму. Переместите указатель-ловушку к любой заданной точке. Если происходит захват точки, то символ меняет цвет, а в строке параметров для точки p1 будут показаны координаты захваченной точки. После захвата нажмите кнопку мыши: точка выбрана. После выбора трех точек прервите выполнение команды. Перейдите в режим редактирования, т.е. щелкните на окружности два раза. Вы видите строку параметров объекта, т.е. построенной окружности Система рассчитала: - координаты центра построенной окружности; - координаты точки, лежащей на окружности; - радиус построенной окружности. Расширенная панель команд Окружность содержит шесть кнопок-команд, с которыми можно познакомиться самостоятельно. Команда Кнопка Описание команды - виртуального инструмента Позволяет начертить окружность с заданными центром и Окружность по радиусом окружности или проходящую через выбранную центру и точке точку. Окружность по Позволяет начертить окружность, проходящую через три трем точкам заданные точки. Позволяет начертить окружность, касательную к выбранному Окружность, элементу. касательная к Если возможно построение нескольких окружностей, на экране кривой будут показаны фантомы всех вариантов. Позволяет начертить окружность, касательную к двум Окружность, выбранным элементам. касательная к двум Если возможно построение нескольких окружностей, на экране кривым будут показаны фантомы всех вариантов. Позволяет начертить окружность, касательную к трем Окружность, заданным элементам. касательная к трем Если возможно построение нескольких окружностей, на экране кривым будут показаны фантомы всех вариантов. Окружность по двум Позволяет начертить окружность с произвольным радиусом, диаметральным проходящую через две выбранные точки. точкам Геометрическое построение угла, равного заданному. Задание 6. 1 Составим сначала алгоритм выполнения заданного построения: 1. Построить окружность произвольного радиуса с центром в вершине заданного угла А, которая пересечет стороны угла в точках В и С. 2. Построить окружность того же радиуса с центром в начале заданного луча ОМ, которая пересечет луч в точке D. 3. Построить окружность с центром в точке D и радиусом BC. 4. Обозначить точку пересечения окружностей с центрами O и D, не лежащую на луче ОМ, буквой E. 2 3 5. Полученный угол MOE равен заданному углу A. Построить произвольный угол А. Построить произвольный луч ОМ. 4 5 6 Построить окружность с центром в точке А и произвольного радиуса. Обозначить точки пересечения окружности со сторонами угла буквами B и С. Построить окружность с центром в точке О (с использованием ручного ввода) и заданного радиуса AB (с использованием геометрического калькулятора). Для этого щелкнуть по полю Радиус правой кнопкой мыши и в контекстном меню выбрать пункт Между 2 точками. Отметить на чертеже точки A и B, окружность заданного радиуса будет построена. Обозначить точку пересечения окружности с лучом OM буквой D. Построить окружность с центром в точке D заданного радиуса BC. Обозначить точку пересечения окружностей буквой E. 7 Соединить отрезком точки О и Е, угол EOM равный углу A построен. 8 Сохранить чертеж в файле angle.frw. Задание 7. Построить треугольник по трем сторонам 1. Построить три отрезка MN, PQ, RS. 2. Провести прямую (тип линии «вспомогательная прямая») и отложить на ней отрезок, равный по длине заданному RS (тип линии отрезка – «основная прямая»). Обозначить концы отрезка буквами A и B. 3. Построить окружность с центром в точке А и радиусом, равным длине заданного отрезка MN. 4. Построить окружность с центром в точке B и радиусом, равным длине заданного отрезка PQ. 5. Построить отрезки AC и BC. 6. Сохранить чертеж в файле storon.frw. Задание 8. Геометрическое построение биссектрисы угла. Алгоритм выполнения заданного построения следующий: 1. Построить произвольный угол А. 2. Построить окружность произвольного радиуса с центром в вершине заданного угла А, которая пересечет стороны угла в точках В и С. 3. Построить две окружности радиуса ВС с центрами в точках B и C. Точку пересечения окружностей внутри угла обозначить буквой Е. 4. Луч АЕ – биссектриса заданного угла. 5. Сохранить чертеж в файле bissectr.frw. Задание 9. 1. 2. 3. 4. 5. 6. Построить треугольник по двум сторонам и углу между ними Построить произвольный угол А и два отрезка MN, PQ. Построить угол A, равный заданному углу К. Тип линии «вспомогательная». Установить : «Ближайшая точка» и «Пересечение». Отложить на сторонах угла отрезки равные заданным отрезкам MN и PQ, обозначить их AB и BC. Тип линии «основная». Соединить отрезком точки B и C. Сохранить чертеж в файле treug.frw. Задание 10. Деление кривой на равные части 1. Рассмотрим деление отрезка на равные части: А. откройте документ Фрагмент; Б. текущий масштаб на Инструментальной панели Вид М 1:1; В. постройте горизонтальный отрезок длиной 75 мм; Г. щелкните ЛКМ по кнопке – Ввод точки и не отпускайте кнопку мыши. Через короткий промежуток времени раскроется соответствующая Панель расширенных команд. Не отпуская кнопку мыши, переместите курсор на кнопку – Точки по кривой. Отпустите кнопку мыши. Д. в поле Количество участков кривой панели Свойств выберите значение 8, (нужное значение можно ввести в поле с клавиатуры, предварительно активизировав его двойным щелчком ЛКМ); Е. укажите кривую, по которой нужно проставить точки (щелкнуть ЛКМ). Обратите внимание, подводя курсор мыши к отрезку, он изменяет цвет. Система равномерно расставила точки, разделив отрезок на заданное количество равных участков. 2. Рассмотрим деление окружности на равные части: А. откройте документ Фрагмент; Б. текущий масштаб на Инструментальной панели Вид М 1:1; В. Постройте окружность радиусом 70 с центром в начале координат (на панели свойств укажите С осями); Г. Выберите инструмент Точки по кривой. и задайте количество участков 5. Д. Укажите кривую, по которой нужно проставить точки (щелкнуть ЛКМ). Обратите внимание: после щелчка окружность изменила цвет; Е. в данном случае кривая замкнута, и для того чтобы разделить ее на равное количество участков, требуется задать положение первой точки. Укажите верхнюю точку пересечения окружности и вертикальной оси симметрии. Система равномерно расставила точки. Задание 11. Постройте чертеж плоской детали