RP_Registratura(new)
advertisement
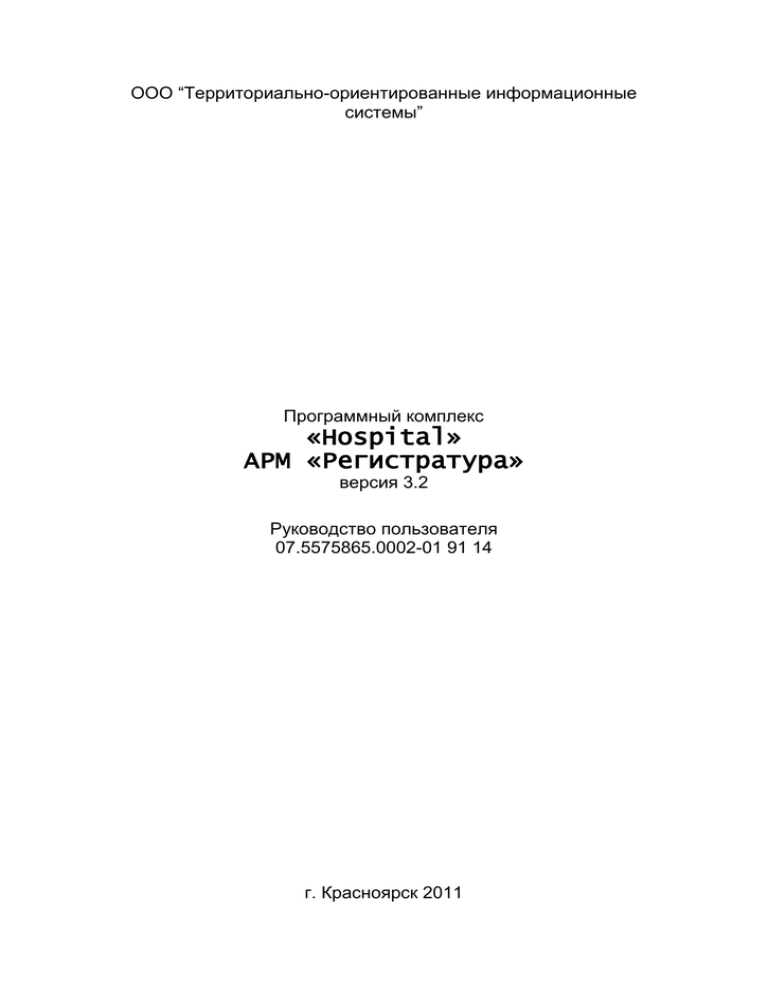
ООО “Территориально-ориентированные информационные системы” Программный комплекс «Hospital» АРМ «Регистратура» версия 3.2 Руководство пользователя 07.5575865.0002-01 91 14 г. Красноярск 2011 Аннотация Данный документ предназначен для пользователей АРМ «Регистратура» программного комплекса «Hospital» и содержит описание основных функций программы. -2- Оглавление 1. Назначение и область применения ......................................................... - 4 1.1. Требования к подготовке пользователей ................................................ - 4 2. Запуск программы .................................................................................... - 4 3. Предварительная запись на прием к врачу ............................................ - 5 3.1. Работа с журналом предварительной записи ......................................... - 6 3.2. Запись на прием ранее известного пациента ......................................... - 9 3.3. Запись на прием нового пациента ......................................................... - 11 3.4. Запись одного пациента к нескольким врачам или на разные даты ... - 12 4. Вызов врача на дом ................................................................................ - 14 4.1. Работа с журналом вызовов на дом ...................................................... - 14 4.2. Вызов на дом к ранее известному пациенту ......................................... - 16 4.3. Запись на прием нового пациента ......................................................... - 19 5. Население ............................................................................................... - 19 5.1. Работа со списком .................................................................................. - 19 5.2. Условия поиска ....................................................................................... - 20 5.3. Формат просмотра .................................................................................. - 24 5.4. Сверка ..................................................................................................... - 25 5.5. Ввод данных............................................................................................ - 26 6. Справочник врачей ................................................................................. - 27 6.1. Работа со списком .................................................................................. - 27 6.2. Условия просмотра. ................................................................................ - 28 6.3. Формат просмотра. ................................................................................. - 30 6.4. Ввод/корректировка данных ................................................................... - 32 6.4.1. Вкладка «Общие» ................................................................................... - 33 6.4.2. Вкладка «Расписание» ........................................................................... - 33 6.4.3. Вкладка «Нагрузка» ................................................................................ - 35 6.4.4. Вкладка «Перерывы» ............................................................................. - 37 6.4.5. Вкладка «Льготные рецепты» ................................................................ - 38 6.4.6.Вкладка «Прочее» .................................................................................. - 39 6.4.7. Вкладка «Платежка»............................................................................... - 39 7. Территориальные участки ...................................................................... - 40 - -3- 1. Назначение и область применения Программный комплекс (ПК) "Hospital" является системой автоматизированного сбора, хранения и обработки информации об оказании медицинской помощи и предназначена для медицинских работников и работников экономических служб медицинских учреждений, имеющих дело с информацией такого рода. АРМ «Регистратура» обеспечивает следующие функции: составление расписания и графика работы врачей; предварительная запись на прием к врачу; оформление и печать амбулаторных талонов; получение отчетных форм. 1.1. Требования к подготовке пользователей Пользовательский интерфейс системы организован таким образом, что позволяет работать с системой без длительного предварительного обучения. Однако желательно наличие навыков операторской работы на персональном компьютере. 2. Запуск программы При входе в программу введите идентификационные данные оператора, дающие право доступа к информации: "Имя"; "Пароль". Имя и пароль устанавливаются администратором системы. При первом запуске следует использовать “администратор” и для имени и для пароля. Имя и пароль вводятся с учетом регистра. -4- Рисунок 1 По клавишам CTRL-P можно просмотреть и изменить пути доступа к базам данных. Рисунок 2 После нажатия кнопки <ok> на экране открывается окно программы, со строкой основного меню и кнопками быстрого вызова. Рисунок 3 В случае неправильного ввода идентификационных данных возможен повторный набор. В случае ошибок ввода в течение пяти раз доступ к программе будет заблокирован. 3. Предварительная запись на прием к врачу Журнал предварительной записи на прием к врачу позволяет просмотреть график приемов в течение заданного временного -5- интервала и произвести запись пациентов на прием, учитывая расписание работы врача. 3.1. Работа с журналом предварительной записи Для записи пациента сначала при помощи календаря или вручную укажите дату приема. В поле «врач» из выпадающего списка, в котором перечислены врачи Вашего медицинского учреждения с указанием их специализации, выберите соответствующего врача. График работы показывает: дату, день недели, время приема врача. После выбора врача и даты в таблице в графе «время приема» будет проставлено время приемов, отведенное на каждого из пациентов в соответствии с графиком работы врача и количеством принимаемых пациентов в течение рабочей смены (см. справочник врачей). -6- Рисунок 4 Данные, отображаемые в журнале: Время приема – время приема пациента по предварительной записи. Пациент: - Личный код – код амбулаторной карты пациента записанного на прием - Фамилия И. О. – фамилия и инициалы пациента записанного на прием Амбулаторная карта - информация о нахождении амбулаторной карты. Регистратор - данные регистратора, сделавшего запись на прием Отражение сведений о записи в журнале После выбора ранее зарегистрированного пациента или регистрации нового в строке таблицы с выбранным временем приема появятся данные пациента записанного на прием, а время приема изменит цвет с черного на красный. Создать новую амбулаторную карту. Возможность создания новой амбулаторной карты пациенту, не зарегистрированному в базе данных медицинского учреждения. Запомнить пациента По окончании записи очередного пациента программа автоматически запоминает его, как последнего введенного. И при создании новой записи для другого пациента программа автоматически открывает карту предыдущего пациента. Следующий пациент. Если по окончании записи пациента к врачу, прежде чем приступить к записи другого пациента нажать кнопку «следующий пациент», то для пациента ранее зарегистрированного в базе данных откроется форма поиска, а для нового – незаполненная амбулаторная карта. -7- Дополнительное время - это возможность записи на прием к врачу вне его рабочего графика. Выберите дату и врача, нажмите кнопку «дополнительное время» и на экране откроется пустая амбулаторная карта, в которой время будет автоматически проставлено в формате 00:00. Рисунок 5 Печать пустого бланка амбулаторного талона При нажатии на кнопку «Распечатать пустой бланк амбулаторного талона» система предложит на выбор печать нескольких бланков: Талон на прием к врачу (ф.025-4/у) Амбулаторный талон (ф.025-7/у) Медицинская карта (ф.025/у-04) Контекстное меню Записать на прием. При выборе данного пункта меню на экране откроется пустая амбулаторная карта, в которой будет показано время и дата приема. Дополнительное время. При выборе данного пункта меню на экране откроется пустая амбулаторная карта, в которой время будет автоматически проставлено в формате 00:00. Отменить запись на прием. При выборе данного пункта меню ранее сделанная запись будет удалена. Время приема изменит цвет с красного - на черный и Вы сможете записать на это время другого пациента. Поиск. Возможность поиска пациента в журнале предварительной записи. Щелчком правой клавиши мыши на порядковом номере столбца -8- таблицы откроется окно поиска. Поиск можно провести: по времени приема, по фамилии или личному коду пациента, а также по номеру амбулаторной карты. Печать. Возможность печати журнала предварительной записи на выбранную дату по каждому врачу. При этом можно выбрать один из предлагаемых режимов печати: - печатать все записи; - печатать текущую запись. 3.2. Запись на прием ранее известного пациента Если пациент зарегистрирован в базе данных Вашего медицинского учреждения (имеет амбулаторную карту), то для его записи к врачу выделите в таблице цветным маркером строку с подходящим временем приема и двойным щелчком левой клавиши мыши или нажатием < ENTER> на экране откроется окно «Найти пациента». -9- Рисунок 6 Введите параметры поиска пациента. В открывшемся окне списка выберите искомого пациента и нажмите <ENTER>. На экране откроется амбулаторная карта, где указаны дата и время приема, врач ведущий прием и номер его кабинета. Рисунок 7 Если поля с данными пациента заполнены правильно, но в открывшемся окне списка его нет, то по кнопке новой на панели инструментов Вы можете открыть бланк чистой амбулаторной карты. Введите данные пациента и сохраните. Поля, отмеченные точкой обязательны к заполнению. После сохранения система предложит к печати несколько документов: Талон на прием к врачу (ф.025-4/у) - паспортные данные пациента с указанием даты и времени приема врачом. Амбулаторный талон (ф.025-7/у) - временная карта ЗСПО с данными пациента записанного на прием. Медицинская карта (ф.025/у-04) медицинская карта с личными данными пациента, записанного на прием. Штрих-код, наклейка (ф.025/у-94) Штрих-код, наклейка (иные документы) Штрих-код, визитка Щелчком левой клавиши мыши выберите документ, который нужно распечатать. Вы можете распечатать любой из перечисленных документов или выбрать один из них. - 10 - Рисунок 8 После выбора нажмите кнопку <печатать>. 3.3. Запись на прием нового пациента Если пациент пришел на прием впервые и не имеет амбулаторной карты, то для его записи к врачу выделите в таблице цветным маркером строку с подходящим временем приема и нажмите кнопку на экране откроется окно для ввода данных. - 11 - Рисунок 9 Заполните данные амбулаторной карты на этого пациента. Поля отмеченные синей точкой являются обязательными для заполнения. Сохраните. После сохранения система предложит к печати несколько документов. Щелчком левой клавиши мыши выберите документ, который нужно распечатать. Вы можете распечатать любой из перечисленных документов или выбрать один из них. 3.4. Запись одного пациента к нескольким врачам или на разные даты После записи на прием данные о пациенте отражаются в правом верхнем углу формы. - 12 - Если пациенту требуется попасть на прием в этот же день к другим врачам, или записаться на прием на другие дни, то после первой записи выберите требуемую дату и врача. В таблице выделите цветным маркером строку с подходящим временем приема и двойным щелчком левой клавиши мыши или нажатием < ENTER> на экране сразу откроется амбулаторная карта данного пациента. Рисунок 10 В полях предварительной записи карты будет прописано дата, время следующего приема и данные врача. Сохраните новые данные. Распечатайте нужный документ. - 13 - 4. Вызов врача на дом Журнал вызовов врача на дом позволяет просмотреть график посещений на дому и производить запись вызовов. 4.1. Работа с журналом вызовов на дом Для просмотра вызовов врача на дом сначала при помощи календаря или вручную укажите дату. В поле «врач» из выпадающего списка выберите нужного врача. График работы показывает: дату, день недели, время приема врача. После выбора врача и даты в таблице в графе «время приема» будет проставлено время приемов, отведенное на каждого из пациентов в соответствии с графиком работы врача и количеством принимаемых пациентов в течение рабочей смены (см. справочник врачей). Рисунок 11 Данные, отображаемые в журнале: - 14 - Время приема – время приема вызова на дома Пациент: - Личный код – код амбулаторной карты пациента записанного на прием - Фамилия И. О. – фамилия и инициалы пациента записанного на прием Адрес - адрес, по которому должно быть выполнено посещение Причина вызова – причина вызова врача на дом Регистратор - данные регистратора, сделавшего запись на прием После выбора ранее зарегистрированного пациента или регистрации нового в таблице появятся сведения о зарегистрированном вызове врача на дом. Вызов на дом Для регистрации вызова врача на дом нажмите кнопку «Вызов на дом». После чего нужно будет найти пациента в базе данных или зарегистрировать нового. Рисунок 12 Контекстное меню Вызов на дом. При выборе данного пункта меню на экране откроется пустая амбулаторная карта для регистрации вызова на дом. Отменить вызов на дом. При выборе данного пункта меню ранее сделанная запись будет удалена. Поиск. - 15 - Возможность поиска пациента в журнале. Щелчком правой клавиши мыши на порядковом номере столбца таблицы откроется окно поиска. Поиск можно провести: по времени приема, по фамилии или личному коду пациента, а также по номеру амбулаторной карты. Печать. Возможность печати журнала предварительной записи на выбранную дату по каждому врачу. При этом можно выбрать один из предлагаемых режимов печати: - печатать все записи; - печатать текущую запись. 4.2. Вызов на дом к ранее известному пациенту Если пациент зарегистрирован в базе данных Вашего медицинского учреждения (имеет амбулаторную карту), то для его записи к врачу нажмите кнопку «Вызов на дом». На экране откроется окно «Найти пациента». Рисунок 13 - 16 - Введите параметры поиска пациента. В открывшемся окне списка выберите искомого пациента и нажмите <ENTER>. На экране откроется амбулаторная карта, где указаны дата посещения, врач и предполагаемый адрес обслуживания. Рисунок 14 - 17 - Если поля с данными пациента заполнены правильно, но в открывшемся окне списка его нет, то по кнопке новой на панели инструментов Вы можете открыть бланк чистой амбулаторной карты. Введите данные пациента и сохраните. Поля, отмеченные точкой обязательны к заполнению. Если адрес, куда вызывается врач, отличается от адреса фактического проживания пациента, введите новый адрес для вызова. Участковый врач будет выбран автоматически. После сохранения система предложит к печати несколько документов: Талон на прием к врачу (ф.025-4/у) - паспортные данные пациента с указанием даты и времени приема врачом. Амбулаторный талон (ф.025-7/у) - временная карта ЗСПО с данными пациента записанного на прием. Медицинская карта (ф.025/у-04) медицинская карта с личными данными пациента, записанного на прием. Щелчком левой клавиши мыши выберите документ, который нужно распечатать. Вы можете распечатать любой из перечисленных документов или выбрать один из них. Рисунок 15 После выбора нажмите кнопку <печатать>. Для отказа от печати документов нажмите кнопку «отмена». - 18 - 4.3. Запись на прием нового пациента Если пациент пришел на прием впервые и не имеет амбулаторной карты, то для его записи к врачу выделите в таблице цветным маркером строку с подходящим временем приема и нажмите кнопку на экране откроется окно для ввода данных. Заполните данные амбулаторной карты на этого пациента. Поля отмеченные синей точкой являются обязательными для заполнения. Сохраните. После сохранения система предложит к печати несколько документов. Щелчком левой клавиши мыши выберите документ, который нужно распечатать. Вы можете распечатать любой из перечисленных документов или выбрать один из них. При создании новых амбулаторных карт, пациенты считаются «гостями» и не прикрепляются к медицинскому учреждению. 5. Население 5.1. Работа со списком Вкладка «Пациенты», журнал «Население» служит для работы со списками граждан прикрепленных к медицинскому учреждению и для просмотра выявленных по результатам сверки ошибок. Для просмотра реестра с результатами сверки от КФОМС из перечня настроек, поставляемых разработчиком, выберите настройку «Результаты сверки». После окончания поиска в журнале будут отображены сведения по датам подачи реестра в КФОМС и приема обработанного файла, показаны коды и описание выявленных во время проведения сверки ошибок. Рисунок 16 - 19 - Описание работы со стандартными списками и журналами см. в разделе 5 руководства пользователя «Общие сведения». 5.2. Условия поиска Для формирования журнала пользователь необходимые для этого критерии отбора. может задать Вкладка «Условия поиска» позволяет произвести отбор по личным данным граждан. Наименование и назначение параметров отбора представлены в таблице. Таблица 1. "Условия поиска". Условия поиска пациентов по личным данным. Код пациента СНИЛС Фамилия Имя Отчество Выборка пациентов по личному коду Выборка пациентов по номеру страхового индивидуального лицевого счета Выборка пациентов, по фамилии. Наберите фамилию искомого пациента полностью либо фрагмент фамилии. Если фрагмент начинается с символа *, то будут выбраны все пациенты, в чьих фамилиях встречается данный набор букв. Если символ * отсутствует – пациенты, фамилия которых начинается с данного набора букв. При отсутствии текста фильтр не накладывается. Выборка пациентов, по имени. Пациенты, чье имя содержит набранный текст. Текст может быть представлен полным именем или фрагментом. Если фрагмент начинается с символа *, то будут выбраны все пациенты, в чьих именах встречается данный фрагмент. Если символ * отсутствует – пациенты, чье имя начинается с набранного текста. При отсутствии текста фильтр не накладывается. Выборка пациентов, по отчеству. Пациенты, чье отчество содержит набранный текст. Текст может быть представлен полным отчеством или фрагментом. Если фрагмент начинается с символа *, то будут выбраны все пациенты, в чьих отчествах встречается данный фрагмент. Если символ * отсутствует – пациенты, чье отчество начинается с набранного текста. - 20 - При отсутствии текста фильтр не накладывается. Текущее При установке в данном поле флажка, из справочника МУ медицинских учреждений, автоматически будет выбрано МУ, с базой данных которого работает пользователь. Адрес Пациенты, проживающие по указанному адресу. Если проживания адрес не указан, фильтр не накладывается. Адрес Пациенты, прописанные по указанному адресу. Если прописки адрес не указан, фильтр не накладывается. Дата Пациенты, чья дата рождения попадает в заданный рождения интервал. Если задан только верхний предел, то выбираются пациенты, чья дата рождения равна или младше указанной даты. Если задан только нижний предел, то выбираются пациенты, чья дата рождения равна или старше указанной даты. Если интервал дат не задан, фильтр не накладывается. Дата Пациенты, чья дата смерти попадает в заданный смерти интервал. Если задан только верхний предел, то выбираются пациенты, чья дата смерти равна или младше указанной даты. Если задан только нижний предел, то выбираются пациенты, чья дата смерти равна старше указанной даты. Если интервал дат не задан, фильтр не накладывается. Данный фильтр отрабатывается только при установленной значении переключателя «умершие». Если для переключателя типа данных выбрано значение «не умершие», то будут выбраны все неумершие пациенты и пациенты, чья дата смерти не входит в заданный интервал. При выборе значения переключателя «не учитывать», фильтр не накладывается. СМО Пациенты, застрахованные, или не застрахованные в указанной страховой медицинской организации (СМО). Если выбрана СМО, и переключатель установлен в положение «застрахован», будут выбраны пациенты застрахованные на текущий момент в указанной страховой организации. Если выбрана СМО, и переключатель установлен в положение «не застрахован», будут выбраны все незастрахованные на текущий момент пациенты и пациенты, имеющие страховые полиса других СМО. Если переключатель типа данных установлен в положение «не учитывать», фильтр не накладывается. Вкладка «Дополнительно» содержит условия отбора пациентов по признакам прикрепления к медицинским учреждениям. - 21 - Рисунок 17 Наименование и назначение параметров отбора представлены в таблице. Таблица 2. "Дополнительно" Медицинское учреждение прикрепления МУ Выбираются пациенты прикрепленные к заданному прикрепления медицинскому учреждению. Если флажок «текущее МУ» установлен, медицинское учреждение будет выбрано автоматически. Вид Выбираются пациенты с заданным типом прикрепления. прикрепления Если тип не выбран, фильтр не накладывается. Период Интервал дат в соответствии с выбранным при помощи переключателя условием Дата Выбираются пациенты, даты прибытия которых попадают прибытия в заданный интервал. Если задан только верхний предел, то выбираются пациенты, дата прибытия которых равна или младше указанной. Если задан только нижний предел, - 22 - то выбираются пациенты, дата прибытия которых равна или старше указанной. Если интервал дат не задан, фильтр не накладывается. Дата Выбираются пациенты, даты выбытия которых попадают в выбытия заданный интервал. Если задан только верхний предел, то выбираются пациенты, дата выбытия которых равна или младше указанной. Если задан только нижний предел, то выбираются пациенты, дата выбытия которых равна или старше указанной. Если интервал дат не задан, фильтр не накладывается. Действия Выбираются пациенты, даты прикрепления которых, прикрепления попадают в заданный интервал. Если задан только верхний предел, то выбираются пациенты, дата прикрепления которых равна или младше указанной. Если задан только нижний предел, то выбирается дата, которая равна или старше указанной. Если интервал дат не задан, фильтр не накладывается. Не учитывать Фильтры по МУ прикрепления не накладываются. Врачебный участок № участка Выбираются пациенты, обслуживаемые на заданном территориальном участке. Если участок не задан, фильтр не накладывается. Период Интервал дат в соответствии с выбранным при помощи переключателя условием Дата Выбираются пациенты, для которых даты прибытия на прибытия участок попадают в заданный интервал. Если задан только верхний предел, то выбираются пациенты, дата прибытия которых равна или младше указанной. Если задан только нижний предел, то выбираются пациенты, дата прибытия которых равна или старше указанной. Если интервал дат не задан, фильтр не накладывается. Дата Выбираются пациенты, у которых даты выбытия с выбытия выбранного участка попадают в заданный интервал. Если задан только верхний предел, то выбираются пациенты, дата выбытия которых равна или младше указанной. Если задан только нижний предел, то выбираются пациенты, дата выбытия которых равна или старше указанной. Если интервал дат не задан, фильтр не накладывается. Действия Выбираются пациенты, даты прикрепления которых, попадают в заданный интервал. Если задан только верхний предел, то выбираются пациенты, дата прикрепления которых равна или младше указанной. Если задан только нижний предел, то выбирается дата, которая равна или старше указанной. Если интервал дат не задан, фильтр не накладывается. Не учитывать Фильтры по врачебному участку не накладываются. - 23 - 5.3. Формат просмотра Вкладка «Формат» состоит из ряда полей. Устанавливая или снимая флажок в полях вкладки, можно выбрать параметры просмотра, которые будут представлены отдельными столбцами при формировании журнала. Наименование и назначение полей при формировании журнала перечислены в таблице. Таблица 3. «Формат». Режим просмотра по личным данным пациента. Код пациента СНИЛС Фамилия И. О. Фамилия Имя Отчество Дата рождения Время рождения Возраст Пол Прикрепление Учреждение прикрепления Участок Адрес регистрации Территория Адрес факт. пребывания Территория Код амбулаторной карты пациента. Страховой номер индивидуального лицевого счета пенсионного фонда. Фамилия и инициалы имени и отчества пациента. Фамилия пациента. Имя пациента. Отчество пациента. Дата рождения пациента. Время рождения пациента. Возраст пациента на текущий момент времени. Пол пациента. Данные о прикреплении пациента к медицинскому учреждению Данные о медицинском учреждении прикрепления Номер территориального участка в настоящее время, даты прибытия и выбытия пациента с участка Адрес прописки/регистрации пациента. Код и наименование территории прописки/регистрации пациента. Определяется по общероссийскому справочнику административнотерриториального деления. Адрес фактического проживания пациента. Код и наименование территории фактического проживания пациента. Определяется по общероссийскому справочнику административнотерриториального деления. Место учебы, Место учебы, организованность. Определяется на организованность текущую дату. - 24 - Место работы Пенсия ОМС Документ Смерть Причина смерти Место работы. Определяется на текущую дату. Вид пенсии. Показывается, если пациент является пенсионером. Полис обязательного медицинского страхования пациента. Указываются данные полиса, действующего на текущий момент времени. Документ, удостоверяющий личность пациента. Указываются данные документа, действующего на текущую дату. Дата, время смерти пациента Диагноз и наименование заболевания, послужившее причиной смерти пациента 5.4. Сверка Рисунок 18 Наименование и назначение параметров сверки представлены в таблице. Таблица 4. «Сверка». Режим просмотра по результатам сверки. Состояние результат сверки (сверен/не сверен). Дата подачи в дата выгрузки данных в КФОМС. КФОМС Дата принятия дата загрузки обработанных данных из КФОМС. из КФОМС Код ошибки код ошибки выявленной в процессе сверки. Наименование наименование ошибки выявленной в процессе сверки. Доп. сведения дополнительная информация по выявленной ошибке. - 25 - 5.5. Ввод данных Рисунок 19 Код карты - код амбулаторной карты пациента. СНИЛС - страховой номер индивидуального лицевого счета пациента Фамилия, имя, отчество набираются вручную фамилия, имя, отчество пациента Пол - пол пациента выбирается из выпадающего списка. Дата рождения - дата рождения пациента набирается вручную или выбирается из календаря. Полис ОМС - данные о полисе обязательного медицинского страхования. Наименование страховой компании выбирается из выпадающего списка, номер и серия набираются вручную. Полис ДМС - данные о полисе добровольного медицинского страхования. Наименование страховой компании выбирается из выпадающего списка, номер и серия набираются вручную. Документ - наименование документа, удостоверяющего личность пациента, выбирается из выпадающего списка, номер и серия набираются вручную. - 26 - Прикреплен наименование медицинской амбулаторно-поликлинического обслуживания, прикреплен пациент. Адрес прописки справочника. - адрес регистрации пациента выбирается из Адрес фактического проживания адрес проживания пациента выбирается из справочника. Участок организации к которой фактического - номер территориального участка. Место работы/организованность выбирается из справочника. - место работы, учебы Пенсия - заполняется, если пациент является пенсионером. Тип пенсии выбирается из выпадающего списка. Категории - категории льгот, которые имеет пациент. Посмотреть историю. При нажатии правой клавишей мыши на кнопку в правом углу полей «полис ОМС», «полис ДМС» и «Документ» всплывает окно «Посмотреть историю». Щелчком мыши на поле «Посмотреть историю» откроется окно просмотра, где можно просмотреть данные по всем случаем обязательного и добровольного медицинского страхования гражданина или перечень документов удостоверяющих личность. 6. Справочник врачей 6.1. Работа со списком Окно списка содержит два основных поля. В левом поле в виде древовидной структуры представлен перечень структурных подразделений медицинского учреждения. В правом поле - список врачей. - 27 - Рисунок 20 Чтобы просмотреть список врачей данного подразделения щелкните левой клавишей мыши по папке с его названием. При перемещении по древовидному списку в правом поле открывается список врачей данного подразделения. Для просмотра данных по всему учреждению выделите в древовидном списке цветным маркером его название и установите флажок «в т.ч. подчиненные уровни». В правом поле будет представлен список врачей всех подразделений, входящих в состав данного медицинского учреждения. Для изменения условий поиска и режима просмотра журнала Вы можете по кнопке <условия> открыть окно «Условия просмотра». Для создания новой записи нажмите кнопку «Новый» панели инструментов. На экране откроется окно ввода данных. Для редактирования записи выделите строку списка цветным маркером и нажмите кнопку «Открыть» панели инструментов. На экране откроется окно ввода/ корректировки данных, в котором можно изменить ранее введенную информацию о враче и добавить новую. 6.2. Условия просмотра. Для формирования справочника врачей, пользователь может задать необходимые для этого критерии отбора. - 28 - Рисунок 21 Наименование и назначение параметров отбора представлены в таблице. Таблица 5 "Условия поиска". Состоит в уволен, не уволен, не учитывать штате: Отделение Выборка врачей, работающих в заданном отделении. Если отделение не задано, то при формировании списка данное условие не учитывается. Должность Выборка врачей, занимающих заданную должность. Если должность не задана, то при формировании списка данное условие не учитывается. Категория Выборка врачей с заданной категорией ФВД. Если ФВД категория ФВД не задана, то при формировании списка данное условие не учитывается. Ставка Выборка по количеству занимаемых ставок Фамилия Выборка по фамилии врача. Если фамилия не задана, то при формировании списка данное условие не учитывается. Имя Выборка по имени врача. Если категория имя не задана, то при формировании списка данное условие не учитывается. Отчество Выборка по отчеству врача. Если отчество не задано, то при формировании списка данное условие не учитывается. - 29 - 6.3. Формат просмотра. Вкладки «Формат», «расписание» и «дополнительно» состоят из ряда полей. Устанавливая или снимая флажок в полях вкладок, можно выбрать параметры просмотра, которые будут представлены отдельными столбцами при формировании списка. Рисунок 22 Наименование и назначение полей при формировании справочника перечислены в таблицах. Таблица 6 «Формат просмотра». Табельный номер Фамилия И.О. Фамилия Имя Отчество Учреждение Учреждение Должность Подразделение Должность Ставка Период работы Начало Окончание Уволен Табельный номер врача Фамилия И.О. врача Фамилия врача Имя врача Отчество врача Наименование медицинского учреждения Наименование структурного подразделения медицинского учреждения Должность врача Ставка врача по данной должности Дата начала работы врача Дата окончания работы врача Дата увольнения врача - 30 - Рисунок 23 Таблица 7 «расписание». В поликлинике Дни недели Проф. осмотры Дни недели На дому Дни недели График работы врача на приеме в поликлинике по дням недели График работы врача при проведения проф.осмотров по дням недели График работы врача на вызовах по дням недели Рисунок 24 - 31 - Таблица 8 «дополнительно». Категория ФВД Кабинет Участок Ф.39 Д-наблюдение Отображение Выписка льготных рецептов Нагрузка нормативная В поликлинике На проф./осмотрах На дому ФВД № кабинета, в котором ведется прием № территориального участка Разрешение выписки бесплатных рецептов нормативная нагрузка на приеме в поликлинике нормативная нагрузка при проведении проф.осмотров нормативная нагрузка посещений пациентов на дому нормативная нагрузка врачебной должности 6.4. Ввод/корректировка данных Сначала вручную с клавиатуры заполните поля с личными данными врача (табельный номер, СНИЛС, ФИО). Затем, переходя от одной вкладки к другой, можете ввести всю необходимую информацию по данному врачу. Заполните данные вкладки «Общие». Внимание! Поля, отмеченные обязательному заполнению. цветной точкой подлежат Для составления графика работы врача откройте вкладку «Расписание». Для ввода данных по врачебной нагрузке откройте вкладку «Нагрузка». Если в графике работы врача происходят изменения в связи с какими-либо перерывами в работе (б/л, командировка, учеба и т.д.), то для корректировки его расписания введите нужную информацию в полях вкладки «Перерывы». Для заполнения данных по врачам, имеющим право выписки льготных рецептов, заполните поля вкладки «Льготные рецепты». - 32 - 6.4.1. Вкладка «Общие» Рисунок 25 Учреждение - наименование медицинского учреждения (выбирается из справочника) Уволен - в случае увольнения врача в данном поле ставится флажок Подразделение - наименование структурного подразделения, входящего в состав медицинского учреждения (выбирается из справочника) Должность - специальность врача Категория ФВД - категория ФВД (выбирается из выпадающего списка) Ставка размер ставки врача по данной специальности (устанавливается при помощи счетчика, либо набирается вручную) Участок - номер территориального участка (устанавливается при помощи счетчика, либо набирается вручную) Кабинет - номер кабинета, в котором врач ведет прием 6.4.2. Вкладка «Расписание» Расписание дает возможность формирования индивидуальных графиков работы врачей (обычный режим работы, чет./нечет. дни месяца) по любому из типов приема (прием в поликлинике, прием на - 33 - дому, проф. Осмотры и тех. перерывы) и просмотра графиков в течение заданного временного интервала. Рисунок 26 Ввод данных начала и окончания действия составляемого расписания. Выделите, цветным маркером пустую строку списка, в левой части, данной вкладки. Правой клавишей мыши вызовите контекстное меню и выберите пункт «Добавить». Укажите период действия составляемого расписания, из выпадающего списка выберите тип приема и сохраните введенные данные. Редактирование данных начала и окончания действия ранее составленного расписания. Выделите, цветным маркером нужную строку списка, в левой части, данной вкладки. Правой клавишей мыши вызовите контекстное меню и выберите пункт «Редактировать». Внесите необходимые изменения и сохраните. - 34 - Рисунок 27 Поля «Период действия» и «Тип приема» заполнятся автоматически. Начало и окончание работы врача набирается вручную. Справа будет показано количество отработанных врачом часов на каждый день недели. В поле «Итого» - сумма часов отработанных врачом в течение всей недели. Просмотр истории расписаний работы врача. Выделите цветным маркером строку списка с ранее составленным графиком работы врача, который хотите просмотреть. В правой стороне вкладки будет показано расписание тип приема в течение выбранного периода времени. 6.4.3. Вкладка «Нагрузка» - 35 - Рисунок 28 Ввод данных врачебной нагрузки. Выделите, цветным маркером пустую строку списка. Правой клавишей мыши вызовите контекстное меню и выберите пункт «Добавить». Укажите даты начала и окончания работы врача. Из выпадающего списка выберите тип приема. Укажите величину врачебной нагрузки в соответствии с выбранной единицей измерения – чел/ч (человек в час); чел/см (человек в смену). Сохраните введенные данные. Редактирование данных врачебной нагрузки. Выделите, цветным маркером нужную строку списка. Правой клавишей мыши вызовите контекстное меню и выберите пункт «Редактировать». Внесите требуемые изменения и сохраните. - 36 - Рисунок 29 Поля «Период действия» и «Тип приема» и «Нагрузка», расположенные ниже списка заполнятся автоматически. Перемещаясь по списку можно просматривать записи по нагрузке врача за разные периоды времени и разным типам посещений. После заполнения графика работы врача и его нагрузки в журнале предварительной записи время приема каждого из пациентов в течение дня рассчитывается автоматически. 6.4.4. Вкладка «Перерывы» Рисунок 30 Дата начала - дата начала перерыва - 37 - Время начала - время начала перерыва Дата - дата окончания перерыва Время - время окончания перерыва Описание - тип перерыва (б/лист, командировка, повышение квалификации и т.д.) Даты, время клавиатуры. и описание перерыва набираются вручную с Для удаления записи из списка поставьте флажок в поле «удалить». После заполнения данных о перерывах работы врача в журнале предварительной записи это время автоматически будет исключено из списка. Если перерыв длится непродолжительное время в течение рабочего дня, то система автоматически пересчитает время приема каждого пациента в соответствии с графиком и плановой нагрузкой, исключая время, затраченное на перерыв. Если перерыв длится в течение нескольких дней (б/лист, командировка и т.д.) то предварительная запись на прием будет возможна только по окончании этого периода времени. 6.4.5. Вкладка «Льготные рецепты» Рисунок 31 - 38 - Интервал дат, в течение которого врач имеет право на выписку льготных рецептов. 6.4.6. Вкладка «Прочее» Рисунок 32 № строки (ф.39) - сведения о формировании отчета ф. 39 Д-наблюдение категория населения, подлежащая диспансерному наблюдению Формирование амб.талонов порядок формирования амбулаторных талонов. 6.4.7. Вкладка «Платежка» Рисунок 33 - 39 - Регистрация разрешений для записи на прием к врачу через удаленные сервисы: web-интерфейсы и платежные терминалы. Для каждого разрешения определяются период его действия и вид сервиса. Рисунок 34 Тип записи - тип удаленной записи на прием. Возможные значения: «Web-регистратура» - запись на прием через Интернет-сайты, «Платежка» - запись через платежные терминалы. Начало - дата начала действия разрешения Окончание - дата окончания действия разрешения Примечание - дополнительная информация для пациента. 7. Территориальные участки Рисунок 35. - 40 - Справочник соответствия адресов территориальным участкам и врачам соответственно. С помощью этого пункта меню можно просмотреть соответствие адреса территориальному участку. Так же можно по адресу определить, к какому участку он отнесен: Рисунок 36. - 41 -



