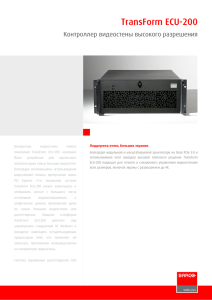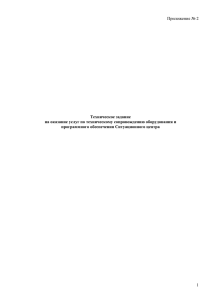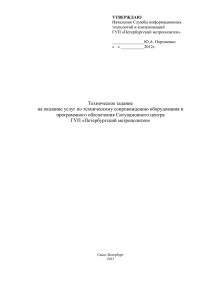Тема 1. Рабочее пространство. Создание и редактирование
advertisement

1 Тема 1. Рабочее пространство. Создание и редактирование иллюстраций Практическая работа Описание рабочего пространства Для создания и управления документами и файлами используются такие элементы интерфейса, как палитры, панели и окна. Расположение этих элементов называется рабочим пространством/средой. Рабочие среды разных приложений Adobe® Creative Suite® 5 имеют одинаковый вид, что позволяет пользователю легко перемещаться между ними. Пользователь может настроить каждое приложение в соответствии со своими потребностями, выбрав рабочее пространство/среду из набора или создав новое. Хотя вид рабочих пространств/сред по умолчанию отличается в разных приложениях, работа с ними происходит похожим образом. Находящаяся в верхней части окна строка меню приложения содержит переключатель рабочих пространств/сред. Упражнение 1.1 Изучите следующие вопросы работы с интерфейсом программы: Скрытие или отображение всех палитр/панелей; Параметры отображения палитр/панелей; Управление окнами и палитрами/панелями; Упорядочение, стыковка и свободное перемещение окон документа; Прикрепление и открепление палитр/панелей; Перемещение палитр/панелей; Добавление и удаление палитр/панелей; Управление группами палитр/панелей; Создание ряда плавающих палитр/панелей; Изменение размеров палитр/панелей; Свертывание и развертывание значков панели; Сохранение и переключение рабочих пространств/сред. Использование рабочей области Рабочая область представляет собой прямоугольную область, в которой отображается графическое содержимое при создании документов Flash. Рабочая область в среде разработчика представляет собой прямоугольное окно в программе Flash Player или окне веб-браузера, где отображаются документы во время воспроизведения. Изменить вид рабочей области во время работы можно изменением масштаба. Сетка, направляющие и линейки помогают при размещении элементов в рабочей области. Упражнение 1.2 Изучите следующие вопросы использования рабочей области: Масштабирование рабочей области; Использование линеек; Использование направляющих; Использование сетки; Перенастройка и использование панели Tools; Использование контекстных меню. Упражнение 1.3 Выполните различные упражнения с использованием инструмента Line, изменение ширины линии, цвета, стиля, пользовательского стиля, с сегментацией линий, 2 пересечением линий без сегментации, изменением кривизны линии и кривизны в начальных точках, а также упражнения по созданию стандартных фигур с помощью инструментов группы Rectangle. Упражнение 1.4 1. Изучите различные приемы работы кистью. Для использования инструментов Spray Brush и Deco предварительно нарисуйте любое небольшое изображение, щелкните на нем правой кнопкой мыши, в контекстном меню выберите команду Convert to Symbol (Преобразовать в символ), в списке Type выберите тип символа Graphic. Символ будет помещен в библиотеку, и его можно использовать для декоративного рисования и распыления. 2. Инструмент Ink Bottle (Чернильница) используется для задания или изменения параметров линии или обводки. Такими параметрами являются ширина линии, ее стиль и цвет. Параметры устанавливаются на панели Properties или в поле Stroke Color на панели Tools. Для линий и контуров нельзя использовать градиенты или растры. Ink Bottle позволяет изменять параметры нескольких выделенных объектов. Кроме того, возможно задание контура для форм, например, созданных инструментом Brush. Для этого необходимо после назначения параметров обводки, щелкнуть инструментом Ink Bottle на границе формы. 3. Инструмент Paint Bucket позволяет заполнять пустые области или изменять цвет закрашенных объектов основным цветом, градиентными заливками или импортированными растрами. Инструмент позволяет заполнять незамкнутые области. Величина разрывов устанавливается в на панели Tools с помощью кнопки Gap Size. Цвет заливки и вид градиентной заливки выбирается в поле Fill Color. После применения градиентной заливки ее параметры можно изменить с помощью инструмента Gradient Transform и щелчка на заливке. Дальше возможно изменить масштаб градиента, его направление, переместить центральную точку, изменить ширину или высоту градиентной заливки. Аналогичные трансформации можно выполнить и над импортированными растровыми заливками. 4. Инструмент Eyedropper (Пипетка) позволяет копировать атрибуты заполнения и контура одного объекта и применить их к другому объекту. Кроме того, этот инструмент позволяет выбирать растровые изображения для использования их в качестве заполнений. Для копирования следует инструментом Eyedropper щелкнуть на контуре или заливке, атрибуты которых вы хотите перенести на другие объекты. При щелчке на контуре автоматически активизируется инструмент Ink Bottle, а при щелчке на заливке - Paint Bucket. После этого щелкните на другом контуре или заполненной области, чтобы применить к ним скопированные атрибуты Упражнение 1.5 С помощью кнопки Lock Fill можно заблокировать градиент или пиксельную заливку, чтобы заполнение простиралось на всю рабочую область. 1. Нарисуйте расположенных рядом четыре прямоугольника. Закрасьте их однородным цветом. 2. Выберите инструмент Paint Bucket, установите на панели Swatches подходящую градиентную заливку, на панели Tools нажмите кнопку Lock Fill (Зафиксировать заполнение) и закрасьте объекты. Создастся эффект распространения градиента одного вида на все объекты. 3. Отожмите кнопку Lock Fill и повторите закрашивание объектов. Каждый из них будет закрашен 3 Упражнение 1.6 Выполните упражнения для изучения вопросов расположения объектов. Упражнение 1.7 Наложение и трансформирование объектов 1. Нарисуйте линию шириной 10 pixels. Единицы измерения устанавливаются при задании параметров документа с помощью команды Modify > Document. Созданная линия остается невыделенной. Выберите инструмент Selection. Подведите курсор к линии. В такой ситуации можно изменять форму линии, или переместить одну из ее конечных точек. Щелчком указателя выделите линию. Теперь ее можно перемещать. Инструментом Ink Bottle измените цвет линии. 2. После выделения линии с помощью инструмента Free Transform (Свободное трансформирование) можно выполнять поворот и трансформирование линии. 3. Из меню Window вызовите панель Transform. На панели находятся поля, позволяющие изменить ширину и высоту прямоугольника, в который вписана линия, на заданные значения, вращать и выполнять скос этого прямоугольника. Кроме того, можно повторить трансформацию или отменить ее. Трансформации можно также выполнить командами меню Modify > Transform. 4. Нарисуйте линию шириной 20 pixels. Линии можно закрашивать сплошным цветом или пиксельной заливкой. Для закрашивания линии градиентной заливкой ее предварительно необходимо преобразовать в форму командой Modify > Shape > Convert Lines to Fills. Команды из этой группы Expand Fill и Soften Edges позволяют расширить заполненные формы и смягчить грани форм. Примените названные команды. Двойным щелчком по инструменту Eraser удалите созданные линии. 5. Нарисуйте непересекающиеся прямоугольник и овал с широкой обводкой и заливкой, отличающейся от цвета обводки и настройками, установленными по умолчанию. Инструментом Selection можно трансформировать или перемещать отдельно каждую сторону прямоугольника, а также отдельно перемещать заливку. Кроме того, можно перемещать угловые точки прямоугольника, изменяя его форму. Выделив обводку или заливку объекта, их можно перемещать курсорными клавишами. Выполните такие упражнения. У овала можно трансформировать обводку, переместить обводку или заливку. Цвет обводки и заливки измените инструментами Ink Bottle и Paint Bucket. 6. Нарисуйте прямоугольник с прозрачной обводкой, а овал – с прозрачной заливкой. Объекты с прозрачной обводкой в программе рассматриваются как формы. Формы можно перемещать, вращать, масштабировать, как и объекты с обводкой. Для этого используются инструмент Free Transform и панель Transform. 7. Выполните упражнения по перемещению объектов с включенным и отключенным прилипанием (кнопка Snap to Objects). Для перемещения обводки и заливки объекта вместе, следует их выделять инструментом Selection обрисовкой, или выполнять группирование командой Modify > Group. Кроме того, выделение заливки и обводки объекта выполняется двойным щелком инструмента Selection на объекте. Упражнение 1.8 В следующем упражнении приводятся примеры основных отличий графики Flash от привычных операций обработки векторной графики. Проследите, чтобы кнопка Object drawing не была нажата. Нарисуйте многоугольник и овал. Присвойте их заливкам одинаковый цвет, например, синий, а обводкам – красный. Расположите овал так, чтобы он частично перекрывал многоугольник. Инструментом Selection выделите и удалите обводки овала и многоугольника. Выделите форму овала. Она слилась с заливкой многоугольника, так как они одного цвета. Повторите все задание, но пусть у овала будет заливка отличная от 4 цвета заливки многоугольника. В этом случае форма овала не сольется с формой многоугольника, а поглотит ее. Обратите внимание на то, что форму можно трансформировать, перемещая ее край инструментом Selection. При этом если пересечь формой саму себя, то часть ее исчезнет, и форма будет разделена на части. Дублирование и удаление объектов Нарисуйте линию и овал. Выделите их инструментом Selection обрисовкой и выполните команду Edit > Duplicate. Эта команда создает копии выделенных объектов со смещением. Создать копию объектов можно также с использованием кнопки Duplicate Selection and Transform панели Transform. При этом копии объектов перекрывают исходный объект. Дублирование объектов выполняется также через буфер обмена, при этом объекты из буфера вставляются в центр рабочей области. Команда Edit > Paste in Place позволяет вставить объект из буфера в то место, где объект располагался до копирования его в буфер обмена. Для удаления выделенных объектов используется команда Edit > Clear, кнопка Delete или Backspace. Упражнение 1.9 Команды для работы с линиями и формами Для закрепления материала приведем все команды для операций с линиями и формами. Выполните упражнения по использованию приведенных ниже команд: Modify > Shape/Convert lines to Fills – преобразование линии в форму; Modify > Shape/Expand Fill – расширение формы. Необходимо указать величину и направление расширения: наружу или внутрь; Modify > Shape/Soften Fill Edges – смягчение границ. Указать число полос и направлениесмягчения; Modify > Shape/Advanced Smooth – сглаживание линий. Modify > Shape/Advanced Straighten – спрямление линий; Modify > Shape/Optimize – оптимизация линий или границ формы; Modify > Transform/Free Transform – свободное трансформирование объектов; Modify > Transform/Distort – искажение объектов; Modify > Transform/Envelope – трансформирование объектов с помощью оболочки; Modify > Transform/Scale – масштабирование объектов; Modify > Transform/ Rotate and Skew – поворот и наклон объектов на заданные значения; Modify > Transform/Scale and Rotate – масштабирование и вращение объектов; Modify > Transform/Rotate 90° CW– поворот объектов на 90° по часовой стрелке; Modify > Transform/ Rotate 90° CCW– Rotate – поворот объектов на 90° против часовой стрелки; Modify > Transform/Flip Vertical – зеркальное отражение относительно горизонтальной оси; Modify > Transform/Flip Horizontal – зеркальное отражение относительно вертикальной оси; Modify > Transform/Remove Transform – отмена трансформации.