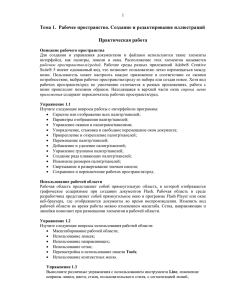4. команды редактирования
advertisement
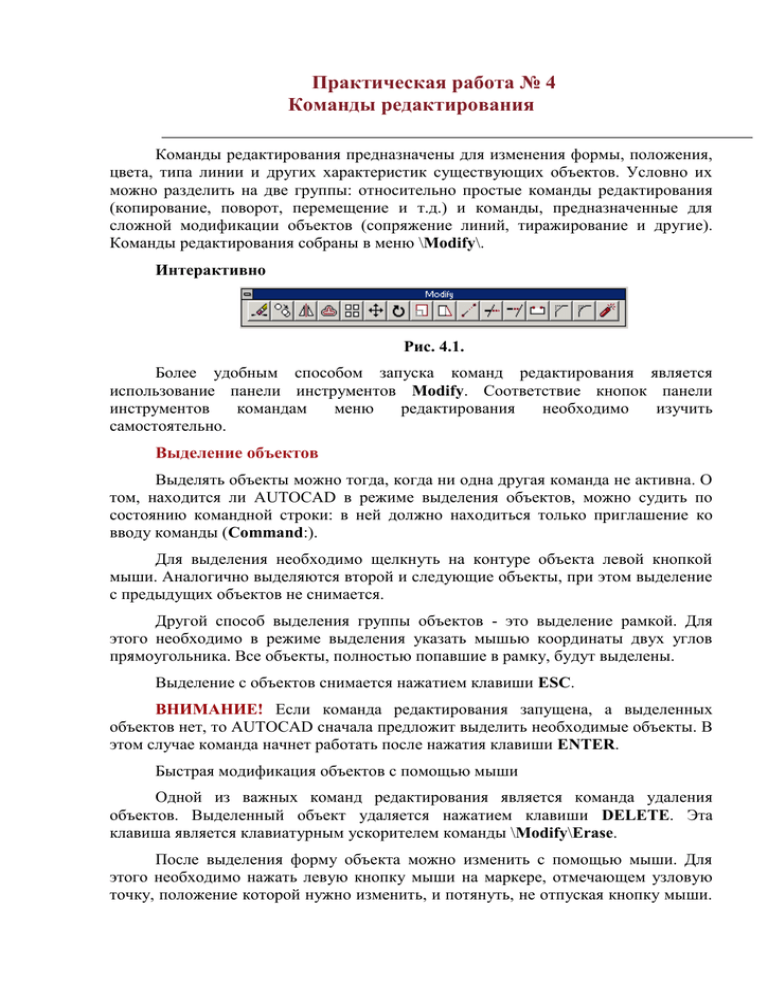
Практическая работа № 4 Команды редактирования Команды редактирования предназначены для изменения формы, положения, цвета, типа линии и других характеристик существующих объектов. Условно их можно разделить на две группы: относительно простые команды редактирования (копирование, поворот, перемещение и т.д.) и команды, предназначенные для сложной модификации объектов (сопряжение линий, тиражирование и другие). Команды редактирования собраны в меню \Modify\. Интерактивно Рис. 4.1. Более удобным способом запуска команд редактирования является использование панели инструментов Modify. Соответствие кнопок панели инструментов командам меню редактирования необходимо изучить самостоятельно. Выделение объектов Выделять объекты можно тогда, когда ни одна другая команда не активна. О том, находится ли AUTOCAD в режиме выделения объектов, можно судить по состоянию командной строки: в ней должно находиться только приглашение ко вводу команды (Command:). Для выделения необходимо щелкнуть на контуре объекта левой кнопкой мыши. Аналогично выделяются второй и следующие объекты, при этом выделение с предыдущих объектов не снимается. Другой способ выделения группы объектов - это выделение рамкой. Для этого необходимо в режиме выделения указать мышью координаты двух углов прямоугольника. Все объекты, полностью попавшие в рамку, будут выделены. Выделение с объектов снимается нажатием клавиши ESC. ВНИМАНИЕ! Если команда редактирования запущена, а выделенных объектов нет, то AUTOCAD сначала предложит выделить необходимые объекты. В этом случае команда начнет работать после нажатия клавиши ENTER. Быстрая модификация объектов с помощью мыши Одной из важных команд редактирования является команда удаления объектов. Выделенный объект удаляется нажатием клавиши DELETE. Эта клавиша является клавиатурным ускорителем команды \Modify\Erase. После выделения форму объекта можно изменить с помощью мыши. Для этого необходимо нажать левую кнопку мыши на маркере, отмечающем узловую точку, положение которой нужно изменить, и потянуть, не отпуская кнопку мыши. Маркер выделяется цветом, а положение узловой точки может быть изменено. Фактически описанная процедура приводит к запуску команды \Modify\Stretch. Положение объекта изменится, если после его выделения потянуть мышью за центральный маркер на контуре объекта. Применительно к одному выделенному объекту начинает выполняться команда \Modify\Move. Изменение свойств объектов Изменить параметры любых объектов на чертеже можно с помощью команды \Modify\Properties. В панели диалога Modify: доступны для изменения все основные параметры выделенного объекта. Вид панели диалога индивидуален для каждого типа объекта. В качестве примера рассмотрим вид панели Modify Text. Блок Properties является однотипным при редактировании свойств любых объектов на чертеже. Здесь изменяются цвет (Color), слой (Layer), тип линии объекта (Linetype), а также толщина (Thickness) и общий коэффициент масштаба линий (Linetype scale). В блоке Text можно отредактировать собственно строку текста. Кроме этого, существует возможность изменить почти все параметры, задаваемые при настройке стиля текста: используемый стиль (Style), высоту (Height), ширину (Width factor), наклон символов (Obliquing) и поворот строки (Rotation), вид выравнивания (Justify) и другие. ВНИМАНИЕ! Сравните редактируемые параметры текста с задаваемыми при настройке стиля (ЛР №3). Блок Origin также является типовым при редактировании свойств всех объектов. Здесь указываются координаты точки привязки (расположения) объекта. Координаты можно задать с клавиатуры (поля X, Y, Z) или указать мышью, нажав кнопку Pick Point. На рис. 4.3 показана панель диалога Modify Line, предназначенная для редактирования параметров отрезка. Как видно (сравните с рис. 4.2), изменились только элементы уникальные для рисования отрезков прямых. В частности добавлен блок To Point, содержащий координаты конечной точки отрезка. Рис. 4.2. Рис. 4.3. ВНИМАНИЕ! Сравните рисунки 4.2 и 4.3 для понимания принципов редактирования параметров объектов. Вид панели диалога Modify при редактировании других типов объектов необходимо изучить самостоятельно. Команды редактирования Команда редактирования может быть запущена до или после выделения редактируемого объекта. В связи с этим последовательность шагов редактирования будет различной. Ниже приведено описание команд редактирования в случае, если объект не был выделен. Если же было произведено предварительное выделение, то этап выбора объектов во время выполнения команды отсутствует. Можно использовать следующие команды редактирования: 1. Удаление объектов \Modify\Erase Запрос в командной строке: Command: Select objects последовательно выбираются (помечаются мышью) объекты, которые необходимо удалить; нажимается клавиша ENTER. ПРИМЕЧАНИЕ: у данной команды существует клавиатурный ускоритель клавиша Delete. 2. Копирование объектов \Modify\Copy Запрос в командной строке: Command: Select objects последовательно выбираются объекты, которые необходимо скопировать; нажимается клавиша ENTER. <Base point or displacement\Multiple> указываются сначала координаты базовой точки, а затем ее новое местоположение; M - режим множественного копирования. ПРИМЕЧАНИЕ: производится однократное копирование всех выделенных объектов, причем положение копий определяется смещением относительно базовой точки; в случае множественного копирования можно получить несколько копий объектов, операция завершается нажатием клавиши ENTER. 3. Зеркальное отображение \Modify\Mirror Запрос в командной строке: Command: Select objects последовательно выбираются объекты, зеркальное отображение которых необходимо построить; нажимается клавиша ENTER. First point of mirror line указать координаты первой точки, Second point указать координаты второй точки линии, относительно которой будет выполняться зеркальное отображение. Delete old objects? <N> Y - если необходимо удалить оригинальный объект; N - если удалять объект не нужно. 4. Рисование подобного объекта \Modify\Offset Запрос в командной строке: Command: Offset distance or Through указывается смещение для подобного объекта (обычно с клавиатуры); Select object to offset выбирается объект (только один) в качестве оригинала; если объект не выбран, но нажата клавиша ENTER, выполнение команды завершается Side of offset? указывается мышью направление относительно оригинала, где должна быть построена подобная копия. ПРИМЕЧАНИЕ: производится рисование подобного по форме объекта, смещенного относительно оригинала, и, чаще всего, с измененными размерами; команда не работает с предварительно выбранными объектами. 5. Перемещение объектов \Modify\Move Запрос в командной строке: Command: Select objects последовательно выбираются перемещаемые объекты; нажимается клавиша ENTER. Base point or displacement указываются сначала координаты базовой точки; Second point of displacement указываются координаты нового положения базовой точки. ПРИМЕЧАНИЕ: производится перемещение всех выделенных объектов, причем новое положение определяется смещением относительно базовой точки. 6. Поворот объектов \Modify\Rotate Запрос в командной строке: Command: Select objects последовательно выбираются поворачиваемые объекты; нажимается клавиша ENTER. Base point указываются координаты базовой точки - центра поворота; <Rotation angle>\Reference указывается угол поворота (в градусах); R - поворот с использованием ссылки. ПРИМЕЧАНИЕ: положительным направлением является поворот против часовой стрелки. В случае поворота по ссылке необходимо указать исходное значение угла (в градусах), а затем его новое значение, реальный угол поворота будет равен разности значений исходного и нового углов. 7. Изменение масштаба \Modify\Scale Запрос в командной строке: Command: Select objects последовательно выбираются масштабируемые объекты; нажимается клавиша ENTER. Base point указывается положение базовой точки. <Scale factor>\Reference указывается коэффициент масштаба (1 соответствует 100%); R косвенное масштабирование. ПРИМЕЧАНИЕ: производится изменение размеров выбранных объектов относительно точки, выбранной в качестве базы. В случае косвенного масштабирования необходимо задать исходный размер какого-либо объекта и его желаемый размер. ВНИМАНИЕ! При выполнении большинства команд редактирования используется понятие базовой точки объекта. В общем случае, под базовой понимается точка привязки объекта(-ов) к конкретному месту на поле чертежа. Таким образом, когда при перемещении/копировании задаются точные координаты нового местоположения объекта, то подразумевается новое положение базовой точки, вслед за которой переносятся/копируются выбранные объекты. При выполнении команд поворота/подобия/масштабирования/зеркального отражения базовая точка наоборот остается неподвижной, и все изменения формы/размеров объектов производятся относительно нее. Команды модификации формы объектов Группа команд, сосредоточенных в меню \Modify, предназначена для сложной модификации формы и размеров объектов. При выполнении этих команд не нужно предварительно выбирать объекты редактирования. Для выполнения доступны команды: 1. Тиражирование \Modify\Array Запрос в командной строке: Command: Select objects последовательно выбираются тиражируемые объекты; нажимается клавиша ENTER. Rectangular or Polar array (<R>/P) R - выбор режима тиражирования по прямоугольной сетке; P - выбор режима тиражирования по контуру окружности. В случае выбора режима размещения по прямоугольной сетке выполняются следующие действия: Number of rows указывается число строк прямоугольной сетки, Number of columns указывается число столбцов прямоугольной сетки, Unit cell or distance between rows расстояние между строками сетки, положительным является направление снизу вверх, Distance between columns расстояние между столбцами сетки, положительным является направление слева направо; если необходимо тиражировать объекты в отрицательном направлении (сверху вниз или справа налево), необходимо указывать расстояние между строками и столбцами со знаком минус. В случае выбора режима размещения по окружности выполняются следующие действия: Base\<Specify center point of array> указывается центральная точка окружности, Number of items число элементов в тираже с учетом оригинала, Angle to fill <360> указывается угол дуги для заполнения тиражируемыми объектами; угол задается в градусах, положительным считается направление против часовой стрелки. Rotate objects as they are copied? Y - поворачивать копии вокруг своей оси при тиражировании так, чтобы сохранилась ориентация оригинала относительно центра окружности; N - не выполнять поворот. ПРИМЕЧАНИЕ: производится тиражирование выделенных объектов по выбранному контуру (прямоугольная сетка или окружность). На рис. 4.4 показан результат выполнения операции тиражирования окружностей по прямоугольной сетке и прямоугольников по дуге окружности. Рис. 4.4. Рис.4.5. 2. Отсечение части объекта по заданной границе \Modify\Trim Запрос в командной строке: Command: Select cutting edges необходимо выбрать "режущий" объект, по кромке которого будет выполняться отсечение; объектов может быть несколько, выбор заканчивается нажатием клавиши ENTER. Select object to trim необходимо выбрать "рассекаемый" объект, часть которого будет удалена; объектов может быть несколько, выбор заканчивается нажатием клавиши ENTER. Команда завершается повторным нажатием ENTER. ПРИМЕЧАНИЕ: объект может быть одновременно режущим и разрезаемым. В том случае, если операция не может быть выполнена, AUTOCAD выдаст сообщение в информационной панели. На рис. 4.5. приведен результат выполнения операции Trim. 3. Разбиение объекта на составные части \Modify\Break Запрос в командной строке: Command: Select object выбрать объект для разделения; точка, в которой объект выбран, считается точкой разрыва. Enter second point (or F for first point) необходимо ввести координаты второй точки; если координаты первой и второй точек не совпадают, часть объекта между точками удаляется; F повторить выбор первой точки разрыва. ПРИМЕЧАНИЕ: производится разделение объекта на части с возможным удалением отдельных частей. Если координаты первой и второй точек совпадают, AUTOCAD попытается разделить объект на две части без удаления. На рис. 4.6 приведен результат работы команды. 4. Вытягивание объекта до указанной границы \Modify\Extend Запрос в командной строке: Command: Select boundary edge выбор объекта, до границы которого необходимо вытянуть другой объект. Select object to extend выбор той части объекта, которая должна быть вытянута. Команда завершается повторным нажатием ENTER. ПРИМЕЧАНИЕ: команду удобно использовать для точного сопряжения объектов. На рис. 4.7 приведен результат применения команды. Рис. 4.6. Рис. 4.7. 5. Снятие фаски (подрезание двух пересекающихся отрезков) \Modify\Chamfer Запрос в командной строке: Command: Polyline\Distance\Angle\Trim\<Select first line> указать первую линию; D - задание длины фаски на первой и на второй линии; P - подрезание углов полилинии. Second line указать вторую линию. Если выбран вариант D: Enter first chamfer distance задается длина фаски по первой линии, Enter second chamfer distance задается длина фаски по второй линии. Если выбран вариант P: Select 2D polyline мышью выбирается полилиния. ПРИМЕЧАНИЕ: команда, как правило, выполняется в два этапа. При первом запуске устанавливаются размеры фаски. При втором запуске выполняется снятие фаски с углов. Команда не работает применительно к прямоугольникам (см. ЛР №2). Полилиния должна быть предварительно создана командой \Draw\Polyline. На рис. 4.8 приведен результат выполнения команды Chamfer. 6. Выполнение плавного перехода (скругления) из одного объекта в другой \Modify\Fillet Запрос в командной строке: Command: Polyline\Radius\:\Select first object указание первого объекта для выполнения плавного перехода; R - указание радиуса скругления; P - скругление полилинии. Select second object указание второго объекта для выполнения плавного перехода. Если выбран вариант R: Enter fillet radius задается радиус скругления. Если выбран вариант P: Select 2D polyline мышью выбирается полилиния для скругления углов. ПРИМЕЧАНИЕ: команда также выполняется в два этапа. При первом запуске устанавливается радиус скругления. При втором запуске выполняется собственно скругление. Полилиния должна быть предварительно создана командой \Draw\Polyline. На рис. 4.9 приведен результат построения плавного перехода двух отрезков. Рис. 4.8. Рис.4.9. Задание на практическую работу Получите у преподавателя индивидуальное задание - чертеж детали. Задание выполняется в следующей последовательности: 1. 2. Изучить команды редактирования геометрических примитивов. Открыть файл с результатами второй и третьей практических работ. 3. заданием. Отредактировать чертеж в соответствии с полученным Контрольные вопросы 1. Каким образом можно изменить характеристики объекта, например, тип линии? 2. Объясните понятие "базовая точка". 3. Как можно скопировать и переместить объект? Можно ли сделать несколько копий одной командой? 4. Что значит масштабировать объект? Относительно какой точки будет выполняться масштабирование? 5. Какой командой можно выполнить поворот объекта? 6. Как расположить несколько копий объекта строго по дуге окружности? 7. Каким образом выполняется удаление части объекта по двум заданным точкам? 8. Каким образом выполняется удаление части объекта по сложной кромке? 9. Каким образом выполнить точное соединение двух непараллельных линий? 10. Как выполняется плавное сопряжение с заданным радиусом двух линий? 11. Каким образом подрезать углы полилинии?