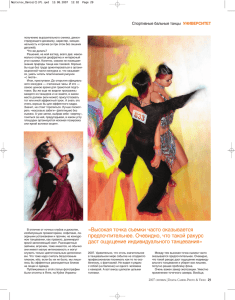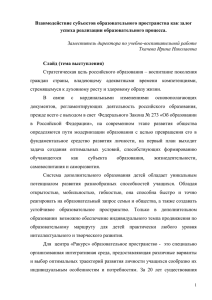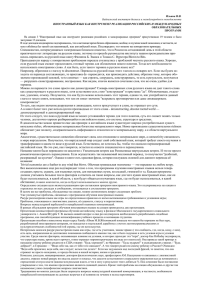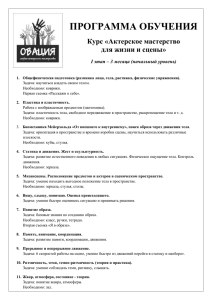Работа с камерой. Визуализация Г
advertisement
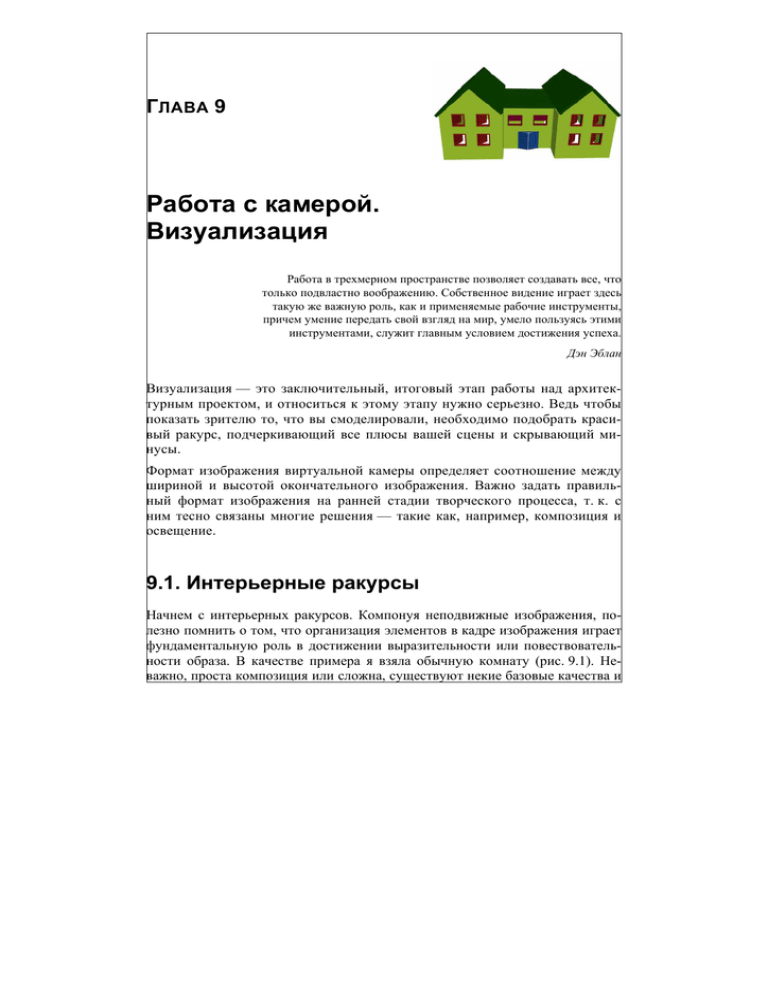
ГЛАВА 9 Работа с камерой. Визуализация Работа в трехмерном пространстве позволяет создавать все, что только подвластно воображению. Собственное видение играет здесь такую же важную роль, как и применяемые рабочие инструменты, причем умение передать свой взгляд на мир, умело пользуясь этими инструментами, служит главным условием достижения успеха. Дэн Эблан Визуализация — это заключительный, итоговый этап работы над архитектурным проектом, и относиться к этому этапу нужно серьезно. Ведь чтобы показать зрителю то, что вы смоделировали, необходимо подобрать красивый ракурс, подчеркивающий все плюсы вашей сцены и скрывающий минусы. Формат изображения виртуальной камеры определяет соотношение между шириной и высотой окончательного изображения. Важно задать правильный формат изображения на ранней стадии творческого процесса, т. к. с ним тесно связаны многие решения — такие как, например, композиция и освещение. 9.1. Интерьерные ракурсы Начнем с интерьерных ракурсов. Компонуя неподвижные изображения, полезно помнить о том, что организация элементов в кадре изображения играет фундаментальную роль в достижении выразительности или повествовательности образа. В качестве примера я взяла обычную комнату (рис. 9.1). Неважно, проста композиция или сложна, существуют некие базовые качества и Глава 9 270 правила, способствующие непосредственной передаче информации. Они включают ясность объектов переднего плана, количество слоев изображения между передним и задним планом, плотность заднего плана, соотношение между передним и задним планом, соотношение между центром изображения и краями и соотношение между зонами изображения и его пропорциями. Общий ракурс Общий план нацелен на передачу пространства и не позволяет выделять индивидуальные объекты в сцене. Широкие и общие планы в интерьерных презентациях используются в качестве "установочных", т. е. представляющих общий дизайн комнаты или кабинета. Рис. 9.1. Общий ракурс На рис. 9.1 вы видите первый общий ракурс, в котором раскрывается вид на комнату. Общий ракурс визуализируется в первую очередь, потому что он должен полностью раскрывать пространство помещения. Обычно общих ракурсов как минимум два: камеры ставятся к двум противоположным сторо- Работа с камерой. Визуализация 27 1 нам помещения и направляются друг на друга. Это позволит зрителю при просмотре изображений представить интерьер. Для общих ракурсов используется свободная камера Free Cameras, которая ставится на высоте уровня глаз наблюдателя, что составляет примерно 1500 мм. Самое главное условие — камера должна быть параллельна полу, иначе на картинке будет параллакс (кажущееся схождение параллельных линий). На рис. 9.2 представлен второй общий ракурс комнаты, при взгляде от противоположной стены. Внимательно рассмотрите этот кадр. Он хорошо раскрывает пространство, но я бы сказала, что этот кадр неудачный. Объясню почему: во-первых, камера поставлена под наклоном сверху вниз, поэтому стенки шкафа с одеждой (в левом углу изображения) кажутся наклоненными. Такой ракурс напоминает вид из камеры слежения, подвешенной под потолком. Вовторых, неудачно выбрано место постановки камеры. При таком ракурсе виден пустой угол у окна, который ничего интересного для зрителя не представляет, а угол со шкафом, наоборот, виден лишь наполовину, хотя там есть информация для зрителя. Глава 9 272 Рис. 9.2. Неудачный общий ракурс Стоит чуть-чуть подправить этот ракурс, и он станет интересным. Для исправления параллакса нужно немного опустить камеру от потолка и применить к ней модификатор Camera Corrections. Этот модификатор доступен из контекстного меню: щелкните по камере правой кнопкой мыши и выберите команду Apply Camera Corrections Modifiers. Произойдет автоматическое исправление параллакса. Чтобы этот ракурс был наиболее информативным, необходимо повернуть камеру влево и полностью захватить в ракурс шкаф. Еще раз сравните рис. 9.2 и 9.3: особых отличий нет, но изображение на рис. 9.3 кажется более стабильным и законченным. Общие ракурсы других помещений вы можете посмотреть на цветной вклейке. Рис. 9.3. Исправленный общий ракурс Работа с камерой. Визуализация 27 3 Секреты постановки общих ракурсов Если помещение достаточно большое, то можно общие ракурсы делать не от противоположных стен, а из середины комнаты, поворачивая камеру на 180 градусов. Например, ЦВ 22 и 23 — это два противоположных ракурса, выполненных из одной точки. Еще один способ сделать красивый общий ракурс — задать нестандарт- ный размер кадра (см. ЦВ 1—3). Широкий ракурс охватывает большую территорию и лучше раскрывает пространство. А вот если помещение двухэтажное и есть "второй свет", либо узкое, например, коридор, то кадр можно сделать вертикальным (см. ЦВ 9 и 10). Часто в помещениях встречаются столбы и колонны. Старайтесь ставить камеру так, чтобы они не отвлекали внимание зрителя, например, раскрывайте пространство, находящееся между столбами (см. ЦВ 26). Если размеры помещения позволяют, то в общем ракурсе охватывайте все пространство, включая колонны (см. ЦВ 18, 22 и 23). Крупный план После того как получено 2—3 общих ракурса, можно сделать несколько крупных планов. Глава 9 274 Рис. 9.4. Крупный план Например, на рис. 9.4 съемка из камеры у основания кровати привлекает внимание зрителя именно к кровати. Этот ракурс не дает общего представления о помещении, поэтому если вы начнете презентацию с этого кадра, то зритель ничего не поймет. Однако после просмотра общих ракурсов зрителю будет интересно взглянуть на элементы интерьера поближе. При создании кадров с крупными планами старайтесь, чтобы кадр был законченным. На рис. 9.4 видна кровать и лампа. Ничего не отвлекает внимание от этих объектов. Кадр был бы неудачным, если бы, например, лампа была видна наполовину. Очень раздражает отрезание части объекта на крупном плане. Однако если это сделано мастерски, отрезание частей главного объекта съемки может заставить зрителя сосредоточиться на деталях. Если камера размещается слишком близко к объекту, могут получиться изображения с большими нерезкими участками. Такой эффект может "затмевать" остальную часть изображения. На рис. 9.5 еще один крупный план, сделанный в этой же комнате. Для подачи интерьера одной комнаты этих пяти ракурсов вполне достаточно. Они полностью раскрывают пространство и показывают детали. Работа с камерой. Визуализация 27 5 Рис. 9.5. Крупный план Секреты постановки крупных планов Старайтесь, чтобы при компоновке кадра на переднем плане не было объ- ектов, частично не попадающих в кадр. Это будет портить ракурс и отвлекать внимание. Допустимо полностью не захватывать в кадр объекты, находящиеся на заднем плане изображения (см. ЦВ 21). Если не удается скомпоновать ракурс без лишних объектов, то пользуй- тесь кадрированием изображения в любом графическом редакторе. Съемка с нижней точки Обычная комната для съемки нижнего ракурса не подходит. Для него нужно большое помещение. При съемке кадров с низкого или высокого углов камера наводится на объект с некоторым наклоном (в ракурсе). Угол обычно определяется относительно точки фокусировки. При кадре в низком ракурсе камера находится ниже точки фокусировки и смотрит "вверх" (рис. 9.6). Глава 9 276 Рис. 9.6. Съемка с нижней точки Ракурсы с нижней точки являются дополнительными и делаются для того, чтобы показать потолок (например, если есть лепнина или карнизы), а также чтобы зритель ощутил высоту помещения. Для создания эффектного ракурса можно опустить камеру даже на уровень пола. На рис. 9.7 съемка произведена с нижней точки в помещении со сводчатыми потолками (вы можете посмотреть этот рисунок на ЦВ 10). Камера расположена немного ниже уровня глаз и направлена под небольшим углом вверх, чтобы зритель ощутил мощь потолка и увидел своды. Это позволяет зрителю видеть помещение не только в глубину, но и в высоту, где открывается вид на потолок. Чтобы не было искривления стен, к камере применен модификатор Camera Correction. Работа с камерой. Визуализация 27 7 Рис. 9.7. Съемка с нижней точки Концептуальный ракурс Если ваш проект состоит из нескольких помещений или помещение очень большое, то не получится полностью раскрыть пространство 2—3 общими ракурсами. В таком случае можно сделать один концептуальный ракурс: вид сверху на все помещение (рис. 9.8). Для создания такого ракурса придется временно скрыть потолок (команда Hide Selection из контекстного меню), все остальные объекты оставить без изменения. Начать презентацию можно именно с этого ракурса, чтобы зритель мог понять, как располагаются внутренние помещения. Лучше показы- Глава 9 278 вать ракурс со входа, чтобы зрителю легче было ориентироваться. Если в помещении два входа, или помещение очень большое, то нужно сделать два ракурса с противоположных сторон. Примеры концептуальных ракурсов вы можете посмотреть на цветной вклейке (ЦВ 1—3). Рис. 9.8. Концептуальный ракурс интерьера 9.2. Экстерьерные ракурсы Типы камерных кадров для показа архитектурных объектов аналогичны интерьерным ракурсам. Концептуальный ракурс Если архитектурный объект большой и состоит из нескольких элементов (корпусов, пристроек и т. п.), то можно сделать ракурс с высоты птичьего полета. Кадр строится таким образом, чтобы захватить весь объект и часть окружающей его территории (рис. 9.9). Работа с камерой. Визуализация 27 9 Рис. 9.9. Концептуальный ракурс экстерьера Для создания такого ракурса требуется полная проработка архитектурного сооружения и окружающей его территории. Общий ракурс Одним из наиболее распространенных ракурсов, который передает задумку архитектора, является общий ракурс. В кадр захватывается два фасада здания (рис. 9.10). Однозначных правил по размещению объекта в кадре нет и не может быть, потому что это зависит от размеров архитектурного сооружения. Например, высотное здание красиво будет смотреться в вертикальном кадре, а стадион — в широком горизонтальном. Для каждого объекта вам придется подбирать несколько ракурсов, а потом выбирать наилучший. Здесь следует сделать небольшое отступление и сказать несколько слов о перспективе. Перспективное изображение — это симуляция трехмерного вида на плоскости (рисунок, фотография, экран монитора). Перспектива наи- Глава 9 280 более близка к тому, как воспринимает окружающий мир человеческий глаз, и основана на понятии "перспективное сокращение". Рис. 9.10. Трехточечная перспектива Перспективное сокращение — это видимое уменьшение размеров объекта с удалением от точки зрения. Бесконечно далекий объект имеет нулевой размер и находится на линии горизонта. Все линии, параллельные земле, сходятся на линии горизонта в одной точке, эта точка называется точкой схода. Существуют три типа перспективных изображений: одно-, двух- или трехточечные перспективы. Трехточечная перспектива На рис. 9.10 "слабая" трехточечная перспектива, это видно по "падающим" вертикалям. Если провести линии, проходящие по всем ребрам здания, то получатся три точки схода (рис. 9.11). От этого и название — трехточечная перспектива. Линия горизонта находится на уровне точки зрения. Работа с камерой. Визуализация 28 1 Рис. 9.11. Анализ трехточечной перспективы Для общего ракурса необходимо правильно выбрать угол обзора — выберите такое расположение камеры, которое позволяет видеть все аспекты сцены. Обычно камера ставится под углом к помещению. При моделировании открытых сцен необходимо правильно подбирать расположение линии горизонта. Линия горизонта никогда не должна делить вашу сцену пополам, располагайте ее ближе к низу картины, чтобы подчеркнуть объем и сделать композицию визуально более вместительной. Примеры трехточечной перспективы представлены на цветной вклейке (ЦВ 6 и 7). Двухточечная перспектива Вторым, наиболее часто используемым, приемом является двухточечная перспектива. Если расположить направление камеры перпендикулярно вертикалям и параллельно земле, то получится, что вертикальные ребра будут параллельными (рис. 9.12). Третья точка схода исчезает, поэтому перспектива называется двухточечной. Примеры двухточечной перспективы смотрите на цветной вклейке (ЦВ 5). Глава 9 282 Рис. 9.12. Двухточечная перспектива Одноточечная перспектива Частным случаем является использование одноточечной перспективы (рис. 9.13). Такая перспектива используется для фасадной визуализации. Для получения одноточечной перспективы необходимо ставить камеру перпендикулярно и вертикалям, и самому фасаду. Если важна ясность образа, рекомендуется помещать главный объект в кадре на фоне простых задников. Задние планы с плотной текстурой, многокрасочные или с многочисленными объектами, отвлекают внимание зрителя от объектов переднего плана. Работа с камерой. Визуализация 28 3 Рис. 9.13. Одноточечная перспектива Параллакс Многие визуализаторы в своих работах пользуются двухточечной перспективой из-за человеческого восприятия и простоты использования. Глаз человека стремится "скорректировать" скашивание вертикальных линий сцены. Просмотр изображения в трехточечной перспективе заставляет многих усомниться в его правильности, что типично для видов интерьера, где для получения достаточно большого обзора необходимы широкоугольные линзы. Вертикальные линии вблизи краев кадра начинают скашиваться так, что это доставляет наблюдателю неудобства; каждый знает, что стены прямые сверху донизу. В фотографии схождение вертикальных линий в точку называется параллаксом. Если вы направляете свою камеру вверх или вниз так, чтобы она не находилась на уровне плоскости земли, вид приобретает трехточечную перспективу и появляются признаки параллакса. Эти эффекты особенно заметны по краям вида и все больше и больше увеличиваются при расширении поля обзора. Крупный план После того как сделано 2—3 общих ракурса на фасады, можно сделать несколько крупных планов. Например, на рис. 9.14 показана часть фасада вбли- Глава 9 284 зи. Зритель перемещается в атмосферу летнего вечера на дорожку около дома и может рассмотреть цветы и деревья, скамейки и фонари, окна и входную дверь в здание. При постановке крупных планов обычно используется съемка с уровня глаз. При таком типе съемки кадр получается более естественным, и зритель как бы ощущает свое присутствие в данном месте. Рис. 9.14. Крупный план Что касается композиции, то есть некоторые приемы, которые помогают при компоновке кадра. Например, горизонтальные линии композиции вносят ощущение покоя, тогда как перспективные линии придают динамику. Выстраивайте длинные прямые линии композиции так, чтобы они были параллельны или перпендикулярны краям изображения, что позволит избежать нежелательного напряжения или отвлечения внимания. Это относится, например, к линии горизонта или высокому дереву пейзажа, особенно если та- Работа с камерой. Визуализация 28 5 кое дерево, расположенное близко от края изображения, наклоняется к этому краю. Фон может как улучшить посредственную композицию, так и разрушить прекрасно выполненную сцену. Правильно выбранный фон придает картине нужное настроение, неправильно выбранный — отвлекает внимание. Полезным приемом является расфокусировка фона. 9.3. Настройки виртуальных камер Апертура (aperture) — это отверстие в диафрагме объектива, которое регулирует количество света, поступающего в камеру и падающего на пленку или цифровую матрицу. Апертура регулируется с помощью диафрагмы. Диафрагма действует подобно зрачку глаза, открывая или закрывая объектив камеры и, тем самым, регулируя количество света, проходящего в камеру. Величина отверстия характеризуется диафрагменным числом. Большое диафрагменное число означает небольшую апертуру, которая пропускает мало света в камеру. И наоборот, меньшее диафрагменное число пропускает больше света в камеру. В цифровой съемке изменение диафрагмы используется при применении эффектов глубины резкости. Вообще-то по умолчанию трехмерные картинки имеют слишком четкий вид. Чтобы исправить этот недочет, нужно уделить особое внимание глубине резкости DOF (depth of field). Большая глубина резкости делает все изображение резким и четким. А если уменьшить глубину резкости, то резким останется лишь та часть кадра, которая расположена вблизи фокуса, а все остальное изображение будет размыто. Этот эффект можно использовать, когда нам необходимо сосредоточить внимание зрителя на каком-то определенном объекте сцены. Фокусное расстояние — расстояние от главного фокуса линзы (фокусной точки) до ее оптического центра. Обычно фокусное расстояние измеряется в миллиметрах. Чем короче фокусное расстояние объектива, тем больше его поле FOV (field of view) или угол зрения (angle of view). И наоборот, чем длиннее фокусное расстояние объектива, тем меньше его угол зрения. Поэтому принято называть объективы широкоугольными и узкоугольными (длиннофокусными) (табл. 9.1). В 3ds Max в настройках камер предусмотрены специальные кнопки со стандартными фокусными расстояниями (рис. 9.15). Глава 9 286 Рис. 9.15. Выбор фокусного расстояния Таблица 9.1. Фокусные расстояния распространенных объективов Объектив Фокусное расстояние Рыбий глаз 7,5 мм Сверхширокоугольный 18 мм Широкоугольный 28 мм Среднеширокий 35 мм Стандартный Среднефокусный Длиннофокусный (телеобъектив) Сверхдлиннофокусный (супертелеобъектив) 50—55 мм 80 мм 135—250 мм 500 мм и выше Кроме фокусного расстояния, у камер есть и другие настройки, которые располагаются в свитке Parameters (рис. 9.16). В выпадающем списке Type (Тип) можно выбрать тип камеры. В группе настроек Environment Ranges (Диапазоны видимости) содержатся счетчики Near Range (Ближний диапазон) и Far Range (Дальний диапазон), которые задают границы начала и конца видимости, используемые при ви- Работа с камерой. Визуализация 28 7 зуализации сцен с эффектами видимости, например, эффект тумана, глубина резкости и др. Рис. 9.16. Дополнительные настройки камеры Плоскость отсечения Очень полезная возможность находится в разделе Clipping Planes (Плоскость отсечения) (см. рис. 9.16). Счетчики Near Clip (Ближняя секущая плоскость) и Far Clip (Дальняя секущая плоскость) позволяют установить диапазон трехмерного пространства, за пределами которого не будут отображаться объекты в видовых окнах и визуализироваться при обсчете. Это бывает необходимо при визуализации интерьера помещения, когда нужно поставить камеру так, чтобы попадающее в ракурс пространство было как можно шире. Поставьте камеру за стену, включите флажок Clip Manually и настройте счетчики Near Clip и Far Clip таким образом, чтобы стена была не видна (отсечена). Используйте Clipping Planes (Плоскость отсечения) камеры для исключения ненужных фрагментов из визуализации. Глава 9 288 9.4. Сохранение состояния сцены Scene States (Состояние сцены) — это инструмент, позволяющий запоминать различные состояния сцены и потом вызывать их. Это очень удобно, когда вы, например, используете в одной сцене дневную и ночную постановку света, визуализируете картинки с разными вариантами материалов и мебели и т. п. Инструмент Scene States записывает определенные состояния объектов сцены и потом вызывает их. Для вызова инструмента щелкните правой кнопкой мыши в любом окне проекции и выберите команду Save Scene State (Сохранить состояние сцены), на экране появится диалоговое окно (рис. 9.17), в котором можно выбрать атрибуты сцены для сохранения, такие как: Light Properties (Свойства света), Light Transforms (Преобразования света), Object Properties (Свойства объектов), Camera Transforms (Преобразования камер), Camera Properties (Свойства камер), Layer Properties (Свойства слоев), Layer Assignment (Назначение слоев), Materials (Материалы) и Environment (Окружающая среда). Рис. 9.17. Диалоговое окно Save Scene State Чтобы сохранить состояние требуемых атрибутов, нужно их выделить, в строке Enter a Scene State name ввести название состояния сцены и нажать Работа с камерой. Визуализация 28 9 кнопку Save. Вы не сможете сохранить состояние сцены до тех пор, пока не дадите ему имя. Чтобы вернуться к сохраненному состоянию сцены, нужно щелкнуть правой кнопкой мыши в любом видовом окне, выбрать команду Restore Scene State (Восстановить состояние сцены) и выбрать из списка сохраненных состояний нужное. С помощью меню Tools > Manage Scene States (Инструменты > Управление состояниями сцены) можно вызвать диалоговое окно, в котором можно восстановить, удалить и переименовать состояния сцены (рис. 9.18). Рис. 9.18. Диалоговое окно Manage Scene States 9.5. Визуализация Правильный выбор размера изображения — важный момент в проекте. Перед созданием изображения вы должны четко знать, где оно будет показываться. Если изображение предназначается для просмотра на экране монитора, то необходимо выбрать разрешение 72 ppi. Размер изображения зависит от размера экрана, обычно это 1024 на 768. Изображение для печати должно иметь разрешение минимум 150 ppi, а желательно 300 ppi (для типографской печати). Размеры изображения зависят от размеров бумаги, на которой оно будет печататься. Глава 9 290 В 3ds Max есть специальное диалоговое окно (рис. 9.19), в котором вам необходимо выбрать нужное разрешение и ввести размеры изображения. Далее 3ds Max автоматически просчитает ширину и высоту в пикселах. Эта возможность доступна через команду главного меню Rendering > Print Size Wizard. Рис. 9.19. Окно Print Size Wizard Советы При черновых визуализациях экономьте время рендеринга за счет размера изображения, а также с помощью Renderer Type. В панели инструментов следом за кнопкой Render Scene Dialog есть выпадающий список, в котором можно выбрать различные режимы рендеринга. Например, режим Crop позволяет рендерить только часть окна, определенную пользователем с помощью прямоугольной рамки. Если сохранить визуализированное изображение с расширением tga, то вместе с изображением сохранится канал прозрачности (Alpha Channel). То есть объекты сцены будут отделены от фона. Это может пригодиться для постобработки изображения в графическом редакторе. Работа с камерой. Визуализация 29 1 Для того чтобы при печати изображение казалось более четким, можно повысить его резкость. Для этого откройте изображение в Photoshop и примените к нему фильтр группы Sharpen. Для подачи изображения в виде монохромной картинки откройте изобра- жение в Photoshop и воспользуйтесь стандартным макросом (actions) Sepia, либо просто переведите изображение в модель Grayscale. 9.6. Пакетная визуализация В 3ds Max появилась очень удобная и полезная возможность пакетной визуализации. Рис. 9.20. Окно Batch Render Глава 9 292 Это означает, что можно отправить на визуализацию сразу несколько картинок с необходимыми настройками, они будут поочередно рендериться и сохраняться в указанном месте. Таким образом, можно оставлять компьютер рендерить, а самим спокойно идти на обед, вместо того, чтобы сидеть и визуализировать каждую картинку вручную. Выберите команду меню Rendering > Batch Render (Визуализация > Пакетная визуализация), откроется диалоговое окно (рис. 9.20). Чтобы добавить проход в список, нужно щелкнуть по кнопке Add (Добавить). По умолчанию новый проход будет называться View01. Желательно переименовывать проходы, давая им более понятные названия, например, spalnya. Переименовать проход можно, изменив имя в строке Name (рис. 9.21). Рис. 9.21. Переименование прохода Работа с камерой. Визуализация 29 3 В выпадающем списке Camera выберите нужную камеру, например, cam01_спальня. По умолчанию изображение будет визуализироваться с размерами, установленными в окне Render Scene. Но можно указать размеры непосредственно в окне Batch Render, для этого включите флажок Override Preset, станут активными поля Width (Ширина) и Height (Высота), в которых можно ввести требуемые значения. Сохраняться изображения по умолчанию будут в каталог \3dsmax\ renderoutput, но если вы хотите сохранить их в другую папку, то щелкните по кнопке с многоточием рядом с опцией Output Path (Выходной путь) и укажите путь сохранения. Рис. 9.22. Запуск Batch Render 294 Глава 9 В строке Scene State (Состояние сцены) можно выбрать для каждого прохода требуемое состояние (например, для дневной и ночной визуализации). Таким же образом можно создать следующий проход. Когда нужное количество проходов задано, можно запускать визуализацию кнопкой Render (рис. 9.22). Обратите внимание, что для каждого изображения у меня выбраны разные размеры. Таким же образом можно визуализировать фрагменты анимации, указывая диапазоны кадров. Сохраняйте состояния сцены (Scene States) для различных вариантов визуализации и пользуйтесь пакетным рендерингом (Batch Render) для оптимизации и экономии рабочего времени.