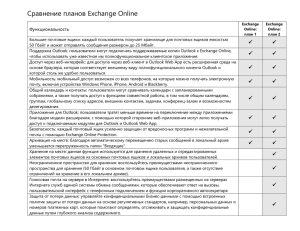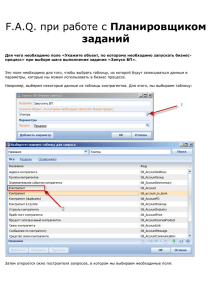Использование модуля Conference Manager для Microsoft Outlook
advertisement
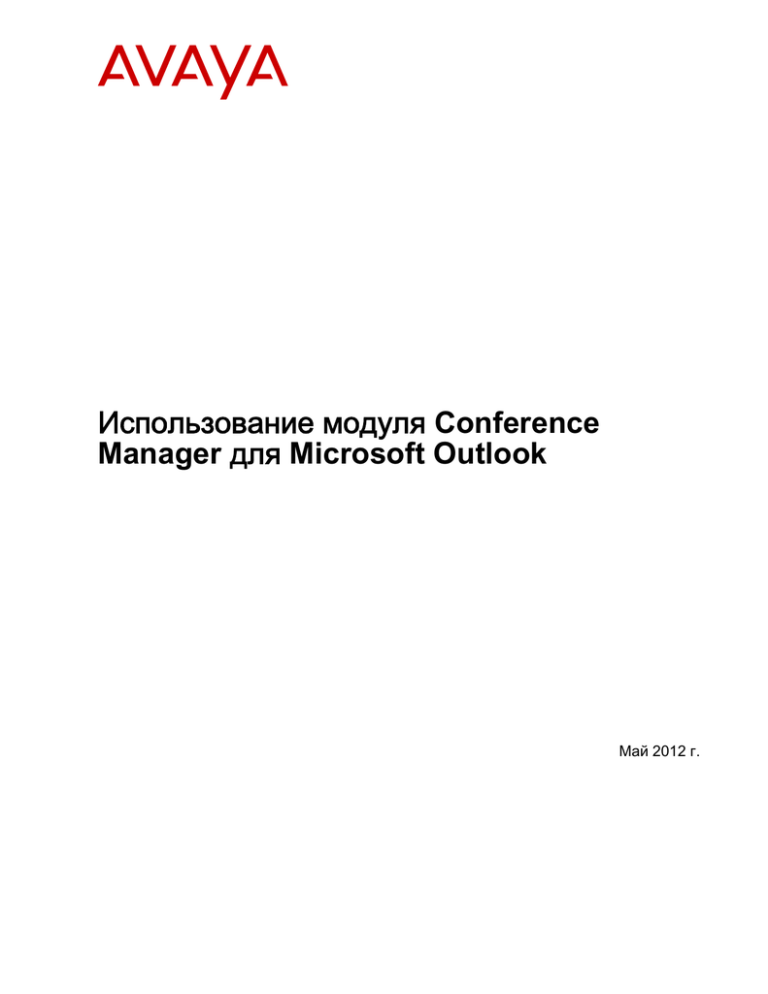
Использование модуля Conference Manager для Microsoft Outlook Май 2012 г. Содержание Глава 1. Использование модуля Conference Manager для Microsoft Outlook............ 5 Введение в диспетчер Conference Manager для Microsoft Outlook..................................................... 5 Установка диспетчера Conference Manager для Microsoft Outlook...................................................... 5 Обновление или модернизация Conference Manager для Microsoft Outlook...................................... 7 Необходимо использовать календарь, связанный с вашей учетной записью Microsoft Outlook...... 7 Первое использование Conference Manager для Microsoft Outlook.................................................... 8 Отправка запроса встречи вместе со сведениями в Microsoft Outlook............................................... 9 Редактирование конференции в Microsoft Outlook...................................................................... 10 Удаление конференции из Microsoft Outlook................................................................................ 11 Подключение к конференции................................................................................................................. 11 Присоединение к конференции из контекстного меню элемента встречи................................ 13 Отключение диспетчера Conference Manager для Microsoft Outlook.................................................. 13 Включение диспетчера Conference Manager для Microsoft Outlook.................................................... 14 Microsoft Outlook в автономном режиме................................................................................................ 15 Предметный указатель....................................................................................................... 17 Использование модуля Conference Manager для Microsoft Outlook Май 2012 г. 3 4 Использование модуля Conference Manager для Microsoft Outlook Май 2012 г. Глава 1. Использование модуля Conference Manager для Microsoft Outlook Введение в диспетчер Conference Manager для Microsoft Outlook Используя Avaya Aura® Conferencing, администратор может назначить аудиоконферен‐ цию вашей учетной записи Microsoft Outlook. После назначения конференции вашей учетной записи можно использовать функцию календаря Microsoft Outlook для создания и управления конференциями. Аудиоконференция доступна в любое время и может вмещать определенное число приглашенных (участников). Администратор может на‐ страивать число приглашенных. Приложение с названием Conference Manager Add-in для Microsoft Outlook, или просто Conference Manager для Microsoft Outlook, предоставляет эту функцию. Conference Manager для Microsoft Outlook эффективно интегрирует календарь Microsoft Outlook для обеспечения дополнительных функций в диалоговом окне New Appointment (Новая встреча). С помощью новой кнопки Add Conference (Добавить конференцию) можно включать сведения о доступе к конференции вместе с другими сведениями встречи и отправлять эти сведения приглашенным. Помимо этой новой функции во время реги‐ страции она также доступна при начале встречи. Также можно использовать другую новую кнопку, Присоединиться, для немедленного присоединения к конференции. Ис‐ пользуя эту функцию, сервер Avaya Aura® Conferencing набирает ваш номер телефона и размещает вас в конференции. Установка диспетчера Conference Manager для Microsoft Outlook Модуль Conference Manager for Microsoft Outlook можно установить при наличии Microsoft Outlook 2007 или Microsoft Outlook 2010, версий x86 и x64. Использование модуля Conference Manager для Microsoft Outlook Май 2012 г. 5 Использование модуля Conference Manager для Microsoft Outlook Диспетчер Conference Manager для Microsoft Outlook имеет ряд требований к программ‐ ному обеспечению. Как правило, выполнение этих требований обеспечивает администратор. Предварительные требования Для установки диспетчера Conference Manager для Microsoft Outlook на компьютере должно быть установлено приложение Microsoft Outlook. Диспетчер Conference Manager для Microsoft Outlook работает с версиями 2007 и 2010 приложения Microsoft Outlook. Об этой задаче Цель этой задачи — установка диспетчера Conference Manager для Microsoft Outlook. Это приложение позволяет планировать конференции с использованием Microsoft Outlook. Процедура 1. Перейдите к расположению файлов установки диспетчера Conference Manager для Microsoft Outlook. Администратор может несколькими способами сделать эти файлы доступны‐ ми для вас. Например, он может поместить файлы в общую сетевую папку и сообщить ее местоположение по электронной почте. 2. Закройте Microsoft Outlook. 3. Дважды щелкните файл setup.exe. 4. Выполните инструкции мастера установки. Мастер установки очень схож с другими мастерами. Необходимо принять ус‐ ловия лицензионного соглашения и щелкнуть Install (Установка) для продол‐ жения. Мастер установки установит необходимые компоненты, а затем уста‐ новит приложение. 5. Щелкните Close (Закрыть), чтобы завершить установку. Далее Теперь необходимо открыть Microsoft Outlook и ввести определенные личные данные учетной записи Avaya Aura® Conferencing, как описано в разделе Первое использование Conference Manager для Microsoft Outlook на стр. 8. 6 Использование модуля Conference Manager для Microsoft Outlook Комментарии? infodev@avaya.com Май 2012 г. Обновление или модернизация Conference Manager для Microsoft Outlook Обновление или модернизация Conference Manager для Microsoft Outlook Если администратор обновляет Conference Manager для Microsoft Outlook, то исполь‐ зуемое на вашем компьютере программное обеспечение может стать устаревшим. В этом случае существует ряд возможностей: • Дополнительных действий не требуется. Администратор мог настроить Microsoft Outlook на автоматическое регулярное получение и установку всех обновлений. При обнаружении приложением новой версии программного обеспечения отобра‐ жается всплывающее диалоговое окно, и в течении нескольких секунд в нем будет отображаться индикатор выполнения. • Удалите старую версию с помощью компонента Установка и удаление программ операционной системы. После этого установите новую версию программного обес‐ печения, предоставленную системным администратором. • Администратор может настроить автоматическую установку нового программного обеспечения на компьютере с помощью соответствующей технологии, например SMS (Systems Management Server — сервер управления системами). Кроме того, можно проверить наличие обновлений вручную следующим образом. • В Microsoft Windows XP: щелкните Пуск > Настройка > Панель управления > Уста‐ новка и удаление программ > Avaya Aura Conferencing. Если щелкнуть Щелкните здесь для получения справочной информации, можно увидеть возможность Обно‐ вления продукта. • В Microsoft 7: щелкните Пуск > Все программы > Центр обновления Windows. В окне Центр обновления Windows щелкните Изменить параметры и выберите Предоста‐ вить обновления для продуктов Microsoft. Сохраните параметры. В окне Центр обновления Windows щелкните Проверить наличие обновлений. Необходимо использовать календарь, связанный с вашей учетной записью Microsoft Outlook Conference Manager для Microsoft Outlook позволяет отправлять сведения о конферен‐ ции благодаря интеграции с Microsoft Outlook 2007 и Microsoft Outlook 2010. Для успешного использования Conference Manager для Microsoft Outlook необходимо войти в систему компьютера, используя собственную учетную запись, а сведения кон‐ ференции можно связать только с элементами, созданными в Календарь. Другими сло‐ Использование модуля Conference Manager для Microsoft Outlook Май 2012 г. 7 Использование модуля Conference Manager для Microsoft Outlook вами, Conference Manager для Microsoft Outlook не поддерживает функцию делегирова‐ ния календаря. Первое использование Conference Manager для Microsoft Outlook При первом запуске Conference Manager для Microsoft Outlook отображается информа‐ ционное диалоговое окно Avaya. В этом диалоговом окне необходимо ввести дескриптор Avaya Aura® Conferencing и пароль. Примечание: Администратор настраивает учетную запись Avaya Aura® Conferencing за вас. К нему можно обратиться для получения сведений об учетной записи. Также необходимо ввести IP-адрес или полностью определенное доменное имя сервера Avaya Aura® Conferencing Collaboration Agent. Эти сведения имеются у администрато‐ ра. Это необходимо сделать только при первом использовании Conference Manager для Microsoft Outlook. После этого приложение сохраняет указанную информацию. Предварительные требования Перед вводом персональных данных необходимо установить Conference Manager для Microsoft Outlook. Об этой задаче Цель этой задачи — инициализация Conference Manager для Microsoft Outlook для использования. Процедура 1. Откройте Microsoft Outlook. 2. В диалоговом окне Avaya Conference Manager введите следующие сведения: • Имя пользователя • Пароль • Хост службы Хост службы — это IP-адрес полностью определенного доменного имени сервера Avaya Aura® Conferencing Collaboration Agent. 3. Щелкните Сохранить. Теперь Conference Manager для Microsoft Outlook готов к использованию. 8 Использование модуля Conference Manager для Microsoft Outlook Комментарии? infodev@avaya.com Май 2012 г. Отправка запроса встречи вместе со сведениями в Microsoft Outlook Далее Можно приступить к настройке конференций. Возможно, администратор уже создал конференцию для вас. Отправка запроса встречи вместе со сведениями в Microsoft Outlook Предварительные требования Перед связью конференции со встречей необходимо установить Conference Manager для Microsoft Outlook. Об этой задаче Цель этой задачи — создать запрос встречи Microsoft Outlook и связать сведения кон‐ ференции с этим запросом встречи. Процедура 1. В Microsoft Outlook выберите Календарь. Откроется экран Календарь. 2. Выберите Создать. Откроется окно Новая встреча. Примечание: Также можно выбрать New Aura Meeting (Новая встреча Aura) в раскры‐ вающемся меню New (Создать) или из контекстного меню Calendar (Ка‐ лендарь), щелкнув правой кнопкой мыши нужный период времени в кален‐ даре. При отображении окна New Appointment (Новая встреча) с использо‐ ванием этих способов не требуется нажимать кнопку Add Conference (До‐ бавить конференцию). 3. На вкладке Встреча укажите любые сведения о встрече, как для обычного собрания. 4. Нажмите кнопку Add Conference (Добавить конференцию). Conference Manager для Microsoft Outlook получает сведения о конференции и вставляет их в текст встречи. При выборе New Aura Meeting (Новая встреча Aura) в раскрывающемся меню New Items (Новые элементы) или из контекстного меню Calendar (Кален‐ дарь), щелкнув правой кнопкой мыши нужный период времени в календаре, не требуется нажимать кнопку Add Conference (Добавить конференцию). 5. Выберите или введите участников для приглашения во встречу, как обычно. Использование модуля Conference Manager для Microsoft Outlook Май 2012 г. 9 Использование модуля Conference Manager для Microsoft Outlook 6. Введите сведения о местоположении. 7. В поле Тема введите название конференции. 8. Щелкните Отправить. Участникам будут отправлены сообщения электронной почты, содержащие сведения о конференции. Связанные разделы: Редактирование конференции в Microsoft Outlook на стр. 10 Удаление конференции из Microsoft Outlook на стр. 11 Редактирование конференции в Microsoft Outlook Изменения можно вносить в конференцию обычным способом с помощью Microsoft Outlook. Также можно отредактировать существующую встречу для добавления к ней сведений о конференции. Эта возможность доступна, только если вы создали встречу. Если вы являетесь обычным участником, вы не можете редактировать существующую встречу, чтобы изменять настройки конференцсвязи. Об этой задаче Цель этой задачи — обновление существующей конференции. Процедура 1. Перейдите в режим представления Календарь. 2. Дважды щелкните конференцию. Конференция откроется в Microsoft Outlook. 3. Внесите необходимые изменения. 4. Можно щелкнуть Send Update (Отправить обновление), чтобы сохранить из‐ менения, закрыть конференцию и отправить новые сведения приглашенным. 10 Использование модуля Conference Manager для Microsoft Outlook Комментарии? infodev@avaya.com Май 2012 г. Подключение к конференции Удаление конференции из Microsoft Outlook Процедура 1. Перейдите в режим представления Календарь. 2. Дважды щелкните конференцию. Конференция откроется в Microsoft Outlook. 3. Щелкните Cancel Meeting (Отменить встречу). 4. Щелкните Send Cancellation (Отправить уведомление об отмене), чтобы от‐ править уведомление об отмене всем приглашенным. Подключение к конференции Кнопка Присоединиться позволяет присоединяться к конференции одним нажатием кнопки. Используя эту функцию, сервер Avaya Aura® Conferencing Collaboration Agent набирает ваш номер телефона и размещает вас в конференции. При первом использо‐ вании кнопки Присоединиться необходимо установить параметры по умолчанию. После этого кнопка Присоединиться использует эти параметры по умолчанию. Не требуется настраивать эти параметры по умолчанию при каждом использовании кнопки Присоединиться. Однако параметры по умолчанию можно изменить в любое время, перейдя на вкладку Avaya и нажав кнопку Default Conference Settings (Настрой‐ ки конференции по умолчанию). Эти шаги описывают использование кнопки Присоединиться в первый раз. По заверше‐ нии выполнения этих действий кнопка Присоединиться работает автоматически. Примечание: Кнопка Присоединиться работает, только если Вы используете тот же Conferencing сервер, что и модератор. Если Вы используете другой сервер, кнопка Присоединиться недоступна. Вы можете определить свой Conferencing сервер в поле Служебный хост в диалоге Avaya Conference Manager. Чтобы узнать больше об этом поле, просмо‐ трите Первое использование Conference Manager для Microsoft Outlook на стр. 8. Об этой задаче Функцию Присоединиться к конференции можно использовать для присоединения к уже начавшейся конференции. Использование модуля Conference Manager для Microsoft Outlook Май 2012 г. 11 Использование модуля Conference Manager для Microsoft Outlook Эта функция настраивается отдельно. Возможно, администратор настроил ее для ва‐ шей системы. Процедура 1. Откройте существующую конференцию. На экране Appointment (Встреча) диспетчера Conference Manager для Microsoft Outlook отображается кнопка Присоединиться на панели инструмен‐ тов в верхней части экрана. 2. Нажмите кнопку Присоединиться. Conference Manager для Microsoft Outlook отображает диалоговое окно При‐ соединиться к конференции, если параметры по умолчанию для функции «Присоединиться к конференции» еще не установлены. 3. Выберите номер телефона в раскрывающемся списке Call me at (Вызов або‐ нента:) или введите номер телефона в списке. В раскрывающемся списке Call me at (Вызов абонента:) содержатся номера телефонов контактных лиц и ранее набранные номера телефонов. 4. Установите флажок Launch Collaboration Agent (Запустить Collaboration Agent), если необходимо открыть страницу Collaboration Agent. 5. Также можно установить флажок Set as default (Don't prompt me again) (Ус‐ тановить по умолчанию (больше не спрашивать)), если необходимо сохранить предпочтения присоединения к конференциям в будущем. 6. Щелкните Join Now (Присоединиться сейчас). Сервер Avaya Aura® Conferencing Collaboration Agent набирает номер теле‐ фона, выбранный в раскрывающемся списке Call me at (Вызов абонента:). При ответе на вызов сервер Avaya Aura® Conferencing Collaboration Agent при‐ соединяет вас к конференции. Если установить флажок Launch Collaboration Agent (Запустить Collaboration Agent), сервер Avaya Aura® Conferencing Collaboration Agent открывает экран входа Collaboration Agent в браузере по умолчанию. Результаты По завершении выполнения этих действий для установки параметров кнопки Присоеди‐ ниться по умолчанию сервер Avaya Aura® Conferencing Collaboration Agent автоматиче‐ ски набирает номер телефона, сохраненный в Default Conference Settings (Настройки конференции по умолчанию). После создания встречи вы присоединяетесь к конференции как модератор. Если вы получатель встречи, вы присоединяетесь к конференции как обычный участник. Связанные разделы: Присоединение к конференции из контекстного меню элемента встречи на стр. 13 12 Использование модуля Conference Manager для Microsoft Outlook Комментарии? infodev@avaya.com Май 2012 г. Отключение диспетчера Conference Manager для Microsoft Outlook Присоединение к конференции из контекстного меню элемента встречи Для доступа к функции присоединения к конференции можно использовать кнопку При‐ соединиться в контекстном меню элемента встречи. Контекстное меню элемента встре‐ чи доступно из визуального отображения календаря Microsoft Outlook. Эта функция ра‐ ботает точно так, как описано в разделе Подключение к конференции на стр. 11. Процедура 1. Откройте календарь Microsoft Outlook. 2. Выберите встречу, с которой связаны сведения конференции. 3. Правой кнопкой мыши щелкните запрос встречи. В списке контекстных элементов отображается параметр Присоединиться. 4. Нажмите кнопку Присоединиться и выполните действия, описанные в Под‐ ключение к конференции на стр. 11. Отключение диспетчера Conference Manager для Microsoft Outlook Можно отключить диспетчер Conference Manager для Microsoft Outlook. Действия по отключению диспетчера Conference Manager для Microsoft Outlook немного отличаются для Microsoft Outlook 2007 и Microsoft Outlook 2010. Об этой задаче Цель этой задачи — отключение диспетчера Conference Manager для Microsoft Outlook. Процедура 1. Откройте Microsoft Outlook. 2. Выполните одно из следующих действий: • При использовании Microsoft Outlook 2007: в меню Tools (Инструменты) выберите Trust Center (Центр доверия), чтобы открыть диалоговое окно Trust Center (Центр доверия). Использование модуля Conference Manager для Microsoft Outlook Май 2012 г. 13 Использование модуля Conference Manager для Microsoft Outlook • При использовании Microsoft Outlook 2010: в меню File (Файл) выберите Options (Параметры), чтобы открыть диалоговое окно Outlook Options (Параметры Outlook). 3. На левой панели навигации выберите Add-ins (Надстройки), чтобы открыть вкладку Add-ins (Надстройки). 4. В раскрывающемся меню Manage (Управление) в нижней части диалогового окна выберите COM Add-ins (Надстройки COM), затем нажмите кнопку Go (Переход). 5. В диалоговом окне COM Add-ins (Надстройки COM) снимите флажок Avaya Aura® Conferencing и нажмите OK. Теперь диспетчер Conference Manager для Microsoft Outlook отключен. Далее При необходимости можно снова включить диспетчер Conference Manager для Microsoft Outlook, выполнив схожую последовательность действий. Включение диспетчера Conference Manager для Microsoft Outlook Если диспетчер Conference Manager для Microsoft Outlook был отключен вручную, ис‐ пользуйте действия, описанные в Отключение диспетчера Conference Manager для Microsoft Outlook на стр. 13, для его повторного включения в любое время. Действия по включению диспетчера Conference Manager для Microsoft Outlook немного отличаются для Microsoft Outlook 2007 и Microsoft Outlook 2010. Об этой задаче Цель этой задачи — включение диспетчера Conference Manager для Microsoft Outlook. Процедура 1. Откройте Microsoft Outlook. 2. Выполните одно из следующих действий: • При использовании Microsoft Outlook 2007: в меню Tools (Инструменты) выберите Trust Center (Центр доверия), чтобы открыть диалоговое окно Trust Center (Центр доверия). • При использовании Microsoft Outlook 2010: в меню File (Файл) выберите Options (Параметры), чтобы открыть диалоговое окно Outlook Options (Параметры Outlook). 14 Использование модуля Conference Manager для Microsoft Outlook Комментарии? infodev@avaya.com Май 2012 г. Microsoft Outlook в автономном режиме 3. На левой панели навигации выберите Add-ins (Надстройки), чтобы открыть вкладку Add-ins (Надстройки). 4. В раскрывающемся меню Manage (Управление) в нижней части диалогового окна выберите COM Add-ins (Надстройки COM), затем нажмите кнопку Go (Переход). 5. В диалоговом окне COM Add-ins (Надстройки COM) установите флажок Avaya Aura® Conferencing и нажмите OK. Теперь диспетчер Conference Manager для Microsoft Outlook включен. Microsoft Outlook в автономном режиме Если программа Microsoft Outlook находится в автономном режиме, но все еще подклю‐ чена к сети, диспетчер Conference Manager для Microsoft Outlook работает обычным образом. Модуль извлекает сведения о пользовательских конференциях и создает но‐ вые запланированные конференции для пользователей. Однако если программа Microsoft Outlook находится в автономном режиме и не подключена к сети, Conference Manager для Microsoft Outlook отображает ошибку сети, если пользователи пытаются получить сведения о конференциях. Использование модуля Conference Manager для Microsoft Outlook Май 2012 г. 15 Использование модуля Conference Manager для Microsoft Outlook 16 Использование модуля Conference Manager для Microsoft Outlook Комментарии? infodev@avaya.com Май 2012 г. Предметный указатель подключение к конференции .............................11 установка ..............................................................6 C Conference Manager ...............................5–9, 11, 13–15 автономный режим ............................................15 введение ...............................................................5 включить .............................................................14 запросы встреч ....................................................9 календарь ........................................................7, 13 обновление ...........................................................7 отключить ............................................................13 первое использование .........................................8 M Microsoft Outlook .........................................................5 А автономный режим ...................................................15 Использование модуля Conference Manager для Microsoft Outlook Май 2012 г. 17