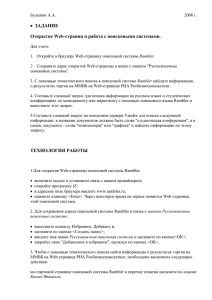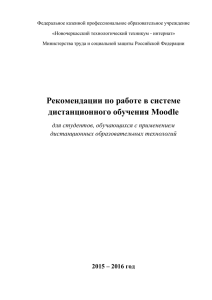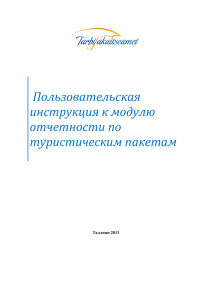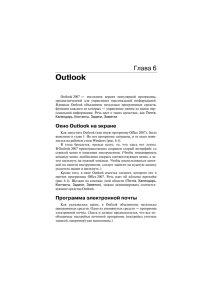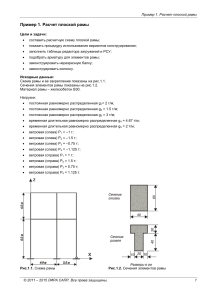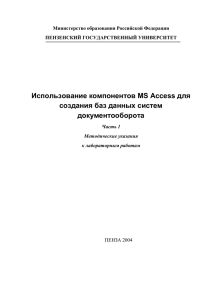Как работать в Skype
advertisement
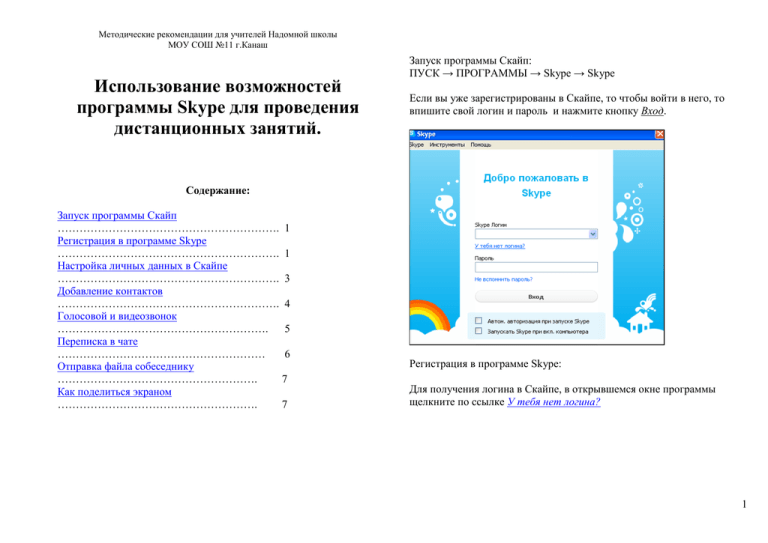
Методические рекомендации для учителей Надомной школы МОУ СОШ №11 г.Канаш Использование возможностей программы Skype для проведения дистанционных занятий. Запуск программы Скайп: ПУСК → ПРОГРАММЫ → Skype → Skype Если вы уже зарегистрированы в Скайпе, то чтобы войти в него, то впишите свой логин и пароль и нажмите кнопку Вход. Содержание: Запуск программы Скайп ……………………………………………………. 1 Регистрация в программе Skype ……………………………………………………. 1 Настройка личных данных в Скайпе ……………………………………………………. 3 Добавление контактов ……………………………………………………. 4 Голосовой и видеозвонок …………………………………………………. 5 Переписка в чате ………………………………………………… 6 Отправка файла собеседнику ………………………………………………. 7 Как поделиться экраном ………………………………………………. 7 Регистрация в программе Skype: Для получения логина в Скайпе, в открывшемся окне программы щелкните по ссылке У тебя нет логина? 1 Укажите свой адрес электронной почты. На него вам могут прислать информацию, если вы забудете свой пароль в Скайпе. Заполните свои данные в полях, как показано на рисунке: (учителю желательно ввести полностью свои Ф.И.О.) Ждите, пока вас зарегистрируют: 2 После регистрации у вас откроется окно программы Skype с пустым списком контактов. Настройте свои личные данные в программе Скайп. Для этого щелкните по кнопке Личные настройки и допишите, следуя инструкциям свои данные. Добавьте свою фотографию, чтобы собеседнику было комфортно с вами общаться, и он видел ваше лицо. В открывшемся окне можно щелкнуть по кнопке Открыть, для того, чтобы установить фотку из имеющихся файлов. Размер фотографии должен быть небольшим (как маленькая фотка на паспорт). Или можно щелкнуть по кнопке Сделать снимок, чтобы сделать фотографию прямо сейчас и установить ее в Скайпе. 3 Чтобы добавить контакт, в пока еще пустой список, нужно щелкнуть по кнопке Добавить и выбрать Новый контакт. В открывшемся диалоговом окне Добавить контакт выберите имя вашего будущего собеседника (или впишите его логин) и щелкните по кнопке Поиск. 4 Вам будет предложено выбрать нужный контакт. Выберите щелчком на соответствующей строчке нужный контакт и отправьте ему запрос, чтобы он добавил вас к себе в контакты. Если собеседник авторизовался в программе Скайп, то в ваших контактах он будет отмечен зеленым значком. Собеседники, не находящиеся в Скайпе в данное время высвечиваются серым цветом. После того как вы добавите собеседника в свой список контактов, вы можете попробовать позвонить ему. (Чтобы абонент вам ответил, он должен находиться в данный момент тоже в Скайпе). Для этого в списке контактов выделяете собеседника щелчком по его имени. И щелкаете по кнопке Позвонить 5 В Скайпе есть возможность переписки в чате с выбранным собеседником (он должен быть выделен голубым прямоугольником после щелчка на его контакте). Для этого щелкните по кнопке Начать чат, находящейся в правом нижнем углу окна Скайпа. И введите сообщение в текстовое поле. Нажмите Enter, чтобы отправить его. Если к вам поступает звонок по Скайпу, вы можете ответить звонящему, щелкнув по высветившейся кнопке Ответить. Если у вас подключен микрофон, то собеседник сможет вас услышать. Если у вас подключена веб-камера, то вы можете Ответить с видео. В этом случае у вас запускается видеосвязь. Ваш собеседник увидит вас окне программы Скайп. Если у вас тоже подключена камера, то вы сможете увидеть себя в рамке внизу слева, а собеседника будете видеть в основном окне. 6 Чтобы отправить файл собеседнику щелкните по кнопке Поделиться и в раскрывающемся списке выберите строчку Отправить файл: В начало Чтобы собеседнику не пришлось долго ждать, отправляйте файлы небольшого размера, по возможности предварительно сжав их. В программе имеется возможность показать собеседнику свой Рабочий стол. Или можно попросить собеседника, чтобы он показал вам содержимое своего Рабочего стола, например открытый им файл. Для этого нужно щелкнуть по кнопке Поделиться и в раскрывающемся списке выбрать команды Показать экран → Показать весь экран: 7