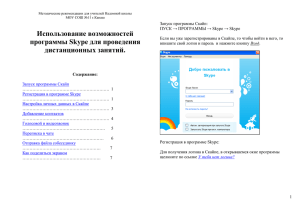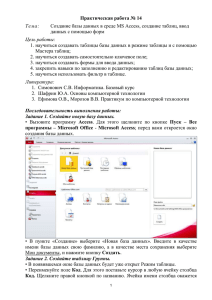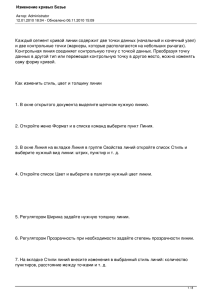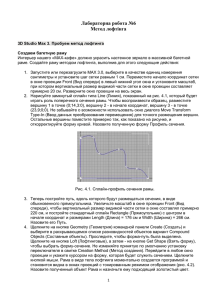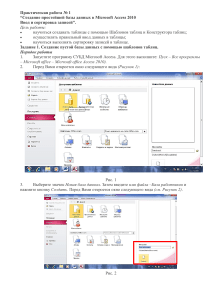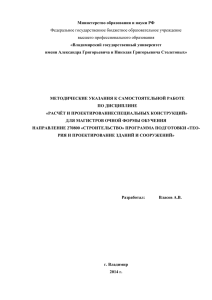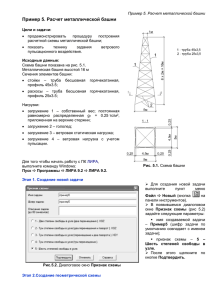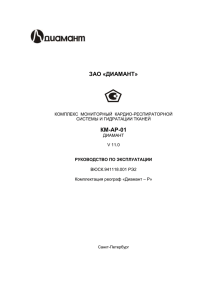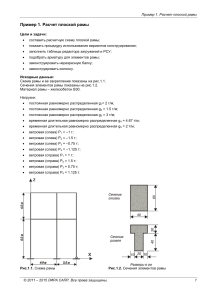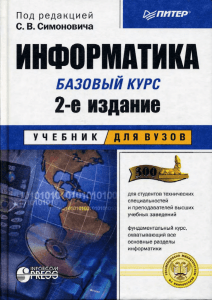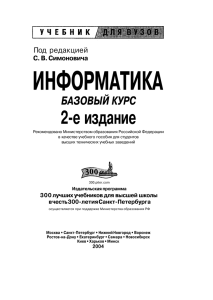Практич 1. Создание таблиц
advertisement
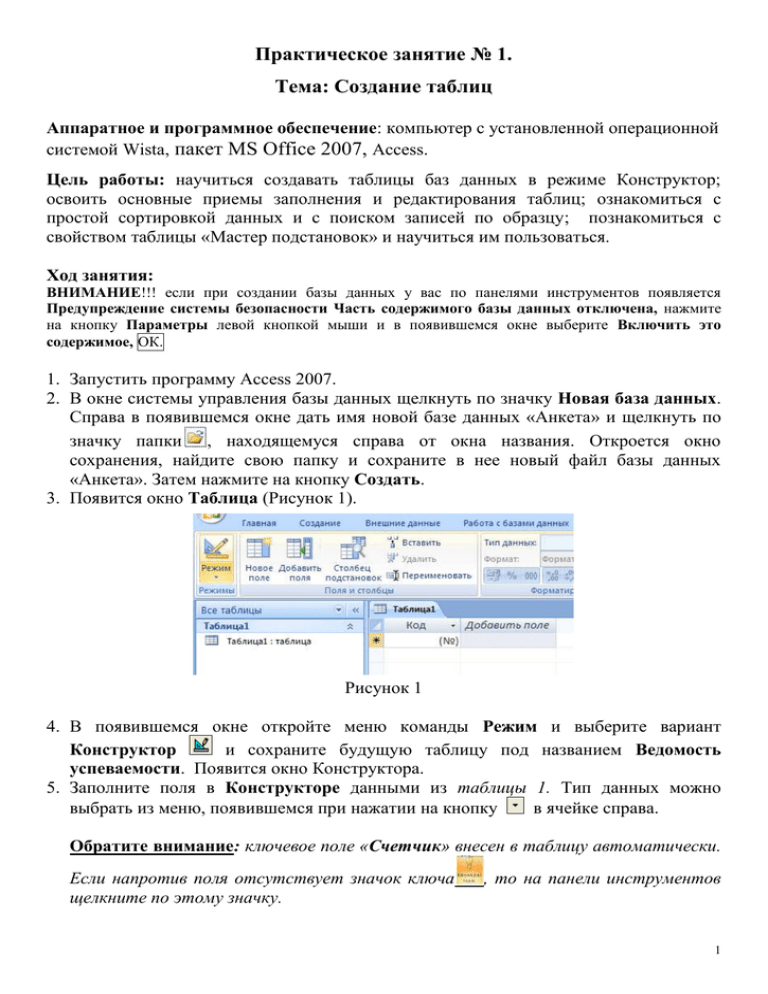
Практическое занятие № 1. Тема: Создание таблиц Аппаратное и программное обеспечение: компьютер с установленной операционной системой Wista, пакет MS Office 2007, Access. Цель работы: научиться создавать таблицы баз данных в режиме Конструктор; освоить основные приемы заполнения и редактирования таблиц; ознакомиться с простой сортировкой данных и с поиском записей по образцу; познакомиться с свойством таблицы «Мастер подстановок» и научиться им пользоваться. Ход занятия: ВНИМАНИЕ!!! если при создании базы данных у вас по панелями инструментов появляется Предупреждение системы безопасности Часть содержимого базы данных отключена, нажмите на кнопку Параметры левой кнопкой мыши и в появившемся окне выберите Включить это содержимое, ОК. 1. Запустить программу Access 2007. 2. В окне системы управления базы данных щелкнуть по значку Новая база данных. Справа в появившемся окне дать имя новой базе данных «Анкета» и щелкнуть по значку папки , находящемуся справа от окна названия. Откроется окно сохранения, найдите свою папку и сохраните в нее новый файл базы данных «Анкета». Затем нажмите на кнопку Создать. 3. Появится окно Таблица (Рисунок 1). Рисунок 1 4. В появившемся окне откройте меню команды Режим и выберите вариант Конструктор и сохраните будущую таблицу под названием Ведомость успеваемости. Появится окно Конструктора. 5. Заполните поля в Конструкторе данными из таблицы 1. Тип данных можно выбрать из меню, появившемся при нажатии на кнопку в ячейке справа. Обратите внимание: ключевое поле «Счетчик» внесен в таблицу автоматически. Если напротив поля отсутствует значок ключа щелкните по этому значку. , то на панели инструментов 1 Таблица 1. 6. Перейдите в режим таблицы, щелкнув по кнопке Режим на панели инструментов Конструктор, Введите данные в этом режиме, заполняя клетки таблицы. Значение поля Код будет меняться автоматически (его заполнять не нужно). 7. Заполните базу данных значениями из таблицы 2. Напротив каждой фамилии выставьте по всем дисциплинам оценки от 2 до 5. Таблица 2 Код 1 2 3 4 5 6 7 8 9 10 11 12 13 14 15 Фамилия Имя Иванникова Баранова Корнилова Воробьев Воробьев Скоркин Володина Новоселов Петрова Чернова Терещинка Истратов Бондарь Ревин Шарова Анна Ирина Ольга Алексей Олег Александр Нина Алексей Елена Кристина Инна Максим Ольга Олег Оксана Матем атика Менед жмент Русск ий язык Инфо рмати ка Педаг огика Психо логия Пропуски по неуважитель ной причине Пропуски по уважи тельной причине 8. Отсортируйте: а) фамилии – по алфавиту (поставьте маркер на любую фамилию в столбце Фамилия и щелкнете мышкой по кнопке на панели инструментов или произведите сортировку с помощью контекстного меню) б) имя – по алфавиту 9. Сохраните текущую таблицу, щелкнув по кнопке «крестик» в правом верхнем углу окна таблицы. 10.Откройте снова свою базу данных. 11.Выполните поиск записей по образцу: найти студентку по фамилии Володина. Для этого установите курсор в поле фамилия, щелкните на кнопке Бинокль на панели инструментов меню Главная и в появившемся диалоговом окне введите в поле Образец фамилию Володина и щелкните по кнопке Найти. Примечание: Если требуется найти следующую подобную запись, то щелкните мышкой по кнопке Найти далее. По окончании работы щелкните по кнопке Отмена. 12.Переименуйте поле «Математика» на «ТОМ» с помощью контекстного меню. (Верните все как было назад). 2 13.Скройте столбец Пропуски по неуважительной причине, потом отобразите его назад. 14. Войдите в режим Конструктора и назначьте полю Пропуски по неуважительной причине и Пропуски по уважительной причине. Маску ввода (Свойства поля, вкладка Общие) 00 «часов». Заполните эти поля данными от 0 до 99 (однозначные числа вводите с нулем, например 04). 15.Закройте таблицу Ведомость успеваемости. 16.Создайте таблицу Преподаватели в Режиме таблицы. Для этого в меню Создание выберите кнопку Таблица. В появившейся таблице сделайте следующее: Добавьте два поля – Поле 1 и Поле 2, выполнив команду через контекстное меню. Переименуйте Поле 1 на Предмет. Для этого поставьте курсор в любую ячейку столбца Поля 1 и выполните команду Переименовать столбец из контекстного меню. Или щелкните два раза по имени поля, удалите старое название и впечатайте новое. Переименуйте аналогично Поле 2 на Преподаватель. 17.Сохраните таблицу с именем Преподаватели, щелкнув по кнопке Сохранить (дискетка на панели Настройка панели быстрого доступа). 18.Перейдите в режим Конструктор и удалите строку с ключевым словом Счетчик. Посмотрите как заданы поля. Сделайте поле Предмет ключевым, поместив курсор на имя этого поля и щелкнув по кнопке - Ключевое поле. Тип данных поля задайте текстовым. 19.Перейдите в Режим таблицы и заполните таблицу Преподаватели записями из Таблицы3. Таблица 3 20.Закройте таблицу Преподаватели, сохранив все изменения. 21.Используя Шаблон таблиц, создайте таблицу Личные данные студентов с ключевым полем. Для этого: Находясь на закладке Создание, щелкните по кнопке Шаблоны таблиц, Контакты. Появится таблица уже с готовыми полями. Переименуйте предложенные поля на следующие поля: Код студента, Фамилия, Имя, Населенный пункт, Адрес, Телефон, Дата рождения, Фотография, Любимый предмет, лишние поля удалите. Сохраните полученную таблицу под названием Личные данные. Ключевое поле задано автоматически. 22.Перейдите в режим Конструктор и назначьте типы данных: для поля Телефон числовой, для поля Дата рождения - дата/время, для поля Фотография – поле объекта OLE, для остальных – текстовый. 3 Для поля Любимый предмет выполните свойство выбор предмета из списка с помощью Мастера подстановок. Для этого в строке Любимый предмет в поле Тип данных – текстовый щелкните по кнопке и в ниспадающем меню выберите команду Мастер подстановок. В диалоговом окне Создание подстановки поставьте флажок напротив способа Будет введен фиксированный набор значений и нажмите Далее. В следующем окне внесите в столбец все предметы (предметы из таблицы Преподаватели), нажмите Далее. В последнем окне, не изменяя имени столбца, нажмите Готово. 23.Перейдите в режим таблицы и выберите для каждого студента с помощью кнопки из списка любимый предмет (на ваш выбор). 24.Внесите данные в новую таблицу, заполнив поля Фамилия, Имя, Населенный пункт, Адрес, Телефон, Дата рождения, Фотография (моно вставить любые картинки, которые найдете на компьютере). ПРИМЕЧАНИЕ. Поля Фамилия и Имя можно скопировать из таблицы Ведомость успеваемости. В поле Населенный пункт внесите четыре разных нас.пункта (Жирновск, Линево, Красный яр, Рудня). В поле Дата рождения внесите даты 1996-1998 годов. 25.Закройте все таблицы. 26.Создайте схему данных, т.е. установите связи между таблицами. Щелкните по кнопке - Схема данных на панели инструментов меню Работа с базами данных. В окне Добавление таблицы выделите таблицу Ведомость успеваемости и щелкните по кнопке Добавить. Также добавьте таблицы Преподаватели и Личные данные. В окне Схема данных появиться условный вид этих таблиц. Закройте окно Добавление таблицы. Поставьте мышку на имя поля Предметы в таблице Преподаватели, и не отпуская кнопку мыши, перетащите его на поле Любимый предмет таблицы Личные данные. Отпустите мышку. Появиться диалоговое окно Изменение связей, в котором включите значки «Обеспечение целостности данных», «Каскадное обновление связанных полей» и «Каскадное удаление связанных записей». Щелкните по кнопке Создать (если при этом выйдет сообщение о невозможности создания связи галочки уберите). Появиться связь «один-комногим». Поставьте мышку на имя поля Код студента в таблице Личные данные и перетащите его, не отпуская мышки, на поле Код таблицы Ведомость успеваемости. В появившемся окне Связи включите значок «Обеспечение целостности данных» и щелкните по кнопке Создать. Появиться связь «один-кодному». Закройте схему данных, сохранив ее. 27.Произведите фильтрацию данных в таблице Личные данные по выделенному. Откройте таблицу в режиме таблицы. Выберите студентов, проживающих в Жирновске. Для этого поставьте курсор в одну из первых записей, где есть город Жирновск и щелкните по кнопке Фильтр на панели инструментов Главная. Поставьте галочку только на Жирновск. Access отобразит все записи, удовлетворяющие критерию фильтрации. Верните все обратно. 28.Закончите работу с базой данных Access. Закройте все таблицы. 4