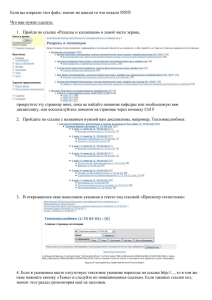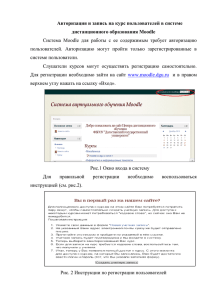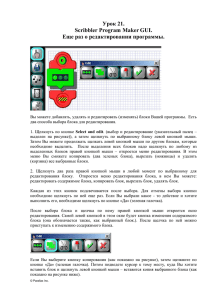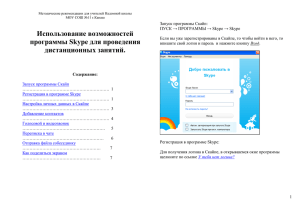Инструкция по работе в Moodle для студентов
advertisement
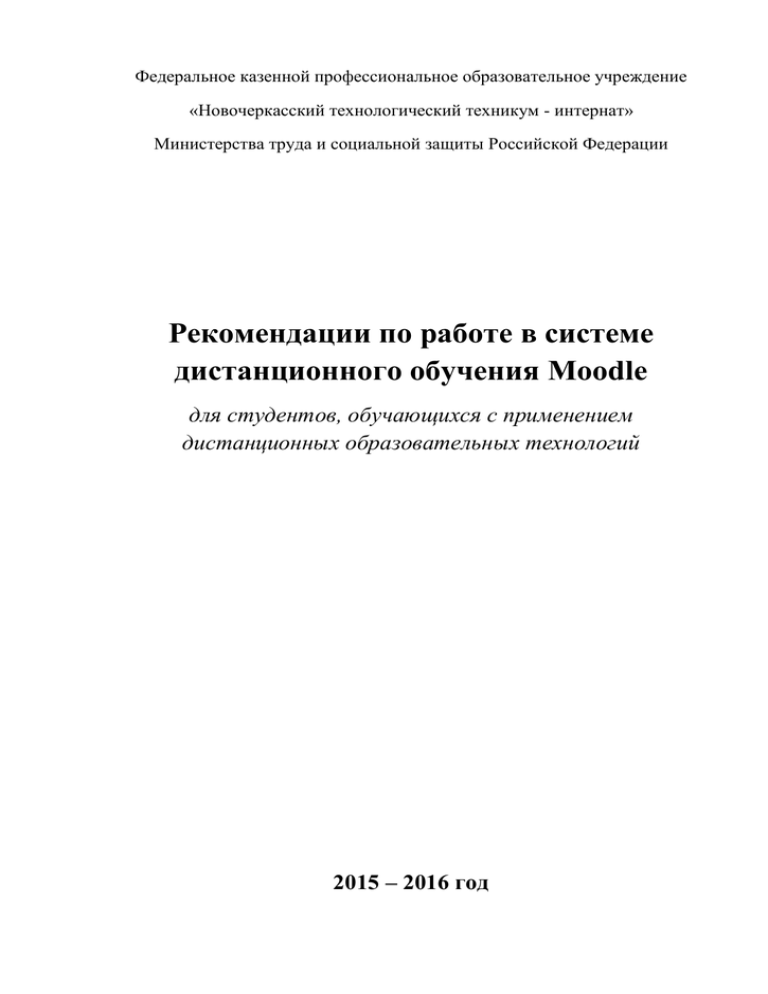
Федеральное казенной профессиональное образовательное учреждение «Новочеркасский технологический техникум - интернат» Министерства труда и социальной защиты Российской Федерации Рекомендации по работе в системе дистанционного обучения Moodle для студентов, обучающихся с применением дистанционных образовательных технологий 2015 – 2016 год Содержание: Введение .................................................................................................................. 3 1. Доступ к курсу ................................................................................................. 4 2. Настройка профиля пользователя .............................................................. 6 3. Навигация по курсу ........................................................................................ 7 4. Содержание курса ........................................................................................... 9 4.1 Изучение теоретического материала ........................................................... 9 4.2 Работа с практическим заданием................................................................ 10 4.3 Тестирование ................................................................................................ 12 Введение Moodle — аббревиатура от Modular Object-Oriented Dynamic Learning Environment (модульная объектно-ориентированная динамическая обучающая среда). Moodle — это свободная система управления обучением, ориентированная прежде всего на организацию взаимодействия между преподавателем и обучающимися, хотя подходит и для организации традиционных дистанционных курсов, а также поддержки очного обучения. Веб-система Moodle отличается простотой и доступностью для понимания. Освоить её сможет любой человек, обладающий основными навыками работы на компьютере и логическим мышлением. Для использования ресурсов moodle достаточно наличие Интернет – браузера и подключения к сети Интернет, при этом доступ к ресурсам может осуществляться не только с настольных компьютеров и ноутбуков, но и с мобильных SMART – устройств (смартфонов, планшетов). Учебные курсы, созданные на платформе moodle используемых компонентов, представленных на рисунке: отличаются многообразием Таким образом, учебный курс Moodle включает набор информационных материалов, использующихся для создания теоретической основы курса (текстовые документы, презентации, ссылки на Web – страницы, мультимедийные материалы), материалы для контроля знаний (как правило, автоматизированные тесты или задания), а также материалы для общения и взаимодействия с преподавателем (форумы, чаты, обмен сообщениями и т.д.). Далее представлена подробная инструкция для студентов по использованию ресурсов платформы Moodle. 1. Доступ к курсу Все участники курса (преподаватели и студенты) должны быть зарегистрированными пользователями сайта. Поэтому для доступа к ресурсам системы необходимо предварительно получить у администратора (куратора ДО) учетные данные (логин и пароль). Вход на сайт дистанционного обучения НТТИ осуществляется по ссылке: http://176.118.225.52/ Главная страница сайта представлена на рисунке: Все ресурсы сайта распределены по 2-м основным категориям: Профессиональное образование в этой категории представлены курсы по всем дисциплинам, МДК и практикам, структурированные по разделам в соответствии с учебным планом специальности; Социальная реабилитация и воспитательная работа в этой категории содержится полезная информация от различных структур Отделения социальной реабилитации и воспитания (службы социальных педагогов, библиотеки НТТИ, психологической службы и т.д.). Обращаем внимание, что информация из этой категории доступна для всех пользователей. Для входа в систему необходимо авторизоваться, щелкнув по кнопке «Вход» (расположена в правом верхнем углу страницы): Далее в открывшемся окне необходимо ввести логин (имя пользователя) и пароль, указанный администратором: В результате откроется персональная страница студента, содержащая список доступных для изучения курсов . Для некоторых курсов могут быть указаны предупреждения о наличии заданий, которые необходимо выполнить. При первом входе в систему необходимо сначала выполнить все настройки, необходимые для удобной дальнейшей работы, а также настроить профиль пользователя. 2. Настройка профиля пользователя После авторизации студент попадает на главную страницу курса. При этом имя пользователя, расположенное в правой верхней части страницы, выделяется как гиперссылка. При щелчке по этой ссылке открывается пользовательский профиль, настройки которого при необходимости можно изменять. Для изменения профиля необходимо щелкнуть по ссылке «Редактировать информацию» В результате откроется форма, в которой пользователь может заполнить новые значения основных полей (Имя, Фамилия, Адрес электронной почты, Новый логин и/или пароль, место проживания и др.), ввести дополнительную информацию (интересы, контактные данные – телефон, Skype, ICQ и др.), а также загрузить личную фотографию (рекомендуется). После заполнения всех необходимых полей щелчок по кнопке «Обновит ь профиль» сохранит все выполненные изменения. 3. Навигация по курсу Переход к содержанию курса осуществляет щелчком по ссылке, содержащей его название. Этот переход может осуществляться при выборе ссылки на курс, расположенной на главной странице сайта или в боковом меню. При выборе курса открывается его главная страница: Вверху страницы располагается логотип сайта и имя, под которым Вы авторизовались Ниже отображается Панель навигации, которая показывает место текущей страницы в иерархии сайта. Элементы этого меню являются ссылками, щелкая по которым можно возвращаться к страницам высших иерархических уровней. С помощью этой панели Вы всегда можете видеть, в каком разделе курса находитесь и перейти к любому вышестоящему разделу сайта. Ниже панели навигации страница делится на 2 колонки. В колонках по краям страницы размещаются блоки, а среднюю широкую колонку страницы занимает ее содержание (например, разделы курса). 4. Содержание курса 4.1 Изучение теоретического материала Каждый учебный курс структурирован по разделам или темам. Каждый раздел, как правило, содержит теоретический материал для изучения, дополнительные материалы, а также материалы для контроля знаний. Сначала необходимо изучить теоретический материал, который может быть представлен отдельными файлами, страницами или гиперссылками. Для просмотра материала необходимо щелкнуть по его ссылке, а затем в открывшемся окне выбрать одно из действий (открыть или сохранить). После изучения материала необходимо приступить к выполнению контрольных мероприятий, которые, как правило, представлены в виде практических заданий или автоматизированных тестов. 4.2 Работа с практическим заданием Для просмотра задания необходимо щелкнуть по соответствующей гиперссылке: В результате откроется окно, содержащее рекомендации по выполнению задания: Ознакомившись с рекомендациями, откройте или скачайте на свой компьютер инструкционную карту (в данном примере расположена по ссылке «Задание к практической работе №1»). Как правило, по итогам выполнения практической работы требуется составить отчет в виде отдельного файла, который затем должен быть загружен в систему для проверки. Для загрузки отчета необходимо щелкнуть по кнопке «Добавить ответ на задание» и в открывшемся окне щелкнуть кнопку «Добавить», расположенную в правом верхнем углу: Далее в окне «Выбор файла» перейти на вкладку «Загрузить файл» после чего щелкнуть по кнопке «Обзор». В результате откроется диалоговое окно, в котором Вы сможете выбрать файл практической работы. 4.3 Тестирование Практически каждый раздел курса завершается процедурой автоматизированного тестирования. Для перехода к выполнения теста необходимо щелкнуть по ссылке с его названием: После изучения рекомендаций преподавателя по прохождению теста щелкните по кнопке «Начать тестирование»: Страница тестирования, как показано на рисунке, делится на 2 области: Навигация по тесту содержит набор кнопок с номерами вопроса, щелкнув по кнопке, можно перейти к выполнению соответствующего задания теста. Также, в том случае если тестирование ограничено по времени, на Панели навигации отображается оставшееся время тестирования. Центральная область страницы содержит перечень тестовых заданий. При этом для каждого задания показан балл, который можно получить за верный ответ, а также имеется возможность отметить вопрос. На рисунке выше показаны вопросы, предполагающий выбор одного ответа из нескольких представленных. Для выбора верного ответа необходимо щелкнуть по кнопке рядом с ним. После ответа на все вопросы откроется страница, содержащая статистику всех ответов, на которой нужно щелкнуть по кнопке . В следующем окне подтвердите отправку, щелкнув по этой же кнопке : После отправки откроется окно, содержащее результаты тестирования (набранный балл, % правильных ответов, итоговую оценку и отзыв): Обратите внимание, что на Панели навигации зеленым цветом отмечены верные ответы, а красным – неверные: Щелкнув по кнопке с номером вопроса, можно перейти к его просмотру: Для того чтобы закончить просмотр результатов тестирования и перейти к изучению курса, необходимо щелкнуть по ссылке .