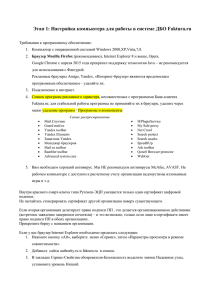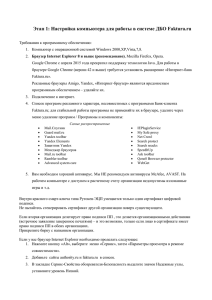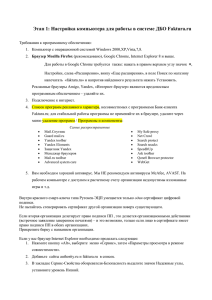Этап 2: Удаленное получение сертификата
advertisement

Этап 1: Настройка компьютера для работы в системе ДБО Faktura.ru Требования к программному обеспечению: 1. Компьютер с операционной системой Windows 2000,XP,Vista,7,8. 2. Браузер Internet Explorer 10/11 или свежую версию Google Chrome, Mozilla Firefox . 3. Подключение к интернет. 4. Список программ рекламного характера, несовместимых с программами Банк-клиента Faktura.ru; для стабильной работы программы не применяйте их в браузере, удалите через меню удаление программ / Программы и компоненты: Самые распространенные Mail.Спутник Guard mail.ru Yandex toolbar Yandex Elements Защитник Yandex Менеджер браузеров Mail.ru toolbar Rambler toolbar Менее распространенные, но тоже способны блокировать банк-клиент как полностью так и частично Advanced system care IEPluginService My Safe proxy Net Crawl Search protect Search snacks SpeedItUp Ask toolbar Qone8 Browser protector WebGet 5. Также удалите рекламные браузеры Amigo, Yandex, «Интернет-браузер». 6. Вам необходим хороший антивирус. Мы не рекомендуем антивирусы McAfee, Avast. На рабочем компьютере с доступом к расчетному счету организации недопустимы развлекательные Внутри красного смарт-ключа типа Рутокен-ЭЦП умещается только один сертификат цифровой подписи. Не пытайтесь сгенерировать сертификат другой организации поверх существующего. Если вторая организация делегирует право подписи ПП , это делается организационными действиями (встречное заявление заверенное печатями) – и это возможно, только если лицо в сертификате имеет право подписи ПП в обеих организациях. Прикрепите бирку с названием организации. Установка системы Перед установкой программ вам нужно отключить антивирус (Приостановка защиты, Отключить экраны и т.п.). Зайдите на сайт faktura.ru в раздел «Настройка и поддержка». Выберите «1. Настроить компьютер для работы в системе», нажмите на Загрузите и запустите программу. После загрузки программы запустите её установщик InternetBankSetup_1.exe Выполняйте установку, нажимая кнопку «Далее». После установки откроется инструкция по настройке браузеров, ознакомьтесь с ней рекомендуется Google Chrome или Firefox. Инструкция находится в Пуск– Программы–Интернет-банк– Обслуживание–«Настройка браузеров для работы в Интернетбанке.pdf» Подготовка ключа РуТокен к использованию: 1. Скачайте и установите актуальный драйвер ключа с сайта rutoken.ru , в разделе Драйвера для Windows, в соответствии с разрядностью вашей системы - 32 или 64 бит. Узнать ее можно, нажав правой клавишей мыши на ярлык Компьютер/Мой компьютер – Свойства. У Windows XP она всегда 32 бит, а у Windows 8 всегда 64 бит. После установки драйвера вставьте ключ ruToken в USB порт. 2. Смена pin-кода Пользователя Запустите панель управления Рутокен (ярлык появится в панели управления Windows). Нажмите кнопку «Ввести PIN-код» Введите заводской pin-код пользователя: 12345678, нажмите ОК. Для смены pin-кода, в группе «Управление PIN-кодами» нажмите кнопку «Изменить». Введите новый Pin-код, и повторите его строчкой ниже. - длина нового pin-кода должна быть РАВНА 8 символов, не больше и не меньше; - pin-кода желательно задавать цифрами; - pin-код не должен быть легко вычисляемым (дата рождения, номера телефонов и т.п.) Нажмите ОК. Никому не сообщайте ваш PIN-код и не забывайте. При утере PIN – перегенерация платная, 300 руб. Нажмите кнопку «Выйти» справа вверху. Смена pin-кода Администратора Нажмите кнопку «Ввести PIN-код», поставьте точку на (●) Администратор Введите заводской pin-код администратора: 87654321, нажмите ОК. Нажмите кнопку «Изменить PIN-код …», введите обоих полях новый пин-код ”rubb2014” (администратор может снять блокировку или отформатировать смарт-ключ, но доступа к выданной ЭЦП – у него нет!). 3. Смена имени РуТокен Для идентификации РуТокена сотрудниками службы поддержки Банка используйте сл. схему построения имени ключа: bbank+3 последних цифры расчетного счёта вашей организации. Например если р/счет организации: 40702810500000000725, то имя РуТокен - bbank725 Для того чтобы задать имя в группе «имя токена» нажмите клавишу «Изменить» Введите имя и нажмите ОК. Этап 2: Удаленное получение сертификата Если у вас версия браузера Internet Explorer 10/11 необходимо проделать следующее: 1. Нажмите кнопку «Alt», выберите меню «Сервис», затем «Параметры просмотра в режиме совместимости». 2. Добавьте сайт https://secure.authority.ru/ в список. 3. Добавьте сайт faktura.ru в список. Создание запрос на сертификат: Для создания запроса на сертификат Вам необходимо перейти по ссылке https://secure.authority.ru/auth/1st_class.jsp?class=2&type=2&f=fin&agentId=1542 (нажмите на синем тексте правой клавишей мыши и выберите в меню Копировать гиперссылку, вставить ссылку в адресной строке программы Internet Explorer. Запрос и сохранение сертификатов Faktura.ru работают только в Internet Explorer !): По ссылке откроется страница запроса на получение финансового сертификата «класса 2». В качестве устройства хранения сертификата выберите (●) Смарт-ключ (ГОСТ+RSA) на что система предложит Вам ввести пароль придуманный вами в предыдущих действиях. После ввода пароля заполните все поля, в качестве ФИО укажите руководителя организации имеющего право подписи. ИНН организации – не обязательный реквизит. Не отмечайте знаком пункт анкеты «Сертификат выдается физическому лицу», т.к. вы – юридическое лицо. Важно указать правильный адрес электронной почты : на него будет выслана ссылка для сохранения сертификата ключа, и далее будут поступать уведомления об истечении срока действия сертификата. Отчество пропускать только при его отсутствии. После заполнения и проверки нажмите кнопку Подтвердить, в следующем окне нажмите Отправить запрос. Обращаем внимание, что транслитерация названий производится в соответствии с ГОСТ 16876-71, поэтому текст латиницей менять не нужно. После генерации ключей появится информация о том, что Ваш запрос принят удостоверяющим центром. . ВНИМАНИЕ!!! Распечатайте заявление на получение сертификатов в 2 экз, нажав соответствующую ссылку. Эти заявления необходимо будет предоставить в Банк вместе с Актом приёма-передачи (см. далее). Без них сертификаты не будут считаться действительными, и не будут привязаны к вашему счету. Если в правом верхнем углу заявления нет упоминания ОАО АК Байкал-банк, то вы отправили запрос по неверной ссылке – скопируйте ее аккуратно еще раз из 5 страницы этой инструкции и повторите запрос. Сохранение сертификатов: В течение дня на ваш запрос на e-mail,который был указан Вами в запросе на сертификат, поступит письмо содержащее ссылку для сохранения сертификатов. Отправитель: support@faktura.ru (наш почтовый робот, не шлите ему письма в ответ). Проверяйте также папку Спам. Если ответ не пришел –позвоните в колл-центр банка (8-800-2505-297, звонок бесплатный). Пример письма: «Вы можете получить сертификат по следующей ссылке: https://secure.authority.ru/ecommerce1/servlet/СlientRequest?request_type=cert_retrieve&scheme =easy&code=57261005792914002014-02-12%2015:04:43» Открыть ссылку можно только в браузере Internet Explorer После получения писем необходимо выполнить следующие действия: 1. Вставьте Ключ RuToken в USB порт, убедитесь что он обнаружен системой (горит красная лампочка) и перейдите по ссылке на страницу сохранения сертификата. 2. Распечатайте Акт приёма-передачи нажав на ссылку «здесь», в 2 экземплярах. 3. Нажмите кнопку «Сохранить сертификат», появится сообщение о готовности установки сертификата на смарт-карту. Нажмите «Да». Если появится сообщение о вводе пароля, введите Ваш pin-код на РуТокен. После успешного сохранения сертификата появится сообщение «Сертификаты успешно сохранены на карту». На этом настройка системы закончена. Заполните вручную и отправьте оригиналы «Акта приемапередачи» и «Заявления на выдачу сертификата» в Банк, после их проверки Вам будет открыт доступ к системе. Прикрепите к ключу бирку с названием организации. ЭТАП 3. Вход в систему Вся работа с системой будет осуществляться на сайте www.faktura.ru Подробную инструкцию по работе й Вы можете скачать в разделе «Интернет-банк» Для входа в систему вставьте РуТокен в USB-порт и нажмите кнопку «Вход по сертификату» В качестве носителя секретного ключа выберите «Смарт-ключ». Нажмите «ВОЙТИ». Введите Ваш пин-код и нажмите ОК. После успешного входа Вы окажетесь на главной страницы системы . По возникающим вопросам вы можете звонить в службу поддержки Фактура 8-800-200-9250 (бесплатно, круглосуточно) или в call-центр Банка 8-800-2505-297 (бесплатно).