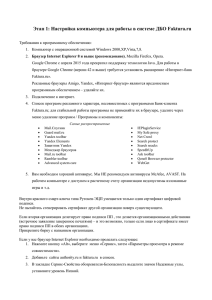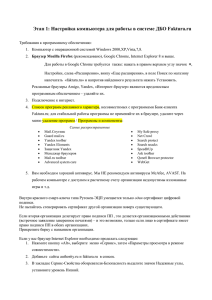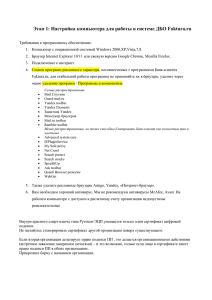Этап 2: Удаленное получение сертификата
advertisement

Этап 1: Настройка компьютера для работы в системе ДБО Faktura.ru Требования к программному обеспечению: 1. Компьютер с операционной системой Windows 2000,XP,Vista,7,8. 2. Браузер Mozilla Firefox (рекомендовано), Internet Explorer 8 и выше, Opera. Google Chrome с апреля 2015 года прекратил поддержку технологии Java – не рекомендуется для использования с Фактурой. Рекламные браузеры Amigo, Yandex, «Интернет-браузер» являются вредоносным программным обеспечением – удаляйте их. 3. Подключение к интернет. 4. Список программ рекламного характера, несовместимых с программами Банк-клиента Faktura.ru; для стабильной работы программы не применяйте их в браузере, удалите через меню удаление программ / Программы и компоненты: Самые распространенные Mail.Спутник Guard mail.ru Yandex toolbar Yandex Elements Защитник Yandex Менеджер браузеров Mail.ru toolbar Rambler toolbar Advanced system care IEPluginService My Safe proxy Net Crawl Search protect Search snacks SpeedItUp Ask toolbar Qone8 Browser protector WebGet 5. Вам необходим хороший антивирус. Мы НЕ рекомендуем антивирусы McAfee, AVAST. На рабочем компьютере с доступом к расчетному счету организации недопустимы взломанные игры и т.д. Внутри красного смарт-ключа типа Рутокен-ЭЦП умещается только один сертификат цифровой подписи. Не пытайтесь сгенерировать сертификат другой организации поверх существующего. Если вторая организация делегирует право подписи ПП , это делается организационными действиями (встречное заявление заверенное печатями) – и это возможно, только если лицо в сертификате имеет право подписи ПП в обеих организациях. Прикрепите бирку с названием организации. Если у вас браузер Internet Explorer необходимо проделать следующее: 1. Нажмите кнопку «Alt», выберите меню «Сервис», затем «Параметры просмотра в режиме совместимости». 2. Добавьте сайты authority.ru и faktura.ru в список. 3. В закладке Сервис-Свойства обозревателя-Безопасность выделите значок Надежные узлы, установите уровень Низкий. УСТАНОВКА СИСТЕМЫ Перед установкой программ вам нужно отключить антивирус (Приостановка защиты, Отключить экраны и т.п.). Зайдите на сайт faktura.ru в раздел «Настройка и поддержка». Выберите «1. Настроить компьютер для работы в системе», нажмите на Загрузите и запустите программу. После загрузки программы запустите её установщик InternetBankSetup_1.exe Выполняйте установку, нажимая кнопку «Далее». После установки откроется инструкция по настройке браузеров, ознакомьтесь с ней рекомендуется Google Chrome или Firefox. Инструкция находится в Пуск– Программы–Интернет-банк– Обслуживание–«Настройка браузеров для работы в Интернетбанке.pdf» Подготовка ключа РуТокен к использованию: 1. Скачайте и установите актуальный драйвер ключа с сайта rutoken.ru , в разделе Драйвера для Windows, в соответствии с разрядностью вашей системы - 32 или 64 бит. Узнать ее можно, нажав правой клавишей мыши на ярлык Компьютер/Мой компьютер – Свойства. У Windows XP она всегда 32 бит, а у Windows 8 всегда 64 бит. После установки драйвера вставьте ключ ruToken в USB порт. 2. Смена pin-кода Пользователя Запустите панель управления Рутокен (ярлык появится в панели управления Windows). Нажмите кнопку «Ввести PIN-код» Введите заводской pin-код пользователя: 12345678, нажмите ОК. Для смены pin-кода, в группе «Управление PIN-кодами» нажмите кнопку «Изменить». Введите новый Pin-код, и повторите его строчкой ниже. - длина нового pin-кода должна быть РАВНА 8 символов, не больше и не меньше; - pin-кода желательно задавать цифрами; - pin-код не должен быть легко вычисляемым (дата рождения, номера телефонов и т.п.) Нажмите ОК. Никому не сообщайте ваш PIN-код и не забывайте. При утере PIN – перегенерация платная, 300 руб. Нажмите кнопку «Выйти» справа вверху. Смена pin-кода Администратора Нажмите кнопку «Ввести PIN-код», поставьте точку на (●) Администратор Введите заводской pin-код администратора: 87654321, нажмите ОК. Нажмите кнопку «Изменить PIN-код …», введите обоих полях новый пин-код ”rubb2014” (администратор может снять блокировку или отформатировать смарт-ключ, но доступа к выданной ЭЦП – у него нет!). 3. Смена имени РуТокен Для идентификации РуТокена сотрудниками службы поддержки Банка используйте сл. схему построения имени ключа: bbank+3 последних цифры расчетного счёта вашей организации. Например если р/счет организации: 40702810500000000725, то имя РуТокен - bbank725 Для того чтобы задать имя в группе «имя токена» нажмите клавишу «Изменить» Введите имя и нажмите ОК. Этап 2: Удаленное получение сертификата Создание запрос на сертификат: Для создания запроса на сертификат Вам необходимо перейти по ссылке https://ca.faktura.ru/ca/new-certificate?agentId=1542 (нажмите на синем тексте правой клавишей мыши и выберите в меню Копировать гиперссылку, вставить ссылку в адресной строке интернет-браузера): По ссылке откроется страница запроса на получение финансового сертификата «класса 2». В качестве устройства хранения сертификата выберите Смарт-ключ (ГОСТ+RSA) на что система предложит Вам ввести пароль придуманный вами в предыдущих действиях. После ввода пароля заполните все поля, в качестве ФИО укажите руководителя организации имеющего право подписи. Отчество пропускать только при его отсутствии. ИНН организации – не обязательный реквизит. Не отмечайте знаком пункт анкеты «Сертификат выдается физическому лицу», т.к. вы – юридическое лицо. Важно указать правильный адрес электронной почты : на него будет выслана ссылка для сохранения сертификата ключа, и далее будут поступать уведомления об истечении срока действия сертификата. После заполнения и проверки нажмите кнопку Подтвердить. В следующем окне нажмите Отправить запрос. Обращаем внимание, что транслитерация названий производится в соответствии с ГОСТ 16876-71, поэтому текст латиницей менять не нужно. После генерации ключей появится информация о том, что Ваш запрос принят удостоверяющим центром. ВНИМАНИЕ!!! Распечатайте заявление на получение сертификатов в 2 экз, нажав синюю ссылку. Эти заявления необходимо будет предоставить в Банк вместе с Актом приёмапередачи (см. далее). Без Заявления и Акта сертификаты не будут считаться действительными, и не будут привязаны к вашему счету. Если в правом верхнем углу заявления нет упоминания ОАО АК Байкал-банк, то вы отправили запрос по неверной ссылке – скопируйте ее аккуратно еще раз из 5 страницы этой инструкции и повторите запрос. Сохранение сертификатов: В течение дня на ваш запрос на e-mail,который был указан Вами в запросе на сертификат, поступит письмо содержащее ссылку для сохранения сертификатов. Отправитель: noreply@faktura.ru (наш почтовый робот, не шлите ему письма в ответ). Проверяйте также папку Спам. Если ответ не пришел –позвоните в колл-центр банка (8-800-2505-297, звонок бесплатный). Пример письма: «Вы можете получить сертификат по следующей ссылке: https://secure.authority.ru/ecommerce1/servlet/СlientRequest?request_type=cert_retrieve&scheme =easy&code=57261005792914002014-02-12%2015:04:43» После получения писем необходимо выполнить следующие действия: 1. Вставьте Ключ RuToken в USB порт, убедитесь что он обнаружен системой (горит красная лампочка) и перейдите по ссылке на страницу сохранения сертификата. 2. Распечатайте Акт приёма-передачи нажав на ссылку «здесь», в 2 экземплярах. 3. Нажмите кнопку «Сохранить сертификат» Появится сообщение о готовности установки сертификата на смарт-карту. Нажмите «Да». Когда появится сообщение о вводе пароля, введите Ваш pin-код на РуТокен. После успешного сохранения сертификата появится сообщение «Сертификаты успешно сохранены на карту». На этом настройка системы закончена. Заполните вручную и отправьте оригиналы «Акта приемапередачи» и «Заявления на выдачу сертификата» в Банк, после их проверки Вам будет открыт доступ к системе. Прикрепите к ключу бирку с названием организации. ЭТАП 3. ВХОД В СИСТЕМУ Вся работа с системой будет осуществляться на сайте www.faktura.ru Подробную инструкцию по работе й Вы можете скачать в разделе «Интернет-банк» Запустите ярлык с рабочего стола. В качестве носителя секретного ключа выберите «Смарт-ключ». Нажмите «ВОЙТИ». Введите Ваш пин-код и нажмите ОК. После успешного входа Вы окажетесь на главной страницы системы . По возникающим вопросам вы можете звонить по телефонам: служба поддержки Фактура 8-800-200-9250 (бесплатный звонок, круглосуточно) или в call-центр Байкал-Банка 8-800-2505-297 (бесплатный звонок).