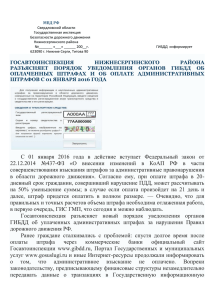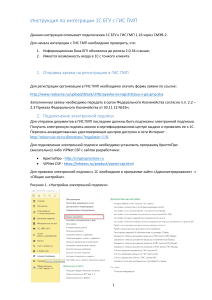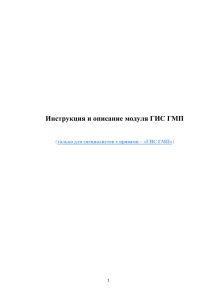здесь - ГАУ РО "
advertisement
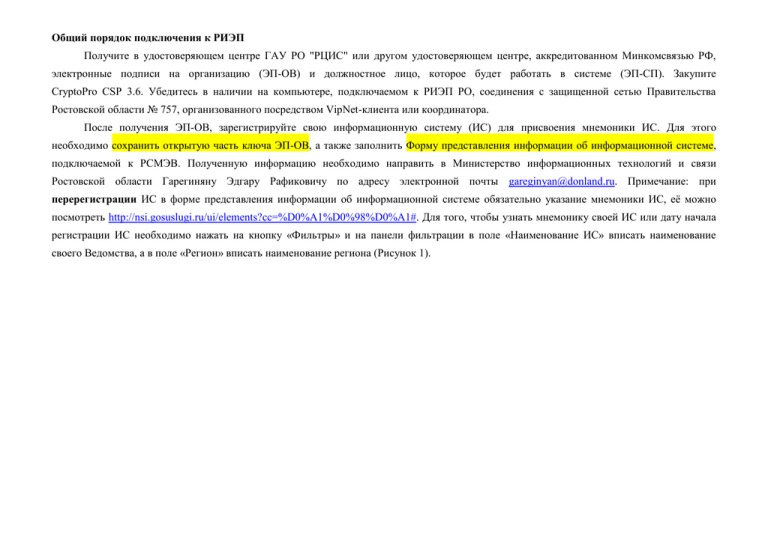
Общий порядок подключения к РИЭП Получите в удостоверяющем центре ГАУ РО "РЦИС" или другом удостоверяющем центре, аккредитованном Минкомсвязью РФ, электронные подписи на организацию (ЭП-ОВ) и должностное лицо, которое будет работать в системе (ЭП-СП). Закупите CryptoPro CSP 3.6. Убедитесь в наличии на компьютере, подключаемом к РИЭП РО, соединения с защищенной сетью Правительства Ростовской области № 757, организованного посредством VipNet-клиента или координатора. После получения ЭП-ОВ, зарегистрируйте свою информационную систему (ИС) для присвоения мнемоники ИС. Для этого необходимо сохранить открытую часть ключа ЭП-ОВ, а также заполнить Форму представления информации об информационной системе, подключаемой к РСМЭВ. Полученную информацию необходимо направить в Министерство информационных технологий и связи Ростовской области Гарегиняну Эдгару Рафиковичу по адресу электронной почты gareginyan@donland.ru. Примечание: при перерегистрации ИС в форме представления информации об информационной системе обязательно указание мнемоники ИС, её можно посмотреть http://nsi.gosuslugi.ru/ui/elements?cc=%D0%A1%D0%98%D0%A1#. Для того, чтобы узнать мнемонику своей ИС или дату начала регистрации ИС необходимо нажать на кнопку «Фильтры» и на панели фильтрации в поле «Наименование ИС» вписать наименование своего Ведомства, а в поле «Регион» вписать наименование региона (Рисунок 1). Рисунок 1. – Мнемоника ИС. Для работы в АРМ Платежей подайте заявку на присвоение кода ГИС ГМП в отдел Федерального казначейства, в котором Вы обслуживаетесь (форма заявки приведена в Приказе Федерального казначейства от 30.11.2012 № 19н «Об утверждении Порядка ведения Государственной информационной системы государственных и муниципальных платежах»). Вам присвоят код ГИС ГМП из шести символов. После присвоения кода ГИС ГМП участнику необходимо зарегистрироваться в тестовом контуре Федерального Казначейства для тестирования сервиса ГИС ГМП. Для этого необходимо направить письмо в адрес технической поддержки Федерального Казначейства (support@e-t-k.ru) с указанием следующих реквизитов: 1. Наименование организации (полное наименование); 2. ИНН; 3. КПП; 4. Уникальный идентификатор, присвоенный Федеральным казначейством; 5. Роль в ГИС ГМП (роль можно посмотреть в Уставе вашего Ведомства). В теме письма необходимо указать «Прошу предоставить «наименование ведомства» доступ к тестовому сервису ГИС ГМП». После предоставления данной информации, техническая поддержка предоставит доступ к тестовому сервису. После получения ответа от технической поддержки Федерального Казначейства (support@e-t-k.ru) о предоставлении доступа к тестовому сервису участник может приступать к тестированию. Тестирование Для начала тестирования необходимо: 1. Установить плагины для корректного отображения и подписания начислений ПЛАГИНЫ ДЛЯ ПОДПИСИ: CSuser-1.0.12.11.msi IFCPlugin.rar 2. Импортировать сертификат в браузер СЕРТИФИКАТ testUser2.p12 (в качестве браузера лучше использовать Google Chrome). Порядок импорта сертификата в Google Chrome приведен ниже. Пароль к сертификату passw0rd 3. Зайти в тестовый клиент АРМ «Платежи» (перейти в браузере по ссылке https://91.241.12.186/armp/charges/charges/new), при входе браузер запросит импортированный ранее сертификат доступа. Рисунок 2. - Выбор сертификата. Далее, происходит переход на главную страницу АРМ Платежи. 4. Участнику необходимо внести данные по своему ведомству, для этого перейти в подраздел «Ведомства» раздела «Справочники» Рисунок 2. - Ведомства. 5. Откроется список внесенных Ведомств, необходимо либо найти свое Ведомство по наименованию и внести недостающие реквизиты (Рисунок 3), либо добавить Ведомство «с нуля» (Рисунок 4). Для того чтобы найти Ведомство по наименованию, необходимо воспользоваться настройкой фильтра (Рисунок 3). Внести недостающие сведения по Ведомству можно 2 раза щелкнув левой кнопкой мыши по полю и нажав Enter после внесения данных. Рисунок 3. – Настройка фильтра. Рисунок 4. – Добавление Ведомства. Внимание! Код ГИС ГМП помимо цифр может содержать латинские буквы, при его заполнении обязательно вводить латинские буквы, а не идентичные русские. Если Участнику выдана мнемоника, состоящая из 4 цифр, то для её внесения необходимо добавить еще 5 цифр: 01611. Таким образом, если участнику присвоена мнемоника 6626, то необходимо внести 662601611. 6. После внесения сведений о ведомстве необходимо внести сведения по счету. Для этого необходимо перейти в подраздел «Счета» раздела «Справочники» и заполнить необходимые поля (Рисунок 5). Внимание! при заполнении обязательно указывать наименование своего Ведомства и свой расчетный счет. Рисунок 5. – Добавление Счета. 7. После внесения сведений по Ведомству можно приступать к созданию тестового начисления. Для этого необходимо зайти в раздел «Начисления» и нажать на кнопку «Создать начисление» (пункт 1 на Рисунке 6). Рисунок 6. Создание начисления 8. Откроется новое окно, предназначенное для ввода параметров начисления. Информация о получателе заполняется автоматически при выборе ведомства, информацию о начислении можно вводить тестовую (пункт 2 на рисунке 7). Рисунок 7. Заполнение атрибутов начисления 9. После заполнения всех обязательных атрибутов необходимо нажать на кнопку «Создать» под атрибутами плательщика (пункт 3 на рисунке 8). Рисунок 8. Создание начисления 10. Созданное начисление отобразится в списке начислений на вкладке «На отправку». Требуется нажать на строку начисления, появится дополнительная информация о начислении (см. Рисунок 9). В дополнительной информации о начислении необходимо нажать на кнопку «Импортировать в ГИС ГМП» (пункт 4 на Рисунке 9). Рисунок 9. Импорт начисления в ГИС ГМП 11. В новом окне появится форма подписания запроса, в которой необходимо: a. выбрать сертификат электронной подписи, которой будет подписан запрос b. Нажать на кнопку «Подписать» c. Ввести пароль для выбранной электронной подписи. Внимание! В верхней части формы подписания запрос написано какой подписью необходимо подписать запрос, в данном случае – это подпись ЭП-ОВ. Рисунок 10. Подписание запроса 12. После подписания запрос переносится на вкладку «Активные». Требуется перейти на вкладку «Активные» (пункт 1 на Рисунке 11). Далее необходимо найти отправленное в ГИС ГМП начисление и нажать на строку начисления, появится дополнительная информация о начислении (см. Рисунок 11). В дополнительной информации о начислении необходимо нажать на кнопку «Обновить статус» (пункт 2 на Рисунке 11). Рисунок 11. Обновление статуса начисления 13. Для получения файлов запроса/ответа необходимо сделать следующее: a. Перейти в меню в пункт «Журналы» (пункт 1 на Рисунке 12); b. В пункте меню «Журналы» выбрать вкладку «Сообщения» (пункт 2 на Рисунке 12); c. Указать параметры поиска, заполнив, например, поле «ИД начисления» (пункт 3 на Рисунке 12, ИД начисления находится в первой колонке в таблице начислений и состоит из четырех цифр); d. Нажать на кнопку «Поиск» (пункт 4 на Рисунке 12). Рисунок 12. Поиск сообщений 14. В результатах поиска необходимо найти отправленное в ГИС ГМП сообщение и нажать на строку сообщения, появится дополнительная информация о сообщении (см. Рисунок 13). В дополнительной информации о сообщении необходимо нажать на кнопку «Скачать запрос», а потом на кнопку «Скачать ответ» (пункт 1 на Рисунке 13). Браузер предложит сохранить файлы. Данную операцию необходимо выполнить для следующих типов сообщений: Запрос на импорт начисления; Запрос на импорт квитанции по начислению. Всего должно быть четыре файла: два файла запроса и два файла ответа. В случае не успешной отправки запроса операцию можно повторить через несколько часов, возможно, недоступен тестовый сервис ГИС ГМП. Рисунок 13. Получение файлов запроса/ответа Если хотя бы один из полученных ответов содержит ошибку, необходимо обратиться в службу технической поддержки ОАО «Ростелеком» по телефону: 8(863) 244-26-14 или в ГАУ РО «РЦИС» по телефону: 8(863) 234-34-09 (доб. 102). Если ответы на отправленные запросы пришли корректные и не содержат ошибок, то необходимо приложить полученные xml запросов и ответов к заявке на открытие доступа к продуктивному сервису ФК, и направить соответствующую заявку в службу поддержки ГИС ГМП (контакты: support@e-t-k.ru, 8-800-25003-11). Пример ответа службы технической поддержки: Обращение № 523068: "Тестирование" Добрый день! Статус участника изменен на «Активен». Можете приступать к работе на промышленном стенде ГИС ГМП. Специалист отдела сервисной поддержки ООО "ЕТК" e-mail : support@e-t-k.ru тел. : 8-800-250-03-11 Типичные ошибки: Ошибка 1. 1. xml-файл ответа по сообщению «Запрос на2. импорт начисления» в статусе «Не успешен», ошибка «Принят запрос (файл) от незарегистрированного участника». 2. xml-файл ответа по сообщению «Запрос на3. импорт квитанции по начислению» в статусе «Не успешен», ошибка «Запрос от незарегистрированного участника». 4. Причина 1. Не было направлено письмо в7. техническую поддержку ГИС ГМП (support@e-t-k.ru) о предоставлении доступа к тестовому сервису ГИС ГМП. 2. Не получен положительный ответ о8. предоставлении доступа к тестовому сервису ГИС ГМП. 3. Внесенный код ГИС ГМП неправильный либо содержит русские буквы. 5. 4.Просрочена подпись органа власти (ЭП-9. ОВ) (см. Приложение №1) 6. 5.Не зарегистрирована или не перерегистрирована ИС. При подписании начисления открывается Отсутствуют плагины для подписи пустая форма: невозможно выбрать подпись Способы устранения 1. Направить письмо в техническую поддержку ГИС ГМП (support@e-t-k.ru) о предоставлении доступа к тестовому сервису ГИС ГМП. 2. Проверить внесенный код ГИС ГМП и заново создать тестовое начисление. 3. Сделать новую подпись органа власти (см. раздел «Общий порядок подключения к РИЭП» Инструкции) 4. Зарегистрировать или перерегистрировать ИС (см. раздел «Общий порядок подключения к РИЭП» Инструкции) Установить плагины (см. п.п.1 «Тестирование» Инструкции) раздела Приложение №1 Определение срока действия подписи органа власти 1. Вставьте носитель, содержащий подпись органа власти. 2. Пуск -> Крипто-Про -> КриптоПро CSP->Сервис ->Просмотреть сертификаты в контейнере 3. Нажмите кнопку «Обзор» для выбора ЭП-ОВ и выберете нужный сертификат электронной подписи 4. Нажмите кнопку «Далее» и затем кнопку «Свойства» 5. Зайдите во вкладку «Состав» и выберите поле «Период использования закрытого ключа». Если в строке «Действителен по» указана дата, которая меньше текущей даты, значит ЭП-ОВ просрочена. Если ЭП-ОВ просрочена, то нужно обратиться в ГАУ РО «РЦИС» по телефону: 8(863) 234-34-09 или в другой удостоверяющий центр, аккредитованный Минкомсвязью РФ для получения подписи.