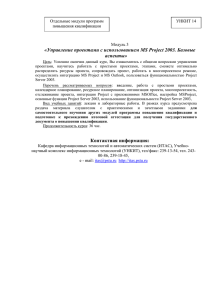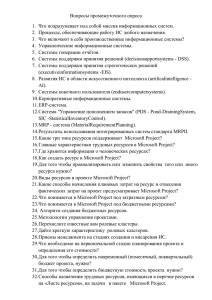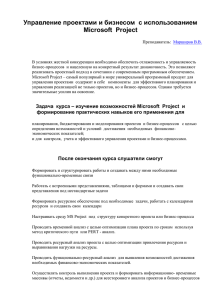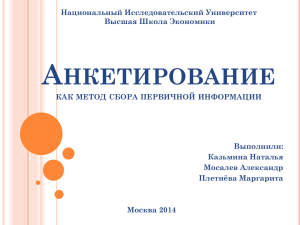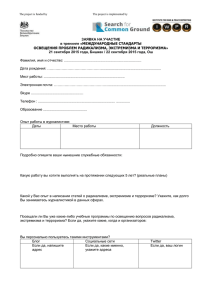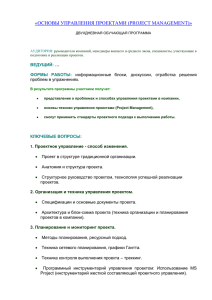УПРАВЛЕНИЕ СТРОИТЕЛЬНЫМИ ПРОЕКТАМИ В СРЕДЕ MICROSOFT PROJECT 2013 PROFESSIONAL (Бовтеев С.В.)
advertisement

Министерство образования и науки Российской Федерации САНКТ–ПЕТЕРБУРГСКИЙ ГОСУДАРСТВЕННЫЙ ПОЛИТЕХНИЧЕСКИЙ УНИВЕРСИТЕТ Приоритетный национальный проект «Образование» Национальный исследовательский университет С. В. БОВТЕЕВ ИНФОРМАЦИОННЫЕ ТЕХНОЛОГИИ В СТРОИТЕЛЬСТВЕ УПРАВЛЕНИЕ СТРОИТЕЛЬНЫМИ ПРОЕКТАМИ В СРЕДЕ MICROSOFT PROJECT 2013 PROFESSIONAL Учебное пособие Санкт-Петербург Издательство Политехнического университета 2013 УДК 004.9:69.05 ББК 32.97+65.31 Т41 Бовтеев С. В. Информационные технологии в строительстве. Управление строительными проектами в среде Microsoft Project 2013 Professional: учеб. пособие / С. В. Бовтеев. – СПб.: Изд-во Политехн. ун-та, 2013. – 292 с. В пособии излагаются принципы, алгоритмы и методы применения программного обеспечения Microsoft Project 2013 Professional при управлении строительными проектами. Использование программного обеспечения последовательно показано на конкретном примере строительства жилого дома. Представлен интерфейс и настройки программы. Показаны методы применения программного обеспечения для формирования графика проекта, управления ресурсами и затратами проекта, оптимизации графика и бюджета, а также для контроля сроков строительного проекта. Представлены дополнительные способы работы с данными, а также возможности пользовательских настроек программного обеспечения Microsoft Project 2013 Professional. Предназначено для студентов высших учебных заведений, обучающихся по основной образовательной программе подготовки магистров «Технология, организация и экономика строительства» по направлению «Строительство». Пособие может быть полезно в системах повышения квалификации, в учреждениях дополнительного профессионального образования. Работа выполнена в рамках реализации программы развития национального исследовательского университета «Модернизация и развитие политехнического университета как университета нового типа, интегрирующего мультидисциплинарные научные исследования и надотраслевые технологии мирового уровня с целью повышения конкурентоспособности национальной экономики» Печатается по решению редакционно-издательского совета Санкт-Петербургского государственного политехнического университета. ISBN © Бовтеев С. В., 2013 © Санкт-Петербургский государственный политехнический университет, 2013 ОГЛАВЛЕНИЕ Введение ........................................................................................................... 8 1. Основы методологии управления проектами......................................... 12 1.1 Актуальность управления проектами............................................ 12 1.2. Понятие проекта в строительстве ................................................. 14 1.3. Принципы управления проектами ................................................ 16 1.4. Жизненный цикл проекта .............................................................. 18 1.5. Международные организации в области управления проектами ....................................................................................................... 20 1.6. Программное обеспечение управления проектами .................... 21 2. Общие сведения о программном обеспечении Microsoft Project 2013.................................................................................... 24 2.1. Линейка продуктов Microsoft Project 2013 .................................. 24 2.2. Корпоративная система управления проектами Microsoft Enterprise Project Management 2013 ............................................................ 26 2.3. Облачные технологии управления проектами Microsoft Project Online ................................................................................................. 27 2.4. Особенности установки и изучения программы Microsoft Project 2013 Professional ............................................................................... 29 3. Интерфейс и основные настройки программы ...................................... 31 3.1. Интерфейс программы ................................................................... 31 3.2. Основные представления программы .......................................... 37 3.3. Ввод даты начала проекта ............................................................. 40 3.4. Настройка календарей .................................................................... 42 3.5. Установка основных параметров программы MS Project .......... 45 3.6. Сохранение проекта ....................................................................... 51 4. Формирование укрупнённого графика строительства .......................... 54 4.1. Открытие файла проекта................................................................ 54 4.2. Основные сведения об укрупнённом календарном графике ..... 55 4.3. Режимы планирования задач ......................................................... 57 4.4. Ввод этапов проекта ....................................................................... 58 4.5. Ввод предварительных сроков этапов проекта в режиме ручного планирования .................................................................................. 60 3 4.6. Формирование бюджета проекта .................................................. 63 4.7. Сохранение базового плана проекта ............................................ 67 5. Формирование структуры работ проекта ............................................... 69 5.1. Структурная декомпозиция работ ................................................ 69 5.2. Детализация этапов проекта .......................................................... 71 5.3. Изменение уровня иерархии задач ............................................... 72 5.4. Суммарные и обычные задачи проекта ........................................ 74 5.5. Настройка кодов СДР..................................................................... 76 5.6. Добавление и удаление полей в электронной таблице ............... 78 6. Ввод продолжительностей работ ............................................................. 80 6.1. Продолжительности работ............................................................. 80 6.2. Ввод продолжительностей работ в режиме ручного планирования ................................................................................................. 81 6.3. Ввод продолжительностей работ в режиме автоматического планирования ................................................................................................. 85 6.4. Вехи .................................................................................................. 91 7. Установка связей между работами .......................................................... 92 7.1. Понятие связи ................................................................................. 92 7.2. Схемы последовательностей выполнения работ......................... 93 7.3. Установка и редактирование связей в графическом режиме..... 96 7.4. Установка и редактирование связей в электронной таблице .. 100 7.5. Установка и редактирование связей с помощью поля «Предшественники» .................................................................................... 102 7.6. Установка и редактирование связей с помощью окна «Сведения о задаче» ........................................................................... 104 7.7. Установка и редактирование связей с помощью формы задач .............................................................................................................. 106 7.8. Временные ограничения на сроки выполнения работ .............. 108 7.9. Крайний срок (дедлайн) завершения работы ............................ 112 8. Планирование оплаты работ подрядчиков и поставок материалов ... 114 8.1. Планирование оплаты работ подрядчиков ................................ 114 8.2. Планирование поставок материалов .......................................... 119 8.3. Анализ расписания ....................................................................... 122 9. Формирование списка ресурсов ............................................................ 125 9.1. Понятие ресурса............................................................................ 125 4 9.2. Исходные данные по ресурсам проекта ..................................... 126 9.3. Представление «Лист ресурсов» ................................................. 132 9.4. Ввод ресурсов и их параметров .................................................. 133 9.5. Детальные сведения о ресурсах .................................................. 141 10. Назначение ресурсов на работы проекта ............................................ 145 10.1. Общие сведения о назначении ресурсов на задачи ................ 145 10.2. Назначение ответственных за выполнение задач ................... 146 10.3. Назначение ресурсов .................................................................. 147 10.4. Удаление ресурсов ..................................................................... 151 10.5. Затраты......................................................................................... 154 10.6. Замена ролей исполнителями .................................................... 155 11. Анализ загрузки ресурсов .................................................................... 157 11.1. Анализ ресурсной реализуемости проекта .............................. 157 11.2. График ресурсов ......................................................................... 161 11.3. Устранение ресурсного конфликта .......................................... 163 11.4. Формирование графика общей потребности в трудовых ресурсах ........................................................................................................ 168 12. Форматирование календарного графика............................................. 171 12.1. Выбор электронной таблицы..................................................... 171 12.2. Настройка электронной таблицы .............................................. 171 12.3. Форматирование календарной шкалы времени ...................... 176 12.4. Форматирование отрезков задач ............................................... 179 12.5. Выделение критических работ .................................................. 181 13. Сортировка, группировка и фильтрация данных ............................... 186 13.1. Сортировка данных .................................................................... 186 13.2. Группировка данных .................................................................. 188 13.3. Фильтрация данных.................................................................... 190 13.4. Автофильтр ................................................................................. 195 14. Представления программы ................................................................... 198 14.1. Временная шкала ........................................................................ 198 14.2. Представление «Сетевой график» ............................................ 201 14.3. Представление «Календарь» ..................................................... 202 14.4. Представления «Использование задач» и «Использование ресурсов» ...................................................................................................... 203 14.5. Изменение профиля загрузки ресурса ...................................... 208 5 14.6. Визуальный оптимизатор ресурсов .......................................... 211 14.7. Все представления программы MS Project .............................. 212 15. Настраиваемые поля ............................................................................. 214 15.1. Понятие настраиваемого поля................................................... 214 15.2. Настраиваемое поле «Флаг» ...................................................... 215 15.3. Пользовательское поле «Текст»................................................ 218 15.4. Пользовательское поле «Затраты»............................................ 221 15.5. Графические индикаторы .......................................................... 224 16. Формирование отчёта о движении денежных средств ...................... 228 16.1. Отчёты программы MS Project .................................................. 228 16.2. Наглядные отчёты ...................................................................... 230 17. Контроль выполнения проекта ............................................................ 238 17.1. Базовый план ............................................................................... 238 17.2. Настройка рабочей области для отслеживания и контроля ... 239 17.3. Вывод планового процента выполнения работ ....................... 242 17.4. Установка даты отчёта ............................................................... 244 17.5. Ввод фактических данных о ходе проекта .............................. 247 17.6. Прогноз ожидаемых сроков завершения проекта ................... 252 18. Подготовка представлений к печати ................................................... 254 18.1. Установка параметров страницы .............................................. 254 18.2. Предварительный просмотр ...................................................... 261 18.3. Вывод представлений на печать ............................................... 262 19. Типы задач ............................................................................................. 263 19.1. Типы задач................................................................................... 263 19.2. Изменение продолжительностей задач разных типов ............ 266 19.3. Изменение трудоёмкостей задач разных типов ...................... 267 19.4. Изменение количества назначенных на задачи разных типов ресурсов ............................................................................................. 268 19.5. Добавление ресурсов других специальностей на задачи разных типов ................................................................................................ 269 20. Дополнительные возможности программы ........................................ 274 20.1. Прерванные и повторяющиеся работы .................................... 274 20.2. Вставка гиперссылок, рисунков и текстовых полей ............... 277 20.3. Перемещение проекта ................................................................ 280 20.4. Учётная запись ............................................................................ 282 6 20.5. Глобальный шаблон и организатор .......................................... 284 20.6. Просмотр статистики проекта ................................................... 286 20.7. Справочная система программы MS Project .................... 287 Библиографический список........................................................................ 290 Рекомендуемые Интернет-ресурсы ........................................................... 291 7 ВВЕДЕНИЕ Достижение эффективных результатов в строительстве невозможно без применения современных методов управления, основанных на информационном моделировании работ. Методология управления проектами, появившаяся более 50 лет назад, сразу предложила необходимость применения электронно-вычислительных машин, оснащённых специализированным программным обеспечением, для организации, планирования и контроля работ. Совершенствование методологии управления проектами шло параллельно с развитием соответствующих программных продуктов. Сейчас в нашей стране предприятия строительного комплекса уже не обходятся без использования профессионального программного обеспечения управления проектами. Формирование, согласование и утверждение календарных графиков строительства объектов, управление всеми видами ресурсов, бюджетирование строительства, контроль производства работ, риски, закупки и контракты – все эти процессы осуществляются в среде специальных программных средств, знание и практические навыки работы в которых необходимы любому сотруднику компании, работающему над строительными проектами. К настоящему времени накоплен большой опыт применения самых разных программных продуктов и комплексов управления проектами, среди которых программные средства Oracle Primavera, Spider Project, набирают популярность программы Asta Powerproject и TILOS. Тем не менее, наиболее широко распространённым в строительной отрасли уже достаточно давно является программное средство Microsoft Project. Разработанный ещё в 1984 году компанией Microsoft, широкую известность в нашей стране данный продукт получил только с 2002 года, после выхода официальной русскоязычной версии, хотя отдельные строительные компании и специалисты по управлению проектами использовали более ранние версии программного продукта начиная с 1990-х годов. За свою почти тридцатилетнюю историю программа Microsoft Project прошла путь от небольшого офисного приложения для 8 операционной системы DOS до мощной профессиональной корпоративной системы управления проектами. Версии для операционной системы Windows выходили в 1992 (3.0), 1993 (4.0), 1995 (4.1), 1998, 2000, 2002, 2003, 2007 и 2010 году. Последняя версия 2013 года наряду с традиционными («настольными» и «сетевыми») предусматривает использование облачных технологий. Популярность программы Microsoft Project объясняется разными факторами, среди которых доступность приобретения и освоения программы, схожесть интерфейса и простота обмена данными с другими продуктами Microsoft Office, легкость и простота инструментария. Вместе с тем следует отметить, что пользователи операционной системы OS X, установленной на компьютерах Mac, не могут пользоваться программой MS Project. Несмотря на наличие целой линейки программных продуктов MS Project, основной программой, используемой для планирования и контроля строительных проектов, является программа Microsoft Project Professional. Использование серверных или облачных технологий становится эффективным только после создания графиков проектов именно в среде программы MS Project Professional, представляющей собой однопользовательскую, «настольную» систему. Знание программы MS Project Professional особенно необходимо специалистам по планированию проектов, проектным аналитикам, руководителям строительных проектов, начальникам строящихся объектов, иные руководители и специалисты строительных компаний также должны быть знакомы с данным инструментом. Если же в строительной компании используется другое программное обеспечение управления проектами, например, программное обеспечение Oracle Primavera, перейти на него после приобретённого опыта работы с программой MS Project намного легче, чем изучать «с нуля», так как все программы управления проектами основаны на единой методологии и на одинаковых принципах сетевого планирования. Также возможны импорт и экспорт данных из одной программы в другую (например, из программы 9 MS Project в программное обеспечение Oracle Primavera в файле формата ХML). Настоящее учебное пособие основано на многолетнем (с 1998 года) опыте автора как в преподавании программы MS Project студентам строительных специальностей, руководителям и специалистам предприятий инвестиционно-строительного комплекса, так и в практической работе по планированию и контролю строительных проектов в среде программы MS Project и внедрению информационных систем управления проектами на основе программы MS Project в строительные компании. Знания методологии управления проектами и программного обеспечения MS Project подтверждены сертификатами Certificated Project Management Specialist (CPMA) и Microsoft Certificated Technical Specialist (MCTS), выданными соответственно Международной ассоциацией управления проектами IPMA и корпорацией Microsoft. К сожалению, книг на русском языке по новой (2013) версии программы MS Project не так много — на момент сдачи данного учебного пособия в типографию в продаже появилось всего два издания. Несмотря на возможность изучения программы по различным доступным электронным пособиям, книгам на английском языке, размещенным в Интернете видеокурсам, справочному пособию самой программы и другим источникам, наличие учебного пособия, как представляется его автору, должно помочь желающим овладеть данным программным продуктом либо получить дополнительные сведения о нём. На конкретном примере строительства четырёхэтажного жилого дома в учебном пособии рассматриваются все основные возможности программного обеспечения Microsoft Project, изучение которых вполне достаточно для получения знаний и практических навыков по эффективному управлению строительными проектами в среде данной программы. 10 Учебное пособие прежде всего предназначено для студентов вузов, обучающихся по направлению подготовки магистров «Технология, организация и экономика строительства», тем не менее оно может быть полезным и студентам других технических и экономических специальностей, слушателям курсов повышения квалификации и курсов по изучению программного обеспечения MS Project. Не менее полезна книга может быть аспирантам и преподавателям строительных и экономических факультетов вузов, руководителям и специалистам предприятий инвестиционно-строительного комплекса, а также лицам, самостоятельно изучающим программное обеспечение MS Project. Автор выражает благодарность всем специалистам, оказавшим помощь в подготовке и издании этой книги, ознакомившимся с материалами учебного пособия и высказавшим свои замечания и предложения, учтённые при подготовке данного издания и, несомненно, повысившие его качество. Особую благодарность автор выражает коллективу кафедры «Строительство уникальных зданий и сооружений» Санкт-Петербургского государственного политехнического университета под руководством д. т. н., проф. Н. И. Ватина и лично доценту кафедры М. В. Петроченко, чьё участие оказало значительное содействие в подготовке и издании настоящего учебного пособия, а также специалистам Е. В. Терентьевой (ООО «Венета Проджект») и Ю. О. Чайке (ООО «Новая Инжиниринговая Компания»), результаты научных и практических работ которых были использованы при подготовке данной книги к изданию. Также автор будет благодарен всем, конструктивно высказавшим свои критические замечания уже после выхода учебного пособия и обещает обязательно учесть их при подготовке последующих изданий. Все отзывы о книге могут быть направлены автору по адресу электронной почты SergeiBovteev@gmail.com. 11 1. ОСНОВЫ МЕТОДОЛОГИИ УПРАВЛЕНИЯ ПРОЕКТАМИ 1.1. АКТУАЛЬНОСТЬ УПРАВЛЕНИЯ ПРОЕКТАМИ Руководители и специалисты разных уровней, работающие в инвестиционно-строительном комплексе, несомненно должны владеть как эффективными методами управления, так и современным программным обеспечением. Строительная отрасль имеет свою специфику, с одной стороны, управлять строительным производством намного сложнее, чем, например, работать руководителем на заводе, выпускающем серийную продукцию, а с другой стороны — намного интереснее. Ведь каждый день на стройке происходит что-то новое, разные компании, специалисты и рабочие вносят свой вклад в строительство или реконструкцию объекта, постоянно появляются разнообразные проблемы, пересекаются интересы разных участников. Управляющего строительством можно сравнить с дирижёром оркестра, талант и усилия которого превращают игру отдельных музыкантов в законченную симфонию. Однако часто случается, что строительство объекта не завершается вовремя, превышается бюджет, снижается качество работ. Эти ситуации типичны далеко не только для нашей страны, они хорошо знакомы и за рубежом. Например, первоначальная стоимость строительства знаменитого своей архитектурной выразительностью здания Оперы в городе Сидней, Австралия, была превышена примерно в 15 раз, а плановая продолжительность строительства была увеличена в 3,5 раза — это было связано с серьёзнейшим изменением принятых решений. Однако в странах с развитой рыночной экономикой срыв сроков и перерасход бюджета строительства стараются исключить, ведь можно представить, сколько потеряет инвестор при задержке ввода в эксплуатацию крупного торгового центра хотя бы на неделю, или насколько будет подорван имидж застройщика, если жильцы не смогут въехать в свои квартиры вовремя. 12 Современные управленческие подходы относят все процессы, осуществляемые в любой организации для достижения своих целей, к операционному либо проектному виду деятельности. В первом случае процессы управления сводятся к поддержанию заданных параметров производственной системы, а продолжительность выпуска продукта или оказания услуг зависит от наличия и величины спроса на них (пример — производство кирпича, цемента и т. д.). В свою очередь, создание уникального товара (чаще всего выпускаемого на заказ), продукта или услуги требует применения специфических методов управления, свойственных проектной деятельности. Строительство ставит своей целью создание уникальных продуктов (т. е. в той или иной степени обладающих признаками уникальности) и поэтому для эффективного управления строительством недостаточно применения только методов общего менеджмента, необходимо использовать принципы, учитывающие специфику управления изменяемыми, развивающимися системами. Такая методология стала формироваться в США около 60 лет назад, практически одновременно с появлением ЭВМ, и получила название Project Management или управление проектами. Первый метод управления проектами — метод критического пути — был успешно применён при реконструкции завода химического волокна фирмы «Дюпон». Он заключался в использовании теории графов для календарного планирования и позволял определять как общую продолжительность строительства, так и сроки выполнения отдельных работ. Впоследствии методология управления проектами стала быстро развиваться в промышленно развитых странах с рыночной экономикой, кроме управления сроками работ появились методы и алгоритмы, позволяющие управлять стоимостью, качеством, рисками, контрактами и поставками, коммуникациями и многими другими компонентами. Все предлагаемые методики практически сразу же получали свою реализацию на ЭВМ. Надо сказать, что ряд методов был успешно внедрён и в нашей стране, многие методы, особенно ос- 13 нованные на научном математическом подходе, были разработаны отечественными учёными и специалистами, правда в то время они объединялись под названием сетевое планирование и управление. Принципы и подходы управления проектами предназначались прежде всего для стран с рыночной экономикой, поэтому их внедрение и использование в нашей стране не могло быть полноценным и носило ограниченный характер. В конце 80-х – начале 90-х годов прошлого столетия наша страна стала переходить на рельсы рыночных отношений, поэтому потребовалось применение методов управления, хорошо зарекомендовавших себя в развитых странах. Именно тогда в обиходе российских управленцев появились новые термины: менеджмент, маркетинг, прокъюремент и многие другие, вместе с тем и «проджект менеджмент», что немногим позже было переведено на русский язык как «управление проектами». 1.2. ПОНЯТИЕ ПРОЕКТА В СТРОИТЕЛЬСТВЕ Что же такое проект? Долгое время в нашей стране проектом называли исключительно комплект текстовой и графической документации, моделирующей объёмно-планировочные, архитектурно-конструктивные и экономические параметры объекта строительства или реконструкции, такое значение термина сохранилось и до сих пор. Однако в управленческом контексте под проектом понимают целенаправленное изменение системы, а под управлением проектами — эффективное управление этими изменениями. Любое строительство — это проект, целью которого является, например, построенный, сданный в эксплуатацию и заселённый жильцами жилой дом. Проекты встречаются, конечно же, далеко не только в строительстве, здесь можно вспомнить нефтегазодобывающую отрасль, энергетику, туризм, киноиндустрию и многое другое. Всем известны примеры реализации крупнейших проектов даже ещё до появления формализованных принципов и методов методологии Project Management, хотя бы Государственный план электрификации России (ГОЭЛРО), 14 успешно реализованный в 1920-х годах. Крупнейшие проекты реализовывались ещё на заре человеческой цивилизации: древние египтяне осуществляли проекты строительства пирамид, а, например, Александр Македонский реализовывал проекты завоевательных походов и военных операций. Проект подразумевает самые разнообразные виды деятельности, характеризуемые следующими признаками: наличие чётко поставленных, конкретных целей и результатов; координированное выполнение взаимосвязанных действий; ограниченная протяженность реализации действий во времени; определённая степень уникальности. ОГРАНИЧЕНИЯ (финансы, время, власть, право, общество, окружение) ВХОД наличие потребностей ПРОЕКТ ВЫХОД удовлетворение потребностей РЕСУРСЫ (люди, машины и механизмы, материалы, технологии) Рис. 1.1. Проект как процесс перевода системы Таким образом, в качестве проекта можно рассматривать как создание объекта недвижимости, так, например, и проведение праздничных мероприятий. В самом общем виде проект — это процесс перевода системы из исходного состояния в заданное (желаемое или запроектированное) при учете всех ограничений и влияющих факторов (рис. 1.1). 15 1.3. ПРИНЦИПЫ УПРАВЛЕНИЯ ПРОЕКТАМИ Основными задачами лиц, управляющих проектами, являются следующие. 1. Чёткое формулирование целей проекта, а также критериев оценки степени их достижения — постановка целей. 2. Нахождение оптимального способа достижения поставленной цели в рамках заданных ограничений по времени, стоимости, качеству и удовлетворению всех участников проекта — планирование. 3. Обеспечение движения по намеченному пути, внесение в необходимых случаях соответствующих корректив — контроль и регулирование. T — ПРОДОЛЖИТЕЛЬНОСТЬ C — СТОИМОСТЬ СОДЕРЖАНИЕ ПРОЕКТА Q — КАЧЕСТВО Рис. 1.2. Ограничения, определяемые проектным треугольником Следует отметить, что существует бесконечное множество путей (способов) перевода системы в желаемое состояние, каждый из которых характеризуется определёнными продолжительностью, затратами и качеством результатов. «Проектный треугольник» (рис. 1.2) символизирует взаимосвязь между четырьмя основными параметрами проекта: продолжительностью, стоимостью, качеством и содержанием. Даже опытнейший менеджер не может осуществить проект 16 быстро, дёшево и качественно, так как корректировка одного из параметров неминуемо вызовет изменение остальных. Необходимо не просто реализовать проект, а реализовать его с учётом установленных заказчиком (или «владельцем проекта») требований и ограничений. Надо особо отметить, что любой проект реализуется при ограниченности ресурсов, в том числе такого специфического ресурса, как время. Ведь если бы ресурсы были неограниченными, то стремление к их рациональному и экономному использованию потеряло бы смысл, однако такое бывает только в сказках. В жизни искусством управления можно назвать максимально эффективное использование имеющихся ресурсов для достижения поставленных целей. Именно на это направлена методология управления проектами. Приведём наиболее полное определение. Управление проектами — это методология организации, планирования, руководства и координации трудовых, финансовых и материально-технических ресурсов на протяжении всего жизненного цикла проекта путём применения системы современных методов и техники управления для достижения определённых в проекте результатов по составу и объёму работ, стоимости, времени, качеству и удовлетворению участников проекта. Подчеркнём, что в результате реализации любого проекта необходимо достигнуть какого-либо положительного результата для каждого из его участников (заказчика, инвесторов, подрядчиков, поставщиков, органов власти, а также и потребителей). Управляемыми параметрами строительного проекта являются: содержание проекта (Scope); стоимость, затраты, расходы по проекту (Cost); временные параметры (Time): сроки, продолжительности и резервы времени выполняемых работ, этапов проекта, а также зависимости между работами; 17 качество результатов проекта (Quality), складывающееся из качества проектных решений, применяемых ресурсов и прочих компонентов проекта; ресурсы (Resources), требуемые для осуществления проекта (человеческие или трудовые; финансовые; материально-технические, подразделяемые на сырье, машины, оборудование, комплектующие детали и изделия и т. д.), а также ограничения по ресурсам. В соответствии с управляемыми параметрами можно выделить несколько основных и обеспечивающих разделов (или областей знаний) управления проектами. К основным (базовым) областям знаний относят: управление содержанием проекта; управление сроками проекта; управление стоимостью проекта; управление качеством проекта; управление интеграцией проекта. Обеспечивающие области знаний: управление персоналом проекта; управление коммуникациями (информационными связями) проекта; управление контрактами и поставками проекта; управление рисками проекта; управление ожиданиями участников проекта. 1.4. ЖИЗНЕННЫЙ ЦИКЛ ПРОЕКТА Жизненным циклом проекта называют полный период времени осуществления проекта, от момента появления проекта до момента полного достижения поставленных целей (если не принимается решение о закрытии проекта на одной из стадий). Однако существуют как объектный, так и субъектный подходы к понятию жизненного цикла, другими словами каждый из непосредственных участников может выделять свой собственный жизненный цикл проекта. Например, при 18 строительстве бизнес-центра для инвестора и заказчика началом проекта может считаться появление замысла или принятие принципиального решения о выделении капитальных средств на проектирование и строительство, а завершением — возврат вложенных средств и достижение заданного уровня прибыли. Вместе с тем для одного из участников проекта — подрядной строительной организации — начало проекта совпадёт с началом переговоров с заказчиком, а окончание (если, конечно, переговоры будут успешными) — со сдачей объекта заказчику. ИНИЦИАЦИЯ РАЗРАБОТКА ЗАВЕРШЕНИЕ РЕАЛИЗАЦИЯ Рис. 1.3. Фазы жизненного цикла инвестиционно-строительного проекта В общем случае жизненный цикл инвестиционно-строительного проекта будет разделяться на четыре фазы (рис. 1.3): 1. Фаза инициации — проработка концепции проекта, бизнес-планирование и привлечение инвестиций. 2. Фаза разработки — планирование и подготовка к выполнению строительных работ, включая выделение земельного участка, разработку, согласование и экспертизу проектной документации, заключение контракта с генподрядной организацией и т. д. 3. Фаза реализации — производство строительно-монтажных работ. 19 4. Фаза завершения — пуско-наладочные работы и сдача объекта, подведение итогов. Состав и наполнение каждой из фаз жизненного цикла проекта может отличаться в зависимости от специфики проекта и конкретных условий его выполнения. 1.5. МЕЖДУНАРОДНЫЕ ОРГАНИЗАЦИИ В ОБЛАСТИ УПРАВЛЕНИЯ ПРОЕКТАМИ Современная методология управления проектами сформировалась в ходе развития сетевого и программно-целевого методов планирования. Развитие и распространение методологии в практике организации работ поддерживалось разработкой и внедрением соответствующего программного обеспечения. В связи с тем, что управление проектами в ходе своего развития и распространения превращалось в сферу профессиональной деятельности, специалисты и эксперты в этой области начиная с середины 1960 гг. стали объединяться в различные ассоциации. В Европе Международная Ассоциация управления проектами (International Project Management Association — IPMA) создана в 1965 г. Североамериканский Институт управления проектами (Project Management Institute — PMI) был основан в 1969 г. На современном этапе общие принципы, правила и характеристики, касающиеся различных видов деятельности или их результатов при осуществлении проектов, определяются международными и национальными стандартами и системами требований. Первая версия свода знаний по управлению проектами публикуется в США институтом PMI в 1985 г. — Project Management Body of Knowledge (PMBOK). В ней и в последующих изданиях, последнее из которых, пятое, вышло в 2012 году (Guide to the Project Management Body of Knowledge), определены место, роль и структура методов и средств управления проектами и их взаимосвязь с общим управлением. 20 В ассоциации IPMA требования к знаниям, навыкам и личным качествам управляющих проектами и членов команды проекта приведены в Международных требованиях к компетентности специалистов (International Competence Baseline, ICB). В Российской Ассоциации управления проектами «СОВНЕТ» (образована в 1990 г.), входящей в состав ассоциации IPMA, разработан национальный нормативный документ «Управление проектами: Основы профессиональных знаний. Национальные требования к компетентности специалистов», определяющий уровень знаний и личные качества кандидатов на сертификацию по каждому из четырех уровней сертификационной программы ассоциации IPMA. Периодически ведущие учёные и специалисты многих стран мира собираются для обсуждения актуальных проблем на международных конгрессах, симпозиумах и конференциях по управлению проектами. Некоторые международные форумы по управлению проектами проходят и в России, например, в 2005 году Международный симпозиум «Управление проектами. Бизнес. Идеи. Практика», организованный Российской ассоциацией «СОВНЕТ», успешно прошёл в СанктПетербурге. 1.6. ПРОГРАММНОЕ ОБЕСПЕЧЕНИЕ УПРАВЛЕНИЯ ПРОЕКТАМИ Методология управления проектами не может применяться без соответствующего программного обеспечения, поэтому следует уделять особое внимание изучению специальных программных продуктов. Все программы данного типа основаны на формировании и контроле календарного графика работ по проекту. В середине 1990-х годов особой популярностью пользовалась программа Time Line. Простая и не требующая серьёзных ресурсов программа тем не менее могла обеспечить реализацию всех основных потребностей руководителя проекта: определить сроки выполнения работ, сформировать бюджет, рас- 21 пределить ресурсы, подготовить разнообразные отчёты. Однако с последующим развитием программного и аппаратного обеспечения стали применяться более серьёзные программные продукты. В настоящее время всё программное обеспечение управления проектами можно разделить на две группы: проектного анализа, финансового моделирования и оценки эффективности проекта — программы предназначены для бизнес-планирования, формирования и сравнения разных вариантов реализации проекта, поиска оптимальных источников финансирования и т. д., основываются на укрупнённом планировании проекта, применяются, как правило, на ранних фазах жизненного цикла проекта, такими программами пользуются инвесторы, финансовые аналитики и т. д. Среди данных программ есть российские разработки Project Expert, Альт-Инвест и ТЭО-Инвест; календарного планирования и контроля реализации проекта — программы основаны на представлении проекта на сетевой модели, позволяют вести управление сроками, затратами, ресурсами на детальном уровне, а также поддерживать и распределять актуальную информацию по проекту, в том числе и посредством формирования отчётности. Наиболее известными в нашей стране программными комплексами являются Microsoft Project, Oracle Primavera, Spider Project, Asta Powerproject. Microsoft Project является одним из наиболее распространенных в строительных организациях программных средств управления проектами. Простота, ценовая доступность, привычный интерфейс (знакомый всем пользователям семейства Microsoft Office), наличие множества специальной литературы — всё это повышает популярность программы. Однако так было не всегда, еще несколько лет назад многие строительные компании не видели необходимости использования какого-либо специального программного продукта для календарного планирования и управления проектами, либо ограничивались исполь- 22 зованием для этих целей программы Microsoft Excel. Первая русскоязычная версия программы Microsoft Project вышла только в 2002 году, ранее приходилось работать только с англоязычной версией, что существенно уменьшало круг пользователей программой среди строителей. К настоящему времени сотрудники многих компаний смогли освоить этот программный продукт и успешно применяют его на практике. Однако сейчас уже мало кого интересует управление отдельным проектом, больше внимания уделяется эффективному управлению набором проектов, объединённых какими-то условиями (например, единый инвестор, общая генеральная цель и т. д.). Такой комплекс проектов принято называть программой. Особняком стоит искусство управления так называемой проектно-ориентированной организацией, в которой основным видом деятельности является одновременное выполнение разных проектов, а строительные компании как раз относятся к проектно-ориентированным. Таким образом, для многих строительных организаций актуальной задачей является внедрение профессионального программного обеспечения, служащего основой для корпоративной системы управления строительным предприятием. Поэтому клиентская версия программы MS Project Professional дополняется сервером MS Project Server. В результате получается интегрированное корпоративное решение для управления проектно-ориентированной строительной организацией Microsoft Enterprise Project Management. В настоящее время у руководства строительных предприятий страны значительно возрос интерес к современным методам планирования работ. Затраты на покупку и внедрение программного обеспечения планирования и управления проектами (которые могут достигать десятков и сотен тысяч долларов) быстро окупаются за счёт обеспечения своевременности выполнения работ, рационального использования ресурсов и увеличения степени информированности всех участников проекта. Тем не менее, эффективность от использования современ- 23 ного инструментария в сфере строительства в настоящее время ещё недостаточно велика. Несложно сосчитать, сколько средств может сэкономить инвестор в такой материалоёмкой отрасли, как строительство, если по оценкам специалистов применение методов управления проектами позволяет уменьшить стоимость строительства на 20–30 % и сократить сроки строительства на 30–40 % при полном сохранении качества результатов. Кроме того, грамотное управление предоставляет заказчикам и руководителям проекта полное понимание складывающейся ситуации при реализации проекта, а тем самым позволяет оперативно и объективно реагировать на любые отклонения от планов работ. Таким образом, необходимо дальнейшее развитие методов управления проектами и специализированных программных средств, среди которых достойное место занимает программа Microsoft Project, новая (на данный момент) версия которого будет подробно рассматриваться в последующих разделах пособия. 2. ОБЩИЕ СВЕДЕНИЯ О ПРОГРАММНОМ ОБЕСПЕЧЕНИИ Microsoft Project 2013 2.1. ЛИНЕЙКА ПРОДУКТОВ Microsoft Project 2013 Программное обеспечение Microsoft Project, разработанное корпорацией Microsoft (США), является одним из простых, доступных и поэтому широко распространённых программных средств управления проектами в нашей стране. Последняя версия программного обеспечения вышла в 2013 году. Программное обеспечение Microsoft Project 2013 представляет собой следующую линейку продуктов: Microsoft Project 2013 Standard — программный продукт для формирования и контроля календарных планов проектов для индивидуального использования; 24 Microsoft Project 2013 Professional — программный продукт для формирования и контроля календарных планов проектов для корпоративного использования; Microsoft Project 2013 Server — программный продукт для хранения и обеспечения доступа к информации по всем проектам компании; Microsoft Project Web Access — клиентская лицензия, обеспечивающая доступ к данным по проектам, хранящимся на сервере, их просмотр и редактирование в среде Вэб-обозревателя. Наряду с традиционной линейкой продуктов Microsoft Project существуют облачные решения Microsoft Project, входящие в состав офиса Office 365: Microsoft Project Pro for Office 365 — облачный аналог программы MS Project Professional; Microsoft Project Online — облачный аналог сервера MS Project. В малых строительных компаниях над проектами работает небольшое количество специалистов, поэтому необходимость организации многопользовательского доступа к календарным планам отсутствует. В этом случае достаточно использовать функционал программы Microsoft Project 2013 Standart, не предоставляющий возможности доступа к серверу. Основным программным продуктом руководителя проекта (или специалиста по планированию) в строительной компании, одновременно реализующей несколько проектов, является программа Microsoft Project 2013 Professional. Для организации совместной работы над проектом формируется корпоративная система управления проектами на основе серверных технологий Microsoft Project 2013 Server или облачных технологий Microsoft Project Online. 25 2.2. КОРПОРАТИВНАЯ СИСТЕМА УПРАВЛЕНИЯ ПРОЕКТАМИ Microsoft Enterprise Project Management 2013 Современное решение для корпоративного управления проектами на базе программы Microsoft Project, названное Microsoft Enterprise Project Management 2013 (MS EPM 2013), состоит из следующих компонентов: клиентской части — программы Project Professional, клиентских лицензий Project Web Access, дополнительно могут применяться другие программные продукты семейства Microsoft Office: MS Word, MS Excel, MS Visio и т. д.; сервера Project Server; платформы — операционной системы Windows Server, системы управления базами данных SQL Server, серверной программы SharePoint Server. После формирования, согласования и утверждения разработанный в клиентском приложении Microsoft Project 2013 Professional календарный график публикуется на сервере Microsoft Project 2013 Server. Для доступа к хранящейся на сервере информации по проектам со стороны руководителей компании, руководителей отдельных подразделений и сотрудников необходимы клиентские лицензии Microsoft Project Web Access. Доступ к серверу может осуществляться посредством браузеров Internet Explorer 8, 9 или 10, Mozilla FireFox, Apple Safari или Google Chrome. Корпоративные системы управления проектами на базе сервера Microsoft Project 2013 Server, как считают эксперты, наиболее эффективно использовать при общем количестве рабочих мест не менее 50–100, однако уже при более 10 привлечённых к управлению проектами руководителей и сотрудников можно переходить от «настольным» к «сетевым», многопользовательским технологиям управления проектами. 26 Возможная архитектура корпоративной системы управления проектами Microsoft Enterprise Project Management 2013 показана на рис. 2.1. Руководители проектов Microsoft Project 2013 Professional Руководство организации Функциональные руководители Исполнители работ Сотрудники (исполнители) Microsoft Project Web Access Клиентская часть Сервер Руководители отдельных проектов Microsoft Project 2013 Standard Microsoft Project 2013 Server Сервер Система управления базами данных SQL Server 2008 R2 SP1 или SQL Server 2012; серверная программа Microsoft SharePoint Server 2013 Операционная система Windows Server 2008 R2 SP1 (64 bit) или Windows Server 2012 Платформа Рис. 2.1. Архитектура корпоративной системы управления проектами Microsoft Enterprise Project Management 2013 2.3. ОБЛАЧНЫЕ ТЕХНОЛОГИИ УПРАВЛЕНИЯ ПРОЕКТАМИ Microsoft Project Online Новые облачные решения для корпоративного управления проектами на базе программного обеспечения Microsoft Project Online являются частью облачного продукта Microsoft Office 365. Облачные решения Microsoft Project Online состоят из следующих компонентов: клиентской части — программы Project Pro for Office 365, других программных продуктов семейства Microsoft Office 365: MS Word, MS Excel, MS Visio и т. д.; сервера Project Online; платформы — облака MS Project 365 и серверной программы SharePoint Server Online. 27 После формирования, согласования и утверждения разработанный календарный план публикуется на облачном сервере Microsoft Project Online. Для доступа к хранящейся на сервере информации по проектам со стороны руководителей компании, руководителей отдельных подразделений и сотрудников необходимы клиентские лицензии Microsoft Project Web Access. Доступ к серверу может осуществляться посредством браузеров Internet Explorer 8, 9 или 10, Mozilla FireFox, Apple Safari или Google Chrome. Руководители проектов Microsoft Project Pro for Office 365 Клиентская часть Руководство организации Функциональные руководители Исполнители работ Сотрудники (исполнители) Microsoft Project Web Access Microsoft Project Online Сервер Microsoft SharePoint Online Microsoft Office 365 Платформа Рис. 2.2. Архитектура корпоративной системы управления проектами на базе облачных решений Microsoft Project Online 2013 Корпоративные системы управления проектами на базе облачных решений Microsoft Project Online могут быть эффективными как в небольших компаниях, так и в крупных компаниях с большим количеством рабочих мест. Вместе с тем функционал программы Microsoft Project Online несколько ограничен по сравнению с программой Microsoft Project 2013 Server. 28 Возможная архитектура корпоративной системы управления проектами на базе облачных решений Microsoft Project Online представлена на рис. 2.2. 2.4. ОСОБЕННОСТИ УСТАНОВКИ И ИЗУЧЕНИЯ ПРОГРАММЫ Microsoft Project 2013 Professional Корпорация Microsoft предоставляет пользователям возможность скачивать со своего официального сайта бесплатные шестидесятидневные пробные версии (Trial-версии) программы Microsoft Project 2013 Professional на русском, английском и некоторых других языках для самостоятельного ознакомления и изучения. Там же можно приобрести лицензионное программное обеспечение MS Project. Программный продукт Microsoft Project 2013 Professional работает на любом современном компьютере с операционной системой Microsoft Windows 7, Microsoft Windows Server 2008 R2 или более поздними. Для установки и нормальной работы программы Microsoft Project 2013 Professional требуется компьютер с 32- или 64-разрядным процессором с тактовой частотой 1 Гц или выше с набором инструкций SSE2, 1 Гб оперативной памяти (2 Гб оперативной памяти для 64разрядной версии) и не менее 3 Гб свободного места на жёстком диске. Для использования аппаратного ускорения требуется графическая плата, совместимая снабором функций DirectX10, с разрешением 1024х576. В данном учебном пособии программный продукт Microsoft Project 2013 Professional далее по тексту назван «программа MS Project». Изучение программного средства Microsoft Project 2013 Professional проводится на примере формирования календарного графика строительства четырехэтажного пятисекционного жилого кирпичного дома и последующего отслеживания выполнения проекта. 29 Изучающим программу MS Project предлагается вначале внимательно ознакомиться с текстом каждого из последующих разделов учебного пособия, затем последовательно выполнить все упражнения соответствующего раздела. Упражнения основаны на «сквозном» примере, и результаты каждого из упражнений могут служить исходными данными для следующего упражнения. Выполнение команды, отображаемой в результате нажатия кнопки [Название кнопки], находящейся в группе [Название группы] вкладки [Название вкладки] в тесте настоящего пособия для краткости может быть представлено следующим образом: «[Название вкладки] – [Название группы] – – [Название кнопки] – [Название команды]». Пример. Вместо текста: «Нажмите кнопку «СДР», находящуюся в группе «Свойства» вкладки «Проект» и выберите из списка команду «Определить код…»» может быть использован сокращённый вариант текста: «Выполните команду «Проект – Свойства – СДР – Определить код…»». Следует отметить, что терминология программы MS Project иногда отличается от принятой в строительстве терминологии. Причинами этого являются некорректный перевод при русификации программы, а также предназначение программы MS Project для поддержки не только строительных проектов, но и проектов во всех других отраслях человеческой деятельности. Для устранения негативного влияния данного обстоятельства при дальнейшем изложении материала следует сопоставить термины, обозначающие одинаковые понятия. Такое сопоставление приведено в табл. 2.1. 30 Таблица 2.1 Сопоставление терминов в строительстве и в программном обеспечении MS Project Область применения термина: строительство программное обеспечение MS Project Работа Задача Продолжительность Длительность Трудоёмкость Трудозатраты (единицы измерения (единицы измерения — чел.-дни или чел.-часы) — дни или часы) Стоимость Затраты Столбец Поле Детальная работа, работа Обычная задача 3. ИНТЕРФЕЙС И ОСНОВНЫЕ НАСТРОЙКИ ПРОГРАММЫ 3.1. ИНТЕРФЕЙС ПРОГРАММЫ При первом запуске программы на экране появляется интерфейс Backstage, выполненный в соответствии с Metro-стилем операционной системы Windows 8. Пользователь может выбрать один из нескольких вариантов работы с программой, щелкнув по соответствующей плитке: создать новый проект (плитка «Новый проект»); создать проект на основе уже существующего проекта (плитка «Создать из существующего проекта»); создать проект из списка задач программы Microsoft Excel (плитка «Добавить из книги Excel»); создать проект из списка задач приложения SharePoint (плитка «Добавить из списка задач SharePoint»); 31 создать новый проект с использованием мастера программы MS Project «Приступая к работе» (плитка «Добро пожаловать в Project»); создать новый проект на основе одного из существующих шаблонов (все остальные плитки). Для начала изучения программы MS Project следует щёлкнуть левой кнопкой мыши по пиктограмме «Новый проект» (рис. 3.1). Рис. 3.1. Интерфейс Backstage программы MS Project 2013 При первом запуске программы MS Project окно программы выглядит так, как показано на рис. 3.2. Основное представление программы MS Project, появляющееся при первом запуске программы и предназначенное для формирования, просмотра и редактирования календарного графика проекта, называется «Диаграмма Ганта». Рабочая область программы MS Project состоит из следующих элементов: 1 — Панель быстрого доступа: включает кнопки «Сохранить», «Отменить», «Вернуть» и «Настроить панель быстрого доступа». Пользователь может сформировать любой набор кнопок на 32 этой панели. Для возможности настройки панели быстрого доступа необходимо выполнить одно из следующих действий: нажать кнопку «Настроить панель быстрого доступа» на самой панели; выбрать команду «Настройка панели быстрого доступа…» из контекстного меню, вызываемого на экран нажатием правой кнопки мыши (курсор мыши должен находиться при этом на панели быстрого доступа); выполнить команду «Панель быстрого доступа» диалогового окна «Параметры Project», которое вызывается на экран командой «Файл» – «Параметры». 1 7 2 8 4 6 5 9 10 Рис. 3.2. Окно программы MS Project 2013 при первом запуске Выбор команды контекстного меню «Разместить панель быстрого доступа под лентой» позволяет переметить панель быстрого до- 33 ступа под ленту меню (п. 2), что бывает удобно, если на панели быстрого доступа выведено значительное количество кнопок. Вернуть панель быстрого доступа на прежнее место можно, выполнив обратную команду «Разместить панель быстрого доступа над лентой». 2 — Лента меню: состоит из вкладок «Файл», «Задача», «Ресурс», «Отчёт», «Проект», «Вид» и «Формат», каждая вкладка содержит набор кнопок-команд, объединённых в группы. Пользователь может настроить ленту под свои потребности, изменив набор кнопок, областей и вкладок. Для возможности настройки ленты необходимо выполнить одно из следующих действий: выбрать команду «Настройка ленты…» из контекстного меню, вызываемого на экран нажатием правой кнопки мыши (курсор мыши должен находиться при этом на панели быстрого доступа); выполнить команду «Настроить ленту» окна «Параметры Project», которое вызывается на экран командой «Файл» – «Параметры». 3 — Строка ввода: служит для ввода и редактирования информации в отдельных ячейках электронной таблицы (аналогично строке формул программы MS Excel), строка ввода по умолчанию не выводится на экран. 4 — Временная шкала: наглядная графическая форма, представляющая выполнение проекта в виде одной ленты, на которую нанесена календарная шкала и могут быть вынесены наиболее значимые работы и вехи проекта. 5 — Электронная таблица: основной элемент программы для работы с данными проекта, применяется для ввода, просмотра и редактирования информации о работах проекта. 6 — Область линейного графика: применяется для просмотра и редактирования информации о работах проекта в масштабе времени и в привязке к календарной шкале времени. Можно изменять границу между электронной таблицей и линейным графиком, перетаскивая её указателем мыши. 34 7 — Строка состояния: служит для просмотра некоторой информации о состоянии и параметрах программы (аналогично другим программам семейства MS Office). 8 — Панель «Новые задачи»: позволяет выбрать режим планирования для новых задач проекта: «Планирование вручную» (установлено по умолчанию) и «Автоматическое планирование». 9 — Панель выбора представлений: используется для быстрой навигации по основным представлениям программы «Диаграмма Ганта», «Использование задач», «Визуальный оптимизатор ресурсов», «Лист ресурсов», «Отчёт». 10 — Ползунок изменения масштаба: служит для изменения масштаба диаграммы Ганта. Настоятельно рекомендуется не использовать данный инструмент в этих целях при изучении программы MS Project. 11 — Панель представлений: вертикальная панель, отображаемая слева от электронной таблицы, служит для быстрой навигации по всем основным представлениям программы с помощью пиктограмм среднего размера. Так же, как и строка ввода, панель представлений не выводится по умолчанию. Для закрытия окна «Временная шкала» необходимо снять флажок «Временная шкала» (вкладка «Вид», группа «Комбинированный режим») (рис. 3.3). Рис. 3.3. Закрытие окна «Временная шкала» Для отображения строки ввода необходимо установить флажок «Строку ввода» группы «Показывать эти элементы:» на вкладке «Отображение» окна «Параметры Project», которое вызывается на экран выполнением команды «Параметры» меню «Файл» («Файл» – «Параметры»). 35 Для вывода на экран панели представлений необходимо щёлкнуть правой кнопкой мыши на левую серую область электронной таблицы (в районе вертикальной надписи «Диаграмма Ганта») и выбрать команду-флажок «Панель представлений» (рис. 3.4). Рис. 3.4. Вывод панели представлений на экран Упражнение 3.1. 1 7 2 8 3 5 6 9 10 11 Рис. 3.5. Окно программы MS Project 2013 после осуществлённых настроек 36 Настройте представление «Диаграмма Ганта»: удалите окно Временной шкалы; выведите на экран строку ввода; отобразите на экране Панель представлений. В итоге окно программы MS Project должно выглядеть так, как показано на рис. 3.5. 3.2. ОСНОВНЫЕ ПРЕДСТАВЛЕНИЯ ПРОГРАММЫ Хранение, обработка и доступ к данным проекта в программе MS Project осуществляется с помощью базы данных. Вся информация, хранящаяся в базе данных проекта, делится на четыре основные категории данных по: проекту в целом; задачам проекта; ресурсам проекта; назначениям (ресурсов на задачи). а) переключение между представлениями с помощью меню «Вид» б) переключение между представлениями с помощью панели представлений Рис. 3.6. Варианты переключения между представлениями программы MS Project 2013 при первом запуске 37 Представление — определённый набор элементов (таблиц, графиков, команд), отображаемых в рабочей области программы и предназначенных для удобной пользователю организации просмотра и редактирования требуемых данных по проекту. Представления программы MS Project применяются для отображения данных по задачам проекта, по ресурсам проекта или по назначениям ресурсов на задачи. Переключение между представлениями программы MS Project производится с помощью кнопок групп «Представления задач» и «Представления ресурсов» меню «Вид» (рис. 3.6, а). Однако более удобным является переключение между представлениями программы MS Project с помощью панели представлений (если она выведена на экран), расположенной слева от электронной таблицы Диаграммы Ганта (рис. 3.6, б). Основные представления задач проекта: диаграмма Ганта (представление по умолчанию); диаграмма Ганта с временной шкалой; диаграмма Ганта с отслеживанием; диаграмма Ганта с выравниванием; диаграмма Ганта с несколькими планами; подробная диаграмма Ганта; сетевой график; сетевой график с описанием; календарь; ввод задач; лист задач; форма задач; форма названий задач; вехи со сведением; даты вех со сведением; диаграмма со сведением. 38 Основные представления ресурсов: лист ресурсов; график ресурсов; форма ресурсов; форма названий ресурсов. Основные представления назначений: использование задач; использование ресурсов; визуальный оптимизатор задач; выделение ресурсов; форма сведений о задачах. Особый статус имеет представление «Временная шкала». Допускается выводить сразу два представления на экран (не считая временной шкалы, которая может выводиться как отдельно, так и с одним или двумя представлениями) — так называемый режим комбинированного представления, в отличие от режима отдельного представления, когда на экране видно только одно представление. Для вывода нескольких представлений на экран (и, наоборот, для возврата к отдельному представлению) используются флажки группы «Комбинированный режим» вкладки «Вид»: «Временная шкала» и «Детали». Из раскрывающихся списков справа от этих флажков следует выбирать дополнительные представления программы MS Project (рис. 3.7). Рис. 3.7. Вывод нескольких представлений на экран Если пользователь не может найти нужное ему представление на панели представлений или среди пиктограмм групп «Представления задач» и «Представления ресурсов» вкладки «Вид», ему следует выбрать представление из списка окна «Другие представления» (рис. 39 3.8). В этом же окне можно изменить любое представление программы MS Project, а также создать новое представление. Рис. 3.8. Выбор, создание и/или редактирование представлений Вывод на экран окна «Другие представления» обеспечивается одним из следующих действий: нажатием пиктограммы «Другие представления…» на панели представлений (пиктограмма располагается внизу, обычно требуется использование полосы прокрутки); выбором команды-списка (щёлкнув по стрелочке справа от названия команды) «Другие представления» групп «Представления задач» или «Представления ресурсов» вкладки «Вид» с последующим нажатием команды «Другие представления…»; выбором команды «Другие представления…» из раскрывающихся меню любых других команд групп «Представления задач» или «Представления ресурсов» на вкладке «Вид», также эта команда доступна из раскрывающихся списков «Временная шкала» и «Подробности» группы «Комбинированный режим» вкладки «Вид». Наиболее важные представления программы будут подробно рассмотрены ниже. 3.3. ВВОД ДАТЫ НАЧАЛА ПРОЕКТА Для ввода основных параметров проекта необходимо воспользоваться окном «Сведения о проекте», вызываемым кнопкой «Сведения о проекте для [Название проекта]» группы «Свойства» вкладки 40 «Проект» (кнопка «Проект» – «Свойства» – «Сведения о проекте») (рис. 3.9). Рис. 3.9. Ввод даты начала проекта Расписание проекта может рассчитываться либо от даты начала, либо от даты окончания: в первом случае пользователь вводит дату начала в соответствующее поле или выбирает её из раскрывающегося календаря, а программа в ходе расчёта расписания определяет дату окончания проекта; во втором случае пользователь вводит дату окончания, а программа определяет, когда нужно начать проект, чтобы завершить его вовремя. Переключение между способами планирования производится в поле «Планирование от:». В случае разработки календарных графиков строительства рекомендуется вести планирование проекта от даты начала. В случае превышения расчётных сроков проекта над директивными следует оптимизировать и пересчитать расписание проекта. 41 Упражнение 3.2. Задайте дату начала проекта равной понедельнику, 03 марта 2014 года и удостоверьтесь, что текущая дата проекта, отображаемая в поле «Текущая дата», совпадает с сегодняшним днём (по умолчанию текущая дата проекта равна системной дате операционной системы Windows). 3.4. НАСТРОЙКА КАЛЕНДАРЕЙ Календарь проекта — набор параметров, определяющих рабочее и нерабочее время, включая сведения о рабочих, выходных и праздничных днях, а также о режиме работы по рабочим дням. Настройки календаря проекта осуществляются в окне «Изменение рабочего времени», появляющемся при выполнении команды «Проект» – «Свойства» – «Изменить рабочее время» (рис. 3.10). Рис. 3.10. Настройка календаря проекта 42 Программа MS Project предлагает три встроенных календаря: стандартный (по умолчанию); 24 часа; ночная смена. Выбор подходящего типа календаря осуществляется пользователем из раскрывающего списка «Для календаря:». В рассматриваемом проекте необходимо выбрать стандартный календарь, предполагающий восьмичасовой рабочий день и пятидневную рабочую неделю. Однако стандартный календарь требует некоторых изменений, прежде всего, необходимо указание праздничных дней. В центре окна «Изменение рабочего времени» (рис. 3.11) расположен календарь, дни которого выделены в соответствии с условными обозначениями слева. С помощью полосы прокрутки календаря можно перемещаться по месяцам проекта. 1 3 2 Рис. 3.11. Ввод сведений о праздничных днях Для ввода информации о праздничных днях следует перейти на вкладку «Исключения», ввести в таблицу названия праздничных дней 43 и для каждого введённого элемента нажать кнопку «Подробности…». В соответствующем окне необходимо установить требуемые параметры для каждого праздничного дня (рис. 3.12). 4 6 7 5 8 Рис. 3.12. Создание проектного календаря Упражнение 3.3. Измените стандартный календарь проекта таким образом, чтобы он стал учитывать праздничные дни в соответствии с законодательством РФ, на период с 2014 по 2025 годы (Программа MS Project 2013 позволяет определять календарь вплоть до 2149 года включительно). В статье 112 Трудового кодекса Российской Федерации указаны следующие нерабочие праздничные дни: 1–5 января — Новогодние каникулы; 7 января — Рождество Христово; 23 февраля — День защитника Отечества; 8 марта — Международный женский день; 1 мая — Праздник Весны и Труда; 9 мая — День Победы; 12 июня — День России; 4 ноября — День народного единства. 44 При совпадении выходного и нерабочего праздничного дней выходной день переносится на следующий после праздничного рабочий день. Кроме того, не следует забывать о возможных переносах рабочих дней на выходные. Рис. 3.13. Изменение параметров рабочей недели При необходимости изменить параметры рабочей недели следует воспользоваться вкладкой «Рабочие недели». Например, требуется сделать субботу рабочим днём. Для этого следует перейти на вкладку «Рабочие недели», выбрать элемент «[По умолчанию]», затем нажать кнопку «Подробности…» и в появившемся окне «Сведения о «[По умолчанию]» выбрать элемент «Суббота», установить переключатель в положение «Задать дни для использования этих рабочих часов:», ввести рабочее время и нажать «OK» (рис. 3.13). 3.5. УСТАНОВКА ОСНОВНЫХ ПАРАМЕТРОВ ПРОГРАММЫ MS Project Установка основных параметров в программе MS Project, как и во многих других программах семейства MS Office, производится в окне «Параметры Project», вызываемом на экран с помощью команды «Файл» «Параметры». Меню «Файл» является единственным раскрывающимся меню в программе MS Project, выбор меню «Файл» приводит к появлению традиционного для ранних версий программы списка команд, однако в версии программы MS Project 2013 данный список дополняется специальной областью Backstage. 45 Окно «Параметры Project» содержит одиннадцать вкладок, перемещаясь по которым можно установить необходимые параметры программы. На вкладке «Общие» (рис. 3.14) можно выбрать требуемый формат даты: «28.01.09», а также задать выводимое по умолчанию представление: «Диаграмма Ганта»; требуемый фон и тему семейства Office в зависимости от предпочтений конкретного пользователя, а также некоторые другие параметры. Рис. 3.14. Настройка общих параметров программы MS Project 2013 На вкладке «Отображение» (рис. 3.15) можно выбрать параметры валюты (группа «Параметры валюты для этого проекта») и убедиться в том, что флажок «Строку ввода» группы «Показывать эти элементы:» установлен. 46 На этой и других вкладках некоторые группы флажков и полей имеют названия, включающие список с названием файла (например, «Параметры валюты для этого проекта: «Проект1»), а некоторые группы объединены под названием, не включающим наименование файла (например, «Показывать индикаторы и параметры для:»). Рис. 3.15. Настройка параметров отображения данных в программе MS Project 2013 В группах, включающих в своё название наименование файла, устанавливаются параметры, сохраняющиеся для данного файла, и если файл будет открываться на других компьютерах, выполненные установки будут сохранены. В группах, не включающих в своё название наименование файла, устанавливаются параметры, сохраняющиеся для данного компьютера, и если на компьютере будут открываться другие файлы программы MS Project, выполненные установки будут сохранены. 47 На вкладке «Расписание» (рис. 3.16) устанавливаются основные параметры, относящиеся к планированию проекта. Здесь можно задать главные параметры календаря проекта: день начала недели, количество часов в рабочем дне и в рабочей неделе и т. д. Рис. 3.16. Настройка расчётных параметров в программе MS Project 2013 В группе «Расписание» из списка «Показывать единицы назначений в виде» следует выбрать элемент «числовых значений», таким образом, объём назначений трудовых ресурсов будет отображаться не в процентах, а в числовых величинах. Здесь же можно установить другие параметры планирования, например, единицы измерения продолжительности (длительности) работ — дни, единицы измерения трудоёмкостей (трудозатрат) работ — часы (человеко-часы) и т. д. 48 Важным для корректности разработки календарного графика в дальнейшем является выбор правильного типа работ — «Фиксированная длительность» и снятие флажков «Новые задачи имеют фиксированный объём работ» и «Автоматическое связывание вставленных или перемещённых задач». Программа MS Project (как будет показано ниже) поддерживает два режима планирования задач: планирование вручную и автоматическое планирование. Для установки нужного режима планирования по умолчанию для всех новых работ (задач) следует выбрать режим в раскрывающемся списке «Новые задачи:». Рис. 3.17. Настройка дополнительных параметров в программе MS Project 2013 49 На вкладке «Дополнительно» (рис. 3.17) задаются параметры проекта, не вошедшие в другие вкладки. В группе «Параметры отображения для этого проекта:» можно установить флажок «Показать суммарную задачу проекта». Суммарная задача проекта — это задача, объединяющая параметры всех работ проекта. Параметры суммарной задачи проекта показывают общую продолжительность проекта, стоимость и трудоёмкость проекта и т. д. Суммарная задача проекта имеет нулевой идентификационный номер. После нажатия кнопки «OK» окна «Параметры Project» суммарная задача выводится на экран (рис. 3.18). Суммарную задачу можно переименовать с помощью строки ввода, присвоив ей, например, название проекта. Рис. 3.18. Суммарная задача проекта Возвращаясь к окну «Параметры Project», следует отметить, что остальные вкладки не влияют на корректность работы с программой и доступны для интуитивного понимания, поэтому с ними предлагается ознакомиться самостоятельно. 50 Упражнение 3.4. 1. Изучите все вкладки диалогового окна «Параметры Project». 2. Установите требуемые настройки программы: нужный формат даты (ДД.ММ.ГГ); нужное отображение валюты; вывод строки ввода на экран; показ назначений ресурсов в числовых значениях; тип задач «Фиксированная длительность» при снятых флажках «Новый задачи имеют фиксированный объём работ» и «Автоматическое связывание вставленных или перемещённых задач»; вывод на экран суммарной задачи проекта; другие настройки, повышающие удобство и эффективность работы с программой. 3. Измените с помощью строки ввода название суммарной задачи на «Строительство жилого дома». 4. Убедитесь, что установки Вашего проекта совпадают с отображёнными выше рисунками. 3.6. СОХРАНЕНИЕ ПРОЕКТА После окончания работы с программой MS Project или после завершения изучения отдельной темы обязательно нужно сохранить свой проект в файле, так как на следующих занятиях с ним будет продолжена работа. Для сохранения файла требуется выполнить команду «Файл» – «Сохранить» или нажать кнопку «Сохранить» панели быстрого доступа. При первом сохранении (рис. 3.19) предлагаются следующие варианты действий: синхронизировать данные по проекту с приложением MS SharePoint; сохранить файл в облаке SkyDrive; сохранить файл на одном из дисков компьютера; 51 добавить расположение для упрощения сохранения файла в облаке. Рис. 3.19. Сохранение файла проекта в программе MS Project 2013 1 2 3 4 Рис. 3.20. Выбор параметров сохранения файла проекта MS Project 2013 52 Необходимо выбрать из списка «Компьютер», затем выбрать диск и папку и ввести название файла в поле «Имя файла» окна «Сохранение документа» (рис. 3.20). При занятиях в компьютерном классе рекомендуется в названии файла указывать фамилию обучаемого и название темы, чтобы легко можно было найти необходимый файл, например, «Сергей Бовтеев_тема3». Расширение .mpp (Microsoft Project Project) по умолчанию присваивается любому файлу (тип Project), при необходимости в поле «Тип файла» можно выбрать и другие типы, например, для создания шаблона следует выбрать тип «Шаблон», расширение файла .mpt (Microsoft Project Template). Если шаблон предполагается открывать в версии 2007 года, следует выбрать тип «Шаблон MS Project 2007». Программа MS Project версий 2000, 2002 и 2003 годов не поддерживает файлы, созданные в программе MS Project 2013, поэтому тем, кто в дальнейшем намеревается использовать эти версии программы, обязательно следует выбрать тип файла «Microsoft Project 2000-2003». Программа MS Project версии 2007 года не поддерживает файлы, созданные в программе MS Project 2013, поэтому тем, кто намеревается использовать эту версию программы, обязательно следует выбрать тип файла «Microsoft Project 2007». Для дальнейшей работы в версиях программ MS Project 2010 и MS Project 2013 следует выбрать тип файла «Проект (*.mpp)». Программа MS Project 2013 предлагает пользователю и другие форматы сохранения файла проекта: PDF-файл — применяется для возможности просмотра сведений о проекте лицам, не имеющим доступа к программе MS Project; XPS-файл; книга Excel (двоичная книга Excel, книга Excel 97–2003) — в случае такого выбора будет запущен Мастер экспорта; текстовой файл (с разделителями табуляции); CSV-файл (с разделителями-запятыми); файл формата XML. 53 Сохранение проекта в формате XML обеспечивает возможность передачи данных в среду программного обеспечения Oracle Primavera. В целях обеспечения сохранности данных желательно дублировать сохранение файлов на индивидуальный съёмный накопитель, а также в процессе работы с программой периодически сохранять файл на жёсткий диск компьютера. Упражнение 3.5. Сохраните файл на жёсткий диск компьютера, задайте название файла и выберите нужный тип файла. 4. ФОРМИРОВАНИЕ УКРУПНЁННОГО ГРАФИКА СТРОИТЕЛЬСТВА 4.1. ОТКРЫТИЕ ФАЙЛА ПРОЕКТА При запуске программы MS Project 2013 на экране появляется интерфейс Backstage. На панели Project необходимо выполнить команду «Открыть другие проекты» (рис. 4.1). Рис. 4.1. Открытие файла проекта в программе MS Project 2013 54 В случае если программа MS Project уже запущена, для открытия файла проекта в программе MS Project необходимо выполнить команду «Файл» «Открыть». После этого следует выбрать «Компьютер», нажать кнопку «Обзор» и в окне «Открытие документа» (рис. 4.2) выбрать нужную папку, выделить название требуемого файла и нажать на кнопку «Открыть». 1 2 3 Рис. 4.2. Выбор открываемого файла проекта в программе MS Project 2013 Упражнение 4.1. Найдите и откройте файл проекта, сохранённый в результате изучения материалов прошлой главы. 4.2. ОСНОВНЫЕ СВЕДЕНИЯ ОБ УКРУПНЁННОМ КАЛЕНДАРНОМ ГРАФИКЕ Потребность в планировании строительно-монтажных работ появляется уже на самых ранних этапах жизненного цикла проекта. Однако у разработчиков календарного графика ещё отсутствуют детальные сведения об объекте строительства, поэтому возможно формирование только укрупнённого календарного графика проекта, в котором 55 принимаются ориентировочные, предварительные решения о сроках, ресурсах и бюджете строительства. Календарный график строительства — документ, представленный в графической форме и устанавливающий очередность и сроки выполнения строительно-монтажных работ, а также потребности в различных видах ресурсов по периодам времени. Укрупнённый календарный график — календарный график, разрабатываемый на ранних этапах жизненного цикла проекта и устанавливающий ориентировочные, предварительные параметры (сроки, бюджет, потребности в ресурсах) строительства. Укрупнённый календарный график формируется при отсутствии разработанной и согласованной с заказчиком рабочей документации. Основаниями для решений, принимаемых в укрупненном календарном графике строительства, могут являться, как правило: технико-экономическое обоснование строительства; предпроектные проработки и проектная документация; опыт реализации аналогичных проектов; экспертные оценки; ожидания и требования инвесторов. После согласования у основных участников проекта и утверждения у инвесторов и/или заказчиков укрупнённый (предварительный) календарный график строительства принимается в качестве директивного календарного графика. Директивный календарный график — календарный график, жёстко определяющий крайние сроки и предельные значения бюджета для последующих организационно-технологических решений более низкого уровня. При детализации решений директивного календарного графика на основании разработанной и утверждённой рабочей документации, конкретных условий производства строительно-монтажных работ и иных выявленных факторов параметры директивного календарного 56 плана уточняются. В случае превышения детальных параметров календарного плана над директивными в отдельные периоды строительства требуются выполнение процедур подготовки и запроса на изменения. 4.3. РЕЖИМЫ ПЛАНИРОВАНИЯ ЗАДАЧ Программа MS Project 2013 поддерживает следующие режимы планирования задач: планирование вручную («ручной режим») — предусматривает ввод информации о сроках выполнения работ непосредственно пользователем; автоматическое планирование — предусматривает расчёт сроков выполнения работ программой. Пример. пользователь знает, что работа «Отрывка траншеи» должна выполняться с 5 по 10 апреля — в этом случае следует использовать режим планирования вручную; пользователь знает, что работа «Обратная засыпка» занимает 3 дня и должна выполняться после работы «Гидроизоляция фундаментов» — в этом случае следует использовать режим автоматического планирования. Режим ручного планирования удобно использовать на этапе предварительного планирования проекта, а режим автоматического планирования — на этапе окончательного детального планирования. По умолчанию в программе MS Project установлен режим ручного планирования. Существует несколько способов переключения между режимами планирования задач: 1. Нажатие кнопок «Задача» – «Задачи» – «Ручное планирование» и «Задача» – «Задачи» – «Автоматическое планирование» — для изменения режима планирования выделенных задачи или группы задач (рис. 4.3). 57 Рис. 4.3. Изменение режима планирования задач 2. Выбор нужного режима в поле (столбце) «Режим задачи» электронной таблицы — для изменения режима планирования данной задачи. 3. Выбор нужного режима в раскрывающемся списке «Новые задачи:» вкладки «Расписание» окна «Параметры Project» (команда «Файл» – «Параметры») — для изменения установленного по умолчанию режима новых задач, никак не влияет на режим уже введённых в проект задач. 4. Выбор нужного режима в меню «Новые задачи:», расположенном на строке состояния диаграммы Ганта (рис. 4.4) — также для изменения установленного по умолчанию режима новых задач, не влияет на режим уже введённых в проект задач. Рис. 4.4. Выбор режима планирования для новых задач При разработке укрупнённого календарного графика следует использовать режим «Планирование вручную». 4.4. ВВОД ЭТАПОВ ПРОЕКТА После основных установок программы следует перейти непосредственно к разработке укрупнённого календарного графика, начав с ввода этапов работ. Строительство четырёхэтажного жилого дома включает пять следующих этапов: нулевой цикл; надземная часть; инженерное оборудование; 58 отделочные работы; наружные работы. В поле «Название задачи» диаграммы Ганта построчно вводятся все основные этапы реализации проекта. После ввода каждого этапа следует нажать клавишу Enter для перехода на следующую строку или щёлкнуть левой кнопкой мыши для перехода к требуемой ячейке. В результате программа MS Project выведет на экран изображение, показанное на рис. 4.5. Рис. 4.5. Основные этапы проекта в программе MS Project 2013 Упражнение 4.2. Введите в программу MS Project этапы проекта: нулевой цикл, надземная часть, инженерное оборудование, отделочные работы, наружные работы. 59 4.5. ВВОД ПРЕДВАРИТЕЛЬНЫХ СРОКОВ ЭТАПОВ ПРОЕКТА В РЕЖИМЕ РУЧНОГО ПЛАНИРОВАНИЯ В режиме ручного планирования пользователь может: установить продолжительность выполнения задачи-этапа проекта Tэтап, в этом случае она будет начинаться одновременно с началом проекта Sэтап = Sпроект, а завершаться в срок Fэтап, определяемый суммой даты начала этапа и его продолжительностью: Fэтап = Sпроект + Tэтап; установить сроки начала Sэтап и окончания Fэтап задачи-этапа проекта, в этом случае продолжительность этапа Tэтап будет определяться как разница сроков его окончания и начала: Tэтап = Fэтап – Sэтап. Формат отображения отрезка сроков задачи на графике изменится. установить срок начала Sэтап и продолжительность Tэтап задачиэтапа, в этом случае срок окончания этапа Fэтап определится как сумма срока его начала и продолжительности: Fэтап = Sэтап + Tэтап. Формат отображения отрезка сроков задачи на графике изменится. Продолжительности задач можно вводить в поле «Длительность» электронной таблицы, а также можно устанавливать непосредственно на графике, изменяя продолжительности задач с помощью мыши. Для этого следует навести курсор на правую границу отрезка сроков работы так, чтобы он отображался в виде стрелки, после чего нажать левую кнопку мыши и увеличить или уменьшить отрезок, выбрав требуемую продолжительность. Сроки выполнения задач можно вводить в поля «Начало» и «Окончание» электронной таблицы, а также можно устанавливать непосредственно на графике, перетаскивая отрезки сроков работ с помощью мыши. Для этого следует навести курсор на центр отрезка сроков работы так, чтобы он отображался в виде четырех стрелок, после 60 чего нажать левую кнопку мыши и перетянуть отрезок на требуемые сроки. Важной особенностью ручного режима планирования является предоставляемая пользователю возможность вводить любые текстовые значения вместо чисел и дат в поля «Начало», «Окончание» и «Длительность». Например, вместо ввода продолжительности этапа «Надземная часть здания» можно ввести текст «Уточнить у эксперта». Упражнение 4.3. 1. Установите продолжительность выполнения этапа 1 «Нулевой цикл», равную 24 дням (здесь и далее по умолчанию подразумеваются рабочие дни). Для этого нужно ввести значение «24» в поле «Длительность». 2. Выберите срок начала этапа 2 «Надземная часть» — 07 апреля 2014 года, а срок окончания — 31 июля 2014 года. Для этого нужно выбрать соответствующие даты из раскрывающихся календарей в полях «Начало» и «Окончание». 3. Выберите срок начала этапа 3 «Инженерное оборудование» равным 02 июня 2014 года (поле «Начало»). В поле «Длительность» внесите текст «Спросить у экспертов», т. к. в настоящее время оценка продолжительности данного этапа неизвестна. 4. Выберите срок начала этапа 4 «Отделочные работы» равным 01 июля 2014 года (поле «Начало») и установите оценку продолжительности этапа — 75 дней (поле «Длительность»). Программа MS Project рассчитает срок завершения этапа — 13 октября 2014 года. 5. Введите срок окончания этапа 5 «Наружные работы» равным сроку окончания этапа «Отделочные работы» 13 октября 2014 года. В поле «Начало» внесите текст «Уточнить по проектам-аналогам», т. к. в настоящее время срок начала и продолжительность этапа неизвестны. 6. Чтобы в области графика можно было увидеть весь проект, на вкладке «Вид», в группе «Масштаб» выберите команду «Весь проект». 61 7. Проанализируйте полученный результат. График должен выглядеть так, как показано на рис. 4.6. После уточнения сроков и продолжительностей отдельных этапов у экспертов, а также пользуясь данными выполненных проектованалогов в дальнейшем можно откорректировать укрупнённый график. Рис. 4.6. Укрупнённый график проекта Упражнение 4.4. 1. Установите срок начала этапа 1 «Нулевой цикл» равным сроку начала проекта, выбрав соответствующее значение в поле «Начало» — 03 марта 2014 года. 2. Установите продолжительность этапа 3 «Инженерное оборудование» равным 80 дней (замените текст на значение «80» в поле «Длительность»). 3. Установите срок начала этапа 5 «Наружные работы» равным 02 сентября 2014 года (замените текст на дату «02.09.14» в поле «Начало»). 4. Проанализируйте полученный укрупнённый график, который должен выглядеть аналогично представленному на рис. 4.7. В результате был сформирован график, задающий директивные сроки выполнения этапов проекта. В процессе последующей детализации графика необходимо учитывать принятые в укрупнённом графике сроки в качестве ограничений. 62 Рис. 4.7. Откорректированный укрупнённый график проекта 4.6. ФОРМИРОВАНИЕ БЮДЖЕТА ПРОЕКТА После задания директивных сроков необходимо определить бюджет проекта. Бюджет проекта — документ, содержащий общую сумму финансовых средств проекта, распределённых по статьям затрат или по работам (этапам работ) проекта и временным периодам. Бюджет проекта на предварительном этапе может представлять собой предварительный план капитальных вложений, который определит пределы затрат по периодам времени проекта (месяцам). Пусть предварительная стоимость строительно-монтажных работ составляет 32 млн. рублей. Распределение капитальных вложений по периодам строительства представлено в табличной форме (табл. 4.1). Для ввода плана капитальных вложений в программе MS Project необходимо выполнить следующие действия. 1. С помощью панели представлений перейти на представление «Лист ресурсов». 2. Ввести в таблицу листа ресурсов ресурс «Бюджет», в поле «Тип» из раскрывающегося списка выбрать для этого ресурса значение «Затраты». 3. Щёлкнуть два раза подряд левой кнопкой мыши по строке с ресурсом «Бюджет». Альтернативным способом является нажатие кнопки «Сведения» группы «Свойства» на вкладке «Ресурс». В появившемся окне «Сведения о ресурсе» выбрать вкладку «Общие» и установить флажок «Бюджет» (рис. 4.8). 63 Таблица 4.1 План капитальных вложений проекта Неделя проекта Капитальные вложения, тыс. руб. 1 2 3 4 5 6 7 8 9 10 11 12 13 14 15 16 17 18 19 20 21 22 23 24 25 26 27 28 29 30 31 32 33 64 1 000 1 000 1 000 1 000 10 000 750 750 750 750 750 750 750 750 750 750 750 750 750 1 000 1 000 1 000 1 000 1 000 1 000 1 000 1 000 1 000 1 000 1 000 1 000 1 000 750 500 Капитальные вложения накопленным итогом, тыс. руб. 1 000 2 000 3 000 4 000 14 000 14 750 15 500 16 250 17 000 17 750 18 500 19 250 20 000 20 750 21 500 22 250 23 000 23 750 24 750 25 750 26 750 27 750 28 750 29 750 30 750 31 750 32 750 33 750 34 750 35 750 36 750 37 500 38 000 Ресурс «Бюджет» становится бюджетным, т. е. ресурсом, назначение которого возможно исключительно на суммарную задачу проекта. 4. Нажать кнопку OK, закрыть окно «Сведения о ресурсе» и перейти с помощью панели представлений на представление «Диаграмма Ганта». 3 2 1 4 6 5 Рис. 4.8. Ввод бюджетного ресурса «Бюджет» в программу MS Project 2013 5. Для суммарной задачи проекта в поле «Названия ресурсов» из раскрывающегося списка выбрать ресурс «Бюджет» и отметить его флажком (рис. 4.9). Ресурс «Бюджет» будет назначен на суммарную задачу проекта. 6. С помощью панели представлений перейти к представлению «Использование задач». 7. Щёлкнуть два раза по шапке календарной шкалы времени и в появившемся окне «Шкала времени» выбрать в качестве масштаба среднего уровня годы, а в качестве масштаба нижнего уровня — недели. 65 Рис. 4.9. Назначение ресурса «Бюджет» на суммарную задачу проекта 8. В представлении «Использование задач» в группе «Подробности» вкладки «Формат» нажать на кнопку «Добавить подробности». Обратите внимание, что вкладка «Формат» меняется в зависимости от того, какое представление является активным в настоящий момент времени. Над названием вкладки «Формат» можно увидеть надпись «Инструменты использования задач», т. к. сейчас активно представление «Использование задач». 9. В появившемся окне «Стили подробных данных» в списке «Показывать эти поля:» (справа) выделить элемент «Трудозатраты» и нажать кнопку «Скрыть». В списке «Доступные поля:» найти элемент «Бюджетная стоимость» и нажать кнопку «Показать». После нажатия кнопки OK в правой части представления «Использование задач» вместо трудозатрат будет выводиться бюджетная стоимость (рис. 4.10). Поля «Бюджетная стоимость» позволяют вносить распределённые по периодам проекта данные о плановых величинах капитальных вложений. 10. В поля «Бюджетная стоимость» для строки «Бюджет» ввести соответствующие значения. Полученный результат показан на рис. 4.11. 66 Рис. 4.10. Настройка отображения плана капитальных вложений в программе MS Project 2013 Рис. 4.11. План капитальных вложений в программе MS Project 2013 Упражнение 4.5. 1. Сформируйте в программе MS Project план капитальных вложений в соответствии с данными, представленными выше. 2. Вернитесь к представлению «Диаграмма Ганта». 4.7. СОХРАНЕНИЕ БАЗОВОГО ПЛАНА ПРОЕКТА Укрупнённый график, используемый впоследствии для отслеживания и контроля проекта, должен быть согласован со всеми заинтересованными сторонами проекта и утверждён у уполномоченных лиц. Утверждённый и принятый для контроля календарный график в программе MS Project называется базовым планом, его сохранение производится в окне «Задание базового плана», которое выводятся на экран 67 командой «Проект» – «Планирование» – «Задать базовый план» – «Задать базовый план…» (рис. 4.12). Базовый план (англ. — Baseline Schedule) — это исходный план проекта, содержащий утверждённые параметры работ проекта и предоставляющий основу для последующего сравнения фактических параметров проекта с плановыми. Рис. 4.12. Задание базового плана проекта Перед сохранением базового плана необходимо тщательно удостовериться в правильности формирования календарного графика. После нажатия кнопки OK программа MS Project скопирует параметры расписания в поля, содержащие в своём названии «Базовый», например, информация из поля «Длительность» будет скопирована в поле «Базовая длительность», из поля «Начало» — в поле «Базовое начало» и т. д. (рис. 4.13). Рис. 4.13. Назначение базового плана Базовые параметры (англ. — Baseline Parameters) — это параметры работ проекта (продолжительность, трудоёмкость, стоимость и др.), сохранённые в момент задания базового плана. 68 Базовый план служит для сравнения фактических параметров выполнения проекта с плановыми и анализа выявленных отклонений. Фактические параметры (англ. — Actual Parameters) — это параметры работ проекта (продолжительность, трудоёмкость, стоимость и др.), достигнутые в результате реализации проекта. Программа MS Project позволяет сохранять до 11 базовых планов. Не рекомендуется создавать более одного базового плана, если существенно не изменяется предметная область проекта. Упражнение 4.6. Сохраните базовый план для всего проекта. 5. ФОРМИРОВАНИЕ СТРУКТУРЫ РАБОТ ПРОЕКТА 5.1. СТРУКТУРНАЯ ДЕКОМПОЗИЦИЯ РАБОТ Первоначальным этапом разработки календарного графика является ввод в программу работ проекта. Программа MS Project предусматривает ввод работ не списком, а в виде иерархической структуры, называемой структурной декомпозицией работ (СДР) или (в международной практике) Work Breakdown Structure (WBS). Структурная декомпозиция работ (СДР) — модель, представляющая последовательное разделение всего проекта на отдельные элементы разного уровня иерархии. Понятия структурной декомпозиции работ (СДР) и иерархической структуры работ (ИСР) идентичны и полностью соответствуют модели WBS. Структурная декомпозиция работ проекта, принимаемая в качестве исходных данных для разработки календарного графика, представлена на рис. 5.1. 69 70 Рис. 5.1. Структурная декомпозиция работ (WBS) строительного проекта В поле «Название задачи» диаграммы Ганта вводятся работы первого уровня иерархии СДР, отображающие основные этапы реализации проекта. После ввода каждой работы следует нажать клавишу Enter для перехода на следующую строку или щёлкнуть левой кнопкой мыши для перехода к требуемой ячейке. С учётом того, что операции по вводу основных этапов работ (нулевой цикл, надземная часть, инженерное оборудование, отделочные работы, наружные работы) в программу MS Project уже были проделаны нами в процессе изучения 4-ой главы, перед началом дальнейшей работы на экран компьютера должно быть выведено изображение, показанное на рис. 5.2. Рис. 5.2. Этапы работ проекта 5.2. ДЕТАЛИЗАЦИЯ ЭТАПОВ ПРОЕКТА Так как работы первого уровня иерархии были уже введены в программу MS Project в процессе разработки укрупнённого графика, необходимо перейти к вводу работ второго уровня. Блок работ каждого 71 этапа вводится в таблицу непосредственно после строки с названием данного этапа, для этого сначала следует добавить новые строки. Для вставки новой строки необходимо выделить строку, перед которой добавляется новая, и нажать на клавишу Insert (Ins) или выбрать из контекстного меню команду «Вставить задачу». Добавив требуемое количество строк, можно ввести названия работ второго уровня иерархии, детализирующие этапы проекта (рис. 5.3). Рис. 5.3. Ввод работ второго уровня иерархии В случае появления ненужной строки её следует удалить. Для удаления строки следует выделить эту строку и нажать кнопку Delete (Del) или выбрать из контекстного меню команду «Удалить задачу». 5.3. ИЗМЕНЕНИЕ УРОВНЯ ИЕРАРХИИ ЗАДАЧ На данном этапе программа MS Project не видит разницы между работами первого и второго уровней иерархии. Требуется сформировать структуру работ, для чего следует воспользоваться кнопками 72 «Понизить уровень задачи» и «Повысить уровень задачи», расположенными на вкладке «Задача» в группе «Планирование» (рис. 5.4). Рис. 5.4. Изменение уровня иерархии задач Чтобы понизить уровень иерархии отдельной задачи или блока задач, следует выделить данную задачу (или блок) и нажать на кнопку «Понизить уровень задач» вкладки «Задача», группы «Планирование» (рис. 5.5). 2 1 Рис. 5.5. Понижение уровня иерархии блока задач Наоборот, чтобы повысить уровень иерархии отдельной задачи или блока задач, следует выделить данную задачу (или блок) и нажать на кнопку «Повысить уровень задач» вкладки «Задача», группы «Планирование». 73 Рис. 5.6. Буфер обмена Необходимо ввести в график программы MS Project все работы модели структурной декомпозиции работ. Некоторые из работ СДР (они нарисованы на СДР в виде нескольких прямоугольников) разбиваются на участки выполнения, а именно работа «Устройство стен и перекрытий» делится на четыре этажа («Первый этаж», «Второй этаж» и т.д.), а работы «Заполнение оконных проёмов» — «Окончательная отделка» делятся по секциям («Первая секция» — «Пятая секция»). Если некоторые блоки задач встречаются в таблице в нескольких местах, становится удобном использование буфера обмена, т. е. кнопок «Вырезать», «Копировать» и «Вставить» группы «Буфер обмена» вкладки «Задача» (рис. 5.6). Упражнение 5.1. Сформируйте в среде программы MS Project модель СДР, представленную на рис. 5.1. После завершения этапа формирования модели СДР календарный график должен выглядеть так, как показано на рис. 5.7. 5.4. СУММАРНЫЕ И ОБЫЧНЫЕ ЗАДАЧИ ПРОЕКТА Программа MS Project выделяет суммарные (составные) и обычные (детальные) задачи. Суммарная (составная) задача — задача, которая имеет в своём составе задачи более низкого уровня иерархии, т. е. имеет последующее деление. Обычная (детальная) задача — задача, которая не имеет в своём составе задач более низкого уровня иерархии, т. е. не имеет последующего деления. Программа MS Project выделяет суммарные и обычные задачи независимо от уровня их иерархии, единственный критерий – наличие или отсутствие в составе задачи подзадач. 74 Рис. 5.7. Структурная декомпозиция работ проекта в среде программы MS Project Пример. Работа второго уровня иерархии 14 «Кровельные работы» является обычной, т. к. не содержит в своём составе работ более низкого уровня иерархии, а работа того же уровня иерархии 15 «Заполнение оконных проёмов» является суммарной, т. к. содержит в своём составе задачи более низкого уровня иерархии. Суммарные задачи содержат в своём составе задачи более низкого уровня иерархии (подзадачи), а сумма параметров подзадач равна соответствующему параметру суммарной задачи. Пример. Если стоимость каждой из трёх подзадач равна 1 000 р., 2 000 р. и 1 500 р. соответственно, то стоимость суммарной задачи должна быть равна 4 500 р., некоторые исключения из этого правила будут рассмотрены ниже. Суммарные задачи по умолчанию обозначаются на графике чёрным цветом, а в электронной таблице выделяется жирным шрифтом. Обычные (детальные) задачи по умолчанию обозначаются на графике синим или бирюзовым цветом, в зависимости от режима планирования. 75 Также выделяют понятия: родительская задача — задача более высокого уровня иерархии, делением которой образована рассматриваемая задача; дочерняя задача — задача более низкого уровня иерархии, которая образована делением рассматриваемой задачи. Пример. Задача 2 «Планировка территории» является дочерней по отношению к задаче 1 «Нулевой цикл», а задача 1 «Нулевой цикл» является родительской по отношению к задаче 2 «Планировка территории». 5.5. НАСТРОЙКА КОДОВ СДР Каждой работе принято присваивать свой уникальный код иерархии, состоящий, как правило, из нескольких чисел с разделителем. Последнее число кода показывает порядковый номер рассматриваемой работы в группе дочерних работ, входящих в состав единого родительского узла; группа чисел, стоящих впереди, соответствует коду родительского узла (разделителем обычно является точка). Пример. Если работа «4 этаж» является дочерней по отношению к виду работ «2.3. Заполнение оконных проёмов», а вид работ «Заполнение оконных проёмов» подразделяется на четыре дочерние работы, то кодом работы «4 этаж» может быть 2.3.4 или 2.3.2, но не 2.5 или 2.3.4.3.5. Таким образом, количество чисел в составе кода обозначает уровень иерархии данной задачи. Настройка правил кодирования элементов модели СДР осуществляется в окне «Определение кода СДР в проекте [Название проекта]», вызываемом на экран выполнением команды «Проект» – «Свойства» – «СДР» – «Определить код…» (рис. 5.8). В этом окне можно определить префикс кода проекта, выбрать символы (цифры, знаки, прописные или строчные буквы) для каждого уровня иерархии, ограничить их длину и задать разделитель между символами для каждого уровня иерархии. 76 Рис. 5.8. Настройка правил кодирования элементов модели СДР Пример. Пусть работа третьего уровня иерархии кодируется по следующим правилам: перед кодом должен быть префикс — краткое название проекта, работы первого уровня иерархии кодируются прописными латинскими буквами, работы второго уровня иерархии — арабскими числами, работы третьего уровня иерархии — строчными латинскими буквами, в качестве разделителей уровней используются тире и точки. Тогда работа по заполнению оконных проёмов на четвёртом этаже получит следующий код: «4ЖД_НЧ-с.3». Настройки отображения модели СДР, соответствующие приведённому выше примеру, представлены на рис. 5.9. Упражнение 5.2. Настройте правила кодировки элементов СДР в соответствии с приведёнными выше правилами. 77 Рис. 5.9. Пример ввода правил отображения кодов СДР 5.6. ДОБАВЛЕНИЕ И УДАЛЕНИЕ ПОЛЕЙ В ЭЛЕКТРОННОЙ ТАБЛИЦЕ Увидеть автоматически присвоенные работам проекта коды СДР на основании выполненных настроек можно в поле (столбце) электронной таблицы СДР. Для этого нужно добавить поле «СДР» в электронную таблицу слева от поля (столбца) «Название задачи». Чтобы добавить в электронную таблицу новое поле необходимо следующее. 1. Щёлкнуть левой кнопкой мыши по шапке поля, слева от которого нужно добавить новое — поле будет выделено. 2. Нажать правую кнопку мыши для вывода контекстного меню. 3. Выбрать в контекстном меню команду «Вставить столбец». 4. Выбрать из раскрывающегося списка либо напечатать на клавиатуре название добавляемого поля, например, «СДР». Новое поле будет добавлено (рис. 5.10). Для удаления поля из электронной таблицы необходимо: 1. Выделить поле, щёлкнув по шапке поля левой кнопкой мыши. 2. Из контекстного меню, вызываемого нажатием правой кнопки мыши, выбрать команду «Скрыть столбец». Поле будет удалено из электронной таблицы, однако вся информация, содержащаяся в этом поле, останется в базе данных программы 78 MS Project. Если в дальнейшем вернуть это поле в электронную таблицу, все данные, содержащиеся в поле, будут отображены на экране. Рис. 5.10. Вставка в таблицу нового поля (столбца) «СДР» Упражнение 5.3. 1. Добавьте в электронную таблицу поле «СДР» и проанализируйте вид полученной в результате электронной таблицы. 2. Назначьте следующие коды на этапы работ проекта (задачи первого уровня иерархии СДР): нулевой цикл — НЦ; надземная часть — НЧ; инженерное оборудование — ИО; отделочные работы — ОР наружные работы — НР. Назначение кодов на этапы работ выполняется заменой звёздочек в поле «СДР» для задач первого уровня иерархии на соответствующие символы с помощью средств редактирования. После выполнения упражнения 5.3 экран будет выглядеть так, как показано на рис. 5.11. 79 Рис. 5.11. Отредактированная электронная таблица 6. ВВОД ПРОДОЛЖИТЕЛЬНОСТЕЙ РАБОТ 6.1. ПРОДОЛЖИТЕЛЬНОСТИ РАБОТ Каждая работа (задача) проекта обязательно характеризуется продолжительностью (или длительностью) своего выполнения. Продолжительность или в терминологии программы MS Project длительность (англ. — Duration) задачи — это количество времени, требуемое на выполнение данной задачи. Предполагается, что все работы выполняются без перерыва, таким образом, продолжительность работы T будет равна разности между сроками её окончания F и начала S: T=F–S и F=S+T. MS Project рассчитывает продолжительности работ не в календарных, а в рабочих днях. Для ввода продолжительностей работ в программе MS Project необходимо выделить ячейку поля «Длительность» и ввести в эту ячейку величину продолжительности данной работы, выраженную в рабочих днях (рис. 6.1). 80 Рис. 6.1. Ввод продолжительности работы Ввод продолжительностей работ зависит от выбранного режима задачи. 6.2. ВВОД ПРОДОЛЖИТЕЛЬНОСТЕЙ РАБОТ В РЕЖИМЕ РУЧНОГО ПЛАНИРОВАНИЯ В режиме ручного планирования продолжительность работы (задачи) может устанавливаться как суммарным, так и обычным (детальным) задачам. Сроки выполнения суммарных задач на графике отображаются двумя параллельными отрезками: верхний отрезок чёрного цвета показывает сроки выполнения суммарной задачи, установленные пользователем; нижний отрезок синего цвета показывает сроки выполнения суммарной задачи, определённые исходя из сроков выполнения всех обычных задач, входящих в её состав. Если сроки окончания одной или нескольких обычных задач, входящих в состав суммарной задачи, наступают позднее, чем установленный пользователем срок окончания данной суммарной задачи, нижний 81 отрезок сроков выполнения суммарной задачи отображается красным цветом, а данные поля «Окончание» суммарной задачи и тех обычных задач, которые заканчиваются позднее даты окончания суммарной задачи, подчёркиваются красной волнистой линией. В режиме ручного планирования пользователь может: установить продолжительность выполнения суммарной задачи Tсумм, в этом случае она будет начинаться в дату начала проекта Sпроект, а завершаться Fсумм в срок, определяемый суммой даты её начала и её продолжительностью: Fсумм = Sпроект + Tсумм; установить сроки начала Sсумм и окончания Fсумм суммарной задачи, в этом случае продолжительность суммарной задачи Tсумм будет определяться как разница сроков её окончания и начала: Tсумм= Fсумм – Sсумм; установить срок начала Sсумм и продолжительность Tсумм суммарной задачи, в этом случае срок её окончания Fсумм определится как сумма срока её начала и её продолжительности: Fсумм = Sсумм + Tсумм; установить продолжительность выполнения обычной задачи Tобычн, в этом случае она будет начинаться одновременно с началом родительской задачи Sобычн = Sсумм, а завершаться Fобычн в срок, определяемый суммой даты начала детальной задачи и её продолжительностью: Fобычн = Sсумм + Tобычн; установить сроки начала Sобычн и окончания Fобычн обычной задачи, в этом случае продолжительность Tобычн обычной задачи будет определяться как разница сроков её окончания и начала: Tобычн= Fобычн–Sобычн. Формат отображения отрезка сроков обычной задачи изменится; установить срок начала Sобычн и продолжительность Tобычн обычной задачи, в этом случае срок её окончания Fобычн определится как сумма срока её начала и продолжительности: Fобычн = Sобычн + Tобычн. 82 Формат отображения отрезка сроков обычной задачи изменится. Сроки выполнения суммарных и обычных задач можно вводить в поля «Начало» и «Окончание» электронной таблицы, а также можно устанавливать непосредственно на графике, перетаскивая отрезки сроков данных работ с помощью мыши. Для этого следует навести курсор на центр отрезка сроков работы так, чтобы он отображался в виде четырёх стрелок, после чего нажать левую кнопку мыши и перетянуть отрезок на требуемые сроки. Упражнение 6.1. 1. Убедитесь, что продолжительность выполнения задачи 1 «Нулевой цикл» равна 24 дням (здесь и далее по умолчанию подразумеваются рабочие дни). 2. Установите следующие сроки выполнения задачи 8 «Надземная часть»: начало — 5 апреля, окончание — 15 июля (проект осуществляется в 2014 году). 3. Установите продолжительность выполнения работы 9 «Устройство стен и перекрытий» равной 40 дням, а срок начала — 5 апреля. 4. Установите срок начала работы 15 «Заполнение оконных проёмов», равный 30 мая, а продолжительность данной работы — 20 дней. 5. Установите срок начала работы 20 «Подготовка под полы», равный 6 июня, а продолжительность данной работы — 25 дней. 6. Установите продолжительность работы 2 «Планировка территории» равной 2 дням. 7. Установите срок начала работы 3 «Отрывка котлована» 5 марта, а продолжительность — 5 дней. 8. Установите срок начала работы 4 «Устройство монолитных фундаментов» — 12 марта, окончание — 24 марта. 9. Установите срок начала работы 5 «Набор прочности бетона» — 21 марта, окончание — 27 марта. 10. Установите срок начала работы 6 «Распалубка фундаментов» — 28 марта, окончание — 1 апреля. 83 11. Установите срок начала работы 7 «Гидроизоляция и обратная засыпка» — 2 апреля, окончание — 7 апреля. В результате должен получиться график, аналогичный представленному на рис. 6.2. Рис. 6.2. Календарный график после ввода сроков работ Рис. 6.3. Откорректированный календарный график 84 12. Проанализируйте полученный график строительства нулевого цикла и, в случае необходимости, откорректируйте его. Результаты корректировки графика показаны на рис. 6.3. 6.3. ВВОД ПРОДОЛЖИТЕЛЬНОСТЕЙ РАБОТ В РЕЖИМЕ АВТОМАТИЧЕСКОГО ПЛАНИРОВАНИЯ Особенности ввода продолжительностей работ в режиме автоматического планирования: по умолчанию продолжительности всех задач равны 1 дню (если единица измерения день установлена по умолчанию для ввода продолжительностей задач); продолжительности следует устанавливать только обычным (детальным) задачам, продолжительности и сроки выполнения суммарных задач рассчитываются самой программой; если пользователь введёт продолжительность или сроки начала и/или окончания суммарной задачи, её режим будет изменён с автоматического на ручное планирование; по умолчанию все работы начинаются в день, равный дате начала проекта. При переходе из ручного в автоматический режим планирования сроки начала суммарных и обычных задач, даже если они были установлены пользователем, приравниваются программой к дате начала проекта. В случае обратного перехода в режим ручного планирования сроки выполнения работ остаются соответствующими установленным или рассчитанным программой срокам в режиме автоматического планирования; знаки вопроса рядом с продолжительностями работ указывают на неокончательный характер введённой величины (т. е. если в поле «Длительность» отображается значение «5дн?», то считается, что пользователь пока окончательно не определился с данной величиной, она носит ориентировочный, оценочный характер), однако на расчёты знак вопроса никак не влияет. Знак вопроса удаляется с помощью средств редактирования данных в ячейках; 85 не следует без особой необходимости самостоятельно вводить или выбирать значения в полях «Начало» и «Окончание» для обычных задач (причины будут рассмотрены ниже). Продолжительность суммарной задачи определяется не арифметической, а геометрической суммой продолжительностей всех входящих в её состав детальных задач. Пример. Продолжительность работы 9 «Устройство стен и перекрытий» составляет 10 дней, в то время как сумма продолжительностей всех детальных работ, входящих в состав устройства стен и перекрытий, равна 10 + 9 + 9 + 9 = 37 дней. Продолжительность любой суммарной работы определяется как разность наиболее позднего срока окончания обычной работы из всех обычных работ, входящих в состав рассматриваемой суммарной, и наиболее раннего срока начала обычной работы из всех обычных работ, также входящих в состав рассматриваемой суммарной работы — всех дочерних задач (рис. 6.4). Рис. 6.4. Определение продолжительности суммарной работы в случае разных сроков начала всех дочерних задач Если же все обычные задачи начинаются одновременно и выполняются параллельно, то продолжительность суммарной задачи определяется продолжительностью самой длинной из обычных задач, входящих в её состав, то есть самой длинной дочерней задачей (рис. 6.5). 86 Рис. 6.5. Определение продолжительности суммарной работы в случае одновременного начала всех дочерних задач Продолжительность отдельных обычных работ можно вводить или редактировать не только в электронной таблице программы MS Project, но и непосредственно на графике. Для изменения продолжительности работы в графическом режиме нужно установить курсор мыши на правую границу отрезка, обозначающего сроки выполнения работы, курсор при этом должен выглядеть в виде направленной вправо стрелки, и перетащить курсор вправо (для увеличения продолжительности работ) или влево (для уменьшения продолжительности работ). Для наглядности появится окно с отображением текущих продолжительности и срока завершения работы (рис. 6.6). Рис. 6.6. Изменение продолжительности работы на графике Иногда отдельным работам необходимо вводить продолжительности не в рабочих, а в календарных днях, например, для процесса ожидания (набор прочности бетона). Программа MS Project предоставляет такую возможность: с помощью средств редактирования (напри87 мер, в строке ввода) следует изменить единицу измерения продолжительности с «дней» на «адней» (астрономических дней). Этот алгоритм справедлив и для режима ручного планирования. Упражнение 6.2. 1. Перейдите на автоматический режим планирования детальных задач нулевого цикла (от 2 «Планировка территории» до 8 «Гидроизоляция и обратная засыпка»). 2. Установите продолжительности детальных работ нулевого цикла в соответствии с данными табл. 6.1. 3. Установите продолжительность работы 6 «Набор прочности бетона» равной 3 календарным дням. Таблица 6.1 Продолжительности работ нулевого цикла ИД Наименование 2 3 4 6 7 Планировка территории Отрывка котлована Устройство монолитных фундаментов Распалубка фундаментов Гидроизоляция и обратная засыпка Продолжительность, дни 2 4 7 4 6 4. Проанализируйте полученный график строительства нулевого цикла (рис. 6.7). 5. Измените режим планирования работы 1 «Нулевой цикл» с ручного на автоматический. Упражнение 6.3. 1. Измените тип планирования всех остальных задач с ручного на автоматический. 2. Введите следующие продолжительности вида работ «Устройство стен и перекрытий»: 1 этаж — 12 рабочих дней, 2 и 3 этажи — по 10 рабочих дней и 4 этаж — 9 рабочих дней. 88 Рис. 6.7. Ввод продолжительностей работ нулевого цикла 3. Введите продолжительности всех остальных обычных задач проекта в соответствии с данными табл. 6.2 и 6.3. 4. Проанализируйте полученный график строительства жилого дома (рис. 6.8). Рис. 6.8. График с введёнными продолжительностями всех работ проекта 89 90 Матрица продолжительностей работ (в раб. днях) Таблица 6.2 Таблица 6.3 Продолжительности кровельных и наружных работ (в раб. днях) ИД 16 70 71 72 73 Наименование Кровельные работы Прокладка наружных инженерных сетей Фасадные работы Прокладка внутриквартальных дорог Благоустройство и озеленение Продолжительность 9 10 12 8 6 6.4. ВЕХИ Во многих случаях на календарных графиках удобно и наглядно показывать достижение отдельных ключевых событий проекта, называемых вехами. Веха (англ. — Milestone) — это элемент календарного плана, характеризующий наступление ключевого этапа проекта (например, начало строительно-монтажных работ, завершение нулевого цикла) или совершение некоторого события проекта (например, выплата аванса, поставка материалов, готовность комплекта документов и т. д.). Вехи обладают нулевой продолжительностью, так как отображают некий момент времени. Для добавления в график проекта вехи необходимо выполнить одно из следующих действий: добавить в электронную таблицу новую строку, указать в ней название вехи и установить нулевую продолжительность посредством ввода значения «0» в поле «Длительность» данной строки; нажать кнопку «Задача» – «Вставить» – «Веха» (рис. 6.9). Рис. 6.9. Добавление вехи в график 91 Рис. 6.10. Отображение вех на графике На графике вехи отображаются не в виде отрезков, а в виде не имеющих растяжения во времени геометрических фигур, по умолчанию — ромбов (рис. 6.10). Чтобы превратить обычную задачу в веху, можно в поле «Длительность» ввести нулевое значение. Упражнение 6.4. Добавьте в календарный план вехи «Начало СМР», «Окончание СМР» и «Готовность нулевого цикла». 7. УСТАНОВКА СВЯЗЕЙ МЕЖДУ РАБОТАМИ 7.1. ПОНЯТИЕ СВЯЗИ Для разработки расписания работ необходимо установить связи между работами, указав логическую последовательность выполнения различных работ. Связь (англ. — Relationship, Dependence) — это логическая зависимость между сроками выполнения работ и/или наступления вех проекта. 92 Программа MS Project предоставляет разные способы установки связей между задачами и вехами. В зависимости от конкретного случая пользователь выбирает наиболее рациональный способ установки связей между двумя работами или внутри целого блока работ. Программа позволяет устанавливать связи как между детальными работами, так и между суммарными работами, также можно связывать друг с другом работы разного уровня иерархии, суммарную задачу с детальной и т. д. Однако нельзя связать суммарную задачу с детальной, если для последней суммарная задача является родительской, в этом случае программа MS Project выдаст сообщение об ошибке. Условимся в рассматриваемом проекте устанавливать связи только между детальными задачами, а также между детальными задачами и вехами. Программа MS Project позволяет установить только одну связь между двумя задачами (и/или вехами). При попытке установить вторую связь между теми же задачами, программа MS Project выдаст сообщение об ошибке. Работы, которые соединяет связь, называются предшествующей (предшественником) и последующей (последователем) работами соответственно. Предшествующая задача (англ. — Predecessor) — это задача или веха, из которой исходит связь к последующей задаче или вехе. Последующая задача (англ. — Successor) — это задача или веха, в которую входит связь от предшествующей задачи или вехи. 7.2. СХЕМЫ ПОСЛЕДОВАТЕЛЬНОСТЕЙ ВЫПОЛНЕНИЯ РАБОТ Последовательность выполнения работ строительного проекта определена на рис. 7.1, 7.2 и 7.3. Заданная последовательность выполнения работ нулевого цикла представлена на рис. 7.1. Заданная последовательность выполнения наружных работ представлена на рис. 7.2. 93 Заданная последовательность выполнения работ по возведению надземной части, отделке и внутреннему инженерному оборудованию жилого дома представлена на рис. 7.3. Планировка территории Отрывка котлована Устройство монолитных фундаментов Совмещение на 2 дня Набор прочности бетона Совмещение на 2 дня Надземная часть Распалубка фундаментов Гидроизоляция и обратная засыпка Рис. 7.1. Последовательность выполнения работ нулевого цикла Рис. 7.2. Последовательность выполнения наружных работ 94 Нулевой цикл Устройство стен и перекрытий 1 этаж 2 этаж 3 этаж 4 этаж Кровля Кровельные работы Заполнение оконных проёмов 1 секция 2 секция 3 секция 4 секция 5 секция Подготовка под полы 1 секция 2 секция 3 секция 4 секция 5 секция Сантехнические работы 1 стадии 1 секция 2 секция 3 секция 4 секция 5 секция Электромонтажные работы 1 стадии 1 секция 2 секция 3 секция 4 секция 5 секция Штукатурные работы 1 секция 2 секция 3 секция 4 секция 5 секция Малярные и облицовочные работы 1 секция 2 секция 3 секция 4 секция 5 секция Устройство чистых полов и дверей 1 секция 2 секция 3 секция 4 секция 5 секция Сантехнические работы 2 стадии 1 секция 2 секция 3 секция 4 секция 5 секция Электромонтажные работы 2 стадии 1 секция 2 секция 3 секция 4 секция 5 секция Окончательная отделка 1 секция 2 секция 3 секция 4 секция 5 секция Окончание строительства Рис. 7.3. Последовательность работ по возведению надземной части, отделке и внутреннему инженерному оборудованию жилого дома 95 7.3. УСТАНОВКА И РЕДАКТИРОВАНИЕ СВЯЗЕЙ В ГРАФИЧЕСКОМ РЕЖИМЕ Самым простым и наглядным способом установки связей между работами является графический способ, то есть установка связей непосредственно на графике, с помощью курсора мыши. Пример. Требуется установить связь между работой 4 «Отрывка котлована» и 5 «Устройство монолитных фундаментов». Это означает, что работа 4 является предшественником по отношению к работе 5, а работа 5, в свою очередь, является последователем работы 4. Для назначения связи между работами 4 и 5 требуется установить курсор мыши на середину отрезка, обозначающего сроки выполнения работы 4 (курсор должен быть в виде четырёх стрелок), нажать левую кнопку мыши и, не отпуская её, протянуть курсор до отрезка, отображающего сроки выполнения работы 5 (курсор будет отображаться в виде звена цепи). Сразу после отпуска кнопки мыши связь между работами будет установлена (рис. 7.4). Рис. 7.4. Установка связей между работами непосредственно на графике 96 По умолчанию программа MS Project устанавливает между работами конечно-начальную связь непосредственного следования, которая предполагает немедленное начало работы-последователя сразу же после окончания работы-предшественника. Однако не всегда назначения связей непосредственного следования достаточно для адекватного моделирования строительного процесса, во многих случаях требуется изменить тип связи и/или задать опережение или запаздывание связи. Типы связей, поддерживаемые программой MS Project: окончание-начало (ОН) — последующая работа может начинаться не ранее завершения предшествующей; начало-начало (НН) — последующая работа может начинаться не ранее начала предшествующей; окончание-окончание (ОО) — последующая работа может закончиться не ранее завершения предшествующей; начало-окончание (НО) — последующая работа может завершиться не ранее начала предшествующей. Кроме типов связей программа MS Project даёт возможность моделировать положительные или отрицательные растяжения связей. Пример. Работы по устройству монолитных фундаментов можно начинать, не дожидаясь полного завершения отрывки котлована. Для этого конечно-начальная связь между работами 4 «Отрывка котлована» и 5 «Устройство монолитных фундаментов» должна иметь опережение, равное 2 дня или, что то же самое, запаздывание -2 дня. Запаздывание (англ. — Lag) — это минимальное количество времени, которое должно пройти от наступления предшествующего события (окончания предшествующей работы или наступления вехи) до наступления последующего события (начала последующей работы или наступления вехи). Опережение (англ. — Lead) — это максимальное количество времени, на которое последующее событие (начало последующей работы 97 или наступление вехи) может наступить раньше срока наступления последующего события (окончания предшествующей работы или наступления вехи). Для назначения связи c запаздыванием или опережением в графическом режиме следует вначале установить обычную связь между предшествующей и последующей работами, затем щёлкнуть два раза левой кнопкой мыши по установленной связи и произвести требуемые настройки в появившемся окне «Зависимость задач» (рис. 7.5). Здесь можно в поле «Тип» выбрать нужный тип связи (конечно-начальная, начально-начальная, конечно-конечная и начально-конечная), а в поле «Запаздывание» ввести требуемую величину растяжения связи (положительная величина определяет запаздывание, а отрицательная величина — опережение). Также программа MS Project позволяет вводить не только абсолютные значения величин запаздывания (или опережения), но и процентные. Рис. 7.5. Редактирование связи непосредственно на графике 98 Пример. Если между работами 4 «Отрывка котлована» и 5 «Устройство монолитных фундаментов» установить связь с опережением 50 %, то абсолютная величина опережения будет рассчитываться как 50 % от продолжительности предшествующей работы («Отрывка котлована»). Любое изменение продолжительности предшествующей работы будет влиять на величину опережения связи. В окне «Зависимость задач» при необходимости можно удалить установленную между работами связь, нажав кнопку «Удалить». Упражнение 7.1. Установите связи между работами нулевого цикла в соответствии со схемой последовательности выполнения работ нулевого цикла, представленной на рис. 7.1. В результате получится график, аналогичный представленному на рис.7.6. Рис. 7.6. График работ нулевого цикла 99 7.4. УСТАНОВКА И РЕДАКТИРОВАНИЕ СВЯЗЕЙ В ЭЛЕКТРОННОЙ ТАБЛИЦЕ Графический способ установки связей удобен только в случае небольших по количеству работ проектов, но при формировании масштабных календарных графиков (включающих несколько сотен или тысяч работ) применять такой способ становится не только неудобным, но и невозможным, в чём при желании несложно удостовериться даже на примере рассматриваемого проекта. Поэтому немаловажное значение приобретает знание иных способов установки связей. Часто появляются ситуации, когда несколько работ, образующих связный блок, выполняются последовательно. В нашем случае к таким работам относятся детальные работы разных видов, выполняемые на разных этажах (1 этаж, 2 этаж, 3 этаж, 4 этаж) или секциях (с 1ой по 5-ую). Например, работы 12–15 выполняются последовательно, друг за другом, это объясняется как технологией (вначале строятся нижние этажи, затем верхние), так и организацией работ (движение бригады по этажам). Для установки конечно-начальных связей непосредственного следования между связным диапазоном работ следует выделить данный блок работ и выполнить команду «Задача» – «Планирование» – «Связать задачи». После этого работы будут связаны (рис. 7.7). Упражнение 7.2. Установите связи между блоками задач «1 этаж» – «4 этаж» и «1 секция» – «5 секция» для всех видов работ, разбитых по этажам и секциям. В некоторых случаях появляется необходимость увязывать в определённую последовательность несмежные работы. В нашем проекте в каждой из секций вначале выполняются работы по заполнению проёмов, затем подготовка под полы, сантехнические работы 1 стадии, электромонтажные работы 1 стадии и т. д. (см. рис. 7.3). 100 Рис. 7.7. Установка связей между смежным диапазоном задач Для первой секции необходимо установить связи, выстроив последовательность работ 18, 24, 31, 37, 56, 62, 68, 43, 49 и 74. Для второй секции такой последовательностью будут являться работы 19, 25, 32, 38, 57, 63, 69, 44, 50 и 75 и т. д. Для назначения связей внутри несмежного диапазона работ необходимо в электронной таблице выделить первую работу последовательности, после чего нажать на клавишу Ctrl и, не отпуская её, выделять курсором все работы строго в той последовательности, в которой данные работы необходимо выполнять. После выделения последней работы последовательности необходимо отпустить клавишу Ctrl и выполнить команду «Задача» «Планирование» – «Связать задачи». В результате данных действий работы будут связаны, как показано на рис. 7.8. Упражнение 7.3. Установите связи для работ видов «Заполнение оконных проёмов» – «Окончательная отделка», выполняемых на 1, 2, 3, 4 и 5 секциях соответственно, согласно схеме последовательности выполнения работ 101 по возведению надземной части, отделке и внутреннему инженерному оборудованию, представленной на рис. 7.3. Рис. 7.8. Установка связей между несмежным диапазоном задач 7.5. УСТАНОВКА И РЕДАКТИРОВАНИЕ СВЯЗЕЙ С ПОМОЩЬЮ ПОЛЯ «ПРЕДШЕСТВЕННИКИ» Для масштабных проектов наиболее удобным способом установки связей между работами является использование поля «Предшественники». В этом поле отображаются идентификационные номера работ, являющихся предшествующими по отношению к данной работе, а также тип связей и величина задержки или опережения. Информацию поля «Предшественники» можно редактировать. Таким образом, пользователь может вводить в это поле необходимые данные и наблюдать полученные результаты на графике (рис. 7.9). 102 Рис. 7.9. Установка связей в поле «Предшественники» Пример. Работа 63 «Малярные и облицовочные работы. 2 секция» должна выполняться после полного завершения работы 62 «Малярные и облицовочные работы. 1 секция» и работы 57 «Штукатурные работы. 2 секция». Чтобы установить эти связи, пользователь вводит в поле «Предшественники» задачи 63 следующую информацию: 62;57 (здесь «;» — разделитель). Если работа 81 «Фасадные работы» согласно схеме последовательности выполнения наружных работ, представленной на рис. 7.2, должна заканчиваться непосредственно до начала работы 82 «Прокладка внутриквартальных дорог», это означает, что между работами 82 и 81 устанавливается начально-конечная связь. Пользователь должен ввести в поле «Предшественники» для задачи 81 следующую информацию: 82НО (здесь «НО» — тип связи). 103 В случае установки связи с опережением (как, например, уже рассмотренная связь между работами 4 и 5) или запаздыванием пользователь в поле «Предшественники» вводит следующую информацию: 4ОН-2, где «ОН» — тип связи, «-2» — задержка связи. В случае опережения используется отрицательное значение, в случае запаздывания — положительное, т. е. +2. Если подразумеваются единицы времени, используемые по умолчанию (дни), то их можно не вводить, если же иные — необходимо указать, например: 4ОН+2 мес. В масштабных проектах удобно совместно использовать поля «Предшественники» и «Последователи». Любая информация о предшественниках данной задачи будет отображаться в поле «Последователи» и наоборот. Пример. При установке связи между работами 57 и 63, в поле «Предшественники» работы 63 будет отображаться «57», а в поле «Последователи» работы 57 будет отображаться «63». Упражнение 7.4. С помощью поля «Предшественники» установите связи между наружными работами согласно схеме последовательности выполнения наружных работ, представленной на рис. 7.2, а также свяжите окончание последней внутренней работы 78 «Окончательная отделка. 5секция» с окончанием последней наружной работы 83 «Благоустройство и озеленение». 7.6. УСТАНОВКА И РЕДАКТИРОВАНИЕ СВЯЗЕЙ С ПОМОЩЬЮ ОКНА «СВЕДЕНИЯ О ЗАДАЧЕ» Альтернативным способом установки связей между задачами является использование окна «Сведения о задаче», вызываемого на экран нажатием кнопки «Задача» – «Свойства» – «Сведения» (рис. 7.10) или двойным щелчком левой кнопки мыши по ячейке электронной таблицы, содержащей название задачи. 104 Рис. 7.10. Вывод на экран окна «Сведения о задаче» На вкладке «Предшественники» окна «Сведения о задаче» можно ввести данные о предшествующих работах, при необходимости — выбрать типы связей и величины запаздываний или опережений (рис. 7.11). Следует обратить внимание, что раскрывающийся список столбца «Название задачи» вкладки «Предшественники» будет работать некорректно в тех случаях, когда несколько работ проекта имеют одинаковые названия. Пример. В нашем проекте работы 18, 24, 31, 37, 43, 49, 56, 62, 68 и 74 имеют одно и то же название «1 секция». При выборе данных работ в роли предшественников следует пользоваться столбцом «Ид.» вкладки «Предшественники», иначе выбор предшественника окажется некорректным. Упражнение 7.5. С помощью вкладки «Предшественники» окна «Сведения о задаче» установите следующие связи: 1. Связь между вехой начала проекта и первой работой проекта 3 «Планировка территории». 2. Связь между последней работой нулевого цикла 9 «Гидроизоляция и обратная засыпка» и вехой готовности нулевого цикла. 3. Связь между вехой готовности нулевого цикла и первой работой по возведению надземной части 12 «Устройство стен и перекрытий. 1 этаж». 105 Рис. 7.11. Установка связей на вкладке «Предшественники» окна «Сведения о задаче» 4. Связь между последней работой по возведению коробки здания 15 «Устройство стен и перекрытий. 4 этаж» и первой внутренней работой 18 «Заполнение оконных проёмов. 1 секция». Эта связь обусловлена безопасностью производства работ, так как нельзя совмещать на одной вертикали монтажные работы с использованием грузоподъёмных механизмов и работы внутри здания. 5. Связь между последней работой по возведению коробки здания 15 «Устройство стен и перекрытий. 4 этаж» и работой на кровле 16 «Кровельные работы». 7.7. УСТАНОВКА И РЕДАКТИРОВАНИЕ СВЯЗЕЙ С ПОМОЩЬЮ ФОРМЫ ЗАДАЧ Наглядным и удобным способом установки, просмотра и редактирования связей между задачами является применение формы задач в нижней части экрана. Для вывода формы задач необходимо установить флажок «Детали» в группе «Комбинированный режим» вкладки меню «Вид» и выбрать из рядом расположенного списка значение «Форма задач» (рис. 7.12). После чего нужно щёлкнуть правой кнопкой мыши по любой свободной области формы задач и выбрать из контекстного меню нужную форму, в нашем случае — «Предшественники и последователи». 106 Рис. 7.12. Установка и редактирование связей через форму задач Упражнение 7.6. С помощью поля «Последователи» свяжите веху окончания проекта со следующими работами: последняя внутренняя работа 78 «Окончательная отделка. 5 секция»; последняя наружная работа 83 «Благоустройство и озеленение»; работа на кровле 16 «Кровельные работы». Убедитесь, что все детальные работы и вехи (кроме вехи завершения работ) имеют последователей. Для выполнения данного упражнения потребуется добавить в электронную таблицу поле «Последователи». После назначения связей это поле следует удалить. После установки всех связей между работами и вехами получен график проекта, отображающий сроки выполнения работ и наступления вех проекта. 107 Упражнение 7.7. Проанализируйте полученный график проекта. Найдите связи между работами, которые получили растяжения, хотя запаздывания связей не были установлены пользователями. Растяжение связи — это количество времени, которое проходит в календарном плане от срока наступления предшествующего события до срока наступления последующего события. Может быть положительной и отрицательной величиной. 7.8. ВРЕМЕННЫЕ ОГРАНИЧЕНИЯ НА СРОКИ ВЫПОЛНЕНИЯ РАБОТ В ряде случаев, например при сезонном характере отдельных работ, для формирования расписания проекта недостаточно только назначения связей. Программа MS Project позволяет установить временные ограничения на сроки выполнения любой работы проекта. Временное ограничение (англ. — Constraint Date) — это ограничение на срок начала или окончания работы (наступления вехи). При этом для одной работы может быть использовано только одно временное ограничение. Существуют жёсткие ограничения: фиксированное начало; фиксированное окончание; а также гибкие ограничения: начало не ранее; начало не позднее; окончание не ранее; окончание не позднее. Если же для работы не устанавливают каких-либо ограничений, она может выполняться в сроки: как можно раньше (по умолчанию); как можно позже. Установка временных ограничений на сроки производства работ (или наступления вех) производится в раскрывающемся списке 108 «Тип ограничения» вкладки «Дополнительно» окна «Сведения о задаче». Там же необходимо выбрать дату ограничения из раскрывающегося списка с соответствующим названием (рис. 7.13). Рис. 7.13. Установка временного ограничения на работу Пример. Для работы 83 «Благоустройство и озеленение» устанавливается ограничение «Окончание не позднее 10 октября 2014 года» (для учёта сезонного характера данных работ). После нажатия кнопки OK в поле «Индикаторы» электронной таблицы появится пиктограмма , показывающая наличие временного ограничения у данной работы. Установка временного ограничения «Начало не ранее» возможно и непосредственно на графике. Для этого необходимо навести курсор мыши на центр отрезка, обозначающего сроки выполнения рассматриваемой задачи, нажать на левую кнопку мыши и переместить отрезок вправо или влево на требуемую величину. Текущая дата временного ограничения работы будет отображаться в жёлтом окне (рис. 7.14). После установки временного ограничения также появится соответствующая пиктограмма в поле «Индикаторы». 109 Рис. 7.14. Установка временного ограничения непосредственно на графике Упражнение 7.8. Установите ограничение на срок окончания работы 83 «Благоустройство и озеленение» типа «Окончание не позднее» с датой ограничения 10 октября. Отменить или отредактировать установленное временное ограничение можно на вкладке «Дополнительно» окна «Сведения о задаче». Не следует устанавливать временные ограничения без особой необходимости. Во многих случаях для разработки адекватного графика достаточно установки связей между работами. Для объяснения причин установки временных ограничений другим пользователям в программе MS Project используются заметки. Заметку как отформатированный текст можно ввести для любой задачи на вкладке «Заметки» окна «Сведения о задаче». Форматирование текста заметки производится с помощью кнопок, расположенных выше области образца. С помощью кнопки «Вставить объект» можно добавить в заметки рисунок, фотографию и т. д. из файла. Пример. Для работы 83 «Благоустройство и озеленение» вводится заметка «Данные работы можно выполнять только в период с 15 апреля по 10 октября», после ввода текст может быть отформатирован (рис. 7.15). 110 Рис. 7.15. Ввод и форматирование текста заметки для работы После ввода заметки в поле «Индикаторы» появляется специальная пиктограмма, при наведении курсора на данную пиктограмму текст заметки начинает отображаться на экране (рис. 7.16). Рис. 7.16. Отображение текста заметки в электронной таблице Упражнение 7.9. Введите для работы 83 «Благоустройство и озеленение» заметку с текстом «Данные работы можно выполнять только в период с 15 апреля по 10 октября» и отформатируйте текст. Для установки одинаковых временных ограничений или ввода одинаковых заметок группе задач и вех необходимо выделить эти задачи и вехи, после чего вывести на экран окно «Сведения о задаче», выполнив команду «Задача» – «Свойства» – «Сведения» (рис. 7.17) и ввести требуемую информацию. Таким же образом можно редактировать параметры группы задач. 111 Рис. 7.17. Вывод окна «Сведения о задаче» После установки связей между работами и временных ограничений на сроки выполнения работ получают график проекта, в котором можно увидеть сведения о сроках выполнения отдельных работ, а также продолжительности всего проекта. В рассматриваемом варианте продолжительность проекта составила 163 рабочих дня, это видно из поля «Длительность» для суммарной задачи проекта. 7.9. КРАЙНИЙ СРОК (ДЕДЛАЙН) ЗАВЕРШЕНИЯ РАБОТЫ При разработке графика проекта бывает необходимо указать некоторым задачам и вехам такой срок, позже которого работа не может быть завершена (или веха выполнена). Чаще всего это обусловлено требованиями контракта или директивными указаниями. Такой срок принято называть крайним сроком или дедлайном. Крайний срок (англ. — Deadline) — это элемент календарного плана, напоминающий о сроке, когда должна завершиться данная задача (наступить веха). Крайний срок представляет собой маркер, который выводится в области линейного графика прежде всего для напоминания пользователю о каких-то обстоятельствах, поэтому логично добавлять для данной задачи или вехи заметку. Установка крайнего срока не влияет на расчёты сроков начала и окончания проекта, однако может повлиять на корректность расчёта величин резервов времени и выявление критических путей проекта (эта тема рассматривается ниже). Если задача, которой установлен крайний срок, завершается позднее крайнего срока, в столбце индикаторов появится пиктограмма предупреждения. При наведении на эту пиктограмму указателя мыши отображается экранная подсказка с пояснением об окончании данной задачи позже крайнего срока (рис. 7.18). 112 Рис. 7.18. Предупреждение о завершении задачи позднее крайнего срока Крайние сроки также можно задавать для суммарных задач. Индикатор пропущенного крайнего срока для суммарной задачи означает, что конечная дата одной из дочерних задач, входящих в состав суммарной, противоречит крайнему сроку данной суммарной задачи. Для установки крайнего срока задаче требуется: 1. Выделить задачу. 2. Вывести на экран окно «Сведения о задаче» (двойным щелчком левой кнопки мыши по соответствующей строке электронной таблицы или командой «Задача» – «Свойства» – «Сведения»). Рис. 7.19. Ввод крайнего срока для работы 3. Перейти на вкладку «Дополнительно». 4. В поле «Крайний срок» выбрать нужную дату (рис. 7.19), после чего нажать на OK. Редактирование или удаление крайнего срока производится на этой же вкладке. Для удаления крайнего срока в поле «Крайний срок» можно ввести значение «НД» (что означает «Нет данных»). 113 Упражнение 7.10. Рис. 7.20. Вывод предупреждения о срыве крайнего срока Введите крайний срок для работы 78 «Окончательная отделка. 5 секция», равный 13 октября. Проанализируйте полученный результат, показанный на рис. 7.20. 8. ПЛАНИРОВАНИЕ ОПЛАТЫ РАБОТ ПОДРЯДЧИКОВ И ПОСТАВОК МАТЕРИАЛОВ 8.1. ПЛАНИРОВАНИЕ ОПЛАТЫ РАБОТ ПОДРЯДЧИКОВ Допустим, что в рассматриваемом проекте не все работы осуществляются своими силами, часть работ выполняются на основании договоров строительного подряда другими компаниями. Оплата данных работ осуществляется в сроки и в размерах, определённых в соответствующих договорах подряда. 114 Пример. Пусть работы «Сантехнические работы 1-й стадии» и «Электромонтажные работы 1-й стадии» выполняются подрядчиками ЗАО «Сантехсистемы» и ООО «Красный электрик» соответственно. Аванс выплачивается за 5 рабочих дней до начала работ. Окончательный платёж выплачивается через 5 рабочих дней после окончания выполнения работ. Стоимость работ «Сантехнические работы 1 стадии» составляет 1,0 млн. р. Стоимость работ «Электромонтажные работы 2-й стадии» составляет 0,7 млн. р. Рис. 8.1. Блок оплаты работ подрядчикам Для учёта этой информации в MS Project необходимо добавить отдельный блок работ, предусматривающий оплату работ подрядчикам. В поле «Длительность» для детальных задач, характеризующих сроки оплаты работ подрядчикам, вводятся нули, так как оплата работ является по своей сути событием и не требует растяжения во времени. 115 После формирования структуры входящих в состав данного блока задач электронная таблица диаграммы Ганта должна выглядеть так, как показано на рис. 8.1. Денежные величины авансирования и окончательной оплаты работ вводятся в поле «Фиксированные затраты», которое нужно предварительно добавить в электронную таблицу. Затраты (англ. — Cost) — это денежные средства, необходимые для выполнения задачи (наступления вехи) проекта или на оплату использования ресурса. Поле «Фиксированные затраты» предназначено для ввода величин затрат, которые не зависят от стоимости использования назначенных на данную работу ресурсов, причём вводить в это поле можно как положительные, так и отрицательные значения. В отличие от поля «Затраты», в поле «Фиксированные затраты» величина затрат суммарных задач не определяется как сумма затрат детальных задач, входящих в состав суммарной, однако может быть введена непосредственно пользователем. В поле «Затраты» величина затрат определяется с учётом данных, введённых в поле «Фиксированные затраты». Пример. Если величина затрат на выполнение какой-либо работы составила 500 тыс. р., а в поле «Фиксированные затраты» ввести величину 200 тыс. р., то в поле «Затраты» значение изменится на 700 тыс. р., с другой стороны, если в поле «Фиксированные затраты» ввести -200 тыс. р., то в поле «Затраты» значение изменится и будет равно 300 тыс. р. Пусть размер аванса на выполнение сантехнических работ 1-й стадии составит 30 % от стоимости работ, а окончательный платёж — 70 %, в то время как аванс на выполнение электромонтажных работ 1-й стадии будет равен 50 % от стоимости работ, а размер окончательного платежа — также 50 %. 116 Соответствующие величины денежных средств должны быть введены в поле «Фиксированные затраты» для соответствующих задач. На следующем этапе следует установить нужные для определения сроков оплат работ связи (рис. 8.2). Аванс подрядчику 30 % 25.08.14 01.09.14 НО-5дн Окончательный платёж подрядчику 70 % ОН+5д н Работа или комплекс работ 07.10.14 30.09.14 Рис. 8.2. Схема планирования выплат аванса и окончательного платежа за выполнение договора строительного подряда Срок окончательной оплаты определяется путём установки конечно-начальной связи с запаздыванием 5 дней между рассматриваемой работой и вехой «Окончательная оплата». Удобнее всего это сделать в поле «Предшественники», где для задачи «Окончательная оплата» следует ввести «NNон+5», где NN — номер суммарной работы, на которую назначен подрядчик. Несколько сложнее поступают с определением срока аванса, здесь также требуется установить связь, но уже начально-конечную связь с запаздыванием -5 дней (т. е. с опережением). В данном случае в поле «Предшественники» для работы «Аванс» будет введено «NNНО-5», где NN — номер суммарной работы, на которую назначается подрядная организация. Упражнение 8.1. Пусть работа 30 «Сантехнические работы 1-й стадии» и работа 36 «Электромонтажные работы 1-й стадии» выполняются силами 117 сторонних подрядных организаций, все условия совпадают с условиями примера, разобранного выше. 1. Добавьте в график блок задач «Оплата подрядных работ». 2. Введите структуру задач и вех, требуемую для планирования сроков оплаты договоров строительного подряда. 3. Установите нулевую продолжительность для всех обычных задач данного блока. 4. Добавьте в электронную таблицу поля «Фиксированные затраты» и «Затраты». 5. Введите в поле «Фиксированные затраты» величины денежных средств, необходимых для оплаты договоров подряда. Проанализируйте изменения, произошедшие в поле «Затраты». 6. Установите связи, необходимые для определения сроков выплат денежных средств по заключённым договорам строительного подряда. В результате получится график, фрагмент которого представлен на рис. 8.3. Рис. 8.3. График оплаты подрядных работ 118 8.2. ПЛАНИРОВАНИЕ ПОСТАВОК МАТЕРИАЛОВ Пусть в календарном графике требуется определить сроки поставки некоторых основных строительных материалов, а именно: товарного бетона; кирпича; железобетонных плит перекрытий; кровельных материалов; оконных блоков. В целях упрощения примера допустим, что каждый из материалов поставляется однократно в полном объёме за несколько дней до начала производства потребляющих данный ресурс работ, исключением является товарный бетон, который доставляется на строительную площадку отдельными порциями, так как не может храниться на складе. Необходимо добавить в электронную таблицу новый блок задач «Поставки», включающий в себя в качестве подзадач элементы, характеризующие сроки поставок перечисленных выше материалов. Определение сроков поставок производится путём установки связей. Так как срок поставки материала зависит от даты начала работы, которая потребляет данный материал, необходимо использовать начально-конечную связь с запаздыванием -5 дней, направленную от работы к сроку поставки материала (рис. 8.4). Поставка материала 26.10.14 НО-5дн 02.11.14 Работа или комплекс работ 27.11.14 Рис. 8.4. Схема планирования поставок материалов 119 Для учёта поставки товарного бетона необходимо использовать начально-начальную связь (НН) непосредственного следования, направленную от потребляющей бетон работы к сроку поставки. Продолжительность задач, обозначающих поставки материалов (кроме товарного бетона), устанавливается равной 1 дню. Продолжительность срока поставки бетона должна быть идентична продолжительности потребляющей бетон работы. Так как MS Project не может автоматически приравнять величину продолжительности одной работы к величине продолжительности другой, следует для задачи «Товарный бетон» ввести заметку с пояснительным текстом. В результате установки связей, которое также более удобно выполнять, используя поле «Предшественники», должен получиться календарный график, аналогичный представленному на рис. 8.5. Рис. 8.5. График поставки материалов На работы с нулевой продолжительностью (т. е. вехи) назначение ресурсов в программе MS Project невозможно. Однако задачи, определяющие сроки поставки материалов, по своей сущности являются событиями. 120 Программа MS Project позволяет обозначить некоторые задачи, обладающие ненулевой продолжительностью, в качестве вех. Этот параметр устанавливается флажком «Пометить задачу как веху» вкладки «Дополнительно» окна «Сведения о задаче» (рис. 8.6). Если установить этот флажок и нажать OK, данная задача будет отображаться на графике так же, как и веха. Рис. 8.6. Отображение задачи в виде вехи Упражнение 8.2. Пусть в графике необходимо учесть сроки поставок следующих материалов: товарного бетона, кирпича, железобетонных плит перекрытий, кровельных материалов и оконных блоков. Условия задачи совпадают с условиями примера, разобранного выше. 1. Добавьте в график блок задач «Поставки материалов». 2. Введите структуру задач, требуемую для планирования сроков поставки перечисленных выше материалов. 3. Установите продолжительность для всех обычных задач данного блока, кроме задачи 9 «Товарный бетон», равную одному дню. Установите продолжительность задачи 9 «Товарный бетон» равную продолжительности задачи 18 «Устройство монолитных фундаментов». 4. Для задачи 9 «Товарный бетон» введите заметку с текстом «Продолжительность данной задачи всегда должна быть равна продолжительности работы по устройству монолитных фундаментов». 121 Для задачи 18 «Устройство монолитных фундаментов» введите заметку с текстом «При изменении продолжительности данной работы необходимо изменить продолжительность поставки товарного бетона». 5. Обозначьте все задачи по поставке материалов, кроме задачи 9 «Товарный бетон», как вехи. 6. Установите связи, необходимые для определения сроков поставок данных материалов. 7. Назначьте следующие коды на добавленных в главах 7 и 8 этапы работ проекта (задачи первого уровня иерархии СДР): оплата подрядных работ — ФН; поставки материалов — ПМ; начало СМР — ВН; готовность нулевого цикла — В1 окончание СМР — ВО. Назначение кодов на этапы работ выполняется заменой звёздочек в поле «СДР» для задач первого уровня иерархии на соответствующие символы с помощью средств редактирования. 8.3. АНАЛИЗ РАСПИСАНИЯ В результате выполнения действий по вводу структуры работ и установке связей между задачами и вехами получаем график или расписание проекта строительства четырёхэтажного жилого дома. Расписание проекта (англ. — Project Schedule) — это массив информации, содержащий данные о сроках выполнения всех работ и сроках наступления всех вех проекта. Из расписания проекта можно узнать как сроки выполнения каждой работы и наступления каждой вехи проекта, так и общую продолжительность проекта. В нашем примере продолжительность проекта составляет 163 рабочих дня. На этом этапе необходимо провести временной анализ проекта. Временной анализ проекта — это анализ расписания проекта и оценка возможности завершения проекта в заданный срок. 122 Временной анализ проекта должен ответить на вопросы, соответствует ли полученная плановая продолжительность проекта директивной или договорной, является ли достаточной величина страхового резерва времени всего проекта (например, согласно договору проект должен быть завершён к 1 ноября, а в соответствии с полученным расписанием плановый срок завершения проекта — 22 октября, т. е. имеется 10 календарных дней в запасе на устранение непредвиденных проблем). Кроме того, необходимо проанализировать сроки выполнения отдельных работ, возможно, что некоторые работы завершаются позже их крайних сроков. Установка на одну и ту же работу противоречивых связей и временных ограничений может вызвать конфликт планирования. В этом случае программа MS Project выведет на экран запрос консультанта, в котором пользователь должен будет выбрать необходимые действия. Анализ сроков оплаты работ и поставок материалов может дать ответ на вопрос о возможности или невозможности реализации проекта при учёте различных внешних и внутренних факторов. Анализ своевременности наступления вех позволяет выяснить своевременность наступления ключевых событий проекта. При выявлении негативных факторов в результате временного анализа проекта полученное расписание необходимо будет откорректировать. Упражнение 8.3. 1. Проанализируйте полученный график. Обратите внимание, что работа 91 «Окончательная отделка. 5 секция» заканчивается позднее установленного ей крайнего срока. 2. Включите выделение критических работ. Для этого установите флажок «Критические задачи» в группе «Стили отрезков» вкладки меню «Формат» (рис. 8.7). Критические работы, уменьшение продолжительности которых позволит сократить сроки проекта, станут выделяться на графике красным цветом. 123 Рис. 8.7. Быстрое выделение критических работ на графике 3. Уменьшите продолжительности штукатурных работ в каждой секции на 1 день. 4. За счёт редактирования связей совместите в каждой секции (кроме первой) на 2 дня окончательную отделку с электромонтажными работами. 5. Для выравнивания ресурсов установите период развертывания работы 87 «Окончательная отделка. Первая секция», равный 6 дням. Для этого следует отредактировать связь между работами 62 «Электромонтажные работы 2 стадии. Первая секция» и 87 «Окончательная отделка. Первая секция», установив величину запаздывания равной 6 дням. Это позволит сократить простои между выполнением работ по окончательной отделке в разных секциях. Рис. 8.8. График проекта в результате анализа и оптимизации 124 В результате анализа и оптимизации сроков работ проекта получится график, показанный на рис. 8.8. Продолжительность проекта уменьшится до 156 рабочих дней, проект будет завершён 13 октября 2014 года, и срыв крайнего срока для работы графика будет предотвращён. 9. ФОРМИРОВАНИЕ СПИСКА РЕСУРСОВ 9.1. ПОНЯТИЕ РЕСУРСА Разработанное выше расписание проекта не учитывает такого важного фактора, как ресурсы. Ресурс (англ. — Resource) — это средство, необходимое для выполнения работ проекта: исполнители, материалы, денежные затраты. Для осуществления работ строительного проекта нужны разные виды ресурсов: рабочие, инженерно-технические работники, строительные машины и механизмы, строительные материалы, изделия, конструкции и оборудование, электроэнергия, вода и топливо и т. д. Таким образом, для возможности выполнения даже одной строительной работы необходимо наличие достаточно большого количества разных ресурсов. Отсутствие или недостаточное количество ресурсов в нужные периоды времени может существенно повлиять на сроки выполнения работ и привести к срыву сроков строительства. Поэтому важнейшим этапом формирования календарного графика строительного проекта является ресурсное планирование. Ресурсное планирование — это планирование использования различных ресурсов на работах проекта. Программа MS Project различает следующие типы ресурсов: трудовые — ресурсы, влияющие на продолжительность (трудоёмкость) работы, а также на её стоимость. Чем больше ресурсов назначают на отдельную работу, тем меньше продолжительность данной работы или больше её трудоёмкость (это зависит от выбранного пользователем типа работы). Для строительных проектов к трудовым ресурсам относят рабочих и машины, при этом можно использовать 125 как роли (название специальностей и машин, например, «каменщик», «автокран»), так и конкретных лиц (например, «каменщик Егоров»); материальные — это ресурсы, влияющие только на стоимость работы. Чем больше материальных ресурсов назначают на работу, тем выше её стоимость. В строительных проектах в качестве материальных ресурсов понимают, как следует из названия, строительные материалы; затраты — денежные ресурсы. Роль (англ. — Role) — это название специальности или должности, иногда включая требования к квалификации. На этапе предварительного планирования логично назначать на работы роли, впоследствии заменяя их конкретными ресурсами. Как роли, так и конкретные исполнители относятся к трудовому типу ресурсов. 9.2. ИСХОДНЫЕ ДАННЫЕ ПО РЕСУРСАМ ПРОЕКТА На первом шаге ресурсного планирования проекта требуется ввести в программу MS Project перечень используемых ресурсов и определить их параметры. Исходные данные по трудовым и материальным ресурсам, применяемым в нашем проекте строительства четырёхэтажного жилого дома представлены ниже. Трудовые ресурсы проекта, к которым в нашем случае относят рабочих и строительные машины, представлены в виде структуры ресурсов проекта RBS (рис. 9.1). Структура ресурсов проекта (англ. — Resource Breakdown Structure, RBS) — это модель структурной декомпозиции ресурсов проекта. Распределение специальностей рабочих и строительных машин по работам строительного проекта представлено в табличной форме — в матрице назначений ресурсов (рис. 9.2). Матрица назначений ресурсов (англ. — Resource Assignment Matrix, RAM) — это двумерный массив (таблица), содержащий данные о назначении трудовых ресурсов на работы проекта. 126 127 Рис. 9.1. Структурная декомпозиция трудовых ресурсов проекта (RBS) 128 Рис. 9.2. Матрица распределения ресурсов по работам проекта (RAM) 129 Машинист экскаватора (1), плотник (2), бетонщик (2) Машинист крана (2), арматурщик (6), плотник (8), бетонщик (8) Отрывка котлована Устройство стен и перекрытий Машинист крана (2), каменщик (16), монтажник (8), стропальщик (2) Гидроизолировщик (4), машинист бульдозера (2) Гидроизоляция и обратная засыпка Надземная часть Машинист крана (2), плотник (6) Распалубка фундаментов Устройство монолитных фундаментов Машинист бульдозера (1) Трудовые ресурсы Планировка территории Нулевой цикл Наименование работы Автокран (2 смены) Бульдозер (2 смены) Гусеничный кран (2 смены) Гусеничный кран (2 смены) Экскаватор Бульдозер Машины, механизмы Материалы Кирпич (400 тыс. шт.), плита перекрытия (240 шт.), лестничный марш (40 шт.), лестничная площадка (40 шт.) Мастика (390 кг.) Опалубка (100 м2), арматура (30 т), товарный бетон (480 м3), песок (25 м3), щебень (25 м3) Структура работ и используемые ресурсы Таблица 9.1 130 Изолировщик (4), кровельщик (8), машинист крана (1) Монтажник оконных блоков (8) Бетонщик (6), изолировщик (4) Кровельные работы Заполнение оконных проемов Подготовка под полы Сантехник (8) Электромонтажник (6) Сантехник (6) Электромонтажник (4) Сантехнические работы 1 стадии (Выполняются подрядной организацией) Электромонтажные работы 1 стадии (Выполняются подрядной организацией) Сантехнические работы 2 стадии Электромонтажные работы 2 стадии Инженерные сети Трудовые ресурсы Наименование работы Автокран Машины, механизмы Комплект электрики на квартиру (40 шт.) Комплект сантехники на квартиру (40 шт.) Электрокабель (200 п. м.), распределительный щит (20 шт.) Труба водопровода (320 п. м), труба отопления (400 п. м), радиатор (1 000 секций), труба канализации (160 п. м.) Теплоизоляция (2 000 м2), цементнопесчаный раствор (300 м3) Оконные блоки (120 шт.) Теплоизоляция (2 000 м2), Изопласт (4 000 м2) Материалы Продолжение табл. 9.1 131 Маляр (8), облицовщик-плиточник (6) Плотник (6), паркетчик (6), отделочник (4) Отделочник (6), маляр (4) Малярные и облицовочные работы Устройство чистых полов и дверей Окончательная отделка Машинист крана (2), монтажник трубопроводов (8) Штукатур (5), маляр (3) Машинист катка (2), асфальтобетонщик (8) Рабочий зеленого строительства (4), плиточник (2) Прокладка наружных инженерных сетей Фасадные работы Прокладка внутриквартальных дорог Благоустройство и озеленение Наружные работы Штукатур (10) Трудовые ресурсы Штукатурные работы Отделочные работы Наименование работы Каток (2 смены) Гусеничный кран (2 смены) Машины, механизмы Саженец (20 шт.), тротуарная плитка (250 м2) Штукатурная смесь (36 мешков), фасадная краска (120 кг) Асфальтобетон (6 т), песок (12 м3), щебень (10 м3) Трубопровод (200 п. м.) Плинтус (600 шт.), обои (900 рул.) Линолеум (1 200 м2), паркет (800 м2), дверной блок (200 шт.) Керамическая плитка (800 м2), клей для плитки (120 мешков), шпаклевка (400 мешков), краска (400 кг) Штукатурная смесь (800 мешков) Материалы Окончание табл. 9.1 Количество назначаемых трудовых и материальных ресурсов на каждую работу проекта представлено в таблице «Структура работ и используемые ресурсы» (табл. 9.1). При использовании данной таблицы следует обращать внимание на следующие факторы: некоторые виды работ имеют деление на этажи и секции, однако в таблице указано общее количество материалов, необходимое для выполнения данного вида работ. Условно можно принять, что количество материалов на каждом этаже или секции одинаково, поэтому для определения потребности в материалах на один этаж или одну секцию следует общее количество материалов разделить на четыре (т. е. на количество этажей) или на пять (т. е. на количество секций); количество трудовых ресурсов, указанное в таблице для видов работ, имеющих деление на этажи или секции, остаётся неизменным при переходе трудового ресурса с этажа на этаж или из секции в секцию; работы «Сантехнические работы 1-й стадии» и «Электромонтажные работы 1-й стадии» выполняются силами подрядных организаций, привлечённых на условиях договора строительного подряда. Поэтому в нашем примере ограничимся только описанием необходимых ресурсов для сантехнических и электромонтажных работ первой стадии, назначать их на соответствующие работы не нужно. 9.3. ПРЕДСТАВЛЕНИЕ «ЛИСТ РЕСУРСОВ» Ввод перечня ресурсов и описание их параметров (а также последующее редактирование) производится в специальном представлении программы MS Project «Лист ресурсов», перейти на которое можно выбором команды «Вид» – «Представления ресурсов» – «Лист ресурсов» (рис. 9.3). Лист ресурсов (англ. — Resource Sheet) — это электронная таблица, содержащая поля для ввода, просмотра и редактирования информации о доступных ресурсах проекта (рис. 9.4). 132 Рис. 9.3. Переход на представление «Лист ресурсов» Рис. 9.4. Лист ресурсов Описание ресурсов в представлении «Лист ресурсов» начинается с ввода их названий и выбора типа (трудовой — по умолчанию, материальный, затраты). При использовании одного и того же ресурса (или роли) на нескольких работах проекта информацию о нём следует вводить в лист ресурсов только один раз. 9.4. ВВОД РЕСУРСОВ И ИХ ПАРАМЕТРОВ Названия трудовых и материальных ресурсов вводятся в ячейки поля «Названия ресурса», а определение типа ресурса — в поле «Тип», ячейки которого представляют собой раскрывающиеся списки. 133 Кроме того, следует заполнить следующие поля: «Единицы измерения материалов» (только для материальных ресурсов) — указать физические единицы измерения материалов, например, кирпич — штуки, бетон — м3 и т. д.; «Группа» — здесь можно объединить некоторые ресурсы по какому-либо признаку, например, установить различия между людьми и машинами. И люди, и машины относятся к трудовому типу ресурсов, однако ввод в поле «Группа» значений «Рабочие» или «Машины» позволит программе различать эти ресурсы. Роли также следует выделить в отдельную группу. Для конкретных трудовых ресурсов в поле «Группа» следует указать их роль; «Макс. единиц» (только для трудовых ресурсов) — максимально доступное количество данного ресурса. Например, если в нашем проекте не может быть использовано более 10 каменщиков одновременно, для роли «Каменщик» в поле «Макс. единиц» вводится значение «10» или «1000 %». Выбор способа отображения величин для этого поля выполняется на вкладке «Расписание» окна «Параметры» (вызывается на экран путём выполнения команды «Файл» – «Параметры…») в списке «Показывать единицы назначений в виде». В отличие от трудовых, все материальные ресурсы считаются неограниченными по количеству на всём протяжении проекта; «Стандартная ставка» — определяет размер оплаты трудового ресурса в единицу времени или стоимость единицы материального ресурса. Например, если месячная зарплата каменщика равна 50 000 р., то в поле «Стандартная ставка» вводят значение «50 000 р./мес», в случае почасовой оплаты труда или аренды механизма, например, для автокрана, можно ввести «700 р./ч». Стоимость материалов вводится без указания единиц времени, например, для ресурса «Кирпич» — «15,00 р.»; 134 «Ставка сверхурочных» (только для трудовых ресурсов) — определяет размер оплаты их работы в сверхурочные относительно календаря часы. Это поле нужно обязательно заполнить, иначе ресурсу не будут начисляться деньги за работу в сверхурочное время; «Затраты на использ.» — определяет часть стоимости использования ресурса на работу, не зависящее от времени его работы. Например, назначение ресурса «Башенный кран» характеризуется затратами, не зависящими от времени его использования, а именно затраты на доставку, монтаж и демонтаж. Величина таких затрат должна быть введена в поле «Затраты на использ.»; «Начисление» — выбор способа начисления оплаты использования ресурсов: в начале работы, по окончании работы и пропорциональное (т. е. оплата начисляется каждый день работы ресурса); «Базовый календарь» (только для трудовых ресурсов) — выбор календаря, в соответствии с которым планируется рабочее время данного ресурса. Кроме календарей, заданных в MS Project (стандартный, ночная смена, 24 часа), каждому трудовому ресурсу можно определить собственный календарь. Для учёта выполнения некоторых работ проекта силами подрядных организаций в листе ресурсов нужно создать два новых трудовых ресурса — ЗАО «Сантехсистемы» и ООО «Красный электрик», и объединить их в группе «Подрядчики». Этим ресурсам устанавливаются нулевые расценки, так как стоимость их работ определена в договорах строительного подряда и не рассчитывается программой. После ввода информации о ресурсах проекта в лист ресурсов можно воспользоваться группировкой данных, чтобы объединить информацию о схожих ресурсах в отдельные разделы. Для группировки данных следует из раскрывающегося списка «Вид» – «Данные» – «Группировка» выбрать значение «Группа ресурсов». Упражнение 9.1. 1. Перейдите на представление программы MS Project «Лист ресурсов». 135 2. Создайте список ресурсов на основании данных структурной декомпозиции ресурсов RBS (рис. 9.1) и таблицы «Структура работ и используемые ресурсы» (табл. 9.1). 3. Определите тип каждого добавленного ресурса — трудовой или материальный. 4. Для всех трудовых ресурсов проекта заполните поля «Макс. единиц», «Стандартная ставка», «Ставка сверхурочных» и «Затраты на использование» в соответствии с данными табл. 9.2. Результаты ввода трудовых ресурсов и их параметров показаны на рис. 9.5. Рис. 9.5. Ресурсы проекта 5. Для всех материальных ресурсов проекта заполните поля «Единицы измерения материалов», «Стандартная ставка», «Затраты на использование» в соответствии с данными табл. 9.3. 6. Задайте фамилии гидроизолировщиков, которые в дальнейшем могут быть назначены на выполнение работы «Гидроизоляция и обратная засыпка» вместо роли «Гидроизолировщик» в соответствии с данными табл. 9.4. 136 7. Задайте в качестве трудовых ресурсов подрядные организации — ЗАО «Сантехсистемы» и ООО «Красный электрик». Оставьте для них параметры, установленные по умолчанию. 8. Задайте в качестве ресурсов типа «Затраты» следующие наименования: «Обучение», «Представительские», «Суточные». Измените тип начисления затрат «Обучение» и «Суточные» с «Пропорционального» на «В начале». Таблица 9.2 Параметры трудовых ресурсов Код RBS 1.1 1.2 1.3 1.4 1.5 1.6 1.7 1.8 1.9 1.10 1.11 1.12 1.13 1.14 1.15 Название 1. Рабочие Арматурщик Асфальтобетонщик Бетонщик Гидроизолировщик Изолировщик Каменщик Кровельщик Маляр Машинист бульдозера Машинист катка Машинист крана Машинист экскаватора Монтажник Монтажник оконных блоков Монтажник трубопроводов Макс. СтандартСтавка Затраты еди- ная ставка, сверхурочна исниц р./час ных, пользор./час вание, р. 6 8 8 4 4 15 4 15 2 200 250 230 250 210 300 230 200 320 400 500 460 500 420 600 460 400 640 2 2 1 300 350 330 600 700 660 8 8 270 245 540 490 8 255 510 1 000 137 Окончание табл. 9.2 1.16 1.17 1.18 1.19 1.20 1.21 1.22 1.23 1.24 1.25 2.1 2.2 2.3 2.4 2.5 Облицовщикплиточник Отделочник Паркетчик Плиточник Плотник Рабочий зелёного строительства Сантехник Стропальщик Штукатур Электромонтажник 2. Машины Автокран Бульдозер Гусеничный кран Каток Экскаватор 6 280 560 6 6 2 8 4 250 290 240 220 170 500 580 480 440 340 6 2 15 4 260 200 210 240 520 400 420 480 700 2 2 2 2 1 900 800 1 000 900 850 900 800 1 000 900 850 2 000 4 000 5 000 4 500 4 500 500 Таблица 9.3 Параметры материальных ресурсов № Название Един. измер. Стандартная ставка, р./ед.изм. 1. 2. 3. 4. 5. 6. Арматура Асфальтобетон Дверной блок Изопласт Керамическая плитка Кирпич т. т. шт. м2 м2 тыс.шт. 29 000 2 000 11 500 100 1 200 12 000 138 Затраты на использование, р. 1 000 500 500 1 000 Окончание табл. 9.3 7. 8. 9. 10. 11. 12. 13. 14. 15. 16. 17. 18. 19. 20. 21. 22. 23. 24. 25. 26. 27. 28. 29. 30. 31. 32. 33. 34. 35. 36. 37. Клей для плитки Комплект сантехники на квартиру Комплект электрики на квартиру Краска Лестничная площадка Лестничный марш Линолеум Мастика Обои Оконные блоки Опалубка Паркет Песок Плинтус Плита перекрытия Радиатор Распределительный щит Саженец Теплоизоляция Товарный бетон Тротуарная плитка Труба водопровода Труба канализации Труба отопления Трубопровод Фасадная краска Цементно-песчаный раствор Шпаклёвка Штукатурная смесь Щебень Электрокабель мешок компл. 250 46 000 компл. 17 000 кг. шт. шт. м2 кг. рулон шт. м2 м2 м3 шт. шт. секция шт. шт. м2 м3 м2 пог.м пог.м пог.м пог.м кг. м3 мешок мешок м3 пог.м 30 9 000 11 000 400 300 1 200 15 000 30 р. 1 500 400 100 10 000 400 5 000 500 450 3 500 400 200 150 100 1 000 130 3000 700 350 1 000 80 2 000 1 000 2 000 2 000 139 Таблица 9.4 Параметры ресурса – гидроизолировщик Код RBS 1.4 1.4.1 1.4.2 1.4.3 1.4.4 Название Гидроизолировщик Сергей Болотов Евгений Волков Алексей Петров Леонид Симаков Макс. единиц 4 1,5 1 1 1 Стандартная ставка, р./час 250 260 250 240 235 Ставка сверхурочных, р./час 500 520 500 480 470 Затраты на использование, р. 300 9. Заполните поле «Группа» значениями, соответствующими сущности каждого ресурса — «Бюджет», «Рабочие», «Машины», «Материалы», «Гидроизолировщики», «Контрагенты», «Статьи затрат». 10. Сгруппируйте ресурсы проекта. Для этого следует выбрать элемент «Группа ресурсов» в раскрывающемся списке «[Нет группы]» группы «Данные» вкладки меню «Вид». Рис. 9.6. Группировка ресурсов проекта в листе ресурсов 140 В результате выполнения упражнения лист ресурсов будет выглядеть так, как показано на рис. 9.6. Следует отметить, что, поскольку опалубка не относится к расходуемым материалам, полностью переносящим свою стоимость на стоимость готового строительного объекта, а характеризуется возможностью своего многократного использования, то стоимость опалубки определяется исходя из повременной аренды ценой 30 рублей за квадратный метр в час. Однако данную особенность можно учесть только при назначении ресурса на работы проекта, в то время как в листе ресурсов вводимые параметры ресурса «Опалубка» ничем по своему характеру не отличаются от других материальных ресурсов. 9.5. ДЕТАЛЬНЫЕ СВЕДЕНИЯ О РЕСУРСАХ Для ввода детальной информации о ресурсе применяется окно «Сведения о ресурсе», которое выводится на экран в результате двойного щелчка левой кнопки мыши по ячейке с названием ресурса, сведения о котором требуется добавить, либо нажатием кнопки «Ресурс» – «Свойства» – «Сведения» (рис. 9.7). Рис. 9.7. Вывод окна «Сведения о ресурсе» Окно «Сведения о ресурсе» включает в себя четыре вкладки. «Общие» (рис. 9.8) — здесь можно ввести или отредактировать некоторую информацию о ресурсе, включая адрес его электронной почты и учётную запись операционной системы Windows (только для трудовых ресурсов), что актуально при использовании программы MS Project для корпоративного управления проектами, когда трудовые ресурсы представляют собой конкретных лиц — руководителей и специалистов. 141 Рис. 9.8. Вкладка «Общие» окна «Сведения о ресурсе» На этой вкладке можно ввести данные о доступности трудового ресурса, если функция его доступности не является постоянной величиной. Например, ресурс «Изолировщик» доступен в количестве 4 человек по 31 мая 2014 года, затем с 1 июня по 31 августа 2014 года доступно 8 человек данной специальности, а с 1 сентября 2014 года до окончания проекта — только 2 человека. Эту информацию следует ввести в таблицу «Доступность ресурса» вкладки «Общие» окна «Сведения о ресурсе». Следует обратить внимание на использование параметра НД (буквально — «нет данных»), в данном случае этот параметр означает бесконечность, т. е. «с самого начала проекта» или «вплоть до окончания проекта». Флажок «Универсальный» (рис. 9.9) показывает, что трудовой ресурс представляет собой роль, а не конкретного исполнителя. «Затраты» (рис. 9.10) помогает задать планируемые изменения оплаты трудовых и материальных ресурсов в будущих периодах осуществления проекта. Например, расценку ресурса «Штукатур» планируется увеличивать, с 1 августа 2014 года — с 210 р. до 230 р. в час, а с 1 сентября 2014 года — ещё на 10 %. Программа MS Project позволяет учесть как абсолютные, так и относительные изменения расценок, как в сторону повышения, так и в сторону уменьшения. Эти данные следует вводить в «Таблицы норм затрат», вкладку А вкладки 142 «Затраты» окна «Сведения о ресурсе». Вкладки B, C, D и E применяются для ввода альтернативных расценок оплаты ресурса. Рис. 9.9. Изменение доступности трудового ресурса и обозначение ресурса как универсального Рис. 9.10. Вкладка «Затраты» окна «Сведения о ресурсе» «Заметки» (рис. 9.11) предназначена для добавления дополнительной информации о ресурсе и последующего форматирования введённого текста. После ввода сведений о ресурсе и нажатия OK в поле «Индикаторы» листа ресурсов появится пиктограмма, показыва143 ющая пользователю наличие заметок по данному ресурсу, при наведении курсора мыши на пиктограмму текст заметки можно прочитать (рис. 9.12). Рис. 9.11. Вкладка «Заметки» окна «Сведения о ресурсе» «Настраиваемые поля» используется только при корпоративном управлении проектами. Упражнение 9.2. 1. Измените доступность ресурса «Изолировщик» так, чтобы этот ресурс был доступен в количестве 4 человек по 31 мая 2014 года, затем с 1 июня по 31 августа было бы доступно 8 человек данной специальности, а с 1 сентября до окончания проекта — 2 человека. 2. Измените расценку ресурса «Штукатур» в соответствии со следующими правилами: с 1 августа сего года расценка увеличивается с 210 р. до 230 р. в час, а с 1 сентября сего года — ещё на 10 %. 3. Введите для ресурса «Каменщик» заметку с текстом «Наши каменщики – самые квалифицированные каменщики в городе!» и отформатируйте её. 4. Установите для всех ролей флажок «Универсальный» — это удобно сделать, добавив в лист ресурсов поле «Универсальный» и скопировав информацию в ячейки, соответствующие ресурсам — ролям. 144 Рис. 9.12. Отображение заметки о ресурсе в листе ресурсов 10. НАЗНАЧЕНИЕ РЕСУРСОВ НА РАБОТЫ ПРОЕКТА 10.1. ОБЩИЕ СВЕДЕНИЯ О НАЗНАЧЕНИИ РЕСУРСОВ НА ЗАДАЧИ После ввода информации о ресурсах проекта необходимо вернуться на диаграмму Ганта и произвести назначение ресурсов на работы проекта. Возврат на представление программы MS Project «Диаграмма Ганта» выполняется командой «Вид» – «Представления задач» – «Диаграмма Ганта» (рис. 10.1). Рис. 10.1. Переход на представление «Диаграмма Ганта» Назначение ресурсов (англ. — Resource Assignment) — это выделение определённого количества трудовых и материальных ресурсов для выполнения конкретной работы проекта. 145 Назначение ресурсов на работы заключается в сопоставлении каждой из потребляющих ресурсы работ проекта и перечня ресурсов с указанием их количества. При этом трудовые ресурсы могут измеряться в числовых или процентных величинах (по выбору пользователя), а единицы измерения материальных ресурсов соответствуют параметру, введённому пользователем в поле «Ед. изм» листа ресурсов для данного ресурса. На работы могут назначаться не только целочисленные величины трудовых ресурсов, но и дробные величины (например, 2,5 плотника), т. к. имеется в виду рабочее время ресурса, которое может быть дробным, если, например, один из плотников работает только полсмены. Как правило, при предварительном планировании на работы назначаются роли, которые впоследствии могут быть заменены конкретными трудовыми ресурсами (например, с указанием фамилий). Ресурсы, как правило, назначаются на детальные, а не на суммарные задачи проекта. 10.2. НАЗНАЧЕНИЕ ОТВЕТСТВЕННЫХ ЗА ВЫПОЛНЕНИЕ ЗАДАЧ Для назначения подрядчиков на работы «Сантехнические работы 1-й стадии» и «Электромонтажные работы 1-й стадии» проекта в поле «Названия ресурсов» для данных задач из раскрывающегося списка необходимо выбрать ЗАО «Сантехсистемы» и ООО «Красный электрик» соответственно (рис. 10.2). В данном случае ресурсы можно назначить на суммарные работы или же на каждую дочернюю задачу соответствующих суммарных работ. Упражнение 10.1. Назначьте в качестве ответственных за выполнение работ подрядчиков следующие ресурсы: на выполнение сантехнических работ 1-й стадии — ресурс ЗАО «Сантехсистемы»; на выполнение электромонтажных работ 1-й стадии — ресурс ООО «Красный электрик». 146 Рис. 10.2. Назначение ответственных за выполнение работ подрядчиков 10.3. НАЗНАЧЕНИЕ РЕСУРСОВ Для назначения ресурсов на отдельную обычную задачу проекта требуется выделить курсором мыши ячейку с названием работы и нажать кнопку «Ресурс» – «Назначения» – «Назначить ресурсы» (рис. 10.3). Рис. 10.3. Назначение ресурсов на работы проекта В результате на экране появится окно «Назначение ресурсов» (рис. 10.4), содержащее таблицу, где в поле «Названия ресурса» перечислены все ресурсы, занесённые пользователем в лист ресурсов. Необходимо найти в списке нужные ресурсы, установить напротив них в поле «Единицы» требуемое для данной работы количество, после чего нажать кнопку «Закрыть» или перейти к следующей работе. 147 Рис. 10.4. Окно «Назначение ресурсов» Преимуществом данного способа назначения ресурсов является то, что окно можно не закрывать при переходе с одной работы на другую, оно будет оставаться на экране. Данное окно можно использовать и для редактирования назначения ресурсов (прежде всего для изменения их количества) и для удаления ресурсов (посредством кнопки «Удалить»). Для удобства назначения ролей можно пропустить список ресурсов через фильтр, выбрав в раскрывающемся списке «Группа…» и введя в окно запроса значение «Рабочие». Для удобства назначения материалов можно пропустить список ресурсов через фильтр, выбрав в раскрывающемся списке «Группа…» и введя в окно запроса значение «Материалы». 148 Если состав ресурсов у нескольких работ полностью одинаков, удобно выполнить назначение ресурсов на первую работу, а затем скопировать значение ячейки «Название ресурсов» на те работы, у которых состав ресурсов аналогичен, одним из следующих способов: потянув левой кнопкой мыши за правый нижний угол ячейки (если нужно скопировать данные в расположенный ниже диапазон ячеек), аналогично программе MS Excel; через буфер обмена, пользуясь командами «Задача» – «Буфер обмена» – «Копировать» и «Задача» – «Буфер обмена» – «Вставить». Альтернативный способ назначения ресурсов на работу заключается в использовании вкладки «Ресурсы» окна «Сведения о задаче» (рис. 10.5). Здесь также для каждой работы в поле «Название ресурса» из раскрывающегося списка выбирается нужный ресурс, а в поле «Единицы» указывается его количество (при этом для материальных ресурсов важно обращать внимание на единицы измерения). В поле «Затраты» можно увидеть, во что обходится использование данного ресурса на рассматриваемой работе. Однако после назначения ресурсов на одну работу следует нажать кнопку OK и закрыть это окно, перейти без закрытия окна к следующей задаче не удастся. Рис. 10.5. Вкладка «Ресурсы» окна «Сведения о задаче» 149 В небольших проектах удобно назначать ресурсы на работы непосредственно в электронной таблице диаграммы Ганта, в поле «Названия ресурсов», выбирая из раскрывающегося списка нужные ресурсы и указывая в квадратных скобках требуемое количество каждого ресурса, разделителем между названиями разных ресурсов является точка с запятой. Рис. 10.6. Последовательность выполнения работ нулевого цикла Кроме того, можно использовать интуитивно понятные и наглядные формы задач «Ресурсы и предшественники» или «Ресурсы и последователи», как показано на рис. 10.6. Для вывода формы задач необходимо установить флажок «Детали» в группе «Комбинированный режим» вкладки меню «Вид» и выбрать из рядом расположенного списка значение «Форма задач». После чего нужно щёлкнуть правой кнопкой мыши по любой свободной области формы задач и выбрать из контекстного меню нужную форму, в нашем случае — «Ресурсы и предшественники». 150 Упражнение 10.2. 1. Произведите назначения ресурсов на работы всех видов, выполняемые на первом этаже или первой секции согласно данным табл. 9.1 (кроме сантехнических и электромонтажных работ 1-й стадии, т. к. они выполняются силами подрядных организаций) с помощью окна «Назначение ресурсов». 2. Для всех видов работ, имеющих разделение по этажам или секциям (кроме сантехнических и электромонтажных работ 1-й стадии), скопируйте введённые в поле «Назначение ресурсов» данные на работы, выполняемые на втором-четвёртом этажах или во второй-пятой секциях для всех видов работ. 3. Назначьте на работы блока «Поставка материалов» требуемое количество материальных ресурсов посредством вкладки «Ресурсы» окна «Сведения о задаче» (включая ресурсы «Лестничный марш» и «Лестничная площадка» на задачу 11 «Плиты перекрытия»). 4. Произведите назначение ресурсов на работы «Планировка территории» и «Отрывка котлована» путём ввода требуемых данных в поле «Назначение ресурсов» непосредственно с клавиатуры. 5. Произведите назначение ресурсов на работы «Устройство монолитных фундаментов», «Распалубка фундаментов», «Гидроизоляция и обратная засыпка» и «Кровельные работы» посредством вкладки «Ресурсы» окна «Сведения о задаче». 6. Установите повременный расход ресурса «Опалубка» в количестве 100 м2 в час, как показано на рис. 10.5. 7. Произведите назначения ресурсов на наружные работы любым удобным способом. 10.4. УДАЛЕНИЕ РЕСУРСОВ Для удаления ресурса из назначения на работу необходимо выделить данную работу и выполнить команду «Ресурс» – «Назначения» – «Назначить ресурсы…» (рис. 10.7). 151 Рис. 10.7. Удаление ресурса из назначения на работу В появившемся окне «Назначение ресурсов» следует выбрать удаляемый ресурс и нажать кнопку «Удалить», после чего закрыть окно либо перейти на следующую задачу, требующую редактирования ресурса (рис. 10.8). Также удалить ресурс можно, просто отредактировав запись в поле «Названия ресурсов» соответствующей работы. 1 2 Рис. 10.8. Последовательность удаления ресурса Упражнение 10.3. 1. Удалите ресурс «Товарный бетон» с работы «Устройство монолитных фундаментов» посредством окна «Назначение ресурсов», т. к. данный ресурс назначен на задачу, определяющую срок поставки бетона. 2. Удалите ресурсы «Кирпич», «Железобетонные плиты», «Лестничная площадка», «Лестничный марш» с работ «Устройство 152 стен и перекрытий. 1 этаж» — «Устройство стен и перекрытий. 4 этаж» посредством вкладки «Ресурсы» окна «Сведения о задаче». 3. Удалите ресурсы «Изопласт» и «Теплоизоляция» с работы «Кровельные работы», а ресурс «Оконные блоки» с работ «Заполнение оконных проёмов. 1 этаж» — «Заполнение оконных проёмов. 4 этаж» путём редактирования значения поля «Название ресурсов». После назначения наиболее эффективными для каждого конкретного случая способами ресурсов на все работы проекта и последующего редактирования данных назначений будет получен календарный график проекта. На графике, справа от отрезков, отображающих сроки выполнения обычных задач, будут показаны наименования назначенных на данную работу ресурсов и их количество. В поле «Затраты» будет видна стоимость каждой обычной задачи проекта, определяемая исходя из стоимостей всех назначенных на её выполнение ресурсов с учётом значения, введённого в поле «Фиксированные затраты». В поле «Затраты» для каждой суммарной работы будет видна стоимость суммарной работы, определяемая суммой стоимостей всех её дочерних задач с учётом значения поля «Фиксированные затраты» (рис. 10.9). Рис. 10.9. Разница между полями «Затраты» и «Фиксированные затраты» В результате назначения ресурсов на работы и последующего их редактирования будет получен график, представленный на рис. 10.10. 153 10.5. ЗАТРАТЫ Ресурсы типа «Затраты» позволяют учесть потребность проекта в денежных средствах, не связанную напрямую с трудовыми ресурсами, машинами и материалами. Назначение затрат на работы выполняется абсолютно аналогично назначению ресурсов других типов за одним исключением — при назначении затрат необходимо указывать не их количество, а сумму денежных средств. Рис. 10.10. Календарный график с назначениями ресурсов на работы Упражнение 10.4. 1. Назначьте затраты «Обучение» в размере 35 000 р. на задачу 94 «Фасадные работы». 2. Назначьте затраты «Представительские» в размере 20 000 р. на веху 22 «Готовность нулевого цикла». 3. Назначьте затраты «Суточные» за проживание кровельщиков, из расчёта по 4 000 р/день на 9 дней, т. е. 36 000 р. на работу 29 «Кровельные работы» (рис. 10.11). 4. Проанализируйте полученный результат. 154 Рис. 10.11. Назначение ресурсов типа «Затраты» на работы проекта 10.6. ЗАМЕНА РОЛЕЙ ИСПОЛНИТЕЛЯМИ Для замены ролей на конкретные ресурсы следует использовать окно «Назначение ресурсов». В нём необходимо выделить роль, нажать кнопку «Заменить» и выбрать из списка фамилию требуемого специалиста. Роль будет заменена конкретным исполнителем, однако при этом следует обратить внимание на полученное количество ресурсов, возможно понадобится назначение дополнительных исполнителей. Упражнение 10.5. Для работы 21 «Гидроизоляция и обратная засыпка» замените роль «Гидроизолировщик» трудовыми ресурсами «Болотов Сергей», «Волков Евгений», «Петров Алексей» и «Симаков Леонид» количеством по одному человеку соответственно. Данные о ресурсах — гидроизолировщиках — были введены в лист ресурсов ранее и отображаются в нём так, как показано на рис. 10.12. 155 Рис. 10.12. Данные о гидроизолировщиках в листе ресурсов 1. Выделите в диаграмме Ганта строчку работы 21 «Гидроизоляция и обратная засыпка» и выполните команду «Ресурс» – «Назначения» – «Назначить ресурсы». На экране появится окно «Назначение ресурсов». Выберите в нём из таблицы «Название ресурса» ресурс «Гидроизолировщик» и нажмите кнопку «Заменить». 2. В появившемся окне (рис. 10.13) «Замена ресурса» выберите последовательно, удерживая нажатой кнопку клавиатуры Ctrl, ресурсы «Болотов Сергей», «Волков Евгений», «Петров Алексей» и «Симаков Леонид». Рис. 10.13. Замена роли «Гидроизолировщик» на ресурсы 156 3. Для ресурса «Болотов Сергей» в окне «Назначение ресурсов» измените единицы назначения с «4» на «1». Здесь следует обратить внимание, что программа MS Project при замене ресурсов оставляет первому выделенному в окне «Замена ресурса» ресурсу единицы назначения, равные единицам назначения заменяемого ресурса, и этот параметр необходимо не забывать изменять вручную (рис. 10.14). Рис. 10.14. Изменение количества назначения ресурса «Болотов Сергей» 4. Проанализируйте изменение стоимости проекта. До замены ресурсов затраты на выполнение проекта составляли 36 894 700 р., после замены роли «Гидроизолировщик» на конкретные ресурсы стоимость была откорректирована и составила 36 894 280 р., что на 420 р. меньше первоначального значения. Это изменение связано с уточнением стоимости работы конкретных гидроизолировщиков по отношению к первоначальной стоимости роли «Гидроизолировщик». 11. АНАЛИЗ ЗАГРУЗКИ РЕСУРСОВ 11.1. АНАЛИЗ РЕСУРСНОЙ РЕАЛИЗУЕМОСТИ ПРОЕКТА После формирования списка ресурсов и назначения ресурсов на работы проекта приступают к анализу ресурсной реализуемости (ресурсному анализу) строительного проекта. 157 При планировании проекта могут возникать ситуации, когда какого-либо ресурса недостаточно для своевременного выполнения работ проекта. Такие ситуации могут привести к срыву срока завершения проекта. Проверка достаточности ресурса, выявление причин, приводящих к нехватке ресурсов в определённые периоды времени, и разрешение возникших проблем (ресурсных конфликтов) принято выполнять на этапе ресурсного анализа проекта. Ресурсный анализ проекта — это анализ, оценивающий возможность осуществления проекта с точки зрения наличия ресурсов и эффективности их использования. Ресурсный конфликт — это превышение требуемого количества ресурсов над доступным в какой-либо период реализации проекта. Ресурсный конфликт может быть вызван одной из двух причин: 1. Ресурс назначен на работу в количестве, превышающем максимально доступное (рис. 11.1). Сроки выполнения работы N График количества ресурса T Максимальная доступность ресурса Рис. 11.1. Ресурсный конфликт из-за назначения ресурса на работу в количестве, превышающем максимально доступное Варианты действий: 1.1. Увеличить продолжительность задачи, трудозатраты ресурса не изменятся (трудоёмкость работы ресурса равна площади гистограммы), однако его требуемое количество уменьшится (рис. 11.2). Данное решение может привести к увеличению общей продолжительности проекта. 158 N T Рис. 11.2. Устранение ресурсного конфликта за счёт увеличения продолжительности работы 1.2. Уменьшить трудозатраты ресурса, т. е. принять, если это возможно (например, за счёт изменения технологии), что данная работа может быть выполнена с меньшими затратами (рис. 11.3). N T Рис. 11.3. Устранение ресурсного конфликта за счёт уменьшения трудоёмкости работы 1.3. Привлечь дополнительное количество данных ресурсов, т. е. увеличить их максимальную доступность (рис. 11.4). N T Рис. 11.4. Устранение ресурсного конфликта за счёт привлечения дополнительного количества ресурсов 1.4. Привлечь другие ресурсы (ресурсы других специальностей), если они могут заменить перегруженный ресурс. 159 2. Ресурс назначен на несколько работ, выполняющихся в одно и то же время (рис. 11.5). Варианты действий: 2.1. Алгоритмы 1.1 – 1.4, выполняемые применительно к одной из нескольких, к группе или ко всем работам, на которые назначен перегруженный ресурс. 2.2. Перенос сроков выполнения работ (рис. 11.6). N Рис. 11.5. Ресурсный конфликт из-за назначения ресурса на несколько работ, выполняемых в одно и то же время T N Рис. 11.6. Устранение ресурсного конфликта за счёт переноса сроков выполнения работ T Применение данного способа в определённых (довольно часто встречающихся) случаях может привести к увеличению общей продолжительности проекта. 2.3. Перераспределение трудозатрат перегруженного ресурса по дням выполнения работы (подробно рассмотрено ниже). 160 11.2. ГРАФИК РЕСУРСОВ Для просмотра загрузки и других параметров ресурсов и их групп по проекту программа MS Project предусматривает отдельное представление, которое называется «График ресурсов». Перейти на представление «График ресурсов» можно выполнением команды «Вид» «Представления ресурсов» «Другие представления» «График ресурсов» (рис. 11.7). График ресурсов (англ. — Resource Graph) — это гистограмма, показывающая требуемое количество конкретного ресурса или группы ресурсов по временным периодам проекта (как правило, по дням). Рис. 11.7. Переход на представление «График ресурсов» Используя левую горизонтальную полосу прокрутки, можно переключаться между графиками доступности разных трудовых ресурсов (рис. 11.8). Чёрная линия показывает функцию максимальной доступности ресурса, определённую пользователем на вкладке «Общие» окна «Сведения о ресурсе» (если функция переменная) или в поле «Макс. единиц» листа ресурсов (если функция постоянная). Здесь же отображается и гистограмма потребности в ресурсе, показывающая требуемое количество данного ресурса в каждый день проекта. Ресурсный анализ проекта заключается в сравнении функций наличия и потребности в ресурсе. В рассматриваемом примере в определённые дни проекта, как видно из графика, потребность в ресурсе составляет 16 человек, а наличие ресурса — только 15. Часть гистограммы, характеризующая недостающее количество ресурса, выделена 161 красным цветом, а название ресурса слева от графика обозначено не обычным, а тёмно-красным жирным шрифтом. Максимальная доступность ресурса Ресурсный конфликт Переключение между графиками различных ресурсов Гистограмма потребности в ресурсе по дням Требуемое количество ресурса по дням Рис. 11.8. График ресурсов Перегруженные ресурсы выделяются в листе ресурсов жирным шрифтом и красным цветом, а также сопровождаются пиктограммойиндикатором перегрузки ресурсов. Работы, на которые назначен перегруженный ресурс, в поле «Индикаторы» диаграммы Ганта имеют пиктограмму перегрузки ресурса. Так как ресурс «Каменщик» перегружен, расписание строительного проекта утверждать нельзя, вначале нужно устранить ресурсный конфликт. Рис. 11.9. Вывод диаграммы Ганта, совмещённой с графиком ресурсов 162 Следует разобраться, из-за чего произошёл ресурсный конфликт, сопоставив фрагмент диаграммы Ганта и график загрузки данного ресурса. Для этого следует вернуться в диаграмму Ганта, установить флажок «Вид» – «Комбинированный режим» – «Детали» и рядом в раскрывающемся списке выбрать «График ресурсов» (рис. 11.9). В результате экран будет разделён на две области, верхняя — диаграмма Ганта, нижняя — сопоставленный с ней график ресурсов. Чтобы увидеть график загрузки ресурса «Каменщик», необходимо выделить в электронной таблице диаграммы Ганта ячейку с названием любой работы, использующей данный ресурс, и, при необходимости, воспользоваться левой горизонтальной полосой прокрутки. На экране появится календарный график, совмещённый с графиком загрузки ресурса «Каменщик» (рис. 11.10). Рис. 11.10. Календарный график, совмещённый с графиком ресурса 11.3. УСТРАНЕНИЕ РЕСУРСНОГО КОНФЛИКТА Выделив работу, на которую назначен перегруженный ресурс, на диаграмме Ганта, можно выполнить команду контекстного меню «Исправить в инспекторе задач…» (рис. 11.11). 163 Инспектор задач показывает причины возникновения ресурсных конфликтов и предлагает выбор возможных действий по их устранению (рис. 11.12). Рис. 11.11. Вывод на экран инспектора задач Также программа MS Project предоставляет возможность автоматического выравнивания ресурсов. Настройка алгоритмов автоматического выравнивания перегрузки ресурсов производится в окне «Выравнивание загрузки ресурсов», появляющемся при нажатии на кнопку «Ресурс» – «Выравнивание» – «Параметры выравнивания» (рис. 11.13). Перед выравниванием ресурсов необходимо настроить параметры выравнивания в соответствующем окне (рис. 11.14). Установка флажка «Выравнивание только в пределах имеющегося резерва» в данном окне запрещает использовать алгоритмы выравнивания, приводящие к увеличению продолжительности проекта. Однако следствием этого запрета чаще всего является невозможность полного устранения ресурсных конфликтов путём автоматического выравнивания загрузки ресурса. 164 Рис. 11.12. Инспектор задач Рис. 11.13. Вывод на экран окна «Выравнивание загрузки ресурсов» Рис. 11.14. Установка параметров устранения ресурсных конфликтов в окне «Выравнивание загрузки ресурсов» 165 Установка флажка «При выравнивании допускается коррекция отдельных назначений для задачи» может привести к ситуациям, когда для устранения ресурсных конфликтов программа MS Project запланирует работу ресурсов разных специальностей над одной и той же задачей в разные временные периоды. Поскольку в строительных проектах данные ситуации недопустимы, этот флажок должен быть снят. Установка флажка «При выравнивании допускается прерывание оставшихся задач» приводит к возможности прерываний отдельных задач (разрыва задач на части), в случае если это поможет разрешить ресурсный конфликт. В нашем случае такой флажок должен быть снят. В нашем проекте перегруженными являются следующие ресурсы: 1. Каменщик. Причина — на работы назначено больше каменщиков, чем максимально доступно. Метод устранения ресурсного конфликта: увеличение доступности каменщика. В листе ресурсов в поле «Макс. единиц» следует установить значение «16». 2. Плотник и Бетонщик. Причина — ресурсы назначены на работы «Отрывка котлована» и «Устройство монолитных фундаментов», выполняемые параллельно в течение 2 дней. Метод устранения ресурсного конфликта: устранение опережения связи между данными работами. Следствие: продолжительность проекта увеличится на 1 день. 3. Кровельщик. Причина — на работу назначено больше кровельщиков, чем максимально доступно. 166 Метод устранения ресурсного конфликта: увеличение продолжительности кровельных работ в 2 раза (с 9 до 18 дней) при одновременном уменьшении потребности в кровельщиках (с 8 до 4 человек) и изолировщиках (с 4 до 2 человек). 4. Отделочник. Причина — ресурс назначен на несколько работ, выполняемых параллельно. Метод устранения ресурсного конфликта: автоматическое выравнивание средствами программы MS Project. В этом случае выравнивание в пределах резервов времени не приведёт к устранению ресурсного конфликта, поэтому следует применить автоматическое выравнивание ресурса вне пределов резервов времени, приводящее к увеличению продолжительности проекта. Следствие: продолжительность проекта увеличилась ещё на 2 дня. В результате выравнивания перегруженных ресурсов и устранения ресурсных конфликтов общая продолжительность проекта увеличилась на 11 рабочих дней (с 156 до 167 дней) и у работы 91 «Окончательная отделка» снова оказался превышен крайний срок. Упражнение 11.1. 1. Проанализируйте загрузку трудовых ресурсов проекта и найдите ресурсные конфликты. 2. Определите причины ресурсных конфликтов ресурсов «Каменщик», «Плотник», «Бетонщик», «Кровельщик» и «Отделочник». 3. Устраните ресурсные конфликты методами, описанными выше. 4. В случае изменения количества назначенных на работу 29 «Кровельные работы» кровельщиков пропорционально измените размер суточных. 5. Проконтролируйте полное устранение ресурсных конфликтов и проанализируйте полученное расписание проекта. 167 11.4. ФОРМИРОВАНИЕ ГРАФИКА ОБЩЕЙ ПОТРЕБНОСТИ В ТРУДОВЫХ РЕСУРСАХ В ряде случаев (например, для расчёта параметров строительной площадки при проектировании строительного генерального плана) требуется сформировать график общей численности исполнителей — так называемый график движения рабочих. Программа MS Project предоставляет возможность формирования такого графика на основе полученного ранее графика ресурсов. Рис. 11.15. Вывод окна «Стили диаграмм» Для получения графика движения рабочих необходимо произвести настройки в окне «Стили диаграмм», вызываемом на экран двойным щелчком левой кнопки мыши по любой свободной области графика ресурсов либо выполнением команды «Формат» – «Стили отрезков» – «Формат» – «Стили отрезков» (рис. 11.15). В этом окне в раскрывающихся списках группы «Ресурс»: «Ресурсы с превышением доступности. Показывать как…» и «Выделенные ресурсы. Показывать как…» следует выбрать значение «Не показывать», а в раскрывающихся списках группы «Отфильтрованные ресурсы»: «Ресурсы с превышением доступности. Показывать как…» и «Выделенные ресурсы. Показывать как…» значение «Отрезок» (рис. 11.16). В результате на экран будут выводиться не графики загрузки каждого ресурса по отдельности, а суммарный график загрузки всех исполнителей проекта. 168 Рис. 11.16. Настройки графика движения рабочих Однако в качестве трудовых ресурсов программа MS Project понимает как рабочих, так и машины, а также роли (что будет создавать дублирование), поэтому полученный график требуется отфильтровать. Для этого из раскрывающегося списка «Вид» – «Данные» – «Фильтр» следует выбрать команду «Создать фильтр» (рис. 11.17) и установить требуемые значения так, как показано на рис. 11.18. В результате создания и применения фильтра после нажатия OK будет выведен график загрузки ресурсов, учитывающий только человеческие ресурсы (только рабочих). Рис. 11.17. Создание нового фильтра 169 Рис. 11.18. Установка параметров фильтра «График движения рабочих» Полученный график позволяет увидеть требуемое количество исполнителей в каждый день проекта (рис. 11.19). Рис. 11.19. Отфильтрованный график движения рабочих Упражнение 11.2. Сформируйте график движения рабочих. 170 12. ФОРМАТИРОВАНИЕ КАЛЕНДАРНОГО ГРАФИКА 12.1. ВЫБОР ЭЛЕКТРОННОЙ ТАБЛИЦЫ Программа MS Project предоставляет пользователю целый набор электронных таблиц для многих процессов планирования и контроля проектов. Электронная таблица — это определённый набор полей (столбцов) программы MS Project для ввода, просмотра и редактирования информации, а также правил форматирования данных, содержащихся в этих полях. По умолчанию пользователь работает с таблицей «Запись», удобной для ввода плановой информации по проекту. При необходимости данную электронную таблицу можно заменить на другую, например, «Затраты» или «Отслеживание», которые дают большие возможности для, соответственно, управления затратами проекта или для контроля за ходом проекта. Замена таблицы осуществляется выбором соответствующего пункта-флажка из контекстного меню, появляющегося при нажатии правой кнопки мыши после выделения всей таблицы или выбором нужной таблицы из списка, вызываемого нажатием кнопки «Вид» – «Данные» – «Таблицы» (рис. 12.1). 12.2. НАСТРОЙКА ЭЛЕКТРОННОЙ ТАБЛИЦЫ Часто встречаются ситуации, когда необходимо изменить существующую электронную таблицу или создать новую. При необходимости более существенного преобразования электронной таблицы, чем добавление или удаление одного или двух полей, удобнее выполнить команду «Другие таблицы…» из тех же списков (рис. 12.1). 171 Рис. 12.1. Выбор электронной таблицы или вывод окна «Другие таблицы» Рис. 12.2. Создание, изменение и копирование электронных таблиц В появившемся окне «Другие таблицы» (рис. 12.2) можно создать новую или отредактировать уже существующую электронную таблицу для задач (т. е. для диаграммы Ганта) или для ресурсов (т. е. для листа ресурсов), для выбора следует установить верхний переключатель в нужное положение. При необходимости сформировать пользовательскую электронную таблицу на базе уже существующей, но при этом сохранить и существующую таблицу, следует нажать кнопку «Изменить…» и перейти к окну «Определение таблицы в проекте [Название проекта]». 172 Каждое поле (столбец) программы MS Project имеет своё индивидуальное название, например, «Длительность», «Текст5», «Последователи» и т. д. Пользователь может дать полю другой заголовок или оставить название по умолчанию. Рис. 12.3. Настройки новой электронной таблицы В окне «Определение таблицы…» (рис. 12.3) предоставляются следующие возможности: задать название таблицы (поле «Имя»), присвоить клавишу быстрого доступа (там же) и обеспечить доступ к электронной таблице из меню «Вид» – «Другие таблицы» (флажок «Показывать в меню»); выбрать выводимые на экран поля, их последовательность, указать заголовки для полей, задать ширину каждого поля, центрирование заголовка и данных, способ выравнивания заголовка (таблица «Таблица»); определить формат даты (раскрывающийся список «Формат даты»); определить высоту ячеек в одну или несколько строк (поле «Высота строк»); задать фиксацию первого поля, обычно это поле «Идентификаторы» («Ид.»), обозначающее порядковый номер каждой работы (флажок «Зафиксировать первый столбец»); 173 задать возможность автоматического определения требуемой высоты строки заголовка таблицы в зависимости от введённого текста, т. е. если текст не помещается в ячейку в одну строку, высота ячейки будет увеличена (флажок «Автонастройка высоты строки заголовка»). Упражнение 12.1. 1. Создайте электронную таблицу «Планирование». 2. Введите в поле «Имя» название таблицы «Планирование» и установите амперсанд (&) перед буквой «П», в результате при одновременном нажатии клавиш ALT и П может быть осуществлён быстрый переход к данной пользовательской таблице. 3. Установите флажок «Показывать в меню» чтобы в подменю «Вид» – «Данные» – «Таблицы» появилось название таблицы. 4. Пользуясь кнопками «Добавить строку» и «Удалить строку» установите требуемый порядок полей в электронной таблице. Например, чтобы добавить поле «Трудозатраты», в таблице «Таблица» следует выделить ячейку «Начало» (перед которой добавляется новое поле) и из раскрывающегося списка выбрать название нужного поля. 5. Установите требуемые параметры отображения информации в полях электронной таблицы: ширину поля, выравнивание данных и заголовка, перенос названия поля. Однако ширину поля удобнее устанавливать не в этой таблице, а непосредственно в диаграмме Ганта, зацепив правую границу столбца в области заголовка левой кнопкой мыши. 6. Введите требуемые заголовки полей. Программа MS Project устанавливает своё название для каждого поля, но иногда пользователю нужно задать полю иное название, например, поле «Длительность» более грамотно назвать «Продолжительность», а поле «Трудозатраты» — «Трудоёмкость». Эти установки можно сделать в столбце «Заголовок». Если же столбец «Заголовок» оставить пустым, в электронной таблице данное поле будет называться в соответствии с установками программы MS Project. 174 Названия некоторых полей представляют собой длинные слова, а автоматического переноса программа MS Project не предусматривает, поэтому заголовки «Продолжительность» и «Трудоёмкость» следует писать с дефисами и пробелами: «Продолжи- тельность», «Трудоёмкость». 7. Выберите в раскрывающемся списке «Формат даты» нужный способ отображения дат (28.01.09). Следует отметить, что выбор формата даты осуществляется и в окне «Параметры» на вкладке «Общие», однако там устанавливается формат даты для конкретного компьютера, здесь же — для конкретной электронной таблицы, поэтому при переносе файла на другой компьютер (часто с целью последующего вывода на печать) выбранный формат даты уже не изменится. 8. Убедитесь в том, что флажок «Зафиксированный первый столбец» установлен. Обычно фиксируется поле «Идентификаторы», оно в электронной таблице выделено серым цветом (т. е. зафиксировано) и не имеет названия. Это удобно, т. к. в поле «Идентификаторы» отображаются порядковые номера работ, и это поле не перемещается при использовании горизонтальной полосы прокрутки. В результате настроек электронная таблица «Планирование» должна содержать поля согласно табл. 12.1. 9. Убедившись в правильности произведённых настроек, нажмите OK. После выполненных настроек на экран будет выведена новая пользовательская электронная таблица «Планирование», как показано на рис. 12.4. 175 Таблица 12.1 Параметры электронной таблицы «Планирование» № 1. 2. 3. 4. 5. 6. 7. 8. 9. 10. 11. 12. Название поля Ид. Индикаторы СДР Название Длительность Трудозатраты Начало Окончание Предшественники Названия ресурсов Фиксированные затраты Затраты Заголовок i WBS Название работы Продолжи-тельность Трудоём- кость Примечание Закреплено Стоимость 12.3. ФОРМАТИРОВАНИЕ КАЛЕНДАРНОЙ ШКАЛЫ ВРЕМЕНИ Далее следует перейти к установке требуемого формата правой части диаграммы Ганта — линейного графика. Форматирование календарной шкалы времени и отображения на графике выходных и праздничных дней производится в окне «Шкала времени», вызываемом на экран двойным щелчком левой кнопки мыши по области календарной шкалы времени или выполнением команды «Шкала времени…» из раскрывающегося списка «Вид» – «Масштаб» – «Шкала времени» (рис. 12.5). Программа MS Project позволяет выводить до трёх уровней календарной шкалы, однако на практике обычно достаточно только двух. Поэтому в раскрывающемся списке «Отображать:» следует выбрать значение «два уровня (средний, нижний)». Вкладка «Верхний уровень» 176 станет недоступной, а на вкладках «Средний уровень» (рис. 12.6) и «Нижний уровень» (рис. 12.7) следует произвести нужные настройки. Рис. 12.4. Пользовательская электронная таблица «Планирование» Рис. 12.5. Вывод окна «Шкала времени» В списке «Единицы» выбираются единицы измерения времени, средний уровень — месяцы, нижний уровень — дни. Поле «Надписи» определяет формат отображения единиц времени, поле «Выравнивание» — способ выравнивания данных. Смысл флажков «Линии делений» и «Разделитель уровней», а также поля «Размер» можно понять на образце, в котором немедленно отображаются все изменения, связанные с настройками. 177 Рис. 12.6. Форматирование среднего уровня календарной шкалы времени Рис. 12.7. Форматирование нижней уровня календарной шкалы времени В списке «Интервал» можно выбрать, будет ли выводиться на экран каждый день (месяц) или каждый второй день (месяц), если в списке выбрать значение «2» и т. д. Обратите внимание: не следует использовать этот список, равно как и не следует пытаться настроить формат календарной шкалы графика посредством команд «Вид» – «Масштаб» – «Масштаб» – «Увеличить» и «Вид» – «Масштаб» – «Масштаб» – «Уменьшить», т. к. это впоследствии может привести к проблемам при выводе графика на печать. На вкладке «Нерабочее время» окна «Шкала времени» (рис. 12.8) производится настройка формата отображения информации о 178 нерабочих днях на линейном графике. Нерабочие дни отображаются затемнением, на вкладке можно выбрать цвет и узор такого затемнения, календарь, в соответствии с которым отображаются нерабочие дни, и способ показа нерабочих дней — на переднем плане (над отрезками, отображающими сроки выполнения работ), на заднем плане (под отрезками, отображающими сроки выполнения работ) или отсутствие выделения выходных дней. В нашем проекте вполне достаточно оставить настройки отображения нерабочего времени, принятые по умолчанию. Рис. 12.8. Настройка отображения нерабочего времени на экране Упражнение 12.2. Настройте шкалу времени линейного графика в соответствии с указаниями, данными выше. 12.4. ФОРМАТИРОВАНИЕ ОТРЕЗКОВ ЗАДАЧ Настройка способа отображения отрезков работ и некоторых других элементов на графике, а также вывод на график надписей справа, слева, сверху, снизу и внутри каждого элемента производится в окне «Стили отрезков», выводимом на экран двойным щелчком левой кнопки мыши, когда курсор установлен на любой свободной области линейного графика или выполнением команды «Формат» – «Стили отрезков» – «Формат» – «Стили отрезков» (рис. 12.9). 179 Рис. 12.9. Вывод окна «Стили отрезков» В таблице «Стили отрезков» (рис 12.10) в столбце «Название» перечислены все предоставляемые программой MS Project элементы линейного графика. В нашем проекте используются следующие элементы: задача (т. е. обычная задача); веха; суммарная задача; суммарная задача проекта. Пользователь, нажав кнопку «Добавить строку», может создать новый элемент. На вкладке «Отрезки» (рис. 12.10) можно задать форму, узор, цвет отображения выделенного элемента (если он характеризуется продолжительностью), а также формат отображения начала и окончания элемента. Для элемента «Веха», как не имеющего продолжительности, доступна только группа «Начало». При выборе цветовых решений необходимо помнить о возможностях последующей печати, в частности, будет ли использован цветной или обычный принтер. На вкладке «Текст» (рис. 12.11) можно задать информацию, выводимую с разных сторон выделенного элемента. Программа MS Project позволяет дублировать данные из любого поля таблицы непосредственно на график, повышая читабельность календарного графика. Слева от каждого элемента графика удобно выводить его название, в этом случае линейный график становится более наглядным. Для этого следует выделить в таблице элемент «Задача», а на вкладке «Текст» в списке «Слева» следует выбрать «Название», аналогичные 180 действия повторить для других элементов графика «Суммарная задача», «Суммарная задача проекта» и «Веха», к тому же для вех справа рекомендуется вывести дату её окончания. Рис. 12.10. Настройка формата отображения отрезков Упражнение 12.3. Настройте элементы линейного графика «Задача», «Веха», «Суммарная задача» и «Суммарная задача проекта» в соответствии с изложенными выше указаниями. В результате график приобретёт вид, аналогичный представленному на рис. 12.12. 12.5. ВЫДЕЛЕНИЕ КРИТИЧЕСКИХ РАБОТ На календарных графиках строительства критические работы принято выделять красным цветом, так как руководителям необходимо уделять особое внимание выполнению именно этих работ. Критические работы (англ. — Critical Tasks) — это работы, любое увеличение продолжительности или задержка начала которых приводит к соответствующему увеличению общей продолжительности проекта. 181 Рис. 12.11. Настройка подписей отрезков Рис. 12.12. Календарный график после произведённых настроек Критические работы не обладают резервами времени, поэтому при увеличении продолжительности или задержке срока начала одной из критических работ будет увеличена и общая продолжительность всего проекта. 182 В случае последующего вывода графика на чёрно-белую печать, критические работы лучше выделить не цветом, а заливкой и/или узором, критические работы должны иметь более плотную заливку в целях привлечения к себе внимания руководства. Для выделения критических работ на графике в программе MS Project необходимо выполнить следующие действия. 1. Открыть окно «Стили отрезков». 2. Добавить в таблицу новый элемент «Критическая задача», воспользовавшись кнопкой «Добавить строку». 3. Ввести в поле «Отображать для след. задач» условия выделения элемента графика как критической работы, а также в этом же поле изменить условия выделения для элемента «Задача». Заметим, что все обычные (детальные) задачи могут либо характеризоваться положительным значением резерва времени, то есть являться некритическими, либо же иметь нулевой резерв времени, то есть являться критическими. Поэтому всё множество обычных задач графика следует разделить на два подмножества: некритических задач и критических задач. Именно такое разделение следует задать в окне «Стили отрезков», введя в поле «Отображать для след. задач» для элемента «Критическая задача» условие «Обычная задача; Критическая задача; Активная задача; Не планирование вручную», а для элемента «Задача» — «Обычная задача; Некритическая задача; Активная задача; Не планирование вручную». Для выбора нужных условий необходимо пользоваться раскрывающимся списком, расположенным непосредственно над таблицей, в то время как разделитель условий (точка с запятой) вводится непосредственно с клавиатуры. 4. На вкладке «Отрезки» выбрать соответствующие форму, узор и цвет (красный) отрезков, обозначающих критические работы. 5. На вкладке «Текст» выбрать информацию, выводимую слева (название задач) и справа (название ресурсов) от отрезков, обозначающих критические работы. 183 Рис. 12.13. Настройка отображения критических задач Настройки отображения критических задач должны соответствовать показанным на рис. 12.13. После нажатия кнопки OK на графике красным цветом будут выделены критические работы (рис. 12.14). Упражнение 12.4. Выведите на линейном графике диаграммы Ганта критические работы красным цветом и более плотным узором. Критические работы должны сопровождаться следующими подписями: слева — Название задачи, справа — Названия ресурсов. Программа MS Project может некорректно выводить данные о критических работах, если сроки некоторых задач зависят не от установленных связей, а от временных ограничений. В нашем примере такой работой является задача 96 «Благоустройство и озеленение». Если удалить установленное на эту работу временное ограничение и заменить его связью с опережением, то критический путь будет выделен правильно. Кроме того, следует удалить крайний срок выполнения задачи 91 «Окончательная отделка. Пятая секция», так как в нашем случае приоритет будет отдаваться обеспечению ресурсной доступности, а не своевременности завершения работ (разумеется, в других проектах может быть установлен иной приоритет). 184 Рис. 12.14. Календарный график с выделением критических работ Упражнение 12.5. 1. Удалите временное ограничение, установленное на работу 96 «Благоустройство и озеленение». Выберите для этой работы тип ограничения «Как можно раньше». 2. Установите опережение связи между работами 91 «Окончательная отделка. 5 секция» и 96 «Благоустройство и озеленение» величиной 11дней. В поле «Предшественники» для работы 96 должна быть запись «91ОО-11 дней». 3. Удалите крайний срок работы 91 «Окончательная отделка. Пятая секция». В результате график будет выглядеть так, как показано на рис. 12.15. 185 Рис. 12.15. Отформатированный календарный график проекта 13. СОРТИРОВКА, ГРУППИРОВКА И ФИЛЬТРАЦИЯ ДАННЫХ 13.1. СОРТИРОВКА ДАННЫХ Сортировка данных — это упорядочивание данных в электронной таблице по значениям определённого поля. Сортировка данных в электронной таблице может быть произведена с помощью списков заранее заданных показателей базы данных программы MS Project. Также пользователь может создать свой собственный способ сортировки. Пример. Требуется отсортировать данные вначале по возрастанию затрат, а при условии равенства затрат — по возрастанию продолжительностей работ. Для этого необходимо с помощью команды «Вид» – «Данные» – «Сортировка» – «Сортировать по…» вызвать на экран окно «Сортировка» (рис. 13.1) и выбрать в нём нужные значения. В нашем случае в списке «Сортировать по» следует выбрать значение «Затраты», а в списке «Затем по» — «Длительность» (рис. 13.2). 186 Рис. 13.1. Вывод окна «Сортировка» Рис. 13.2. Настройка параметров сортировки данных После сортировки данных календарный план будет выглядеть так, как показано на рис. 13.3. Рис. 13.3. Календарный график с отсортированными данными Упражнение 13.1. 1. Отсортируйте задачи проекта согласно условиям: основное — затраты по возрастанию; 187 дополнительное — продолжительность по возрастанию. 2. Вернитесь к первоначальному способу вывода информации (удалите сортировку). Для этого нажмите кнопку «Сброс» в окне «Сортировка данных». 13.2. ГРУППИРОВКА ДАННЫХ Группировка данных — это объединение данных в электронной таблице по определённому признаку. Группировку данных можно рассматривать как разновидность сортировки с применением наглядных графических эффектов. Настройка группировки данных календарного графика выполняется с помощью окна «Определение группы в проекте [Название проекта]», вызываемого на экран командой «Создать группу…» списка «Вид» – «Данные» – «Группировка» (рис. 13.4). Рис. 13.4. Вывод окна «Определение группы в проекте…» Пример. Календарный график, в котором работы проекта сгруппированы по критерию их продолжительности (длительности) представлен на рис. 13.5. Можно сгруппировать работы сразу по нескольким критериям. Пример. Для группировки задач, если основным критерием является резерв времени, а дополнительным — продолжительность работ, следует установить в окне «Определение группы в проекте [Название проекта]» настройки в соответствии с рис. 13.6. Результат группировки работ проекта представлен на рис. 13.7. 188 Рис. 13.5. Календарный график, в котором работы сгруппированы по критерию продолжительности Рис. 13.6. Настройка группировки по нескольким критериям Упражнение 13.2. 1. Сгруппируйте задачи проекта согласно критериям: основной — общие резервы времени по возрастанию; дополнительный — продолжительности по возрастанию. 2. Вернитесь к первоначальному способу вывода информации. 189 Рис. 13.7. Календарный график, в котором работы сгруппированы по критериям общего резерва и продолжительности 13.3. ФИЛЬТРАЦИЯ ДАННЫХ Фильтрация данных — это ограничение вывода или выделение в электронной таблице данных, удовлетворяющих заданным условиям. Фильтрация данных позволяет вывести или выделить на экране только те работы проекта, которые необходимы пользователю. Различают два различных вида фильтров: выделяющий — выделяет данные, отвечающие определённым условиям, другим цветом, шрифтом и т. д., остальная информация продолжает отображаться на экране; отображающий — отображает только те данные, которые удовлетворяют определённым условиям, остальная информация скрывается с экрана, но не удаляется из базы данных проекта. Требуемый пользователю выделяющий фильтр включается выбором соответствующего значения из списка «Вид» – «Данные» – «Выделить» (рис. 13.8). В этом же списке можно отредактировать предлагаемые программой MS Project выделяющие фильтры или создать новые. 190 Рис. 13.8. Выбор выделяющего фильтра Требуемый пользователю отображающий фильтр включается выбором соответствующего значения из списка «Вид» – «Данные» – «Фильтр» (рис. 13.9). В этом же списке можно отредактировать предлагаемые программой MS Project отображающие фильтры или создать новые. Рис. 13.9. Выбор отображающего фильтра Пример. Для вывода плана по вехам используют встроенный фильтр «Вехи», выбираемый из списка «Вид» – «Данные» – «Фильтр». Рис. 13.10. Календарный график с выделенными вехами 191 Упражнение 13.3. 1. Посредством выбора выделяющего фильтра выделите на графике вехи. Результат представлен на рис. 13.10. 2. Посредством выбора отображающего фильтра отобразите график по вехам. Результат представлен на рис. 13.11. 3. Вернитесь к первоначальному представлению данных. Рис. 13.11. График по вехам Если необходимо оставить в календарном графике работы, выполняемые определённым подрядчиком, применяют встроенный фильтр «Использование ресурса…». В этом случае из раскрывающегося списка следует выбрать наименование требуемого ресурса (рис. 13.12). Упражнение 13.4. 1. С помощью фильтра выведите на экран календарный график работ, выполняемых подрядчиком ЗАО «Сантехсистемы». Полученный в результате фильтрации данных календарный график показан на рис. 13.13. 2. Вернитесь к прежнему представлению данных. 192 Рис. 13.12. Выбор ресурса, работы которого будут отображены в календарном графике Рис. 13.13. Календарный график работ, выполняемых подрядчиком Если перечень фильтров недостаточен, можно выбрать «Другие фильтры…» из раскрывающегося списка «Вид» – «Данные» – 193 «Фильтр» (рис. 13.14), нажать в появившемся окне «Другие фильтры» (рис. 13.15) кнопку «Создать…» и настроить в окне «Определение фильтра в проекте [Название проекта]» (рис. 13.16) свою систему фильтрации. Рис. 13.14. Вывод окна «Другие фильтры» Рис. 13.15. Создание нового пользовательского фильтра Пример. Зададим фильтр, позволяющий выводить на экран работы стоимостью выше 1 000 000 руб. Назовём данный фильтр «Дорогие работы» (рис. 13.16). Рис. 13.16. Настройка фильтра «Дорогие работы» 194 Упражнение 13.5. 1. Задайте фильтр, позволяющий выводить на экран только те работы, стоимость которых более 1 000 000 руб. 2. Задайте название фильтра «Дорогие работы». Результат применения данного фильтра представлен на рис. 13.17. 3. Вернитесь к прежнему представлению данных. Рис. 13.17. Календарный график работ, стоимость которых выше 1 млн. р. 13.4. АВТОФИЛЬТР Функция программы MS Project «Автофильтр» предназначена для быстрой фильтрации данных по значению в определённом поле. По умолчанию функция автофильтра включена. В заголовке каждого поля имеется стрелка, при нажатии на которую раскрывается список автофильтра. Для применения автофильтра необходимо щёлкнуть на стрелке в заголовке поля, содержащем значение, по которому нужно отфильтровать данные, а затем установить флажок на нужных значениях. 195 Пример. Необходимо отобразить все задачи, которые должны начаться в июне. Для этого следует щёлкнуть на стрелке в заголовке поля «Начало», а затем выбрать нужное значение (рис. 13.18). Рис. 13.18. Применение автофильтра для отображения работ, начинающихся в июне После фильтрации данных рядом с заголовком поля (справа от заголовка) появится знак автофильтра. Для отображения всех задач и вех необходимо щелкнуть на стрелке в заголовке отфильтрованного поля и выбрать значение «Все». Стрелки автофильтра останутся в заголовке полей, что позволит в дальнейшем быстро фильтровать задачи и/или ресурсы. Для включения автофильтра (если он отключён) необходимо в раскрывающемся списке «Вид» – «Данные» – «Фильтр» выбрать команду «Показать автофильтр» (рис. 13.19). Отключить автофильтр можно, выполнив аналогичные действия. Упражнение 13.6. 1. С помощью фильтра выведите работы проекта, которые должны начинаться в июне. 196 Результат применения автофильтра представлен на рис. 13.20. Рис. 13.19. Включение автофильтра 2. Вернитесь к прежнему представлению данных. 3. Отключите автофильтр. Рис. 13.20. График работ проекта, начинающихся в июне 197 14. ПРЕДСТАВЛЕНИЯ ПРОГРАММЫ 14.1. ВРЕМЕННАЯ ШКАЛА Временная шкала — новое представление программы MS Project, являющееся компактной формой отображения календарного графика в виде одной полоски, привязанной к календарной шкале времени. На эту полоску могут выноситься наиболее значимые работы и вехи проекта. Не следует изменять масштаб времени диаграммы Ганта с помощью временной шкалы. Вывод временной шкалы совместно с диаграммой Ганта производится посредством установки флажка «Вид» – «Комбинированный режим» – «Временная шкала» (рис. 14.1). Удаление временной шкалы производится снятием того же флажка. Рис. 14.1. Вывод временной шкалы совместно с диаграммой Ганта Вывод временной шкалы в качестве отдельного представления производится командой «Вид» – «Представления задач» – «Другие представления» – «Временная шкала» (предварительно следует снять флажок «Временная шкала» в группе «Комбинированный режим» вкладки меню «Вид») или выбором пиктограммы «Временная шкала» на панели представлений (рис. 14.2). Для возврата на диаграмму Ганта выполняется команда «Вид» – «Представления задач» – «Диаграмма Ганта» (рис. 14.3). Для добавления задачи или вехи проекта на временную шкалу следует выделить данную задачу (веху) и выбрать команду контекстного меню «Добавить на временную шкалу». В результате задача или веха будет схематически отображена на полоске временной шкалы. 198 Рис. 14.2. Варианты перехода к представлению «Временная шкала» Рис. 14.3. Переход к представлению «Диаграмма Ганта» Период времени, выбранный на временной шкале, синхронизирован с календарной шкалой диаграммы Ганта так, как показано на рис. 14.4. Изменение выбранного на временной шкале периода времени приводит к соответствующему изменению периода времени на календарной шкале диаграммы Ганта. Например, если на временной шкале выделен период с 18 мая по 01 июля 2014 года, календарная шкала диаграммы Ганта будет отображать этот же период (см. рис. 14.4). Однако не рекомендуется изменять выводимый в диаграмме Ганта период времени с помощью временной шкалы, т. к. это может вызвать сложности в дальнейшей настройке отчёта к выводу на печать. 199 Рис. 14.4. Выделение периода времени на временной шкале Задачи на временной шкале могут отображаться полосками или выносками в зависимости от выбора команд «Отобразить как отрезок» или «Отобразить как выноску» в области «Текущий фрагмент» вкладки меню «Формат» (рис. 14.5). Для удаления задачи или вехи с временной шкалы необходимо выделить данную работу или веху и выполнить команду «Удалить с временной шкалы» в области «Текущий фрагмент» вкладки меню «Формат» (рис. 14.5). Рис. 14.5. Кнопки режимов отображения работы на временной шкале Упражнение 14.1. 1. Выведите на экран представление «Временная шкала» совместно с диаграммой Ганта. 2. Добавьте на временную шкалу все вехи проекта и задачи 29 «Кровельные работы» и 94 «Фасадные работы». 200 3. Отобразите задачи 29 «Кровельные работы» и 94 «Фасадные работы» в виде выносок. 4. Выведите временную шкалу как отдельное представление (рис. 14.6). Рис. 14.6. Временная шкала как отдельное представление 5. Удалите с временной шкалы задачу 94 «Фасадные работы». 6. Вернитесь на представление «Диаграмма Ганта». Удалите представление «Временная шкала» с экрана. 14.2. ПРЕДСТАВЛЕНИЕ «СЕТЕВОЙ ГРАФИК» Представление «Сетевой график» применяется для показа взаимозависимостей между работами проекта. Это представление удобно только для небольших проектов, так как в масштабных проектах данное представление формирует слишком большие и сложные отчёты. Вывести представление «Сетевой график» на экран можно, выполнив команду «Вид» – «Представления задач» – «Сетевой график» (рис. 14.7) или нажав пиктограмму «Сетевой график» на панели представлений. 201 Рис. 14.7. Вывод представления «Сетевой график» Рис. 14.8. Представление «Сетевой график» На сетевом графике можно не только просматривать зависимости между работами проекта, но и редактировать расписание работ: добавлять и удалять работы, изменять связи и т. д. (рис. 14.8). Упражнение 14.2. Перейдите к представлению «Сетевой график», изучите это представление. 14.3. ПРЕДСТАВЛЕНИЕ «КАЛЕНДАРЬ» Представление «Календарь» предназначено для наглядного отображения информации о выполняемых в конкретные даты работах. Представление «Календарь» выводится на экран с помощью команды «Вид» – «Представления задач» – «Календарь» (рис. 14.9). 202 Рис. 14.9. Вывод на экран представления «Календарь» Рис. 14.10. Представление «Календарь» Представление «Календарь» (рис. 14.10) особенно полезно для отображения информации о проекте трудовым ресурсам, руководству или заказчикам, предпочитающим традиционный месячный формат. Представление «Календарь» может быть настроено должным образом. Упражнение 14.3. Перейдите к представлению «Календарь», изучите это представление. 14.4. ПРЕДСТАВЛЕНИЯ «ИСПОЛЬЗОВАНИЕ ЗАДАЧ» И «ИСПОЛЬЗОВАНИЕ РЕСУРСОВ» Представление «Использование задач» представляет собой электронную таблицу, предназначенную для отображения и редактирования информации о параметрах назначений ресурсов на работы 203 проекта и о распределении различных параметров работ и назначений во времени. Представление «Использование задач» выводится на экран выполнением команды «Вид» – «Представления задач» – «Использование задач» (рис. 14.11) или выбором пиктограммы «Использование задач» на панели представлений. Рис. 14.11. Вывод представления «Использование задач» Рис. 14.12. Представление «Использование задач» Каждая задача проекта, на которую назначены ресурсы, имеет деление на строки. В каждой строке отображено название одного из ресурсов, который назначен на данную работу, и параметры данного назначения (рис. 14.12). 204 В меню «Формат» – «Подробности» можно установить флажки, позволяющие выводить другие (кроме трудоёмкости) распределённые во времени (повременные) параметры работ и назначений (рис. 14.13). Рис. 14.13. Выбор отображаемых повременных параметров в представлении «Использование задач» Пример. Если установить флажок «Стоимости», представление «Использование задач» будет отображать параметры «Трудозатраты» и «Затраты» и выглядеть так, как показано на рис. 14.14. Рис. 14.14. Отображение трудозатрат и затрат в представлении «Использование задач» Параметры работ и назначений, представленные в электронной таблице «Использование задач», можно редактировать. 205 При необходимости вывода в представлении «Использование задач» параметров, не отображаемых в группе «Подробности», следует нажать кнопку «Добавить подробности» (рис. 14.15) в той же группе. Рис. 14.15. Вывод дополнительных повременных данных Представление «Использование ресурсов» представляет собой электронную таблицу, предназначенную для отображения и редактирования информации о параметрах назначений ресурсов на работы проекта и о распределении различных параметров ресурсов и назначений во времени. Представление «Использование ресурсов» выводится на экран выполнением команды «Вид» – «Представления ресурсов» – «Использование ресурсов» (рис. 14.16) или нажатием пиктограммы «Использование ресурсов» на панели представлений. Рис. 14.16. Вывод представления «Использование ресурсов» Каждый ресурс проекта в представлении «Использование задач» (рис. 14.17) имеет деление на строки. В каждой строке отображено название одной из задач, на которую назначен данный ресурс, и параметры данного назначения. Обычные задачи проекта, на которые не назначен ни один ресурс, и вехи выводятся в начале таблицы как деление элемента «Не назначен». Суммарные задачи проекта, на которые не назначены ресурсы, в представлении не отображаются. 206 Рис. 14.17. Представление «Использование ресурсов» Параметры работ, ресурсов и назначений, отображаемые в представлении «Использование ресурсов», можно редактировать. Представления «Использование задач» и «Использование ресурсов» отображают одну и ту же информацию, разница заключается только в принципах структуризации данной информации. Электронные таблицы представлений «Использование задач» и «Использование ресурсов» настраиваются и форматируются аналогично электронной таблице диаграммы Ганта. Пользователь может добавлять и удалять (скрывать) поля электронной таблицы. Упражнение 14.4. 1. Перейдите к представлению «Использование задач», изучите это представление. 2. Добавьте вывод в представлении данных о распределённой стоимости работ и назначений. 3. Удалите из электронной таблицы представления поле «Режим задачи» и добавьте поле «СДР». 4. Перейдите к представлению «Использование ресурсов», изучите это представление. 207 5. Добавьте вывод в представлении данных о распределённой стоимости ресурсов и назначений. 6. Добавьте в электронную таблицу представления поле «СДР». 7. Сравните представления «Использование задач» и «Использование ресурсов». 14.5. ИЗМЕНЕНИЕ ПРОФИЛЯ ЗАГРУЗКИ РЕСУРСА По умолчанию программа MS Project считает, что трудозатраты любого трудового или объём любого материального ресурса распределяются равномерно по всей продолжительности работы, на которую данный ресурс назначен. Пример. Ресурс «Плотник» назначен на работу 81 «Устройство чистых полов и дверей. 1 секция» в количестве 6-ти человек. Продолжительность данной работы — 7 дней. Программа MS Project считает, что все 6 плотников каждый день выполняют данную работу по 8 часов в день, поэтому трудозатраты плотников составляют 48 чел.-часов в день. Однако бывают случаи, когда профиль загрузки ресурса не является равномерным. Профиль загрузки ресурса — это график, определяющий величины трудозатрат ресурса по периодам выполнения отдельной работы (как правило, по дням). Профиль загрузки ресурса можно изменить в представлениях «Использование задач» и «Использование ресурсов». MS Project предлагает встроенные профили загрузки ресурса, кроме того пользователь может создать свои. Существуют следующие встроенные профили загрузки ресурса: плоский, т. е. равномерный, установлен по умолчанию; загрузка в конце; загрузка в начале; двойной пик; ранний пик; 208 поздний пик; колокол; черепаха. Рис. 14.18. Выбор профиля загрузки назначения Рис. 14.19. Пиктограмма профиля назначения Выбор нужного профиля назначения производится в раскрывающемся списке «Профиль загрузки» на вкладке «Общие» окна «Сведения о назначении» (рис. 14.18). После выбора профиля загрузки (кроме плоского) и нажатия на OK в электронной таблице в поле «Индикаторы» строки назначения данного ресурса появится соответствующая пиктограмма (рис. 14.19). Создание пользовательского профиля загрузки ресурса производится непосредственно в правой таблице представлений «Сведения о задачах» и/или «Сведения о ресурсах» (таблице повременных данных). Данные о распределении трудозатрат по времени могут редактироваться пользователем. После изменения трудозатрат в поле «Индикаторы» строки назначения данного ресурса появится предупреждающая пиктограмма (рис. 14.20). 209 Рис. 14.20. Предупреждение о редактировании профиля назначения Для материальных ресурсов параметр «Трудозатраты» отображает объём потребности в ресурсе в определённый интервал времени. Например, на выполнение работы 95 «Прокладка внутриквартальных дорог» назначен материальный ресурс «Асфальтобетон» объёмом 6 тонн. Продолжительность работы составляет по плану 8 дней. MS Project равномерно распределяет материальный ресурс по дням, в которые выполняется работа, по 0,75 тонн в день. Пользователь может заменить равномерное распределение ресурса, установив разную потребность в асфальтобетоне по дням. Контроль неизменности общего количества ресурса производится в поле «Трудозатраты» левой таблицы представлений «Использование задач» или «Использование ресурсов». Упражнение 14.5. 1. Перейдите к представлению «Использование ресурсов». 2. Выберите для назначения ресурса «Рабочий зелёного строительства» на работу 96 «Благоустройство и озеленение» профиль загрузки — «Черепаха». 3. Создайте пользовательский профиль загрузки ресурса «Плиточник», назначенного на работу 96 «Благоустройство и озеленение». 4. Измените распределение материального ресурса «Асфальтобетон», назначенного на работу 95 «Прокладка внутриквартальных дорог», таким образом, чтобы суммарное количество оставалось равным 6 тоннам. Изменения, произошедшие в представлении «Использование ресурсов», показаны на рис. 14.21. 210 Рис. 14.21. Изменение профиля назначения ресурсов в представлении «Использование ресурсов» 14.6. ВИЗУАЛЬНЫЙ ОПТИМИЗАТОР РЕСУРСОВ Визуальный оптимизатор ресурсов является простым, но мощным представлением для планирования и оптимизации назначений ресурсов на задачи проекта. В версии программы MS Project 2010 визуальный оптимизатор назывался планировщиком работы групп. Для перехода на визуальный оптимизатор ресурсов необходимо нажать на кнопку «Визуальный оптимизатор ресурсов» группы «Представления ресурсов» ленты меню «Вид» (рис. 14.22). Рис. 14.22. Переход на визуальный оптимизатор ресурсов Представление «Визуальный оптимизатор ресурсов» показывает задачи, организованные по ресурсам, которым они назначены, а также «неназначенные» задачи, т. е. такие задачи, на которые не назначены ресурсы (рис. 14.23). 211 Рис. 14.23. Визуальный оптимизатор ресурсов Особенностью визуального оптимизатора ресурсов является возможность перепланирования или переназначения задач путём простого перетаскивания работ (рис. 14.24). Ресурс, доступность которого превышена, будет выделяться красным цветом в таблице визуального оптимизатора ресурсов. Упражнение 14.6. Перейдите на представление «Визуальный оптимизатор ресурсов», изучите данное представление. 14.7. ВСЕ ПРЕДСТАВЛЕНИЯ ПРОГРАММЫ MS Project Любое представление программы MS Project, связанное с задачами, ресурсами или назначениями проекта, можно вывести на экран из списка окна «Другие представления», выводимого на экран командой «Вид» – «Представления задач» – «Диаграмма Ганта» – «Другие представления…» или «Вид» – «Представления ресурсов» – «Другие представления» – «Другие представления…» (рис. 14.25). 212 Рис. 14.24. Назначение подрядчика на работу в визуальном оптимизаторе ресурсов Рис. 14.25. Переход к дополнительным представлениям программы MS Project В появившемся окне «Другие представления» (рис. 14.26) можно выбрать нужное представление программы MS Project, а также отредактировать представление (кнопка «Изменить…») или создать пользовательское представление (кнопка «Создать…»). Рис. 14.26. Выбор дополнительного представления программы MS Project 213 Упражнение 14.7. Ознакомьтесь со следующими представлениями программы MS Project: Диаграмма Ганта с выравниванием; подробная диаграмма Ганта; форма задач; форма ресурсов; вехи со сведением; схема данных. 15. НАСТРАИВАЕМЫЕ ПОЛЯ 15.1. ПОНЯТИЕ НАСТРАИВАЕМОГО ПОЛЯ Возможности программы MS Project могут быть существенно увеличены за счёт применения настраиваемых полей. Настраиваемое поле — поле, которое может быть индивидуально настроено пользователем. Настраиваемое поле — это поле (столбец) программы MS Project, предоставляющий возможность пользователю определять правила расчёта и отображения информации в нём. С помощью настраиваемых полей пользователь может устанавливать формулы, формировать списки, отображать графические индикаторы и т. д. В отличие от обычных полей электронной таблицы, настраиваемые поля содержат в своём названии число, например, «Длительность5» или «Текст18». Настраиваемые поля разделяются по следующим категориям: длительность; дата; затраты; начало; окончание; текст; 214 число; флаг; кодировка справочника. Каждая категория предназначена для отображения определённого типа информации. 15.2. НАСТРАИВАЕМОЕ ПОЛЕ «ФЛАГ» Рассмотрим применение в программе MS Project настраиваемого поля категории «Флаг». Флаг (англ. — Flag) — поле, которое может принимать только одно из двух значений: «Да» или «Нет». Пусть требуется выделить на графике задачи, выполняемые субподрядчиками (в нашем проекте к таким работам относятся Сантехнические и Электромонтажные работы 1-й стадии), другим (зелёным) цветом. Для решения задачи следует добавить (аналогично вставке обычного поля) в электронную таблицу диаграммы Ганта пользовательское поле «Флаг1» (рис. 15.1) и переименовать его в «Подряд». Рис. 15.1. Вставка в электронную таблицу поля «Флаг1» 215 Если работа выполняется субподрядчиком, значение этого поля будет «Да», в остальных случаях — «Нет», пользователь осуществляет выбор нужного значения из раскрывающегося списка. Также нужно задать условие обозначения линий работ. В окне «Стили отрезков» необходимо добавить новую строку, назвать её «Подряд», указать условие отображения «Обычная задача; Активная задача; Флаг1; Не планирование вручную» и задать зелёный цвет отображения отрезка. На вкладке «Текст» задаются требуемые подписи для нового элемента: слева — название задачи, справа — названия ресурсов. Условие отображения «Обычная задача; Активная задача; Флаг1; Не планирование вручную» обозначает, что для всех обычных (детальных) задач, имеющих автоматический режим планирования, у которых значение поля «Флаг1» положительно («Да»), отрезки, характеризующие сроки их выполнения, должны отображаться так, как определяет элемент «Подряд» (рис. 15.2). Рис. 15.2. Настройка отображения работ, выполняемых подрядчиками Расположение элементов в таблице окна «Стили отрезков» влияет на приоритетность выбора программой условий отображения. В случае конфликта условий (например, одна и та же работа должна 216 отображаться и красным цветом, т. к. является критической, и зелёным цветом, т. к. «Флаг1» = «Да») программа будет руководствоваться теми условиями, которые расположены в более нижней строке таблицы. В результате данных настроек работы, выполняемые подрядными организациями, будут отображены на графике зелёным цветом, как показано на рис. 15.3. Рис. 15.3. Выбор работ, выполняемых подрядчиками Упражнение 15.1. 1. Добавьте в электронную таблицу поле «Флаг1», присвойте ему заголовок «Подряд». 2. Установите для всех обычных работ, выполняемых подрядными организациями, значение поля «Флаг1» в положение «Да». 3. Добавьте новый элемент в окне «Стили отрезков», настройте его таким образом, чтобы суммарные и обычные задачи, на которые назначены субподрядчики, отображались на графике зелёным цветом. 217 15.3. ПОЛЬЗОВАТЕЛЬСКОЕ ПОЛЕ «ТЕКСТ» Назначение на различные работы календарного графика ответственных лиц, особенно если их список ограничен, удобно производить в программе MS Project, выбирая нужную фамилию из раскрывающегося списка. Список подстановки — это список текстовых значений, который ограничивает собой данные, отображаемые в настраиваемом текстовом поле (например, в поле «Текст1»). Для создания списка подстановки в электронную таблицу диаграммы Ганта добавляется настраиваемое поле «Текст1», которому присваивается заголовок «Ответственный». Столбец «Текст1» можно переименовать, введя соответствующее значение в поле «Текст заголовка:» окна «Параметры поля» (рис. 15.4), которое выводится на экран двойным щелчком левой кнопкой мыши по названию данного столбца в электронной таблице диаграммы Ганта. Рис. 15.4. Настройка параметров поля «Текст1» По умолчанию поле «Текст1» представляет собой обычное текстовое поле, в которое пользователь может вносить любые данные, но это поле можно настроить. Установка параметров настраиваемого поля производится в окне «Настраиваемые поля», вызываемом на экран выполнением команды «Настраиваемые поля» контекстного меню заголовка поля (для появления контекстного меню нужно щёлкнуть левой кнопкой мыши по заголовку данного поля). 218 Ввод перечня возможных значений данного поля для создания раскрывающегося списка осуществляется в окне «Изменение таблицы подстановки для Текст1», которое выводится на экран после нажатия кнопки «Подстановка» группы «Настраиваемые атрибуты» (рис. 15.5). Перед нажатием этой кнопки нужно убедиться, что в списке окна выделен элемент «Текст1». Рис. 15.5. Настройка поля «Текст1» В таблицу окна «Изменение таблицы подстановки для Текст1» (рис. 15.6) следует ввести все возможные значения, т. е. фамилии назначаемых лиц, а также, при необходимости, описания этих значений, например, должности. Установка флажка «Разрешить ввод дополнительных элементов в поля» предоставляет пользователю возможность самостоятельно добавлять дополнительные фамилии ответственных лиц непосредственно в данное поле, однако в большинстве случаев такое разрешение не оправдано. 219 Рис. 15.6. Создание списка подстановки После настройки параметров настраиваемого поля «Текст1» следует вернуться в диаграмму Ганта и произвести назначение ответственных лиц на работы проекта, выбирая из списка поля «Текст1» нужные фамилии (рис. 15.7). Можно продублировать вывод фамилий ответственных на графике, выбрав в окне «Стили отрезков» в качестве подписи отрезков справа значение «Текст1». Упражнение 15.2. 1. Добавьте в электронную таблицу поле «Текст1», присвойте ему заголовок «Ответственный». 2. Создайте список подстановки для поля «Текст1». Добавьте в список подстановки следующие элементы: Антон Голубков — старший прораб; Григорий Никитин — прораб; Михаил Хохлов — прораб по отделочным работам. 3. Выберите для каждой детальной работы необходимое ответственное лицо из списка подстановки поля «Текст1». 220 Рис. 15.7. Выбор нужного значения в списке подстановки 15.4. ПОЛЬЗОВАТЕЛЬСКОЕ ПОЛЕ «ЗАТРАТЫ» Для расчёта различных денежных параметров используются пользовательские поля категории «Затраты» (стоимостные поля). Пусть, например, требуется рассчитать величину накладных расходов для каждой детальной работы в размере 15 % от её стоимости. Для решения данной задачи необходимо добавить в электронную таблицу поле «Затраты1» и присвоить ему заголовок «Накл.расх». Настройка стоимостного поля производится в окне «Настраиваемые поля» (рис. 15.8). Переключатель группы «Настраиваемые атрибуты» устанавливается в положение «Формула», что приводит к отображению на экране окна «Формула для Затраты1». Также в окне «Настраиваемые поля» нужно задать правильный способ расчёта показателя накладных затрат для суммарных задач всех уровней. Поскольку для суммарных задач логично отображать сумму накладных расходов всех подзадач, входящих в состав данной суммарной задачи, переключатель поля «Расчёт для суммарных строк и 221 групп» следует установить в положение «Сведение:» и выбрать из раскрывающегося списка значение «Сумма» (рис. 15.8). Рис. 15.8. Настройка поля «Затраты1» В окне «Формула для [Название настраиваемого поля]» пользователь может ввести достаточно сложные зависимости для расчёта различных параметров. Однако в нашем случае задаётся довольно простая формула. Если величина накладных расходов определяется в размере 15 % от прямых затрат, то программа MS Project для каждой обычной работы должна значение в поле «Затраты» умножить на 0,15 и отобразить полученный результат в поле «Затраты1». Для этого в поле «Изменение формулы» вводится текст: «[Затраты]*0,15». Значение [Затраты] (т. е. ссылка на поле «Затраты») выбирается из меню кнопки «Поле», а не вводится с клавиатуры (рис. 15.9). При необходимости можно воспользоваться меню кнопки «Функция», позволяющей выбрать для любой формулы требуемые математические и логические функции. 222 После настройки параметров пользовательского поля «Затраты1» следует вернуться на диаграмму Ганта и убедиться в правильности введённых установок. Поле «Стоимость» должно выглядеть аналогично представленному на рис. 15.10. Рис. 15.9. Ввод формулы для расчёта значения поля «Затраты1» Рис. 15.10. Значения поля «Накладные расходы» («Затраты1») Упражнение 15.3. 1. Добавьте в электронную таблицу поле «Затраты1», присвойте ему заголовок «Накл.расх.». 223 2. Установите правила расчёта значений поля «Затраты1» для обычных задач с помощью формулы таким образом, чтобы в данном поле отображалась величина накладных расходов для задачи, равная 15 % от её стоимости. 3. Установите правила расчёта значений поля «Затраты1» для суммарных задач таким образом, чтобы в данном поле отображалась сумма накладных расходов всех дочерних задач, входящих в состав данной суммарной задачи. 15.5. ГРАФИЧЕСКИЕ ИНДИКАТОРЫ Программа MS Project позволяет отобразить в электронной таблице поля, выводящие информацию в наглядной форме графических индикаторов — цветных пиктограмм. Графические индикаторы — это пиктограммы, отображающиеся в настраиваемом поле при соблюдении заданных условий. Пусть требуется добавить индикаторы, информирующие руководителя проекта о степени критичности выполнения каждой работы. Критичность работ характеризуется величиной резерва времени. Если резерв равен нулю, данная работа является критической и ей нужно уделять особое внимание — такой работе должен соответствовать индикатор красного цвета. Если резерв работы небольшой (в нашем случае — не более 5 дней), данная работа считается подкритической — такой работе соответствует индикатор жёлтого цвета. Если же резерв работы достаточно большой (в нашем случае — более 5 дней), данная работа обладает значительным запасом времени и ей соответствует индикатор зелёного цвета. Для отображения графических индикаторов критичности работ следует добавить в электронную таблицу настраиваемое поле категории «Длительность» (временное поле), например, «Длительность1» и присвоить ему заголовок «Критич- ность» (в заголовке поля знак переноса и пробел необходимы для возможности отображения данного заголовка в две строки и сокращения за счёт этого ширины поля). 224 Переключатель группы «Настраиваемые атрибуты» окна «Настраиваемые поля» (рис. 15.11) нужно установить в значение «Формула…», а в появившемся окне «Формула для [Длительность1]» приравнять значение поля «Длительность1» к значению поля «Общий временной резерв» (рис. 15.12). Рис. 15.11. Настройка параметров поля «Длительность1» Само поле «Общий временной резерв» не является настраиваемым, поэтому использовать его для отображения графических индикаторов нельзя. Нажатие кнопки «Переименовать» окна «Настраиваемые поля» позволит задать нужное название настраиваемого поля (в данном случае «Критич- ность») для всех электронных таблиц, представлений и окон программы MS Project. Вернувшись в окно «Настраиваемые поля» (рис. 15.11), следует произвести настройку отображения графических индикаторов, для чего переключатель группы «Отображаемые значения» установить в 225 положение «Графические индикаторы». В открывшемся окне «Графические индикаторы для [Длительность1]», используя поля «Проверка поля [Длительность1]» и «Значения», следует установить требуемые условия для отображения графических индикаторов, а в поле «Рисунок» из раскрывающегося списка выбрать подходящие индикаторы (рис. 15.13). Рис. 15.12. Ввод формулы для поля «Длительность1» Рис. 15.13. Настройка условий вывода графических индикаторов для поля «Длительность1» 226 Проверить правильность произведённых настроек можно в электронной таблице диаграммы Ганта (рис. 15.14). Упражнение 15.4. 1. Добавьте в электронную таблицу поле «Длительность1». 2. Переименуйте название поля «Длительность 1» в «Критичность» таким образом, чтобы это наименование сохранялось для всех электронных таблиц, представлений и окон программы MS Project. Рис. 15.14. Вывод графических индикаторов в поле «Критичность» («Длительность1») на диаграмме Ганта 3. Приравняйте значения поля «Критичность» для детальных задач с помощью формулы таким образом, чтобы в этом поле отображалась величина общего резерва времени данной работы. 4. Задайте отображение графических индикаторов в поле «Критичность», чтобы: для критических работ выводился индикатор красного цвета; для подкритических работ (обладающих небольшим резервом времени, не более 5 дней) выводился индикатор жёлтого цвета; для некритических работ, резервы которых больше 5 дней, выводился индикатор зелёного цвета. 227 16. ФОРМИРОВАНИЕ ОТЧЁТА О ДВИЖЕНИИ ДЕНЕЖНЫХ СРЕДСТВ 16.1. ОТЧЁТЫ ПРОГРАММЫ MS Project Программа MS Project предоставляет возможность формировать и печатать разнообразные отчёты, как встроенные в программу, так и создаваемые пользователем. Отчёт (англ. — Report) — это документ, отображающий определённые данные по работам, ресурсам или всему проекту. Выбор необходимого отчёта выполняется на вкладке меню «Отчёт» в группе «Просмотр отчётов» (рис. 16.1). Рис. 16.1. Выбор отчёта в MS Project Все отчёты программы MS Project объединены в шесть категорий: панели мониторинга: выработка, обзор проекта, предстоящие задачи, обзор затрат, обзор трудозатрат; ресурсы: обзор ресурсов, обзор ресурсов с превышением доступности; затраты: движение денежных средств, обзор затрат на задачи, обзор затрат ресурсов, отчёт об освоенном объёме, превышение затрат; выполняется: задачи с задержкой, критические задачи, запаздывающие задачи, отчёт о вехах; начало работы: анализатор соответствия рекомендациям, начало работы с project, организация задач, совместный доступ с участниками группы, создание отчётов; 228 другое: в этом меню доступна только команда «Другие отчёты...». Эта же команда доступна и в меню всех остальных категорий отчётов. Выбор команды «Другие отчёты…» позволяет вывести на экран окно «Отчёты» (рис. 16.2), позволяющее выбрать нужный отчёт из любой категории. Сформируем отчёт о движении денежных средств проекта. Для этого следует выполнить команду «Движение денежных средств» списка «Затраты» группы «Просмотр Reports» вкладки меню «Отчёт» (рис. 16.1) или выбрать «Движение денежных средств» на вкладке «Затраты» окна «Отчёты» (рис. 16.2). Рис. 16.2. Выбор отчётов в окне «Отчёты» По умолчанию программа MS Project выведет на экран отчёт с гистограммой затрат и графиком совокупных (накопленных) затрат по кварталам (рис. 16.3). По мере появления информации о фактических параметрах реализации проекта отчёт о движении денежных средств будет автоматически обновляться. При отображении отчета о движении денежных средств в ленте меню отображается новая вкладка «Конструктор» (рис. 16.3), позволяющая изменить оформление отчёта, добавить рисунок, изображение, 229 диаграмму, таблицу и надпись, скопировать данный настроенный отчёт в другие проекты и установить требуемые параметры страницы для печати. Рис. 16.3. Отчёт о движении денежных средств Упражнение 16.1. 1. Создайте отчёт о движении денежных средств. 2. Настройте отчёт так, чтобы данные о затратах выводились в разрезе недели. 3. Подготовьте настроенный отчёт о движении денежных средств к выводу на печать. 16.2. НАГЛЯДНЫЕ ОТЧЁТЫ Кроме временного и ресурсного анализов проекта, важное значение имеет финансовый анализ, позволяющий выяснить достаточность денежных средств и своевременность их поступления для возможности эффективного выполнения проекта. 230 Финансовый анализ проекта — это анализ, оценивающий возможность осуществления проекта с точки зрения достаточности величин денежных средств в любой период проекта. Однако инструментарий программы MS Project ограничен для проведения полноценного финансового анализа инвестиционно-строительного проекта. Для расширения функционала программы MS Project можно применять наглядные отчёты, которые используют возможность выгрузки данных из программы MS Project в другое программное обеспечение семейства Microsoft — табличный процессор MS Excel или редактор диаграмм MS Visio в целях последующей обработки и форматирования этих данных функционалом более подходящих программных средств. При этом на компьютере пользователя должно быть установлено данное программное обеспечение. Для формирования наглядных отчётов следует нажать на кнопку «Наглядные отчёты» группы «Экспорт» вкладки меню «Отчёт» (рис. 16.4). В результате на экран будет выведено окно «Наглядные отчёты – создание отчёта» (рис. 16.5), в котором можно настроить данные проекта для последующего экспорта в табличный процессор MS Excel или редактор диаграмм MS Visio. Рис. 16.4. Вывод окна «Наглядные отчёты – создание отчёта» В списке шаблонов окна «Наглядные отчёты – создание отчёта» (рис. 16.5) выберем наглядный отчёт «Движение денежных средств», экспортирующий данные проекта в программу MS Excel. После нажатия кнопки «Просмотреть» будет запущено приложение MS Excel, в котором будет создан новый файл с двумя листами — диаграммой (рис. 16.6) и электронной таблицей «Использование задач» (рис. 16.7). 231 Рис. 16.5. Окно «Наглядные отчёты – создание отчёта» Рис. 16.6. Диаграмма отчёта о движении денежных средств в табличном процессоре MS Excel По умолчанию в диаграмме MS Excel (рис. 16.6) представлены совмещённые графики затрат и совокупных (накопленных) затрат с разбивкой по кварталам. 232 Рис. 16.7. Отчёт о движении денежных средств в форме таблицы MS Excel В листе «Использование задач» программы MS Excel (рис. 16.7) можно посмотреть числовые значения показателей в табличной форме, данные представлены в разбивке как по кварталам, так и по неделям. Рис. 16.8. Настроенная таблица MS Excel отчёта о движении денежных средств 233 На панели «Поля сводной таблицы» можно настроить вывод полей на лист MS Excel, добавить нужные столбцы или убрать ненужные. Кроме того, можно самостоятельно вставить необходимые для расчёта экономических и финансовых показателей средствами программы MS Excel формулы. Например, добавим вывод на лист MS Excel встроенного в отчёт поля «Совокупные затраты», а также самостоятельно создадим столбцы «Совокупная бюджетная стоимость» (для расчёта бюджетной стоимости накопленным итогом по периодам строительства) и «Дефицит бюджета» (для расчёта разницы между совокупной бюджетной стоимостью и совокупными затратами). В случае возникновения дефицита бюджета с помощью условного форматирования настроим отображение данных красным цветом. Как видно при анализе таблицы, на 12-й и 13-й неделях проекта команда проекта столкнется с нехваткой денежных средств. Настроенная таблица отчёта о движении денежных средств в программе MS Excel показана на рис. 16.8. Рис. 16.9. График бюджетных и плановых капитальных вложений проекта 234 Визуализация финансовых показателей также достигается с помощью инструментария MS Excel. График поступлений (бюджетных капитальных вложений), затрат (плановых капитальных вложений) и дефицита денежных средств, сформированный в табличном процессоре MS Excel на основании данных отчёта о движении денежных средств, представлен на рис. 16.9. Из графика также видно, что на 12й и 13-й неделях проекта не будет хватать требуемых для успешной реализации проекта денежных средств. Упражнение 16.2. Создайте наглядный отчёт о движении денежных средств и настройте его в соответствии с изложенными выше правилами. Упражнение 16.3. 1. Нажмите кнопку «Наглядные отчёты» группы «Экспорт» вкладки меню «Отчёт». 2. Нажмите кнопку «Создать шаблон…» в окне «Наглядные отчёты – создание отчёта». Рис. 16.10. Создание шаблона отчёта о движении денежных средств 3. В появившемся на экране окне «Наглядные отчёты – создание шаблона» (рис. 16.10) установите следующие параметры: выберите приложение для экспорта данных в отчёт — программа MS Excel; 235 выберите данные, по которым требуется создать отчёт — использование задач; для выбора полей, которые следует включить в отчёт, нажмите кнопку «Выбор полей». Рис. 16.11. Выбор полей для отчёта о движении денежных средств 4. В окне «Наглядные отчёты – выбор полей» выберите для включения в отчёт поля «Бюджетная стоимость», «Затраты» и «Совокупные затраты» (рис. 16.11). 5. После последовательных нажатий на кнопки OK в окнах «Наглядные отчёты – выбор полей» и «Наглядные отчёты – создание шаблона» настройки отчёта будут экспортированы в программу MS Excel. В листе MS Excel «Лист 1» (рис. 16.12) с помощью функционала панели «Поля сводной таблицы» и путём перетаскивания нужных параметров в формы листа настройте данные отчёта так, как показано на рис. 16.13. 6. Проанализируйте полученный шаблон отчёта. 236 Рис. 16.12. Создание формы таблицы MS Excel для отчёта о движении денежных средств Рис. 16.13. Настроенный отчёт о движении денежных средств проекта в форме электронной таблицы MS Excel 237 17. КОНТРОЛЬ ВЫПОЛНЕНИЯ ПРОЕКТА 17.1. БАЗОВЫЙ ПЛАН Разработка и оптимизация календарного плана ещё не гарантирует достижения эффективности управления проектом. Наряду с планированием необходимо обеспечить контроль за ходом работ, осуществляемый в среде программы MS Project. Рис. 17.1. Сохранение базового плана Календарный план, используемый для отслеживания и контроля проекта, должен быть согласован со всеми заинтересованными сторонами проекта и утверждён у уполномоченных лиц. Утверждённый и принятый для контроля календарный план в программе MS Project называется базовым планом, его сохранение производится в окне «Задание базового плана», которое выводится на экран командой «Проект» – «Планирование» – «Задать базовый план» – «Задать базовый план…» (рис. 17.1). Базовый план (англ. — Baseline Schedule) — это исходный план проекта, содержащий утверждённые параметры работ и предоставляющий основу для последующего сравнения фактических параметров проекта с плановыми. Перед сохранением базового плана необходимо тщательно удостовериться в правильности сформированного календарного графика. В окне «Задание базового плана» (рис. 17.2) необходимо согласиться с предложенными по умолчанию параметрами и нажать кнопку OK. После этого программа MS Project скопирует параметры расписания в поля, содержащие в своём названии «Базовый», например, данные из поля «Длительность» будут скопированы в поле «Базовая длительность», из поля «Начало» — в поле «Базовое начало» и т. д. 238 Рис. 17.2. Установка параметров сохранения базового плана Базовые параметры (англ. — Baseline Parameters) — это параметры работ проекта (продолжительность, трудоёмкость, стоимость и др.), сохранённые в момент задания базового плана. Базовый план служит для сравнения фактических параметров выполнения проекта с плановыми и анализа выявленных отклонений. Фактические параметры (англ. — Actual Parameters) — это параметры работ проекта (продолжительность, трудоёмкость, стоимость и др.), достигнутые по факту. Программа MS Project позволяет сохранять до 11 базовых планов. Не рекомендуется создавать более одного базового плана, если не изменяется предметная область проекта. Упражнение 17.1. Сохраните базовый план для всего проекта. 17.2. НАСТРОЙКА РАБОЧЕЙ ОБЛАСТИ ДЛЯ ОТСЛЕЖИВАНИЯ И КОНТРОЛЯ После сохранения базового плана в графике не происходит каких-либо видимых изменений, т. к. для контроля проекта в программе MS Project предусмотрено специальное представление «Диаграмма Ганта с отслеживанием». Перейти на это представление можно, выполнив команду «Вид» – «Представления задач» – «Диаграмма Ганта» – «Диаграмма Ганта с отслеживанием» (рис. 17.3). 239 Рис. 17.3. Переход на диаграмму Ганта с отслеживанием Также нужно заменить электронную таблицу, вместо «Планирование» или «Запись» выбрав «Отслеживание». Это можно сделать в контекстном меню, выводимом при выделении электронной таблицы целиком. Представление «Диаграмма Ганта с отслеживанием» и электронная таблица «Отслеживание» образуют рабочую область, которая предназначена для ввода информации о фактическом выполнении работ, а также для просмотра и анализа отклонений от плановых параметров (рис. 17.4). Рис. 17.4. Диаграмма Ганта с отслеживанием, совмещённая с электронной таблицей «Отслеживание» 240 Каждая детальная работа на графике отображается не одним, а двумя отрезками: нижний, серого цвета, обозначает базовые сроки выполнения работы (сроки в соответствии с базовым планом); верхний, синего или красного цвета, отображает фактические (вводятся пользователем на основании реальных данных о выполнении работ) или прогнозные (рассчитываются программой на основании выявленных отклонений сроков предшествующих работ) сроки работы. Цвет обычной работы зависит от того, критическая ли эта работа (красный цвет) или некритическая (синий цвет). Так как завершённые работы уже не могут считаться критическими, они всегда отображаются на графике синим цветом. Прогнозные параметры (англ. — Forecast Parameters) — это параметры работ проекта (продолжительность, трудоёмкость, стоимость и др.), которые прогнозируются или ожидаются по состоянию на текущую дату отчёта исходя из фактических параметров предшествующих работ проекта. В нашем случае электронная таблица «Отслеживание» требует корректировки, а именно добавления, удаления и переименования некоторых полей. Редактирование всех электронных таблиц MS Project осуществляется в окне «Определение таблицы в проекте [Название файла]», вызываемом на экран выбором команды «Другие таблицы» из контекстного меню, выводимого при выделении электронной таблицы целиком, и нажатием кнопки «Изменить…». В рассматриваемом проекте необходимо произвести следующие изменения (рис. 17.5): поле «Физический % завершения» заменить на поле «Базовая длительность»; добавить поле «Длительность» после поля «Оставшаяся длительность»; 241 удалить поля «Фактические затраты» и «Фактические трудозатраты»; настроить выравнивание заголовков полей и информации в полях электронной таблицы, а также требуемый формат даты. Рис. 17.5. Изменение таблицы «Отслеживание» Упражнение 17.2. 1. Перейдите на представление «Диаграмма Ганта с отслеживанием». 2. Замените электронную таблицу «Планирование» на электронную таблицу «Отслеживание». 3. Настройте электронную таблицу «Отслеживание» в соответствии с требованиями, изложенными выше. 4. Настройте область линейного графика так, чтобы обеспечить наглядность представления информации. 17.3. ВЫВОД ПЛАНОВОГО ПРОЦЕНТА ВЫПОЛНЕНИЯ РАБОТ В процессе отслеживания проекта необходимо контролировать степень выполнения всех работ, которые осуществляются по состоянию на дату отслеживания. При этом следует сравнивать фактический процент выполнения работы с плановым. 242 Пример. Получив информацию, что процент выполнения работы «Кровельные работы» по состоянию на окончание сегодняшнего рабочего дня равен 60 %, следует сравнить этот показатель с плановым, т. к. если плановый процент выполнения данной работы равен 40 %, то работа выполняется быстрее графика, а если 80 % — то с отставанием от графика. Однако в MS Project встроенное поле «Плановый процент выполнения» отсутствует, и поэтому такое поле нужно создать, используя инструментарий настраиваемых полей. Для этого нужно выполнить следующие процедуры: 1. Добавить в таблицу «Отслеживание» настраиваемые поля «Текст 2», «Число1» и «Длительность2». 2. Присвоить полю «Текст2» заголовок «План. % завершения». 3. Присвоить полю «Число1» заголовок «Числ. % завершения». 4. Присвоить полю «Длительность2» заголовок «Статус работы». 5. Назначить полю «Текст2» («План. % завершения») следующую формулу (для этого следует устанавливать переключатель «Настраиваемые атрибуты» окна «Настраиваемые поля» в положение «Формула»): IIf([Число1]<10;Left(CStr([Число1]);1) & " %"; IIf([Число1]<100;Left(Cstr([Число1]);2) & " %"; Left(Cstr([Число1]);3) & " %")). 6. Назначить полю «Число1» («Числ. % завершения») следующую формулу: IIf([Базовая оценка длительности]=0; IIf([Дата отчета о состоянии]>[Начало];100;0); IIf([Длительность2]/[Базовая оценка длительности]>1;100; IIf([Длительность2]/[Базовая оценка длительности]>0; [Длительность2]/[Базовая оценка длительности]*100;0))). 243 7. Назначить полю «Длительность2»(«Статус работы») следующую формулу: ProjDateDiff([Базовое начало];[Дата отчета о состоянии]). Поля «Число1» и «Длительность2» являются служебными, не содержат информативных для пользователя данных и поэтому должны быть впоследствии удалены из таблицы «Отслеживание». До тех пор, пока не установлена дата отчёта, во всех трех полях будет выводиться уведомление об ошибке (#ОШИБКА). Вывод ошибки можно скрыть путём усложнения формул настраиваемых полей, однако это не имеет смысла, т. к. отслеживание проекта не осуществляется без указания даты отчёта. Упражнение 17.3. Добавьте в электронную таблицу «Отслеживание» настраиваемые поля «План. % завершения», «Числ. % завершения» и «Статус работы» и настройте их должным образом для вывода величины планового процента выполнения каждой обычной работы проекта по состоянию на дату отчёта. После настройки диаграммы Ганта и электронной таблицы можно перейти непосредственно к процессу отслеживания календарного графика. Отслеживание календарного графика производится в предположении, что в настоящее время уже идут работы по проекту. 17.4. УСТАНОВКА ДАТЫ ОТЧЁТА Процесс отслеживания проекта в программе MS Project выполняется периодически (например, еженедельно, по пятницам) и всегда начинается с ввода информации о дате отчёта, т. е. такой даты, по состоянию на которую собраны данные о фактическом выполнении работ. Дата отчёта (англ. — Status Date) — это дата, по состоянию на которую собираются и вводятся фактические параметры проекта. 244 Рис. 17.6. Установка даты отчёта в окне «Сведения о проекте» Дата отчёта устанавливается одним из вариантов: в поле «Дата отчёта:» окна «Сведения о проекте для [Название файла]», выводимого на экран с помощью команды «Проект» – «Свойства» – «Сведения о проекте» (рис. 17.6); в окно запроса «Дата отчёта о состоянии», выводимого командой «Проект» – «Состояние» – «Дата отчёта о состоянии» (рис. 17.7). Рис. 17.7. Выбор даты отчёта в окне «Дата отчёта о состоянии» 245 Упражнение 17.4. Выберите в качестве даты отчёта о состоянии проекта 14 марта. Для наглядности отслеживания хода выполнения работ по проекту рекомендуется вывести на график линию, по состоянию на которую ведётся отслеживание. Вывести эту линию на экран можно в окне «Сетка», отображаемом путём выполнения команды «Формат» – «Формат» – «Сетка» (рис. 17.8). Рис. 17.8. Вывод окна «Сетка» В списке «Изменяемая линия:» нужно выделить элемент «Дата отчёта о состоянии» и задать для него параметры отображения: в поле «Тип» выбрать сплошную линию, в поле «Цвет» — красный (рис. 17.9). Рис. 17.9. Настройка параметров вывода на экран линии даты отчёта С помощью окна «Сетка» можно настроить параметры отображения других линий электронной таблицы и графика в программе MS Project. В результате график отслеживания проекта будет отображаться так, как показано на рис. 17.10. 246 Рис. 17.10. Линия даты отчёта на диаграмме Ганта Дата отчёта о состоянии В поле «План. % завершения» (настраиваемое поле «Текст2») представлено значение процента, на который должна быть выполнена работа по плану по состоянию на дату отчёта. Обратите внимание, что дата отчёта по умолчанию приходится на окончание рабочего дня (18:00), т. е. если необходимо точное указание времени отчёта, следует использовать формат «дата-время», например «14.03.14 13:00». Упражнение 17.5. Выведите на экран линию, отображающую красным цветом текущую дату отчёта о состоянии проекта. 17.5. ВВОД ФАКТИЧЕСКИХ ДАННЫХ О ХОДЕ ПРОЕКТА Программа MS Project предоставляет несколько методов контроля сроков, стоимости и других параметров проекта. Наиболее простым способом отслеживания выполнения работ является метод ввода процента завершения работы. Данный метод даже не требует сохранения базового плана и может осуществляться непосредственно на диаграмме Ганта. 247 Процент завершения (англ. — Percent Complete) — это выраженная в процентах величина, характеризующая степень выполнения работы по состоянию на дату отчёта. Возможные статусы работ: планируемая — процент выполнения равен 0 %; выполняемая — процент выполнения равен величине, большей 0 %, но меньшей 100 %; завершённая — процент выполнения равен 100 %. По мере осуществления проекта любая работа меняет свой статус: от планируемой на выполняемую, от выполняемой на завершённую. Параметр «Процент завершения» вводится пользователем только для обычных задач, процент завершения суммарных задач определяется самой программой. Пример. Пусть работа полностью выполнена, тогда % зав = 100 %. Рис. 17.11. Отображение завершённой работы В этом случае на вкладке «Общие» окна «Сведения о задаче» в поле «Процент завершения» вводят значение «100». В результате на графике диаграммы Ганта будет видна чёрная полоса, а в поле «Индикаторы» электронной таблицы появится галочка (рис. 17.11). Можно ввести величину процента завершения работы непосредственно в графическом режиме, для этого нужно навести курсор мыши на левую грань отрезка, обозначающего сроки выполнения работы, и, удерживая нажатой левую кнопку мыши, установить требуемое значение. Более сложным, но и более точным, является метод отслеживания сроков выполнения работ. Он заключается в вводе информации 248 не только о проценте завершения, но и о фактических сроках начала Sфакт и окончания Fфакт работ проекта. В этом случае применяется следующий алгоритм отслеживания работ: 1. После установки даты отчёта о состоянии последовательно вводится информация по факту выполнения обычных работ расписания. В поле «Фактическое начало» вводится параметр Sфакт, в поле «Фактическое окончание» — Fфакт и в поле «% завершения» — процент завершения (%зав). 2. Если работа ещё не начата, никаких данных о ней не вводится. В полях «Фактическое начало» и «Фактическое окончание» остаётся значение НД, т. е. «нет данных», в поле «% завершения» — 0 %. 3. Если работа уже началась, но ещё не закончилась, в поле «Фактическое начало» вводят срок, когда работа действительно началась, а в поле «% завершения» — оценку процента выполнения данной работы. Очень важно соблюдать последовательность ввода параметров: вначале Sфакт, а затем %зав. В поле «Оставшаяся длительность» будет отображаться оценка оставшейся продолжительности работы Tост. Оставшаяся длительность (англ. — Remaining Duration) — это время, необходимое до полного завершения работы от даты отчёта о состоянии. Оставшаяся длительность работы определяется программой: Tост = Tбаз – Tфакт, где Tбаз — базовая (т. е. плановая) продолжительность работы; Tфакт — фактическая продолжительность работы, т. е. количество времени, которое уже было затрачено на выполнение работы. Фактическая продолжительность работы также рассчитывается программой: Tфакт = SD – Sфакт, где SD — дата отчёта о состоянии; Sфакт — дата фактического начала работы. 249 Если предполагается, что на завершение рассматриваемой работы необходимо время, отличное от Tост, пользователь может ввести нужное значение в поле «Оставшаяся длительность». В этом случае изменения произойдут в поле «Длительность», в котором: до сохранения базового плана отображалась плановая продолжительность работы (которая могла меняться в процессе корректировки и уточнении графика); во время отслеживания работы — текущая или прогнозная (ожидаемая) продолжительность, равная сумме фактической и оставшейся продолжительности; после завершения работы — фактическая продолжительность. Если до изменения поля «Оставшаяся длительность» T = Tбаз, то после корректировки — T = Tфакт + Tост. На графике нижняя часть отрезка выполняемой работы всегда будет отображать период времени от базового начала до базового завершения работы, а верхняя — период времени от фактического начала до прогнозного (ожидаемого) окончания работы Fпрогн: Fпрогн = Sфакт + Тбаз. Если изменить оставшуюся продолжительность Тост, то Fпрогн = Sфакт + Т = Sфакт + (Тфакт + Tост). Фактические и прогнозные сроки могут не совпадать с базовыми. На отрезке фактических и прогнозных сроков работ показана линия процента завершения работы. Если эта линия заканчивается левее линии даты отчёта о состоянии (вертикальная прямая красная линия) — выполнение данной работы отстаёт от плана, если же линия переходит через линию даты отсчёта о состоянии — выполнение данной работы опережает план. 4. Если работа завершилась: в поле «Фактическое начало» вводят срок, когда работа действительно началась Sфакт; 250 в поле «Фактическое окончание» вводят срок реального завершения работы Fфакт; в поле «% завершения» программа автоматически устанавливает процент выполнения данной работы, равный 100 %. Очень важно соблюдать последовательность ввода параметров: вначале Sфакт, а затем Fфакт. Значение поля «Оставшаяся длительность» будет автоматически приравнено нулю, Tост = 0, значение поля «Длительность» будет равно значению поля «Фактическая длительность», величина фактической длительности будет определяться как разница между сроком фактического окончания и сроком фактического начала рассматриваемой работы: T = Tфакт = Fфакт – Sфакт. На графике нижняя часть отрезка выполняемой работы по- прежнему будет отображать период времени от базового начала до базового завершения работы, а верхняя — период времени от фактического начала до фактического окончания. Фактические сроки могут не совпадать с базовыми. Линия процента завершения работы будет проходить через весь верхний отрезок. Упражнение 17.6. 1. Введите фактические параметры работ проекта в соответствии с табл. 17.1. 2. Проанализируйте полученные результаты, представленные на календарном графике (рис. 17.12). 3. Установите дату отчёта о состоянии, равную 28 марта. 4. Введите фактические параметры работ проекта в соответствии с табл. 17.2. 5. Проанализируйте полученные результаты, представленные на календарном графике (рис. 17.13). Дайте оценку степени выполнения проекта по состоянию на 28 марта. 251 Таблица 17.1 Данные о ходе выполнения проекта по состоянию на 14 марта ИД 14 16 17 18 9 Название Начало СМР Планировка территории Отрывка котлована Устройство монолитных фундаментов Поставка товарного бетона ФН 04.03 04.03 07.03 13.03 ФО %зав 100 Tфакт Tост 2 6 2 6 06.03 12.03 13.03 Таблица 17.2 Данные о ходе выполнения проекта по состоянию на 28 марта ИД 18 9 19 20 Название Устройство монолитных фундаментов Поставка товарного бетон Набор прочности бетона Распалубка фундаментов ФН ФО 24.03 %зав Tфакт Tост 24.03 25.03 28.03 27.03 20 17.6. ПРОГНОЗ ОЖИДАЕМЫХ СРОКОВ ЗАВЕРШЕНИЯ ПРОЕКТА Программа MS Project пересчитывает сроки выполнения оставшихся работ, учитывая изменения сроков уже завершённых работ. На графике (рис. 17.14) видна разница между вехой базового (планового) окончания проекта «Окончание проекта» (показана белым цветом) — 28 октября 2014 года и вехой прогнозного завершения проекта (показана чёрным цветом) — 01 ноября 2014 года. Можно сделать вывод, что по состоянию на дату отчёта проект отстаёт от плана на 4 дня. 252 Рис. 17.12. Отслеживание проекта по состоянию на дату отчёта 14 марта Рис. 17.13. Отслеживание проекта по состоянию на дату отчёта 28 марта Настройка параметров отображения различных элементов графика производится в окне «Стили отрезков», где можно отформатировать вывод линий, отображающих базовые, текущие, фактические и прогнозные сроки производства работ и вех. 253 Упражнение 17.7. Дайте оценку даты окончания проекта по состоянию на 28 марта. Базовый (плановый) срок завершения проекта Прогнозный срок завершения проекта Рис. 17.14. Сравнение базового и прогнозного сроков завершения проекта Актуализацию и анализ хода выполнения строительных проектов необходимо осуществлять периодически, через определённые интервалы времени, обычно — недели, например, по пятницам. 18. ПОДГОТОВКА ПРЕДСТАВЛЕНИЙ К ПЕЧАТИ 18.1. УСТАНОВКА ПАРАМЕТРОВ СТРАНИЦЫ После разработки календарного плана (включая несколько представлений) в среде программы MS Project необходимо подготовить эти документы к выводу на печать. Переход к области предварительного просмотра производится выполнением команды «Файл» – «Печать». В результате на экран выводится панель «Печать» и область предварительного просмотра 254 (рис. 18.1). Настройка календарного плана на печать производится в окне «Параметры страницы – Диаграмма Ганта», выводимом на экран нажатием ссылки «Параметры страницы», отображаемой на панели «Печать». Рис. 18.1. Панель «Печать» и область предварительного просмотра Окно «Параметры страницы – Диаграмма Ганта» (рис. 18.2) имеет несколько вкладок: страница, поля, верхний колонтитул, нижний колонтитул, легенда, вид. Настройки на вкладке «Страница» (рис. 18.2) зависят от выбора способа печати графика: вывод графика на один лист большого формата (А1 или А2) или вывод на несколько страниц формата А4 с их последующей склейкой или сшивкой. В случае вывода графика на большой лист в раскрывающемся списке «Размер бумаги» следует выбрать значения «А1» или «А2», в группе переключателей «Масштаб» выбрать «Разместить не более чем на 1 стр. в ширину и 1 стр. в высоту» и убедиться в положении переключателя группы «Ориентация» в значении «альбомная». 255 Эффективность сделанных настроек можно просмотреть, нажав кнопку «Просмотр…», а также проверив значение поля переключателя «установить в ___ % от натуральной величины» группы «Масштаб». Рис. 18.2. Настройка параметров страницы в окне «Параметры страницы» Если масштаб графика меньше 70 %, то после вывода на печать будет получен плохо читаемый отчёт. В случае вывода графика на несколько листов формата А4 в раскрывающемся списке «Размер бумаги» следует выбрать значение «А4», в группе переключателей «Масштаб» выбрать «Разместить не более чем на 5 стр. в ширину и 5 стр. в высоту» (такие значения оптимальны для графика, включающего в себя около 100 строк, в других случаях следует принимать иные значения) и убедиться в положении переключателя группы «Ориентация» в значение «альбомная». Выбранные настройки можно проверить, нажав кнопку «Просмотр». Вкладка «Поля» (рис. 18.3) предназначена для ввода размера полей (они могут зависеть от характеристик принтера), а также здесь (переключатель «Границы») определяются параметры вывода границ страниц. При выводе отчёта на лист формата А1 может понадобиться место для вклейки штампа, в этом случае нижнее поле отчёта задаётся в размере 6,5–7 см. 256 Рис. 18.3. Настройка параметров полей в окне «Параметры страницы» Информация, отображаемая сверху и снизу календарного плана, определяется на вкладках «Верхний колонтитул» (рис. 18.4) и «Нижний колонтитул» (рис. 18.5) соответственно. Колонтитул (англ. — Header, Footer) — это информация, отображаемая сверху и снизу каждой страницы выводимого на печать представления. Вкладки «Верхний колонтитул» и «Нижний колонтитул» позволяют определить текст и задать его формат, при этом можно выводить разные надписи слева, по центру и справа. Например, сверху (верхний колонтитул) по центру должно быть выведено название графика. Для ввода текста по центру верха страницы следует перейти на вкладку «по центру» и ввести текст «Календарный план строительства жилого дома», после чего выделить введённый текст, нажать на кнопку «Шрифт» и задать требуемые тип шрифта, размер, начертание и цвет. В поле «Просмотр» можно наблюдать, как данный текст будет отображаться на странице. На вкладке «вправо» можно задать текст «УТВЕРЖДАЮ. Генеральный директор _______________», а на вкладке «влево» — текст «СОГЛАСОВАНО. Заказчик ____________». 257 Формат шрифта Рис. 18.4. Настройка параметров верхнего колонтитула в окне «Параметры страницы» Вставка текущей даты Рис. 18.5. Настройка параметров нижнего колонтитула в окне «Параметры страницы» В нижнем колонтитуле может быть отображена фамилия разработчика графика и дата печати, для автоматического вывода даты печати можно использовать кнопку «Дата». Следует отметить, что при печати многостраничного отчёта верхний и нижний колонтитулы будут повторяться на каждой странице. На вкладке «Легенда» (рис. 18.6) настраиваются параметры вывода условных обозначений графика. 258 Рис. 18.6. Настройка легенды в окне «Параметры страницы» Легенда — это участок каждой страницы или отдельная страница выводимого на печать представления, где указываются условные обозначения и прочая дополнительная информация. В рассматриваемом проекте вывод условных обозначений не нужен, поэтому переключатель «Легенда» устанавливается в положение «Нет». Однако при печати многостраничного отчёта бывает удобно вывести условные обозначения на отдельную страницу, для этого переключатель устанавливается в положение «на странице легенды». Вкладка «Вид» определяет некоторые важные параметры печати и содержит следующие флажки (рис. 18.7): Рис. 18.7. Настройка вида отчёта в окне «Параметры страницы» 259 «Печатать все столбцы листа» — должен быть установлен, так как в противном случае на печать будут выведены только те поля, которые в момент печати видны на экране компьютера; «Печатать указанное число первых столбцов на всех страницах» — устанавливается только при многостраничной печати и последующей сшивки отчёта, выводит на каждую страницу введённое пользователем количество столбцов; «Печатать заметки» — позволяет вывести на печать заметки задач, в нашем примере этот флажок должен быть снят; «Печатать пустые страницы» — устанавливается только при многостраничной печати и последующей склейке отчёта, выводит на печать страницу с отсутствием информации, при сшивке многостраничного отчёта в этом нет необходимости; «Масштабировать шкалу времени для печати на целом числе страниц» — должен быть установлен, так как позволяет избежать пустого пространства на листах. Упражнение 18.1. Подготовьте к выводу на печать календарный график проекта: 1. Выберите формат листа А4 и установите количество страниц отчёта не более 5 страниц в ширину и 5 страниц в высоту. 2. В качестве верхнего колонтитула выведите в центре страницы название календарного графика, слева и справа — текст согласования с заказчиком и утверждения генеральным директором компании. 3. В качестве нижнего колонтитула выведите отображение фамилии разработчика календарного графика и дату печати отчёта. 4. Удалите вывод легенды на печать. 5. Выполните дополнительные настройки: вывод на печать всех полей электронной таблицы; печать пустых страниц; масштабирование шкалы времени. 260 18.2. ПРЕДВАРИТЕЛЬНЫЙ ПРОСМОТР После настройки всех параметров следует нажать кнопку «Просмотр…» и увидеть, как будет выглядеть представление при выводе на печать (рис. 18.8). Рис. 18.8. Предварительный просмотр отчёта Предварительный просмотр (англ. — Print Preview) — это просмотр на экране отображения представления (или отчёта) точно в том же виде, в котором оно будет выведено на печать. Для корректировки настроек можно вернуться в окно «Параметры страницы – Диаграмма Ганта», нажав кнопку «Параметры страницы..», для вывода на печать — нажать кнопку «Печать…», для возвращения в диаграмму Ганта — кнопку «Закрыть». Упражнение 18.2. Выведите на экран страницу предварительного просмотра календарного графика проекта 261 18.3. ВЫВОД ПРЕДСТАВЛЕНИЙ НА ПЕЧАТЬ Для вывода на экран инструментов настроек печати отчётов необходимо выполнить команду «Файл» «Печать». В результате на экран будет выведена страница предварительного просмотра с областью «Печать». В области «Печать» можно установить: все ли страницы должны печататься или только несколько — переключатель «Диапазон печати»; весь период реализации проекта будет выводиться на печать или только некоторый диапазон — переключатель «Интервал дат». При установке переключателя «Диапазон дат» в положение «Даты» следует ввести начальную и конечную дату печатаемого диапазона, обратив при этом внимание на возможный обрыв информации, выводимой справа и слева от отрезков работ на графике. Упражнение 18.3. Настройте параметры печати календарного плана проекта. В нашем проекте на печать следует вывести не только календарный график в форме диаграммы Ганта, но и график ресурсов. Настройка параметров вывода на печать графика ресурсов производится аналогично тому, как и для диаграммы Ганта в окне «Параметры страницы». Вывод графика на печать с настройками по умолчанию требует много листов бумаги, поэтому следует изменить масштаб календарной шкалы времени на недели или месяцы (рис. 18.9). Упражнение 18.4. Настройте параметры вывода на печать представления «График ресурсов». Измените масштаб нижнего уровня временной шкалы графика ресурсов на недели или месяцы. 262 Рис. 18.9. Предварительный просмотр графика ресурсов 19. ТИПЫ ЗАДАЧ 19.1. ПОНЯТИЕ ТИПА ЗАДАЧИ Тип задачи определяет поведение программы при изменении одного из основных параметров (продолжительности, трудоёмкости, количества ресурсов) данной задачи. Тип задачи (англ. — Task Type) — категория, задающая алгоритм, с помощью которого программа MS Project определяет, какие параметры задачи являются фиксированными и могут быть изменены только пользователем, а какие параметры могут быть изменены самой программой. Продолжительность любой задачи T определяется отношением её трудоёмкости Q к количеству назначенных на её выполнение трудовых ресурсов N. Для любой задачи всегда выполняется тождество T = Q/N. Пример. Пусть продолжительность работы равна 10 дням. Трудоёмкость данной работы может быть равна 40 чел.-дням при количестве назначенных трудовых ресурсов равным 4. 263 Если любой из этих трёх параметров в процессе планирования изменится, то программа MS Project будет вынуждена автоматически пересчитать один из двух оставшихся параметров. Какой именно параметр будет пересчитываться, зависит от типа задачи: фиксированная длительность; фиксированный объём ресурсов; фиксированные трудозатраты. Таблица 19.1 Влияние типа задачи на изменение её параметров при планировании № п/п Тип задачи 1 Фикс. длительность Фикс. длительность Фикс. объём ресурсов Фикс. объём ресурсов Фикс. трудозатраты 2 3 4 5 Фикс. объём работ Да Q Q N – Нет Q Q N Q Да Q T T T Нет Q T T Q Да N T T T T Изменяемый параметр N Q N* Здесь: T — длительность (продолжительность) задачи (работы); Q — трудозатраты (трудоёмкость) задачи (работы); N — объём (количество) трудовых ресурсов; N* — назначение на работу трудовых ресурсов новой специальности. Например, если пользователь программы MS Project запрещает автоматическое изменение продолжительности (это происходит, когда продолжительности работ выступают в качестве исходных данных), он выбирает тип задачи «Фиксированная длительность». 264 Типы работ дополняются сведениями о фиксировании объёма работ. Наличие или отсутствие у задачи параметра «Фиксированный объём работ» проявляется только в том случае, когда изменяется не только численный, но и квалификационный состав ресурсов N*, например, в бригаду дополнительно к 4 рабочим назначаются 4 подсобника. Правила пересчёта параметров работ в процессе планирования представлены в табл. 19.1. Примеры поведения отдельных работ, имеющих разные типы, при изменении параметров в процессе планирования в среде программы MS Project, рассмотрены ниже. Упражнение 19.1. 1. Создайте новый проект и выберите автоматический режим планирования новых задач. 2. Настройте электронную таблицу в соответствии с графиком, представленным на рис. 19.1. 3. Создайте два трудовых ресурса: рабочий; подсобник. 4. Введите пять новых задач. Установите для всех задач одинаковые параметры: длительность (продолжительность) — 10 дней; трудозатраты (трудоёмкость) — 40 чел.-дней; ресурсы — рабочий (4 чел.). 5. Установите разные типы для всех задач: фиксированные длительность и объём работ; фиксированная длительность; фиксированные объём ресурсов и объём работ; фиксированный объём ресурсов; фиксированные трудозатраты и объём работ. Созданный файл проекта представляет собой исходные данные для анализа типов работ (рис. 19.1). 265 Рис. 19.1. Исходные данные для анализа типов работ 19.2. ИЗМЕНЕНИЕ ПРОДОЛЖИТЕЛЬНОСТЕЙ ЗАДАЧ РАЗНЫХ ТИПОВ Таблица 19.2 Поведение работ разных типов при изменении их продолжительностей Тип Фикс. длительность Фикс. длительность Фикс. объём ресурсов Фикс. объём ресурсов Фикс. трудозатраты Фиксир. объём работ Поведение Да Изменяется трудоёмкость работы Нет Да Изменяется трудоёмкость работы Нет Да Изменяется процент загрузки ресурса При изменении пользователем параметра продолжительности работы разных типов ведут себя согласно данным табл. 19.2. Результаты влияния изменения продолжительностей на работы разных типов представлены на графике (рис. 19.2). 266 Рис. 19.2. Влияние изменения продолжительностей на работы разных типов Обратите внимание: в случае типа задачи «Фиксированные трудозатраты» объём назначения ресурса остаётся прежним (см. поле «Названия ресурсов»), однако изменяется объём загрузки ресурса в течение дня. Например, в рассматриваемом случае объём назначения ресурса остался прежним, но при этом все 4 рабочих оказались загружены только на 4 часа в день вместо 8 часов. 19.3. ИЗМЕНЕНИЕ ТРУДОЁМКОСТЕЙ ЗАДАЧ РАЗНЫХ ТИПОВ При изменении пользователем параметра трудоёмкости работы разных типов ведут себя согласно данным табл. 19.3. Результаты влияния изменения трудоёмкостей на работы разных типов представлены на графике (рис. 19.3). Обратите внимание: в случае типа задачи «Фиксированная длительность» объём назначения ресурса остаётся прежним (см. поле «Названия ресурсов»), однако изменяется объём загрузки ресурса в течение дня. Например, в рассматриваемом случае объём назначения ресурса остался прежним, однако все 4 рабочих оказались загружены 16 часов в день вместо 8 часов. 267 Таблица 19.3 Поведение работ разных типов при изменении трудоёмкостей Тип Фикс. длительность Фикс. длительность Фикс. объём ресурсов Фикс. объём ресурсов Фикс. трудозатраты Фиксир. объём работ Поведение Да Изменяется процент загрузки ресурса Нет Да Нет Да Изменяется продолжительность работы Изменяется продолжительность работы Рис. 19.3. Влияние изменения трудоёмкостей на работы разных типов 19.4. ИЗМЕНЕНИЕ КОЛИЧЕСТВА НАЗНАЧЕННЫХ НА ЗАДАЧИ РАЗНЫХ ТИПОВ РЕСУРСОВ При изменении пользователем параметра количества назначенных ресурсов одного вида работы разных типов ведут себя согласно данным табл. 19.4. Результаты влияния изменения трудоёмкостей на работы разных типов представлены на графике (рис. 19.4). 268 Таблица 19.4 Реакция работ разных типов на изменение количества ресурсов Тип Фикс. длительность Фикс. длительность Фикс. объём ресурсов Фикс. объём ресурсов Фикс. трудозатраты Фиксир. объём работ Поведение Да Изменяется трудоёмкость работы Нет Да Нет Да Изменяется продолжительность работы Изменяется продолжительность работы Рис. 19.4. Влияние изменения количества назначенных ресурсов на работы разных типов 19.5. ДОБАВЛЕНИЕ РЕСУРСОВ ДРУГИХ СПЕЦИАЛЬНОСТЕЙ НА ЗАДАЧИ РАЗНЫХ ТИПОВ Параметр «Фиксированный объём работ» проявляется только при назначении на работу ресурсов другой специальности. При назначении пользователем на работу ресурса другой специальности (например, подсобника) работы разных типов ведут себя согласно данным табл. 19.5. Результаты влияния изменения состава ресурсов на работы разных типов представлены на графике (рис. 19.5). 269 Таблица 19.5 Реакция работ разных типов на добавление ресурсов новых специальностей Тип Фикс. длительность Фикс. длительность Фикс. объём ресурсов Фикс. объём ресурсов Фикс. трудозатраты Фиксир. объём работ Да Нет Да Нет Да Поведение Изменяется трудоёмкость работы Изменяется трудоёмкость работы Изменяется продолжительность работы Изменяется трудоёмкость работы Изменяется продолжительность работы Рис. 19.5. Влияние изменения состава назначенных ресурсов на работы разных типов Обратите внимание: в случае если задача имеет тип «Фиксированная длительность», и флажок «Фиксированный объём работ» установлен, назначить ресурсы разных видов возможно только при первом назначении, либо вначале нужно добавить дополнительный ресурс в единичном количестве, программа перераспределит трудоёмкость задачи пропорционально между всеми ресурсами, а затем ввести 270 нужное количество дополнительного ресурса, после чего трудоёмкость работы будет пересчитана с учётом данного изменения. В случае удаления ресурса одного вида с задачи такого типа нагрузка на ресурсы оставшихся видов пропорционально увеличится. Рис. 19.6. Выбор нужного действия программы Во избежание ошибок при изменении параметров работ разных типов программа MS Project предоставляет пользователю выбрать иной вариант поведения работы, отличный от варианта по умолчанию. Например, на графике установкой переключателя в нужное положение списка (рис. 19.6) пользователь может выбрать действие, которое должно произойти с работой типа «Фиксированная длительность» и с фиксированным объёмом работ при изменении состава ресурсов: сократить длительность работы, но сохранить объём трудозатрат; увеличить объём трудозатрат, но сохранить длительность работы. По-разному реагируют работы и на изменение профиля загрузки ресурсов. В случае если работа имеет тип «Фиксированная длительность», при изменении профиля загрузки ресурса будет уменьшена трудоёмкость работы, но сохранена её продолжительность. В случае 271 если работа имеет тип «Фиксированные трудозатраты» или «Фиксированный объем ресурсов», при изменении профиля загрузки ресурса будет увеличена трудоёмкость работы, но сохранена её трудоёмкость. Исходные данные для анализа поведения работ при изменении профиля назначения ресурсов представлены в таблице «Использование задач» (рис. 19.7). Рис. 19.7. Таблица «Использование задач» с исходными параметрами назначений ресурсов Изменим для каждого рабочего профиль назначения на «Колокол». Как видно из таблицы «Использование задач» (рис. 19.8), продолжительность работ типа «Фиксированная длительность» не изменилась, а трудоёмкость уменьшилась. У работ типов «Фиксированные трудозатраты» и «Фиксированный объём работ» наоборот, продолжительность увеличилась, а трудоёмкость осталась прежней. Упражнение 19.2. 1. Измените продолжительность всех пяти работ с 10 дней до 20 дней. 272 2. Проанализируйте полученный результат и вернитесь к исходным параметрам (для анализа можно дополнительно использовать представления «Использование задач» и «График ресурсов»). Рис. 19.8. Результаты выбора профилей загрузки ресурсов «Колокол» 3. Измените трудоёмкость всех пяти работ с 40 человеко-дней до 80 человеко-дней. 4. Проанализируйте полученный результат и вернитесь к исходным параметрам. 5. Измените количество назначенного ресурса «Рабочий» на все пять работ с 4 человек до 8 человек. 6. Проанализируйте полученный результат и вернитесь к исходным параметрам. 7. Добавьте на все пять работ дополнительный трудовой ресурс «Подсобник» в количестве 2 человек. 8. Проанализируйте полученный результат и вернитесь к исходным параметрам. 9. Перейдите в представление «Использование задач» и измените профиль загрузки всех ресурсов на «Колокол». 273 10. Проанализируйте полученные результаты и вернитесь к исходным параметрам. 20. ДОПОЛНИТЕЛЬНЫЕ ВОЗМОЖНОСТИ ПРОГРАММЫ 20.1. ПРЕРВАННЫЕ И ПОВТОРЯЮЩИЕСЯ РАБОТЫ Программа MS Project позволяет учесть перерывы в выполнении задач проекта. Прерывание задачи может быть вызвано отсутствием в некоторый период времени нужного для её выполнения ресурса, погодными факторами или иными условиями, при этом такая ситуация может быть спланирована заранее, а может возникнуть внезапно. Любая обычная задача проекта может быть разделена на две или более части, выполняемые с перерывами. Для этого необходимо нажать на кнопку «Разделить задачу» в группе «Планирование» вкладки меню «Задача» (рис. 20.1), в результате указатель мыши изменит свою форму. Далее нужно навести указатель мыши на отрезок, отображающий сроки выполнения разбиваемой на части работы, на то место, где требуется приостановить работу (точность навигации достигается с помощью всплывающей подсказки), щёлкнуть в месте прерывания левой кнопкой мыши и перемещать указатель мыши вправо до тех пор, пока во всплывающей подсказке не отобразится срок возобновления работы (рис. 20.2). Рис. 20.1. Прерывание работы Рис. 20.2. Работа с прерыванием 274 Упражнение 20.1. 1. Создайте новый проект, начало которого запланировано на 03 марта 2014 года, добавьте работу «Работа с прерыванием» в режиме автоматического планирования, продолжительностью 10 дней. 2. Приостановите выполнение работы в период с 08 по 16 марта. Во многих проектах могут планироваться повторяющиеся работы, например, проведение совещаний или периодический выезд на стройплощадку с целью контроля качества строительно-монтажных работ. Программа MS Project поддерживает планирование повторяющихся задач. Повторяющаяся задача (Recurring Task) — задача, которая повторяется в проекте с заданной частотой, например, еженедельно, раз в два месяца или ежегодно. При создании повторяющейся задачи MS Project формирует ряд задач без связей друг с другом с временными ограничениями «Начало не ранее». Для добавления повторяющейся задачи в проект следует выполнить команду «Повторяющаяся задача…» списка «Задача» группы «Вставить» вкладки меню «Задача» (рис. 20.3). Рис. 20.3. Вставка повторяющейся задачи в проект После выполнения данной команды на экране появляется окно «Сведения о повторяющейся задаче» (рис. 20.4), в котором следует произвести необходимые настройки. Здесь можно ввести название задачи, продолжительность одного повторения, периодичность повторения, условие окончания (либо после заданного числа повторений, либо после достижения заданной даты) и т. д. Данные настройки хорошо знакомы любому пользователю календаря MS Outlook. 275 Рис. 20.4. Настройка повторяющейся задачи В результате ввода нужных настроек и нажатия кнопки OK окна «Сведения о повторяющейся задаче» повторяющаяся задача будет выведена на экран. Изначально она будет свёрнута, и в поле «Индикаторы» для данной задачи будет выведен значок повторяющейся задачи, при наведении указателя мыши на этот значок всплывёт подсказка, из которой можно получить сведения о данной задаче. Повторяющуюся задачу можно развернуть, тогда она будет отображена так, как показано на рис. 20.5. Рис. 20.5. Развёрнутая повторяющаяся задача 276 Упражнение 20.2. 1. Добавьте в проект повторяющуюся задачу «Оперативные совещания по проекту». 2. Установите продолжительность одного повторения задачи в 1 день, выполнение задачи каждый понедельник и четверг, с даты начала проекта. 3. Установите, что повторяющаяся задача должна завершиться после 20 повторений. 20.2. ВСТАВКА ГИПЕРССЫЛОК, РИСУНКОВ И ТЕКСТОВЫХ ПОЛЕЙ Несмотря на то, что программа MS Project позволяет добавлять заметки к задачам, ресурсам и назначениям, в которые можно ввести не только текст, но и документы, фотографии и т. д., часто требуется повысить информативность проекта за счёт связывания отдельных задач с данными, хранящимся в другом файле компьютера, в локальной сети или в Интернете. Гиперссылка (Hyperlink) — ссылка для задачи графика, которая позволяет подключить данную задачу к информации, хранящейся за пределами файла графика проекта, например, к другому файлу, странице в локальной сети, Интернет-странице. Рис. 20.6. Гиперссылка Для назначения задаче гиперссылки нужно щёлкнуть правой кнопкой мыши на названии данной задачи и выбрать в контекстном меню команду «Гиперссылка». В появившемся на экране окне 277 «Вставка гиперссылки» в поле «Адрес» следует ввести адрес файла, локальной страницы или Интернет-страницы, при необходимости в поле «Текст» можно ввести название или описание гиперссылки. После нажатия кнопки OK гиперссылка для задачи будет создана, в столбце «Индикаторы» будет выведен значок гиперссылки, при наведении указателя мыши на который будет отображён текст названия (при его наличии) или адрес гиперссылки. Кроме того, гиперссылка будет отображаться в поле «Гиперссылка» электронной таблицы (рис. 20.6). Упражнение 20.3. 1. Добавьте в проект задачу «Просмотр информации в Интернете». 2. Назначьте данной задаче гиперссылку на Интернет-сайт «Бовтеев.рф». 3. Убедитесь, что гиперссылка установлена правильно, добавив в электронную таблицу поле «Гиперссылка», а также наведя указатель мыши на значок гиперссылки в поле «Индикаторы». Наглядность графика проекта может существенно повысить вставка в него различных надписей и привязка этих надписей к конкретным задачам таким образом, чтобы перемещение задачи во времени вызывало за собой и перемещение надписи. Для вставки надписи на диаграмму Ганта следует раскрыть список кнопки «Рисунок» области «Рисунки» вкладки меню «Формат» и выбрать команду «Надпись» (рис. 20.7). Рис. 20.7. Вставка надписи на диаграмму Ганта 278 Надпись будет добавлена на диаграмму Ганта, после чего можно будет ввести в неё требуемый текст, который впоследствии может быть отредактирован. Для установки нужного формата надписи или для её привязки к конкретной задаче нужно дважды щёлкнуть указателем мыши по надписи и установить требуемые параметры в окне «Формат рисунка» (рис. 20.8). На вкладке «Размер и положение» данного окна можно выбрать привязку надписи либо к шкале времени (переключатель «Связать со шкалой времени»), либо к конкретной задаче проекта (переключатель «Связать с задачей»). Рис. 20.8. Установка связи надписи с работой проекта Упражнение 20.4. 1. Добавьте на диаграмму Ганта надпись. 2. Введите текст надписи «Эта работа требует выделения времени для изучения Интернет-источников». 3. Настройте формат надписи: границы чёрного цвета и заливка зелёного цвета. 4. Свяжите надпись с работой 23 «Просмотр информации в Интернете». Результат добавления на диаграмму Ганта надписи и связывания её с работой представлен на рис. 20.9. Аналогично надписи, можно добавлять в график и привязывать к работам или к срокам проекта иные геометрические фигуры (линии, стрелки, дуги, прямоугольники, многоугольники), а также образованные с их помощью рисунки. 279 Рис. 20.9. Привязанная к работе надпись на диаграмме Ганта 20.3. ПЕРЕМЕЩЕНИЕ ПРОЕКТА При возникновении ситуаций, когда нужно изменить дату начала проекта (например, вместо 3 марта проект должен начаться 17 марта), можно воспользоваться окном «Сведения о проекте», вызываемом на экран нажатием кнопки «Сведения о проекте» группы «Свойства» вкладки меню «Проект». Однако, если на сроки выполнения работ установлены временные ограничения или крайние сроки, они не изменятся вслед за изменением даты начала проекта, что может вызвать ошибки в планировании работ. Пример. На сроки выполнения работы 24 «Работа с временным ограничением» установлено ограничение «Начало не ранее 01.04.14» (рис. 20.10). При изменении даты начала проекта данное временное ограничение не изменится. Рис. 20.10. Работа с временным ограничением на срок начала 280 Рис. 20.11. Перемещение сроков выполнения проекта Программа MS Project предусматривает возможность корректировки временных ограничений и крайних сроков работ при изменении даты начала проекта. Для этого следует нажать кнопку «Сдвинуть проект» группы «Планирование» вкладки меню «Проект» (рис. 20.11). Изменение даты начала проекта, сопровождаемое изменением временных ограничений на сроки работ (в случае их наличия в графике), осуществляется в окне «Перемещение проекта» (рис. 20.12). Здесь же можно установить или снять флажок «Перемещение крайних сроков». Рис. 20.12. Установка параметров перемещения проекта Упражнение 20.5. 1. Добавьте в график работы 24 «Работа с временным ограничением» и 25 «Работа с крайним сроком». 2. Установите продолжительности данных работ 10 дней. 3. Установите на срок начала работы 24 «Работа с временным ограничением» временное ограничение «Начало не ранее 01 апреля 2014 года». 4. Установите для работы 25 «Работа с крайним сроком» крайний срок окончания 17 марта 2014 года. 5. Переместите дату начала проекта с 03 марта 2014 года на 17 марта 2014 года. Разрешите перенос крайних сроков работ. 281 6. Проанализируйте полученные результаты. График перемещённого проекта показан на рис. 20.13. Рис. 20.13. Результаты перемещения проекта Следует отметить, что далеко не во всех случаях перенос временных ограничений и крайних сроков оправдан. Например, если временные ограничения установлены для отражения сезонного характера производства работ, то переносить их не следует. 20.4. УЧЁТНАЯ ЗАПИСЬ ПОЛЬЗОВАТЕЛЯ Настройка учётной записи пользователя программы MS Project осуществляется на панели «Учётная запись», вызываемой на экран выполнением команды «Учётная запись» (рис. 20.14) меню «Файл». Данная панель является общей для всех программ семейства MS Office, введённые здесь данные и установленные настройки будут применяться и во всех других программах (MS Word, MS Excel и др.), связанных с данной учётной записью. Панель «Учётная запись» предоставляет возможности: связать программный продукт с учётной записью пользователя Microsoft; добавить или изменить сведения о пользователе приложений семейства MS Office (в том числе фотографию); выбрать фон приложений семейства Office («весна», «геометрия», «древесные кольца» и др.); 282 выбрать тему приложений семейства Office (белая, светло-серая, тёмно-серая); подключить службы социальных сетей Facebook и LinkedIn, микроблога Twitter, сервисов хранения фото- и видеоматериалов Flickr и YouTube; подключить хранилища данных Office 365 SharePoint и SkyDrive; обновить программное обеспечение MS Project; получить сведения о программном обеспечении MS Project. Рис. 20.14. Настройка учётной записи пользователя программы MS Project Упражнение 20.6. 1. Отредактируйте сведения о своей учётной записи. 2. Выберите фон приложений семейства Office под названием «весна». 3. Выберите светло-серую тему приложений семейства Office. 4. Подключите к приложениям семейства MS Office службы социальных cетeй Facebook и LinkedIn, микроблог Twitter, сервисы хранения фото- и видеоматериалов Flickr иYouTube (на выбор). 283 5. Подключите к приложениям семейства MS Office хранилище данных SkyDrive. 20.5. ГЛОБАЛЬНЫЙ ШАБЛОН И ОРГАНИЗАТОР Для хранения стандартных элементов в программе MS Project используется глобальный шаблон — файл с названием Global.mpt. В глобальном шаблоне хранятся следующие элементы программы MS Project: представления; отчёты; таблицы; фильтры; календари; схемы; настраиваемые поля; группы; модули (VBA-макросы). При первом отображении одного из перечисленных выше элементов программы MS Project в проекте данный элемент копируется из глобального шаблона в этот проект, после чего хранится в файле проекта. Любые последующие изменения, вносимые в данный элемент в проекте, будут применяться только в этом проекте и не будут влиять на глобальный шаблон. Вместе с тем изменённый в проекте или созданный пользователем элемент программы MS Project может быть в ручном режиме сохранён в глобальном шаблоне или скопирован в другой проект. Эта функция доступна с помощью специального компонента программы MS Project — организатора. Окно «Организатор» (рис. 20.15) вызывается на экран нажатием кнопки «Организатор», расположенной на панели «Сведения». В свою очередь, эта панель доступна путём выполнения команды «Сведения» меню «Файл». 284 Допустим, настраиваемые поля, созданные нами ранее («Длительность1», «Длительность10», «Затраты1» и «Текст1»), следует сделать доступными во всех проектах. Для выполнения этой задачи в окне «Организатор» необходимо перейти на вкладку «Поля», выбрать в раскрывающихся списках «Настраиваемые поля, доступные в:» слева — «Global.MPT», а справа — название файла проекта, в котором хранятся требуемые пользовательские поля. Рис. 20.15. Организатор С помощью кнопки «Копировать» можно сохранить выделенные элементы в глобальном шаблоне. Аналогичным образом можно скопировать элементы в любой открытый файл проекта, изменив название файла в списке «Настраиваемые поля, доступные в:». Упражнение 20.7. 1. Откройте в программе MS Project проект, сохранённый после изучения темы 18. 2. Сохраните в глобальном шаблоне настраиваемые поля «Длительность1», «Длительность10», «Затраты1» и «Текст1». 3. Убедитесь, что эти настраиваемые поля доступны в других проектах. 285 20.6. ПРОСМОТР СТАТИСТИКИ ПРОЕКТА Просмотреть статистические данные по проекту можно в окне «Статистика проекта для [Название файла]». Для отображения этого окна на экране следует выполнить следующую последовательность действий: вывести окно «Сведения о проекте для [Название файла]» путём нажатия кнопки «Сведения о проекте» группы «Свойства» вкладки меню «Проект»; нажать кнопку «Статистика…» (рис. 20.16). Рис. 20.16. Вывод на экран статистики проекта В результате на экран будет выведено окно «Статистика проекта для [Название файла]» (рис. 20.17). В данном окне собраны текущие, базовые и фактические параметры сроков, продолжительности, трудоёмкости и стоимости проекта, величины отклонений по срокам, оставшиеся продолжительность, трудоёмкость и стоимость проекта, а также проценты завершения проекта по продолжительности и по трудоёмкости. 286 Рис. 20.17. Статистика проекта Данную информацию можно только просматривать, но нельзя редактировать. Упражнение 20.8. 1. Выведите окно «Статистика проекта» для файла проекта, сохранённого после изучения темы 18. 2. Изучите статистические данные проекта. 20.7. СПРАВОЧНАЯ СИСТЕМА ПРОГРАММЫ MS Project Как и любая программа семейства Microsoft Office, MS Project предлагает пользователю мощную справочную систему, в которой можно найти ответы на многие вопросы. Для вывода окна «Справка Project» следует нажать на клавиатуре кнопку F1. Окно «Справка Project» (рис. 20.18) интуитивно понятно и предлагает как просмотр ссылок с важной информацией и ссылок, облегчающих начало работы с программой, так и самостоятельный ввод запроса пользователем в строку поиска. Пример. В случае ввода пользователем в строке поиска текста «Календари проекта» справочная система программы MS Project выведет в окне справки статью «Изменение рабочих дней в календаре проекта» (рис. 20.19). Кроме того, многие окна программы MS Project включают в себя кнопку «Справка», нажатие которой выведет окно «Справка Project», в котором по умолчанию будет предложена статья с материалом, связанным с тематикой окна. 287 строка поиска Рис. 20.18. Справка программы MS Project Рис. 20.19. Вывод справочных данных по запросу пользователя 288 Например, если кнопка «Справка» была нажата на вкладке «Дополнительно» окна «Сведения о задаче», то программа MS Project выведет окно справки со статьей «Планирование задач в Project: за кадром» (рис. 20.20), из которого можно узнать дополнительные возможности программы в области планирования работ. Рис. 20.20. Вывод справочных данных из окна программы Упражнение 20.9. Изучите справочную систему программы MS Project. 289 БИБЛИОГРАФИЧЕСКИЙ СПИСОК 1. Богданов В. Управление проектами. Корпоративная система – шаг за шагом / В. Богданов. – М.: Манн, Иванов и Фербер, 2012. – 248 с. 2. Верзух Э. Управление проектами: ускоренный курс по программе MBA / Э. Верзух. – 2-е изд. – М.: Диалектика, 2007. – 480 с. 3. Заренков В. А. Управление проектами / В. А. Заренков. – 2-е изд. – М.: Ассоциация строительных вузов, 2010. – 312 с. 4. Культин Н. Б. Инструменты управления проектами: Project Expert и Microsoft Project / Н. Б. Культин. – СПб.: БХВ-Петербург, 2009. – 160 с. 5. Куперштейн В. И. Microsoft Project 2013 в управлении проектами / В. И. Куперштейн. – СПб.: БХВ-Петербург, 2014 – 432 с. 6. Полковников А. В. Управление проектами. Полный курс MBA / А. В. Полковников, М. Ф. Дубовик. – М.: Олимп-Бизнес, 2013. – 538 с. 7. Управление инвестиционно-строительными проектами: международный подход: руководство / И. И. Мазур [и др.]; под ред. И. И. Мазура, В. Д. Шапиро. – 2-е изд., перераб. – М.: Издательство «Омега-Л», 2010. – 736 с. 8. Чатфилд К. Microsoft Project 2013. Русская версия / К. Чатфилд, Т. Д. Джонсон. – М.: ЭКОМ Паблишерз, 2013. – 672 с. 290 РЕКОМЕНДУЕМЫЕ ИНТЕРНЕТ-РЕСУРСЫ microsoft.com – microsoft.com/ru-ru/ office/vip/project.aspx – microsoftproject.ru – mpug.com – planningplanet.com – pmi.ru – projectprofy.ru – sovnet.ru – technet.microsoft.com/enus/evalcenter/hh973401.aspx – портал корпорации Microsoft, на котором можно найти информацию по программному обеспечению MS Project, загрузить ознакомительную версию, приобрести лицензионную версию и получить техническую поддержку по продукту; cтраница, с которой можно бесплатно скачать пробную шестидесятидневную русифицированную версию программы MS Project; портал пользователей программного обеспечения Microsoft Project; сайт официальной промышленной ассоциации для MS Project; Международный портал специалистов по планированию проектов; cайт Московского отделения Института управления проектами (Project Management Institute (PMI)); портал для профессионалов по управлению проектами — пользователей программного обеспечения Microsoft Project; cайт Российской ассоциации управления проектами «СОВНЕТ»; страница, с которой можно скачать пробную trial-версию MS Project 2013 Professional на английском языке. 291