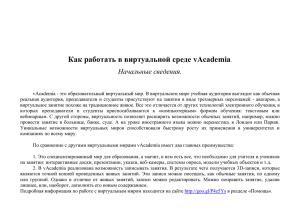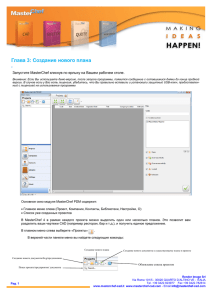РУКОВОДСТВО ПО ЭКСПЛУАТАЦИИ Симулятор РП.В.ЭС Симулятор взрослого пациента LEONARDO Essential СОДЕРЖАНИЕ Содержание Введение 5 1 Подготовка к работе 9 1.1 Зарядка симулятора . . . . . . . . . . . . . . . . . . . 9 1.2 Зарядка смартскопа . . . . . . . . . . . . . . . . . . . 10 1.3 Зарядка блока ДФБ/ЭКГ . . . . . . . . . . . . . . . . . 12 1.4 Замена расходного материала для внутрикостных инъекций . . . . . . . . . . . . . . . . . . . . . . . . . . 2 Запуск симулятора 14 16 2.1 Запуск общих систем симулятора . . . . . . . . . . . 16 2.2 Настройка и подключение роутера . . . . . . . . . . . 17 2.3 Подключение блока ДФБ/ЭКГ . . . . . . . . . . . . . . 21 2.4 Подключение пульсоксиметра . . . . . . . . . . . . . 27 2.5 Включение смартскопа . . . . . . . . . . . . . . . . . . 28 2.6 Включение моноблока (монитор пациента) . . . . . . 29 2.7 Соединения . . . . . . . . . . . . . . . . . . . . . . . . 31 3 Конструктор сценариев 32 3.1 Панель управления конструктором сценариев . . . . 32 3.2 Создание нового сценария . . . . . . . . . . . . . . . . 33 3.3 Общий алгоритм создания сценария . . . . . . . . . . 34 3.4 Редактирование и настройка сценария . . . . . . . . 35 3.5 Настройка этапов сценария . . . . . . . . . . . . . . . 37 3.6 Переход между этапами сценария . . . . . . . . . . . 40 1 СОДЕРЖАНИЕ 4 Аутентификация в программе «Инструктор» 44 5 Главное меню программы «Инструктор» 6 Выбор и запуск упражнений 46 48 6.1 Выбор и поиск упражнений . . . . . . . . . . . . . . . 51 6.2 Запуск упражнения . . . . . . . . . . . . . . . . . . . . 53 7 Имитация процессов жизнедеятельности 55 7.1 Тело симулятора . . . . . . . . . . . . . . . . . . . . . 55 7.2 Дыхательная система симулятора . . . . . . . . . . . 58 7.3 Аускультация и пальпация . . . . . . . . . . . . . . . . 59 7.4 Внутрикостные и внутривенные инъекции . . . . . . . 62 7.5 Дефибрилляция и ЭКГ . . . . . . . . . . . . . . . . . . 63 8 Меню упражнения 8.1 Список действий автоматического сценария . . . . . 65 65 8.2 Состояния пациента. 2 Раздел «Ручные режимы» и «Темы» . . . . . . . . . . 68 8.3 Настройка состояний пациента . . . . . . . . . . . . . 70 8.4 Настройка прикроватного монитора . . . . . . . . . . 80 8.5 Редактирование ритма . . . . . . . . . . . . . . . . . . 84 8.6 Активация СЛР . . . . . . . . . . . . . . . . . . . . . . 89 8.7 Общий список звуков аускультации . . . . . . . . . . . 93 8.8 Библиотека ЭКГ-графиков . . . . . . . . . . . . . . . . 99 СОДЕРЖАНИЕ 9 Завершение упражнения 100 10 Руководство по использованию программатора меток лекарственных препаратов 102 10.1 Способы запуска программы считывания и записи RFID-меток «Редактор RFID» . . . . . . . . . . . . . . 102 10.2 Порядок действий для просмотра данных препарата на RFID-метке . . . . . . . . . . . . . . . . . . . . . . . 103 10.3 Порядок действий для записи данных препарата на RFID-метку . . . . . . . . . . . . . . . . . . . . . . . . . 104 10.4 Порядок действий для создания нового препарата: . 105 11 Студенты и учебные группы 107 11.1 Создание и настройка учетной записи студента . . . 107 11.2 Создание и настройка учебной группы . . . . . . . . . 109 12 Дебрифинг 111 12.1 Дебрифинг. Вкладка «Упражнение» . . . . . . . . . . 112 12.2 Дебрифинг. Вкладка «СЛР» . . . . . . . . . . . . . . . 113 13 Общие меры безопасности 116 14 Советы по уходу за симулятором 117 15 Определения 118 16 Технические неисправности 120 17 Вопросы и ответы 125 3 СОДЕРЖАНИЕ Таблица ознакомления 4 128 ВВЕДЕНИЕ Введение Симулятор взрослого пациента — симулятор пациента взрослого мужчины. Он создан для решения самых сложных задач в обучении специалистов: жизненные реалистичные ощущения и обратная связь. показатели, Особенности и преимущества Симулятор — это модель реального человека. Шея и руки робота обладают реалистичной подвижностью во всех суставах. • Симулятор имеет визуально анатомически правильную структуру, подобную человеческому телу. • Шея робота-пациента обладает подвижностью, схожей с подвижностью шеи человека. • Ноги робота-пациента в тазобедренных и коленных суставах обладают подвижностью, схожей с подвижностью суставов ног человека. • Руки робота-пациента подвижностью, схожей плечевых с суставах подвижностью обладают суставов рук человека. • Кожа робота-пациента мягкая, эластичная и визуально похожа на кожу человека. 5 ВВЕДЕНИЕ • Моргание происходит автоматически и зависит от того, какое состояние сознания пациента моделируется в данный момент. • Зрачки автоматически реагируют на свет и отражают текущее состояние сознания пациента (моделируемое в данный момент). • Симуляция введения (автоматическое препаратов распознание типа внутривенно и количества введенного препарата) и внутрикостно. • Имитация шумов/звуков: – Аускультация легких; – Отдельные варианты регулировки для звуков дыхания; – Аускультация тонов сердца; – Робот-пациент способен издавать звуки, имитирующие кашель, крик и нормальное дыхание. • Имитация сердечно-сосудистой системы, которая состоит из компьютерной модели. Система способна автоматически рассчитывает зависимые переменные (АД, ЧСС) в ответ на изменения в состоянии пациента (кровотечения, внутривенные инфузии): – Имитация двусторонней пальпации пульса: сонная, плечевая, лучевая, бедренная, подколенная, задняя большеберцовая артерия и тыльная артерия стопы. 6 ВВЕДЕНИЕ – При нажатии определенной точки активируется пульс. • Имитация дыхательной системы, дыхательных путей и грудной клетки со следующими элементами: – Имитация спонтанного дыхания; – Имитация дыхательных путей человека (рот, ротоглотка, гортань, пищевод, трахея); – Вентиляция любого из легких приведет к автоматическому подъему грудной клетки; – Вентиляция легких восстановление с использованием имитации спонтанного ИВЛ или дыхания возвращает симулятор к нормальной частоте дыхания; – Имитация трудных дыхательных путей для интубации; – Имитация отека языка. • Детальная оценка всех составляющих СЛР: – Компрессии - глубина; – Частота; – Правильность наложения рук; – Декомпрессия; – Вентиляции - объем и частота; – Дефибрилляция - энергия разряда; – Правильность наложения утюгов дефибриллятора. 7 ВВЕДЕНИЕ • Высокореалистичный прикроватный монитор: – Возможность настройки графиков, масштаба, значения тревог; – Вывод распечатанной ЭКГ и проведение дефибрилляции; – Имитация ввода препаратов и вывод данных анализов. • Желудок смоделирован на основе данных реальных пациентов. – Возможность интубации пищевода с раздутием желудка. • Сердце смоделировано на основе данных реальных пациентов. – Проведение аускультации в 5 точках: аортальный клапан, клапан легочного ствола, трехстворчатый клапан, митральный клапан, точка Боткина-Эрба. Внимание: медицинское оборудование симулятора только имитирует настоящее оборудование и ни в коем случае не может быть использовано для проведения реальных медицинских процедур. 8 1 1 ПОДГОТОВКА К РАБОТЕ Подготовка к работе 1.1 Зарядка симулятора • Подключите шнур-адаптер к зарядному устройству симулятора; Рис. 1 Подготовка зарядного устройства • Снимите силиконовую вставку, расположенную на левом плече симулятора; • Подключите штекер зарядного устройства (в соответствии с пазом) в разъем, располагающийся под кнопкой включения, и поверните штекер по часовой стрелке до щелчка; 9 1 ПОДГОТОВКА К РАБОТЕ Рис. 2 Подключение зарядного устройства • Подключите вилку зарядного устройства к розетке (220 В); • Дождитесь полной зарядки симулятора (может занимать до 6 часов); • Продолжительность рабочего времени симулятора - 4 часа. 1.2 Зарядка смартскопа • Возьмите смартскоп; • Подключите штекер зарядного подключения питания (Рис. 3); 10 устройства в разъем 1 ПОДГОТОВКА К РАБОТЕ Рис. 3 Разъем подключения питания • Подключите вилку зарядного устройства к розетке (220 В); • Дождитесь полной зарядки (может занимать до 3 часов); • Время автономной работы смартскопа составляет до 8 часов. В качестве индикатора зарядки используется светодиод (Рис. 4). Во время зарядки батареи смартскопа светодиод-индикатор будет гореть красным цветом. Как только зарядка батареи завершится, светодиод погаснет. 11 1 ПОДГОТОВКА К РАБОТЕ Рис. 4 Индикатор зарядки 1.3 Зарядка блока ДФБ/ЭКГ • Возьмите блок ДФБ/ЭКГ (Рис. 5); Рис. 5 Блок ДФБ/ЭКГ 12 1 • Подключите штекер зарядного ПОДГОТОВКА К РАБОТЕ устройства в разъем подключения питания (Рис. 6); Рис. 6 Разъем подключения питания • Подключите вилку зарядного устройства к розетке (220 В); • Дождитесь полной зарядки блока (может занимать до 3 часов). • Время автономной работы блока составляет до 8 часов. В качестве индикатора зарядки используется светодиод «Power». Во время зарядки батареи блоков светодиод «Power» будет периодически мигать зеленым светом. Как только зарядка батареи завершится, светодиод «Power» погаснет. 13 1 ПОДГОТОВКА К РАБОТЕ 1.4 Замена расходного внутрикостных инъекций материала для • Снимите силиконовую повязку, расположенную чуть ниже колена левой ноги; • Используя расходный часовой ключ из материал стрелки сервисного набора, внутрикостных так, чтобы поверните инъекций возвышение против расходного материала смотрело в сторону стопы (Рис. 7); Рис. 7 Извлечение расходного материала внутрикостных инъекций • Извлеките использованный расходный материал внутрикостных инъекций; • Используйте новый расходный материал для замены старого; 14 1 • Вставьте новый расходный ПОДГОТОВКА К РАБОТЕ материал внутрикостных инъекций в разъем. Убедитесь, что возвышение расходного материала смотрит в сторону стопы. Рис. 8 Установка нового расходного материала внутрикостных инъекций • Используя ключ из сервисного набора, поверните расходный материал внутрикостных инъекций по часовой стрелке так, чтобы возвышение расходного материала смотрело в сторону бедра. 15 2 ЗАПУСК СИМУЛЯТОРА 2 Запуск симулятора 2.1 Запуск общих систем симулятора • Распакуйте и расположите основные элементы комплекса на удобной поверхности; • Подключите Wi-Fi роутер и моноблок (прикроватный монитор) к сети питания (220 В); • Нажмите кнопку включения (Power) на роутере (расположение кнопки включения зависит от модели роутера). Дождитесь загрузки роутера (около 1-2 минут); • Нажмите кнопку включения, расположенную на левом плече симулятора (Рис. 9). Рис. 9 Кнопка включения Leonardo HF 16 2 ЗАПУСК СИМУЛЯТОРА Если программное обеспечение «Симуляционный центр» не открылось автоматически, запустите его вручную, дважды щелкнув по иконке, расположенной на рабочем столе ноутбука. 2.2 Настройка и подключение роутера • В нижней части панели управления с правой стороны Wi-Fi, щелкните расположен значок правой кнопкой мыши, выберите вкладку «Центр управления сетями и общим доступом» (Рис. 10) и нажмите на нее левой кнопкой мыши. Рис. 10 Контекстное меню • В окне «Центр управления сетями и общим доступом», выберите раздел «Изменение параметров адаптера» (Рис. 11) нажатием левой кнопкой мыши. 17 2 ЗАПУСК СИМУЛЯТОРА Рис. 11 Центр управления сетями и общим доступом • Выберите правой кнопкой мыши активный адаптер Wi-Fi (Рис. 12), который подключен к ноутбуку (USB-адаптер Wi-Fi), затем выберите «Свойства». Рис. 12 Сетевые подключения 18 2 ЗАПУСК СИМУЛЯТОРА • В окне «Беспроводная сеть: свойства» (Рис. 13) левой кнопкой мыши выберите «IP версии (TСP/IРv4)». Рис. 13 Беспроводная сеть: свойства 19 2 ЗАПУСК СИМУЛЯТОРА • Укажите статический IP адрес Wi-Fi в разделе «IP версии (TСP/IРv4)» (Рис. 14), нажмите кнопку «ОК». Рис. 14 Свойства:IP версии 4(ТСР/IPv4) 20 2 ЗАПУСК СИМУЛЯТОРА 2.3 Подключение блока ДФБ/ЭКГ Чтобы включить блок ДФБ/ЭКГ: • Подключите штекеры зарядного устройства в разъем подключения питания (Рис. 6); • Нажмите кнопку включения на блоке ДФБ/ЭКГ; • После того, как загорится индикатор включения «Power», дождитесь полной загрузки блоков (около 1 минуты); Рис. 15 Кнопка включения, индикаторы работы и разъем для зарядного устройства блоков ДФБ и ЭКГ • В программном обеспечении (раздел «Соединения» в программе «Инструктор») проверьте подключение блоков (Рис. 16). При успешном подключении загорится зеленая галочка. 21 2 ЗАПУСК СИМУЛЯТОРА Рис. 16 Индикация подключенных устройств в разделе «Соединения» в программе «Инструктор» 22 2 ЗАПУСК СИМУЛЯТОРА • С помощью кабеля подключите накладки-электроды дефибриллятора к блоку (Рис. 17); Рис. 17 Подключение накладок-электродов к блоку 23 2 ЗАПУСК СИМУЛЯТОРА • Подключите магистральный кабель монитора дефибриллятора к блоку (Рис. 18); Рис. 18 Подключение дефибриллятора к блоку 24 2 ЗАПУСК СИМУЛЯТОРА • Подключите кабель ЭКГ на 4 отведения с клеммами к блоку (Рис. 19); Рис. 19 Подключение монитора к блоку 25 2 ЗАПУСК СИМУЛЯТОРА • После выполнения всех перечисленных пунктов необходимо подключить кабель ЭКГ-электродов (Рис. 20). Рис. 20 Подключение кабеля ЭКГ-электродов 26 2 ЗАПУСК СИМУЛЯТОРА Для работы рекомендуется использовать аппарат дефибрилляции (Рис. 21). Рис. 21 Аппарат дефибрилляции 2.4 Подключение пульсоксиметра Пульсоксиметр - это устройство, используемое для измерения частоты сердечных сокращений (ЧСС) и контроля насыщения человека кислородом. Возьмите кабель пульсоксиметра и подсоедините к блоку ЭКГ/ДФБ, затем расположите его на пальце роботапациента как показано на рисунке ниже. 27 2 ЗАПУСК СИМУЛЯТОРА Рис. 22 Подключение пульсоксиметра 2.5 Включение смартскопа • Однократно нажмите кнопку включения, расположенную на противоположной от разъема питания стороне; • Дождитесь загрузки (около 1 минуты); 28 2 ЗАПУСК СИМУЛЯТОРА Рис. 23 Кнопка включения смартскопа 2.6 Включение моноблока (монитор пациента) • Нажмите кнопку включения моноблока (расположение кнопки включения зависит от модели моноблока); • Дождитесь загрузки программы моноблока (около 1-2 минут); • В программном обеспечении (раздел «Соединения» в программе «Инструктор») проверьте состояние подключения оборудования. 29 2 ЗАПУСК СИМУЛЯТОРА Если автоматического подключения не произошло, зайдите в Параметры -> Сеть и Интернет и проверьте наличие подключений к сети Wi-Fi. Если проблем с подключением к Wi-Fi не обнаружено, необходимо отключить брандмауэр моноблока и ноутбука инструктора, и перезагрузить их. 30 2 ЗАПУСК СИМУЛЯТОРА 2.7 Соединения Меню «Соединения» отображают все доступные и активные подключения подключения между элементами обозначены зеленым комплекса. цветом, Активные неактивные - красным. Рис. 24 Вкладка «Соединения» в программе «Инструктор» 31 3 КОНСТРУКТОР СЦЕНАРИЕВ 3 Конструктор сценариев Конструктор сценариев предназначен для создания новых учебных сценариев или внесения изменений в уже существующие. Чтобы начать работу с конструктором: • Включите ноутбук инструктора; • Дождитесь автоматической загрузки программного обеспечения «Симуляционный центр»; • В программном обеспечении «Симуляционный центр» запустите программу «Конструктор сценариев». 3.1 Панель управления конструктором сценариев Панель управления располагается в верхней части окна. В панели доступны следующие элементы: • Создать — создать новый сценарий; • Открыть — открыть уже существующий сценарий; • Сохранить — сохранить внесенные изменения; • Сохранить как — сохранить внесенные изменения (с запросом подтверждения); 32 3 КОНСТРУКТОР СЦЕНАРИЕВ • Библиотека событий — открывает библиотеку событий, доступных для добавления в сценарий; • Информация о сценарии — открывает/закрывает поле с общей информацией о сценарии (в правой части окна); • Конфигурация — отображает информацию о текущей версии ПО и позволяет изменить язык интерфейса. Рис. 25 Панель управления Конструктором сценариев Чтобы закрыть Конструктор сценариев и вернуться в программном обеспечении «Симуляционный центр», нажмите значок 3.2 в правом верхнем углу. Создание нового сценария Чтобы создать новый учебный сценарий, нажмите кнопку «Создать». В открывшемся диалоговом окне введите название нового сценария, выберите один из трех доступных режимов работы («Автоматический», «Ручной», «Темы»), введите название группы, к которой будет относиться создаваемый сценарий, и выберите тип пациента (взрослый, подросток, ребенок). Нажмите «OK», чтобы подтвердить свое действие. После этого откроется основное рабочее меню конструктора. 33 3 КОНСТРУКТОР СЦЕНАРИЕВ 3.3 Общий алгоритм создания сценария Общий алгоритм по созданию или редактированию сценария: • Включите ноутбук инструктора; • Дождитесь автоматической загрузки программного обеспечения «Симуляционный центр»; • В программном обеспечении «Симуляционный центр» запустите программу «Конструктор сценариев»; • Нажмите кнопку «Создать» или «Открыть»; • Для нового сценария: введите имя сценария, выберите пациента, группу и тип сценария; • Заполните раздел общей информации о сценарии; • Задайте параметры начального состояния пациента (первый этап сценария); • Добавьте и настройте необходимое количество состояний пациента (этапов сценария); • Нажмите «Сохранить» или завершить создание сценария. 34 «Сохранить как», чтобы 3 3.4 КОНСТРУКТОР СЦЕНАРИЕВ Редактирование и настройка сценария Для того, чтобы отредактировать, настроить или добавить сценарий, нажмите кнопку и следуйте указаниям на экране. При нажатии кнопки «Информация о сценарии» на панели управления в верхней части окна появится поле с общей информацией о сценарии — его кратким описанием, данными пациента, историей болезни, основными целями обучения и т.д. Состояния пациента (этапы сценария) отображаются на черном — рабочем — поле окна. Там же будут отображены соединения между ними и условия перехода. Внизу располагается кнопка «Добавить новое состояние», при ее нажатии программа создаст новое состояние пациента. Общая информация о сценарии содержит: • Название сценария — отображает и позволяет изменить текущее название созданного/редактируемого сценария; • Описание сценария — содержит небольшое текстовое описание сценария, которое позже отображается в главном меню после выбора сценария. Чтобы добавить/удалить/изменить описание, выберите поле под надписью «Описание сценария»; • Данные пациента — содержит основную информацию о пациенте: фотография (опционально), имя, возраст, пол, вес и рост; 35 3 КОНСТРУКТОР СЦЕНАРИЕВ Данные пациента могут быть изменены: для этого нажмите кнопку , расположенную рядом с надписью «Данные пациента» и внесите изменения в открывшемся диалоговом окне. Чтобы сменить фото профиля, в том же диалоговом окне нажмите «Выбрать изображение» и выберите фотографию/изображение из корневой папки. Нажмите «OK», чтобы сохранить изменения. • История болезни — содержит описание истории болезни пациента для данного конкретного сценария. Чтобы добавить, удалить или изменить текст, нажмите квадратную кнопку, расположенную рядом с полем «История болезни» и введите текст в открывшемся окне; • Цели обучения — отображает создаваемого/редактируемого основные сценария. цели для Чтобы добавить/удалить/ изменить цели, нажмите квадратную кнопку, расположенную рядом с надписью «Цели обучения» и внесите изменения в открывшемся диалоговом окне. Нажмите «+», чтобы добавить новую цель и «–» — чтобы удалить её. Нажмите «OK», чтобы сохранить изменения; 36 3 • Дополнительная КОНСТРУКТОР СЦЕНАРИЕВ информация — информация о дополнительных материалах инструктора, которые могут быть добавлены в сценарий. 3.5 Настройка этапов сценария Первый этап (исходное состояние) создается автоматически, чтобы добавить новые состояния, необходимо нажать кнопку «Добавить новое состояние». Чтобы настроить/отредактировать этап, нажмите кнопку , расположенную в правом верхнем углу. В меню (Рис. 26) доступны следующие элементы: • Наименование состояния — данное по умолчанию название состояния пациента; • Краткое описание — краткое описание редактируемого состояния пациента; • Жизненно важные показатели — информация о жизненно важных показателях пациента, данные которых отображаются на моноблоке. Чтобы изменить те или иные показатели, выберите их из общего поля и следуйте инструкциям в открывшемся диалоговом окне; • Меню состояний пациента — выберите одну из пиктограмм, расположенных вокруг «тела пациента» и в 37 3 КОНСТРУКТОР СЦЕНАРИЕВ открывшемся диалоговом окне внесите требуемые изменения. Все действия будут отображены в поле справа; • Следующее состояние — выбор следующего (после текущего) состояния. При выборе следующего состояния становятся доступны следующие элементы: • Время перехода в следующее состояние — временной промежуток между текущим и следующим состоянием; • Кривая перехода — режим перехода от текущего состояния к следующему. Доступны два режима: резкий (с мгновенным изменением) и линейный (с постепенным изменением значений параметров пациента). 38 3 КОНСТРУКТОР СЦЕНАРИЕВ Рис. 26 Настройка состояния пациента Нажмите «ОК», чтобы закончить работу с настройкой этапа, нажмите «Отмена», чтобы сбросить внесенные изменения. Чтобы сохранить созданный этап для использования в других сценариях, нажмите кнопку «Сохранить», в диалоговом окне введите имя файла, выберите папку для хранения и подтвердите свое действие. Для того, чтобы созданный этап стал доступным для загрузки в программе необходимо: • Выбрать любой из этапов редактирования; 39 3 КОНСТРУКТОР СЦЕНАРИЕВ • Нажать кнопку , расположенную в правом верхнем углу; • Нажать кнопку «Загрузить» в новом меню. 3.6 Переход между этапами сценария Для определения последовательности этапов сценария можно воспользоваться кнопкой «Добавить новое состояние». Выберите первое событие и, не отпуская кнопки мыши (не ослабляя нажатия пальца), проведите линию ко второму (требуемому) событию (Рис. 27). Для настройки события нажмите значок , расположенный в правом верхнем углу. Рис. 27 Создание событий между состояниями пациента 40 3 Чтобы добавить событие, КОНСТРУКТОР СЦЕНАРИЕВ необходимое для активации перехода между этапами сценария, нажать кнопку «Добавить». После этого откроется библиотека с общим списком доступных событий (Рис. 28). Рис. 28 Настройка перехода между состояниями пациента Общий список можно сузить, выбрав одну или несколько категорий. Для этого откройте ниспадающее меню (правый верхний угол) и отметьте галочкой нужные разделы. Выберите требуемое событие из списка и нажмите кнопку «ОК». Нажмите «Отмена», чтобы сбросить изменения. 41 3 КОНСТРУКТОР СЦЕНАРИЕВ Чтобы провести поиск события по названию (имени), введите название (имя) требуемого события в поле, расположенном рядом с ниспадающим меню категорий, и выберите требуемое событие среди результатов поиска. Кроме того, предусмотрена возможность создания новых событий, которые будут помечены как «Пользовательские», при выполнении готового сценария инструктор должен будет отмечать их вручную. Одно событие может содержать несколько событий (последовательность). Последующие (после первого) события добавляются в последовательность аналогично первому (сначала нажмите кнопку «Добавить», затем — «Найти» и выберите событие из списка). После того, как событие или последовательность событий определены, нажмите «OK». Рис. 29 Одно событие - несколько сценариев 42 кнопку 3 КОНСТРУКТОР СЦЕНАРИЕВ Внимание: если определены несколько событий (Рис. 29), то каждое из них должно быть успешно выполнено. Рис. 30 Различные сценарии Кроме последовательности (где выполнение каждого события является обязательным), можно также создать одиночные события (Рис. 30). В таком случае выполнение любого из событий приведет к активации и переходу в следующее состояние. 43 4 АУТЕНТИФИКАЦИЯ В ПРОГРАММЕ «ИНСТРУКТОР» 4 Аутентификация в программе «Инструктор» Программное обеспечение «Симуляционный центр» запускается автоматически после включения ноутбука инструктора и при загрузке симулятора. После запуска программного обеспечения «Симуляционный центр» перейдите в раздел «Инструктор». Если по каким - либо причинам программное обеспечение «Симуляционный центр» не запустилось автоматически, необходимо открыть его вручную с помощью ярлыка «Simulation Center» на рабочем столе. Меню аутентификации (Рис. 31) откроется сразу после запуска программы. основному меню Чтобы авторизоваться программы, введите и свое перейти к имя/логин пользователя в поле «Пользователь», а после введите свой пароль и нажмите кнопку «Принять». 44 4 АУТЕНТИФИКАЦИЯ В ПРОГРАММЕ «ИНСТРУКТОР» Рис. 31 Окно аутентификации программы «Инструктор» В меню аутентификации (Рис. 31) предусмотрена возможность смены языка программного обеспечения. Список доступных языков представлен в виде пиктограмм флагов, расположенных под кнопкой «Принять». Чтобы изменить язык программного обеспечения, нажмите на флажок с изображением требуемого языка. Чтобы закрыть программу и вернуться в программное обеспечение «Симуляционный центр», нажмите значок выхода, расположенный в левом нижнем углу окна аутентификации (Рис. 31). 45 5 ГЛАВНОЕ МЕНЮ ПРОГРАММЫ «ИНСТРУКТОР» 5 Главное меню программы «Инструктор» Чтобы открыть список разделов программы «Инструктор» , расположенный в левом верхнем углу нажмите значок программы (Рис. 32). Рис. 32 Главное меню программы «Инструктор» В главном меню программы (Рис. 32) представлены следующие разделы: • Автоматический сценарий: раздел содержит список всех доступных автоматических сценариев, в ход которых нельзя 46 5 ГЛАВНОЕ МЕНЮ ПРОГРАММЫ «ИНСТРУКТОР» вмешиваться; • Ручной режим: раздел содержит список всех доступных ручных сценариев, ход которых определяется инструктором; • Темы: раздел содержит список доступных учебных тем для изучения и отработки отдельных навыков; • Студенты: раздел содержит общий список студентов и учебных групп. Возможно создание профилей студентов и учебных групп; • Дебрифинг: раздел содержит список и возможность просмотра результатов всех выполненных упражнений; • Соединения: раздел иллюстрирует статус подключения всех элементов симулятора, а также уровни заряда батареи; • Выход: раздел возвращает в меню аутентификации. Чтобы открыть тот или иной раздел, кликните по его названию в списке. Цвет названия раздела изменится, а его общее меню будет отображено в правой стороне окна. Рис. 33 Пример выбранного (А) и невыбранного (Б) раздела 47 6 ВЫБОР И ЗАПУСК УПРАЖНЕНИЙ 6 Выбор и запуск упражнений Вкладки сценариев располагаются в главном меню программы. Чтобы открыть вкладку требуемого режима, кликните по его названию в списке. После этого с правой стороны окна откроется общее меню, содержащее список всех упражнений, доступных для этого режима, и основную информацию для каждого из них. Чтобы выбрать упражнение из списка, кликните по его названию. Цвет названия раздела изменится, а окно его информации (Рис. 34)/(Рис. 35) откроется в поле справа. Рис. 34 Меню запуска упражнения для раздела «Автоматические сценарии» 48 6 ВЫБОР И ЗАПУСК УПРАЖНЕНИЙ Рис. 35 Меню запуска упражнения для раздела «Ручные режимы» Меню запуска упражнений для разделов «Автоматические сценарии» и «Ручные режимы» (Рис. 34)/(Рис. 35) содержит основной краткий список действий («Автоматические сценарии»), данные виртуального пациента и дидактические материалы. Данные пациента включают: • Имя; • Возраст; 49 6 ВЫБОР И ЗАПУСК УПРАЖНЕНИЙ • Пол; • Рост; • Вес. Дидактические материалы включают: • Историю болезни: история болезни/состояния пациента на начало выполнения сценария. • Описание: методическое описание представленной болезни или состояния. • Цели обучения: список основных навыков, на отработку которых направлено выполнение данного упражнения. • Медиа: дополнительные учебные материалы, включающие описание принятых методик диагностики, список распространенной симптоматики и осложнений, факторы риска, предписанный алгоритм лечения, рентгеновские снимки, КТ-снимки, лабораторные анализы и т.д. Меню запуска упражнений для раздела «Темы» (Рис. 36) содержит список доступных состояний пациента для упражнений (учебной темы) и начальные данные показателей жизнедеятельности пациента для выбранного состояния. 50 6 ВЫБОР И ЗАПУСК УПРАЖНЕНИЙ Рис. 36 Меню запуска упражнения для раздела «Темы» 6.1 Выбор и поиск упражнений При выборе одного из трех доступных режимов работы («Автоматический», «Ручной», «Темы») открывается список всех упражнений, доступных для данного раздела. Список упражнений располагается в левой части окна, рядом со списком всех доступных разделов программы «Инструктор». 51 6 ВЫБОР И ЗАПУСК УПРАЖНЕНИЙ Рис. 37 Пример списка доступных упражнений раздела Чтобы выбрать упражнение, кликните по его названию в списке. Цвет названия упражнения изменится, а окно его информации (Рис. 34)/(Рис. 35) откроется в поле справа. Для поиска упражнения в списке воспользуйтесь формой поиска , расположенной вверху основного списка. Кликните по нему и введите название или часть названия требуемого упражнения. Также можно упражнений. Чтобы воспользоваться развернуть поиском группу и по открыть группам список содержащихся в ней упражнений, нажмите на стрелку расположенную рядом с названием нужной группы. 52 , 6 ВЫБОР И ЗАПУСК УПРАЖНЕНИЙ Рис. 38 Пример закрытой (А) и открытой (Б) группы упражнений 6.2 Запуск упражнения Чтобы запустить упражнение: • Включите планшет инструктора (см. раздел «Запуск симулятора»); • Дождитесь запуска программного обеспечения «Симуляционный центр» (если автоматического запуска программы не произошло, запустите программу с ярлыка на рабочем столе); • Перейдите в раздел «Инструктор»; • Выберите режим работы («Автоматический», «Ручной», «Темы»); 53 6 ВЫБОР И ЗАПУСК УПРАЖНЕНИЙ • Выберите упражнение из списка; • Нажмите кнопку «Запустить»; Рис. 39 Кнопка запуска • В новом окне нажмите кнопку «Начать», чтобы активировать упражнение; • Нажмите кнопку «Изменить параметры», если требуется изменить начальные параметры выбранного сценария. 54 7 ИМИТАЦИЯ ПРОЦЕССОВ ЖИЗНЕДЕЯТЕЛЬНОСТИ 7 Имитация процессов жизнедеятельности 7.1 Тело симулятора Тело обладает подвижностью, схожей с подвижностью человеческого тела, в шее, поясничной области и основных суставах. Это достигается за счет имитации скелетно-мышечной системы, которая включает в себя: • Имитацию костей в пальцах рук; • Наличие локтевых выступов; • Прощупывание ребер; • Прощупывание лопаток; • Прощупывание тазовых костей; • Подвижность коленной чашечки. 55 7 ИМИТАЦИЯ ПРОЦЕССОВ ЖИЗНЕДЕЯТЕЛЬНОСТИ Кроме того, реализована также детализация и отслеживание движения, которые включают в себя: • Автоматическое моргание (Рис. 40) век, зависящее от физиологического статуса пациента (например, в сознании ли пациент); Рис. 40 Автоматическое моргание 56 7 ИМИТАЦИЯ ПРОЦЕССОВ ЖИЗНЕДЕЯТЕЛЬНОСТИ • Автоматическую реакцию зрачков на свет и отражение состояния физиологии на текущий момент (Рис. 41); Рис. 41 Реакция на свет • Имитацию конвульсий; • Подвижность поясницы с возможностью сгиба; • Подвижность во всех суставах; • Отслеживание углов наклона головы; • Отслеживание выдвижения нижней челюсти; • Автоматическую реакцию зрачков на касание; 57 7 ИМИТАЦИЯ ПРОЦЕССОВ ЖИЗНЕДЕЯТЕЛЬНОСТИ • Возможность взятия пробы Ашнера. Симулятор обладает высокореалистичной, схожей по внешнему виду и тактильным ощущениям с кожей человека силиконовой поверхностью, для которой, в свою очередь реализованы сменные модели «раненых» рук и ног для проведения модульного обучения. 7.2 Дыхательная система симулятора Дыхательная система симулятора включает в себя полностью независимые правое и левое легкие, вентиляция любого из которых автоматически приводит к соответствующим звукам дыхания и экскурсии грудной клетки. Во время спонтанной вентиляции симулятор дышит с автоматически контролируемым респираторным объемом и частотой дыхательных движений, поддерживающих нормокапнию и нормальное насыщение кислородом. Дыхательные пути (рот, глотка, гортань, пищевод и трахея) смоделированы на основе КТ-данных реальных пациента. Это гарантирует, что вентиляция любого из легких автоматически приведет к появлению соответствующих звуков дыхания и движений грудной клетки. Благодаря этому также повышена и чувствительность к ошибкам при проведении механической вентиляции и интубации 58 7 ИМИТАЦИЯ ПРОЦЕССОВ ЖИЗНЕДЕЯТЕЛЬНОСТИ (Рис. 42). Например, если при интубации трубка была установлена неправильно: дальше, чем необходимо, то только одно из легких будет «вентилироваться» и только одна сторона грудной клетки будет подниматься. Рис. 42 Оротрахеальная интубация 7.3 Аускультация и пальпация Аускультация звуков, воспроизводимых симулятором, возможна как спереди, так и сзади, и включает в себя: звуки дыхания, тоны сердца, перистальтику кишечника, тоны Короткова. Звуки дыхания симулятора связаны с вентиляцией каждого легкого в случае спонтанной или механической 59 7 ИМИТАЦИЯ ПРОЦЕССОВ ЖИЗНЕДЕЯТЕЛЬНОСТИ вентиляции. Речь симулятора включает в себя «да», «нет», отдельные междометия, гортанные звуки, кашель и.т.д. Кроме этого присутствует возможность загружать и использовать персонализированные звуки для речи и аускультации. Аускультация легких проводится спереди в 5 точках (две на верхней доле легких, одна на средней, две на нижней доле легких). Возможна настройка вариантов звуков дыхания через программное обеспечение инструктора. Звуки дыхания независимы и связаны с вентиляцией каждого легкого в случае спонтанной вентиляции. Аускультация тонов сердца проводится в 5 точках аортальный клапан, клапан легочного ствола, трехстворчатый клапан, митральный клапан, точка Боткина-Эрба. Тоны сердца зависимы и связаны с биением сердца. Неэффективная компрессия грудной клетки симулятора создает неадекватный минутный сердечный выброс и ведёт к отрицательному изменению в физиологическом состоянии пациента. Пальпация пульса активируется путем нажатия на соответствующие точки, количество которых составляет не менее 10: на нижних конечностях, пелечевой, лучевой, сонной, бедренной, периферической, крупной артериях и артериях стопы. 60 7 ИМИТАЦИЯ ПРОЦЕССОВ ЖИЗНЕДЕЯТЕЛЬНОСТИ Рис. 43 Исследование пульса сонной артерии Рис. 44 Исследование пульса лучевой артерии Сила пульсов зависит от физиологического состояния пациента, которое можно изменять в программном обеспечении. 61 7 ИМИТАЦИЯ ПРОЦЕССОВ ЖИЗНЕДЕЯТЕЛЬНОСТИ 7.4 Внутрикостные и внутривенные инъекции Имитация внутривенных инъекций (Рис. 45) выполняется через специальный модуль (имитатор катетера), расположенный на внутренней стороне правой руки). Для него используются метки лекарственных препаратов и шприцы различного объема. Рис. 45 Имитация внутривенных инъекций Чтобы выполнить «инъекцию», выберите одну из меток лекарственных препаратов и подсоедините ее к шприцу необходимого объема, оттяните поршень, чтобы «набрать нужную дозировку». После этого подключите шприц в имитатор катетера и нажмите на поршень шприца. Система автоматически определит средства. 62 тип и количество введенного лекарственного 7 ИМИТАЦИЯ ПРОЦЕССОВ ЖИЗНЕДЕЯТЕЛЬНОСТИ Имитация внутрикостных инъекций выполняется через специальный модуль (имитатор катетера), расположенный на внутренней стороне колена левой ноги. Для этого используется специальный имитационный шприц, дополненный настоящей иглой. Участок силиконовой кожи в месте для инъекции легко заменяется, без необходимости совершать замену кожу для всей ноги. 7.5 Дефибрилляция и ЭКГ В зависимости от комплектации, для дефибрилляции и снятия ЭКГ используются адаптер ЭКГ/ДФБ: • Если используется адаптированный блок ДФБ: мощность зарядов устанавливается адаптированного перегрева на лицевой дефибриллятора. датчиков панели Во избежание дефибрилляции, проводить дефибрилляцию (Рис. 67) следует не чаще двух раз в минуту с перерывом менее чем в 30 секунд. ЭКГ данные считываются с контактных электродов (Рис. 46), которые располагаются в определенных точках на груди пациента; • Если используется количество обеспечении считываются адаптер разрядов инструктора с ЭКГ/ДФБ: устанавливается в контактных поле в СЛР. мощность и программном ЭКГ электродов, данные которые 63 7 ИМИТАЦИЯ ПРОЦЕССОВ ЖИЗНЕДЕЯТЕЛЬНОСТИ располагаются в определенных точках на груди пациента. На прикроватном мониторе отображается корректность наложения электродов. Рис. 46 Мониторинг ЭКГ 64 8 8 МЕНЮ УПРАЖНЕНИЯ Меню упражнения 8.1 Список действий автоматического сценария Основной отличительной особенностью выполнения упражнений из раздела «Автоматические сценарии» является заранее предустановленная, неизменяемая последовательность выполняемых действий и показаний жизнедеятельности виртуального пациента. Рис. 47 Меню запущенного упражнения из раздела «Автоматические сценарии» 65 8 МЕНЮ УПРАЖНЕНИЯ Список состояний пациента и основных действий (Рис. 48), выполнение которых необходимо для успешного завершения упражнения приведен в левой стороне экрана. На выполнение действий отводится определенный промежуток времени, таймер находится рядом с названием состояния пациента. Действие или определенная последовательность действий должны быть завершены до того, как таймер прохождения обнулится. Если действие или последовательность действий не выполнены за указанный промежуток времени, они считаются не сданными и, в зависимости от хода упражнения, это также может означать смерть пациента и завершение упражнения. Рис. 48 Список действий упражнения 66 8 Направление переходов между МЕНЮ УПРАЖНЕНИЯ состояниями пациента обозначено пунктирной линией и/или стрелкой. Рис. 49 Отметка действий Определенные действия, выделенные в общем списке значком , после выполнения должны быть отмечены пользователем вручную (Рис. 49). К ним относятся элементы командной работы (”Позвать на помощь”), манипуляции с телом пациента (”Привести пациента в сидячее положение”) и другие. Чтобы обозначить действие как выполненное, нажмите на расположенное рядом с ним окошко действие будет помечено галочкой . Успешно отмеченное (Рис. 49 — A). Действия, выполнение которых распознается программой автоматически (СЛР, введение медикаментов и т.д.), помечены значком (их также можно отметить вручную). 67 8 МЕНЮ УПРАЖНЕНИЯ Внимание: ручная отметка действия является обязательной для их засчитывания в программе и успешного выполнения упражнения. 8.2 Состояния пациента. Раздел «Ручные режимы» и «Темы» Основной отличительной особенностью выполнения упражнений из разделов «Ручные режимы» и «Темы» является отсутствие заранее предустановленной выполняемых действий виртуального пациента. и Ход контролируется инструктором. 68 последовательности показаний упражнения жизнедеятельности определяется и 8 МЕНЮ УПРАЖНЕНИЯ Рис. 50 Меню запущенного упражнения из раздела «Ручные режимы» или «Темы» Меню запущенного упражнения из раздела «Ручные режимы» или «Темы» содержит информационный раздел «Начальное состояние». В разделе представлены краткое описание анамнеза пациента на момент начала упражнения и данные основных показателей жизнедеятельности. Данный раздел остается неизменным и служит в качестве информационного. Начальное состояние Краткое описание анамнеза пациента на момент начала упражнения и данные основных показателей жизнедеятельности. Данный раздел остается неизменным и служит в качестве 69 8 МЕНЮ УПРАЖНЕНИЯ информационного. 8.3 Настройка состояний пациента Панель управления Основные меры контроля за ходом сценария (слева направо: время выполнения упражнения, меры управления ходом сценария, перезапуск текущего сценария, микрофон (чтобы слышать студента) и динамик для двустороннего общения со студентом). Рис. 51 Панель управления запущенного упражнения Меню пациента Для управления настройки параметрами параметра жизнедеятельности необходимо выбрать его значение/тип из представленных вариантов ниспадающего меню или настроить при помощи бегунка по шкале. Откройте меню требуемого параметра, кликните на нужную иконку и следуйте указаниям на экране. 70 8 МЕНЮ УПРАЖНЕНИЯ Общие характеристики настройки приведены ниже: Рис. 52 Изменение параметров жизнедеятельности и поведения пациента Рис. 53 Вкладка «Больше звуков» 71 8 МЕНЮ УПРАЖНЕНИЯ Дополнительные пояснения к пиктограммам: Открытый замок — изменение параметров выбранного меню по отдельности; Закрытый замок — изменение всех параметров выбранного меню одновременно; Активные легкие — механизм самостоятельного дыхания симулятора включен; Неактивные легкие — механизм самостоятельного дыхания симулятора отключен; Доступна настройка следующих функций: Слова пациента Набор предварительно записанных слов на английском и русском языках и коротких фраз, которые может произнести пациент. Чтобы активировать произнесение слова или фразы, нажмите на иконку «Слова пациента» и в новом окне выберите слово/фразу из списка. После этого пациент произнесет выбранное слово/фразу. Кроме этого существует возможность использования микрофона на панели управления (Рис. 51)для произнесения пациентом индивидуальных слов или фраз. 72 8 МЕНЮ УПРАЖНЕНИЯ Дыхательные пути Определяет наличие/отсутствие обструкции дыхательных путей. Чтобы добавить обструкцию, отметьте «Да» в поле напротив. Чтобы убрать — отметьте «Нет». Легкие Определяет состояние легких. нажмите значок «стрелочки», чтобы открыть ниспадающее меню со списком осложнений или используйте шкалу, чтобы определить уровень сопротивления/податливости. Мозг Мозг определяет состояния и реакции пациента. Чтобы активировать реакцию, отметьте «Да» в поле напротив. Чтобы убрать — отметьте «Нет». Глаза Панель управления для регулирования частоты моргания, размера зрачков, положения век и включения/отключения реакции на свет. Значок «Замок» позволяет определить, будут ли изменения распространяться на оба глаза или только на один. Если «Замок» закрыт, изменения будут распространяться на оба глаза, если открыт — только на выбранный. Наполнение пульса Изменение силы и интенсивности пульса, который пальпируется 73 8 МЕНЮ УПРАЖНЕНИЯ в точках пальпации. Предусмотрена индивидуальная настройка наполнения пульса для рук/ног/тела. Аускультация Данный раздел позволяет контролировать тип и интенсивность звуков/шумов, используемых для аускультации. нажмите значок «Стрелочки», чтобы открыть ниспадающее меню со списком патологий. Значок «Замок» позволяет определить, будут ли изменения распространяться одновременно на левое и правое легкое или только на одно из них. Если «Замок» закрыт, изменения будут распространяться одновременно на оба легких, если открыт — только на выбранное. При нажатии кнопку «Больше звуков» откроется дополнительное меню настроек звуков аускультации для конкретных точек (Рис. 53). Меню прикроватного монитора (копия для инструктора) служит для отображения параметров жизнедеятельности пациента. Данные, отображаемые в программе, совпадают с данными прикроватного монитора. 74 8 МЕНЮ УПРАЖНЕНИЯ Рис. 54 Настройка показателей жизнедеятельности и графиков шкалы прогнозов Инструктор определяет значения показателей параметров жизнедеятельности пациента и вносит изменения при помощи меню настроек прикроватного монитора (Рис. 59) в разделах «Ручные режимы» и «Темы», «Автоматические сценарии». в отличие от раздела Чтобы внести изменения, выберите нужную шкалу, нажмите на неё, во всплывающем окне внесите требуемые изменения и нажмите кнопку «Применить», чтобы сохранить и активировать внесенные изменения. 75 8 МЕНЮ УПРАЖНЕНИЯ Шкала графиков прогнозирования состояний пациента Шкала располагается под меню прикроватного монитора и отображает прогнозируемый график физиологических состояний пациента. Рис. 55 Графики прогнозирования показаний состояния пациента Графики прогнозирования состояния пациента строятся и меняются в зависимости от действий обучающегося. Используя данную шкалу, результативность инструктор действий может заранее обучаемого. определить Программой по умолчанию изначально установлены следующие параметры: • ЧСС; • EtCO2; • Систолическое давление; • Диастолическое давление. Программное обеспечение также позволяет выбрать дополнительные параметры, которые будут отображены в виде графиков. Чтобы добавить или изменить показатели, нажмите на 76 8 МЕНЮ УПРАЖНЕНИЯ пустую линию (обозначена серым цветом) или на одну из линий с параметрами и выберите нужный параметр из открывшегося списка (Рис. 54). Журнал действий Действия, выполняемые студентом, фиксируются в списке. Чтобы его открыть, нажмите кнопку «Журнал действий», расположенную в нижнем правом углу. Рис. 56 Журнал действий упражнения Инструктор может добавлять в журнал действий отдельные пометки, выбирая из готового списка или путем добавления персонального комментария (Рис. 57). Чтобы добавить персональную пометку, необходимо нажать на значок , расположенный в правом нижнем углу. 77 8 МЕНЮ УПРАЖНЕНИЯ Рис. 57 Добавление пометок и комментариев в журнале действий Панель данных СЛР Графическое и статистическое представление параметров и данных СЛР. В правой части экрана расположены требуемые параметры для выполнения единичного цикла СЛР: количество прожатий грудной клетки и их частота, количество вентиляций мешком Амбу (механическое ручное устройство для выполнения временной искусственной вентиляции лёгких. Обеспечивает простой и надёжный способ вентиляции пациента комнатным воздухом или воздухом с примесью кислорода), количество ударов дефибриллятором и правильность наложения рук при проведении компрессий грудной клетки. 78 8 МЕНЮ УПРАЖНЕНИЯ Рис. 58 Панель данных СЛР. Слева — показатели выполнения текущего цикла, справа — параметры цикла Слева располагается график, отображающий данные выполнения текущего цикла СЛР, а также статистические (числовые) данные всех выполненных циклов. График выполнения СЛР можно перемещать по временной шкале (от первого до последнего). Для этого кликните по графику СЛР и, удерживая кнопку, перемещайте график по доступной временной шкале. При работе с упражнениями из разделов «Ручные режимы» и «Темы» инструктор определяет и настраивает порядок выполнения СЛР. 79 8 МЕНЮ УПРАЖНЕНИЯ 8.4 Настройка прикроватного монитора В разделах «Автоматические сценарии», «Ручные режимы» и «Темы» инструктор определяет тип и настраивает отображаемые параметры прикроватного монитора. Чтобы открыть меню настроек прикроватного монитора, коснитесь любого из графиков прикроватного монитора и долго удерживайте палец или наведите на него курсор и кликните по средней кнопке (или по колесику) мыши. Меню настройки прикроватного монитора позволяет выбирать между предустановленными меню для работы в следующих разделах: • Реаниматология; • Анестезиология; • Неонатология; • Транспортировка; • Кардиология; • Пользовательская (самостоятельная настройка и выбор показателей); • По умолчанию. 80 8 МЕНЮ УПРАЖНЕНИЯ Рис. 59 Меню выбора типа прикроватного монитора Для выбора типа монитора (Реаниматология, Анестезиология, Неонатология, Транспортировка, Кардиология, Пользовательская) следуйте алгоритму ниже: • Коснитесь любого из графиков прикроватного монитора и долго удерживайте палец либо наведите на него курсор и кликните по средней кнопке (или по колесику) мыши, чтобы открыть меню настроек прикроватного монитора; • Кликните по значку «Стрелочки» ниспадающий список доступных , чтобы открыть типов прикроватного монитора; • Кликните по названию требуемого типа монитора; 81 8 МЕНЮ УПРАЖНЕНИЯ • Выбранный монитор будет отображаться в поле наверху . Примечание:Рекомендуемые типы отображаемых параметров заранее предустановлены «Пользовательского». Для для настройки всех типов меню кроме отображаемых параметров следуйте алгоритму, представленному ниже: • Выберите любой из параметров, расположенных справа от меню выбора типа монитора; • Нажмите на название выбранного параметра; • В открывшемся списке (Рис. 60/61) определите новый параметр; • Нажмите на название нового параметра; • Выбранный параметр будет отображен в ячейке старого. Нажмите «Применить», чтобы подтвердить внесение изменений и закрыть меню настройки или нажмите «Отмена», чтобы сбросить изменения и закрыть меню. 82 8 МЕНЮ УПРАЖНЕНИЯ Рис. 60 Меню параметров прикроватного монитора 1 Если требуется стереть все параметры из окон выбранной преднастройки, нажмите кнопку «Очистить», расположенную под названием выбранного типа монитора. Чтобы увеличить количество отображаемых параметров, используйте меню «Количество строк». Нажмите «+», чтобы увеличить количество строк или «–» — чтобы уменьшить. Максимальное количество параметров для отображения — 14. 83 8 МЕНЮ УПРАЖНЕНИЯ Рис. 61 Меню параметров прикроватного монитора 2 8.5 Редактирование ритма При работе с упражнениями из раздела «Автоматические сценарии», «Ручной режим» и «Темы» предусмотрена возможность редактирования ритма ЭКГ. Чтобы открыть меню настроек ритма, однократно кликните по графику ЭКГ. В верхней части окошка меню указан текущий тип ритма, представлен график текущего ритма ЭКГ и указано выбранное отведение ЭКГ (для смены отведения кликните по значку «Стрелочки» и в ниспадающем списке выберите требуемое отведение ЭКГ). 84 8 МЕНЮ УПРАЖНЕНИЯ Рис. 62 Меню редактирования ритма В левой части окошка меню содержится список доступных типов ритма ЭКГ: • Синусовый ритм; • Синусовая аритмия; • Синусовый ритм с удлинением QT-интервала; • Синусовый ритм при ишемии; 85 8 МЕНЮ УПРАЖНЕНИЯ • Синусовый ритм после ишемии; • Синдром Велленса; • Синусовый ритм при нижнем ИМ; • Синусовый ритм при переднем ИМ; • Синусовый ритм при боковом ИМ; • Синусовый ритм при заднем ИМ; • Синусовый ритм при переднеперегородочном ИМ; • Синусовый ритм при переднебоковом ИМ; • Синусовый ритм при гиперкалиемии; • Синусовый ритм при гиперкальциемии; • Синусовый ритм при гипокалиемии; • Синусовый ритм при гипокальцемии; • Синусовый ритм при гипотермии; • Синусовый ритм при гипертрофии левого желудочка; • Синусовый ритм при гипертрофии правого желудочка; • Гипертрофия обоих желудочков; • Синусовый ритм при гипертрофии правого предсердия; • Синусовый ритм при гипертрофии левого предсердия; 86 8 МЕНЮ УПРАЖНЕНИЯ • Синусовый ритм при гипертрофии обоих предсердий; • Синоатриальная блокада; • Атриовентрикулярная блокада 1 степени; • Атриовентрикулярная блокада 2 степени (блокада Мобитца I типа); • Атриовентрикулярная блокада 2 степени (блокада Мобитца II типа); • Атриовентрикулярная блокада 2 степени (блокада Мобитца II типа) и блокада правой ножки пучка Гиса; • Атриовентрикулярная блокада 3 степени; • Ритм коронарного синуса; • Атриовентрикулярный ритм; • АВ узловая реципрокная тахикардия; • Миграция наджелудочкового водителя ритма; • Предсердная тахикардия и миграция водителя ритма; • Суправентрикулярная тахикардия; • Синусовый ритм при блокаде левой ножки пучка Гиса; • Синусовый ритм при блокаде левой ножки пучка Гиса и ИМ; • Синусовый ритм при блокаде правой ножки пучка Гиса; 87 8 МЕНЮ УПРАЖНЕНИЯ • Синусовый ритм при неполной блокаде правой ножки пучка Гиса; • Идиовентрикулярный ритм; • Синусовый ритм при синдроме Вольфа-Паркинсона-Уайта (левый боковой); • Синусовый ритм при синдроме Вольфа-Паркинсона-Уайта (правый боковой); • Синусовый ритм при перикардите • Трепетание предсердий; • Фибрилляция предсердий; • Двунаправленная веретенообразная тахикардия; • Трепетание желудочков; • Желудочковая тахикардия; • Фибрилляция желудочков; • Асистолия; • ЭКС желудочков; • Предсердная ЭКС; • Двухкамерная ЭКС. 88 желудочковая 8 МЕНЮ УПРАЖНЕНИЯ Для смены текущего типа ритма кликните по названию требуемого ритма из списка и нажмите кнопку «Применить». В правой части окошка меню представлены другие параметры для настройки. В нижнем поле представлены параметры настройки перехода к новому типу ритма. Выше указаны параметры выбранного типа ритма. Для изменения данных параметров выберите требуемый режим либо настройте значение параметра с помощью бегунка и нажмите кнопку «Применить». 8.6 Активация СЛР Для инициализации выполнения СЛР откройте окно меню редактирования ритма ЭКГ, однократно кликнув по графику ЭКГ, в списке типов ритма выберите тип ритма «Асистолия», «Фибрилляция тахикардия» (с желудочков» или «Желудочковая отсутствующим пульсом) и нажмите «Применить». Затем приступайте к выполнению СЛР. На экране расположены требуемые параметры для выполнения единичного цикла СЛР: Рис. 63 Сердечно-лёгочная реанимация 89 8 МЕНЮ УПРАЖНЕНИЯ 1. Количество прожатий грудной клетки + глубина компрессии; 2. Частота компрессий грудной клетки в минуту; 3. Вентиляция мешком Амбу; 4. Количество ударов дефибриллятором + количество заряда; 5. Правильность наложения рук при проведении компрессий грудной клетки. На экране располагается график, отображающий данные выполнения текущего цикла СЛР, а также статистические (числовые) данные всех выполненных циклов. Рис. 64 График 90 8 МЕНЮ УПРАЖНЕНИЯ Рис. 65 Искусственная вентиляция мешком амбу и правильность наложения рук при проведении грудной компрессии При неправильном наложении рук и проведении грудной компрессии иконка загорится красным цветом (Рис. 66). Рис. 66 Неправильное наложение рук 91 8 МЕНЮ УПРАЖНЕНИЯ Дефибрилляция Рис. 67 Дефибрилляция При выполнении упражнений в разделах «Ручной режим» и «Темы» в правом нижнем углу помимо вкладок «СЛР» и «Журнал действий» имеется вкладка «Кардиоконтроль», обозначенная значком . В данной вкладке можно задать текущий и ожидаемый ритмы, для этого кликните по окошку с названием текущего/ожидаемого ритма, после чего откроется меню редактирования ритма, выберите требуемый тип ритма из списка в левой части окошка и нажмите «Применить». Ниже во вкладке «Кардиоконтроль» указаны параметры выполнения дефибрилляции (количество, энергия и сила тока разрядов 92 8 дефибриллятора). Для нажимайте на значки регулирования и МЕНЮ УПРАЖНЕНИЯ данных параметров . В случае правильного выполнения дефибрилляции текущий ритм сменится на ритм, указанный в качестве ожидаемого. Рис. 68 Вкладка кардиоконтроля Примечание: при неправильном наложении накладок, в диалоговом окне названия накладок отобразятся красным цветом, а при правильном - желтым. 8.7 Общий список звуков аускультации Общий список сердечных звуков, доступных для выбора и настройки в меню пациента (Рис. 52) при работе с упражнениями разделов «Ручные режимы» и «Темы» и при создании или редактировании учебных сценариев: 93 8 МЕНЮ УПРАЖНЕНИЯ • Нормальный звук сердечных сокращений; • Расщепление первого тона; • Расщепление второго тона; • Ритм галопа (третий тон сердца); • Ритм галопа (четвертый тон сердца); • Функциональный шум; • Диастолический шум; • Щелчок открытия клапана; • Голосистолический шум; • Ранний систолический шум; • Среднесистолический шум; • Систоло-диастолический шум; • Шум Остина Флинта; • Шум трения перикарда; • Шум Стилла; • Регургитация аортального клапана; • Стеноз аортального клапана; • Стеноз и регургитация аортального клапана; 94 8 МЕНЮ УПРАЖНЕНИЯ • Регургитация митрального клапана; • Стеноз митрального клапана; • Пролапс митрального клапана; • Стеноз и регургитация митрального клапана; • Стеноз митрального клапана и регургитация трехстворчатого клапана; • Стеноз легочного клапана; • Регургитация легочного клапана; • Регургитация трехстворчатого клапана; • Коарктация аорты; • Гипертрофическая кардиомиопатия; • Открытый артериальный проток; • Дефект межпредсердной перегородки; • Дефект межжелудочковой перегородки; • Острый инфаркт миокарда; • Застойная недостаточность кровообращения; • Системная гипертензия; • Острый перикардит; 95 8 МЕНЮ УПРАЖНЕНИЯ • Дилатационная кардиомиопатия; • Легочная гипертензия; • Тетрада Фалло; • Аневризма желудочка. Общий список звуков легких спереди и сзади, доступных для выбора и настройки в меню пациента (Рис. 52) при работе с упражнениями разделов «Ручные режимы» и «Темы» и при создании или редактировании учебных сценариев: • Бронхиальное дыхание; • Мелкопузырчатые хрипы; • Везикулярное дыхание; • Дискантовые хрипы; • Ослабленное везикулярное дыхание; • Крупнопузырчатые хрипы; • Басовые хрипы; • Стридор; • Шум трения плевры. Общий список звуков кишечника, доступных для выбора и настройки в меню пациента (Рис. 52) при работе с упражнениями разделов «Ручные режимы» и «Темы» и при создании или редактировании учебных сценариев: 96 8 • Нормальный звук кишечника; • Гиперактивные звуки; • Гипоактивные звуки; МЕНЮ УПРАЖНЕНИЯ • Диарея; • Шум при стенозе почечных артерий; • Урчание; • Запор; • Шум плеска; • Шум трения брюшины; • Нормальный звук кишечника с шумом; • Синдром раздраженного кишечника; • Язвенный колит; • Болезнь Крона; • Функциональная кишечная непроходимость. Общий список голосовых звуков пациента, доступных для выбора и настройки в меню пациента (Рис. 52) при работе с упражнениями разделов «Ручные режимы» и «Темы» и при создании или редактировании учебных сценариев: • Слова и фразы: – Да; – Голова не кружится; – Нет; – Плохо себя чувствую; – Трудно дышать; – Чувствую себя лучше; – Мне очень плохо; – Мне так плохо; – Уйдите; – Кружится голова; 97 8 МЕНЮ УПРАЖНЕНИЯ – Чувствую себя хорошо; – Очень больно; – Меня тошнит; – Высокое давление; – Я хочу есть; – Давит повязка; – Я хочу пить; – Ноющая боль; – Чувствую слабость; – Колющая боль ; – Нет аллергии; – Острая боль; – Я не диабетик; – Жжение; – Нет проблем с сердцем; – Никогда не было так плохо; – Боль длится 2 часа; – Дайте обезболивающее; – Спасибо; – Это помогло; – Болит горло; – Болит голова; 98 – Не трогайте меня!; – У меня одышка; – Я не помню; – Давит на грудь; – Сердечный приступ; – У меня астма; – Болит живот; – Пульсирует в висках; – Высокая температура; – У меня диабет; – Боль в суставах; – Боль в области сердца; – Сильное сердцебиение; – Мне холодно; – Звон в ушах; – Больно дышать; – Иногда; – Болит рука; – Болит нога; – Болит спина; 8 МЕНЮ УПРАЖНЕНИЯ – Слезятся глаза; – Сегодня днем; – Потемнело в глазах; – С утра; – С прошлой ночи; – Это больно!. • Сильный кашель (два вида); • Слабый кашель (два вида); • Трудное дыхание (три вида); • Рвотный позыв (два вида); • Стоны боли (два вида); • Крик. 8.8 Библиотека ЭКГ-графиков Базовый* список ЭКГ-графиков доступных для выбора и последующего использования в конструкторе ЭКГ при создании или редактировании учебных сценариев и настройке СЛР (см. перечень в разделе 8.5 «Меню упражнения. Редактирования ритма») может быть расширен пользователем. 99 9 ЗАВЕРШЕНИЕ УПРАЖНЕНИЯ 9 Завершение упражнения Чтобы завершить выполнение упражнения, нажмите кнопку «Стоп» на панели управления. Рис. 69 Панель управления запущенного упражнения После нажатия кнопку «Стоп» откроется меню завершения упражнения, где доступны следующие функции: • «Перейти упражнения в дебрифинг» и перейти к — завершить окну выполнение дебрифинга данного упражнения (cм. раздел 11 «Дебрифинг»); • «Перезапустить» — начать выполнение данного упражнения заново; • «Завершить» — завершить выполнение упражнения и вернуться к главному меню. 100 9 ЗАВЕРШЕНИЕ УПРАЖНЕНИЯ Рис. 70 Меню завершения упражнения 101 10 РУКОВОДСТВО ПО ИСПОЛЬЗОВАНИЮ ПРОГРАММАТОРА МЕТОК ЛЕКАРСТВЕННЫХ ПРЕПАРАТОВ 10 Руководство по использованию программатора меток лекарственных препаратов В комплект папки с метками лекарственных препаратов (далее – RFID-метки) входят дополнительные перезаписываемые RFID-метки и программатор RFID-меток, с помощью которого можно просмотреть данные о записанном на RFID-метку препарате или записать требуемый препарат на перезаписываемую RFID-метку. 10.1 Способы запуска программы считывания и записи RFID-меток «Редактор RFID» • С ярлыка «Редактор RFID» на рабочем столе; • Нажатием на кнопку «Редактор RFID» в окне программного обеспечения «Симуляционный центр» (Рис. 71). 102 10 РУКОВОДСТВО ПО ИСПОЛЬЗОВАНИЮ ПРОГРАММАТОРА МЕТОК ЛЕКАРСТВЕННЫХ ПРЕПАРАТОВ Рис. 71 Окно программного обеспечения «Симуляционный центр» Для работы в «Редактор RFID» программатор должен быть подключен в USB-порт ноутбука. 10.2 Порядок действий для просмотра данных препарата на RFID-метке • Запустите программу «Редактор RFID»; • Расположите метку на корпусе программатора. В этот момент появится окно с данными препарата. Одновременная запись или считывание нескольких RFID-меток не поддерживается. 103 10 РУКОВОДСТВО ПО ИСПОЛЬЗОВАНИЮ ПРОГРАММАТОРА МЕТОК ЛЕКАРСТВЕННЫХ ПРЕПАРАТОВ 10.3 Порядок действий для препарата на RFID-метку записи данных • Запустите программу «Редактор RFID»; • Выберите препарат из списка препаратов. Для удобства поиска препарата можно воспользоваться сортировкой по группам или полем поиска; • Выберите тип ввода если он доступен для данного препарата; • Выберите концентрацию если она доступна для данного препарата; • Нажмите кнопку «Записать». Появится окно «Ожидание записи» с данными препарата, подготовленного для записи. Проверьте правильность выбранных параметров препарата и перейдите к следующему пункту; • Расположите RFID-метку на корпусе программатора. В открывшемся окне с данными о записанном на RFID-метку препарате, подтвердите предложение о перезаписи RFID-метки нажатием на кнопку «Да» (произойдёт запись) или «Отмена» (если записываемого препарата). 104 требуется изменить данные 10 В РУКОВОДСТВО ПО ИСПОЛЬЗОВАНИЮ ПРОГРАММАТОРА МЕТОК ЛЕКАРСТВЕННЫХ ПРЕПАРАТОВ случае если в списке препаратов отсутствует необходимый препарат, то его можно добавить в базу данных программы. Добавленные вами новые препараты будут внесены в локальную базу данных и могут использоваться только на симуляторе робота-пациента этого ноутбука. 10.4 Порядок действий для создания нового препарата: • Запустите программу «Редактор RFID»; • Нажмите на кнопку «Добавить новый препарат». Откроется окно «Добавление препарата» (Рис. 72); Рис. 72 Окно «Добавление препарата» 105 10 РУКОВОДСТВО ПО ИСПОЛЬЗОВАНИЮ ПРОГРАММАТОРА МЕТОК ЛЕКАРСТВЕННЫХ ПРЕПАРАТОВ • В поле «Название» введите название препарата; • В раскрывающемся списке «Группа» выберите группу препарата; • В раскрывающемся списке «Тип ввода» выберите тип ввода препарата; • Если для данного типа ввода препарата доступен параметр «Концентрация», то введите его значение в соответствующее поле и выберите для него единицу измерения в раскрывающемся списке справа; • Нажмите на кнопку «Создать». Препарат будет добавлен в базу данных программы. 106 11 СТУДЕНТЫ И УЧЕБНЫЕ ГРУППЫ 11 Студенты и учебные группы Раздел «Студенты» разделен на две части: «Список групп» и «Список студентов». Рис. 73 Меню раздела «Студенты» 11.1 Создание студента и настройка учетной записи В поле «Список студентов» можно выбирать, создавать, редактировать и удалять учетные записи студентов. 107 11 СТУДЕНТЫ И УЧЕБНЫЕ ГРУППЫ Рис. 74 Меню настройки учетной записи студента • Чтобы создать новую учетную запись студента, нажмите кнопку «Создать», в новом окне введите имя и фамилию нового студента, выберите нужную группу и нажмите кнопку «Сохранить». • Чтобы выбрать учетную запись студента, выберите группу из списка слева, щелкнув по её названию левой кнопкой мыши. После этого справа должен появиться список всех студентов, нужного добавленных студента из в данную списка и группу. Выберите нажмите кнопку «Применить». Имя выбранного студента будет отображено в левом верхнем углу в поле «Студент». 108 11 СТУДЕНТЫ И УЧЕБНЫЕ ГРУППЫ • Чтобы редактировать данные учетной записи студента, выберите его из списка, щелкнув по имени и фамилии и нажмите кнопку «Редактировать». В новом окне измените имя и фамилию студента, выберите нужную группу и нажмите кнопку «Сохранить». • Чтобы удалить учетную запись студента, выберите его из списка, щелкнув по имени и фамилии, нажмите кнопку «Удалить» и подтвердите свое действие. 11.2 В Создание и настройка учебной группы поле «Список групп» можно выбирать, создавать, редактировать и удалять учебные группы. Рис. 75 Меню настройки учебной группы 109 11 СТУДЕНТЫ И УЧЕБНЫЕ ГРУППЫ • Чтобы создать новую группу, нажмите кнопку «Создать», в новом окне введите название новой группы и нажмите кнопку «Сохранить». • Чтобы переименовать группу, выберите нужную группу из общего списка, нажмите кнопку «Редактировать», в новом окне измените название группы и нажмите кнопку «Сохранить». • Чтобы удалить группу, выберите нужную группу из общего списка, нажмите кнопку «Удалить» и подтвердите свое действие. 110 12 ДЕБРИФИНГ 12 Дебрифинг Предусмотрена возможность просмотра результатов и детализации выполненного (или прерванного) упражнения в разделе «Дебрифинг». Окно дебрифинга выполненнего упражнения может быть открыто сразу после завершения (или прерывания — при нажатии на соответствующую клавишу) упражнения (Рис. 70) или позднее из главного меню (Рис. 32) при переходе в раздел «Дебрифинг». В открывшемся выполненных меню упражнений. будет приведен Выберите список требуемый всех файл дебрифинга и нажмите кнопку «Запустить», чтобы открыть статистику выполнения выбранного упражнения (дебрифинг). Для выхода из раздела «Дебрифинг» кликните по иконке , в ниспадающем списке выберите «Закрыть». Для того, чтобы открыть список всех файлов дебрифинга, кликните по иконке , в ниспадающем списке выберите «Открыть». В окне дебрифинга упражнения содержатся три вкладки: • Описание (имя студента, название упражнения, дата и время выполнения) • Упражнение • СЛР 111 12 ДЕБРИФИНГ 12.1 Дебрифинг. Вкладка «Упражнение» Вкладка «Упражнение» содержит видеозапись упражнения* (Рис. 76). Нажмите кнопку «Пуск», чтобы начать воспроизведение видеозаписи упражнения и «Пауза» — чтобы приостановить его. Для перемотки видеозаписи упражнения вперед или назад кликните левой кнопкой мыши по графику прогнозов состояния или временной шкале, расположенным в нижней части экрана. Рис. 76 Меню раздела «Дебрифинг». Вкладка «Упражнение» 112 12 ДЕБРИФИНГ Примечание: видеозапись выполнения упражнения будет доступна только в том случае, если была подключена внешняя USB-видеокамера. Проверить состояние подключения камеры можно в разделе «Соединения». Шкала графиков реализована в двух режимах. Первый — график шкалы прогнозов, который отображает, как менялись выбранные показатели физиологических состояний пациента во время выполнения упражнения. Второй — график выполнения СЛР, который отображает все выполненные сеансы СЛР и их графическую оценку. Для переключения между ними используйте кнопку «Переключить графики». В режиме графика выполнения СЛР предусмотрена возможность увеличения масштаба шкалы, регулирование масштаба осуществляется с помощью бегунка, расположенного рядом с надписью «Увеличить» 12.2 . Дебрифинг. Вкладка «СЛР» Вкладка «СЛР» (Рис. 77) содержит детализированную статистическую информацию о выполненных СЛР-действиях, их количестве и качестве. В левой стороне окна расположено поле оценок, включающее в себя как общую оценку выполненного упражнения, так и отдельных его элементов. Вкладка разбивается на пять полей: 113 12 ДЕБРИФИНГ • Общая оценка — складывается из баллов за качество компрессий, адекватной вентиляции и дефибрилляции с рекомендуемой скоростью; • Общая информация — данные о количестве циклов СЛР, времени выполнения упражнения и времени оценки; • Компрессия грудной клетки приводит к имитации искусственного кровообращения, минутного сердечного выброса, появлению центрального и периферийного кровяного давления, определяемому пульсу; • Искусственная вентиляция легких — статистическая информация о проведенной вентиляции и оценка ее выполнения (оценка дублируется в поле «Общая оценка»); • Дефибрилляция — статистическая информация о проведенной дефибрилляции и оценка ее выполнения (оценка дублируется в поле «Общая оценка»); • Декомпрессия — устранение сдавления спинного или головного мозга, его корешков, сосудов. 114 12 ДЕБРИФИНГ Рис. 77 Меню раздела «Дебрифинг». Вкладка «СЛР» Для того, чтобы распечатать отчет о выполнении СЛР, кликните по иконке в левом верхнем углу, в ниспадающем списке выберите «Печать». 115 13 ОБЩИЕ МЕРЫ БЕЗОПАСНОСТИ 13 Общие меры безопасности Перед началом занятий внимательно осмотрите симулятор и сетевой шнур на предмет разрывов, трещин, опаленных участков и т.д. При обнаружении каких - либо повреждений следует отложить работу до их устранения. В случае появления запаха гари, возникновения дыма или искр, немедленно прекратите работу с симулятором и сообщите об этом лицу, ответственному за безопасное производство работ. ЗАПРЕЩАЕТСЯ: • Проливать жидкости на симулятор; • Устанавливать симулятор на влажной поверхности; • Самостоятельно разбирать симулятор; • В случае неиспользования симулятора, оставлять его во включенном состоянии. Внимание: в рабочем помещении, где будет располагаться симулятор, не должно возникать условий для конденсации влаги на электронных и механических узлах изделия. Следите, чтобы шнуры симулятора не располагались в проходах и не создавали опасности при передвижении во время и после проведения занятий. 116 14 СОВЕТЫ ПО УХОДУ ЗА СИМУЛЯТОРОМ 14 – Советы по уходу за симулятором С помощью влажных салфеток аккуратно протрите симулятор, удаляя видимые загрязнения. – Помните, что нельзя допускать попадания жидкости внутрь симулятора. Для чистки мониторов рекомендуется использовать специальные салфетки. – Не забывайте проводить регулярную влажную и сухую уборку помещения, в котором располагается симулятор. – При работе в помещении с включенным отоплением, следите, чтобы симулятор не был размещен в непосредственной близости от работающего радиатора. – В случаях длительного неиспользования тренажера, отключайте его от источника питания. 117 15 ОПРЕДЕЛЕНИЯ 15 Определения • Блок ЭКГ - блок, симулирующий жизнедеятельность сердца и гемодинамику. Подключается к настоящему ЭКГ аппарату или монитору пациента. • ЭКГ электроды - кабель имитации реальных ЭКГ электродов, позволяющий отслеживать правильность установки на тело пациента. Подключается к блоку ЭКГ. • Внутривенный катетер - предустановленный порт измерения объёма и скорости введения лекарственных средств, визуально имитирующий настоящий внутривенный катетер. • Смартскоп - симулирует аускультационные звуки сердца, лёгких и абдоминальной области. Позволяет отслеживать область, в которой на данный момент проводится аускультация. Устанавливается на реальный смартскоп • Шприцы с RFID-меткой (Рис. 78)- модифицированные настоящие шприцы, имеющие посадочное место для установки различных RFID-меток. 118 15 ОПРЕДЕЛЕНИЯ Рис. 78 Шприцы с RFID-меткой • Манжета для измерения давления - модифицированная настоящая манжета для измерения давления, имеющая коннектор для подключения к пациенту. • Адамово яблоко (кадык) - имитация передне-верхней части щитовидного хряща, выступающая на передней поверхности шеи. • ИВЛ - искусственная вентиляция легких. • Нормокапния - нормальное напряжение двуокиси углерода в крови. 119 16 ТЕХНИЧЕСКИЕ НЕИСПРАВНОСТИ 16 Технические неисправности ПРОБЛЕМА ПРИЧИНЫ РЕШЕНИЕ Отсутствие положительной реакции при проведении вентиляции легких дыхательным мешком Утечка воздуха при вентиляции Убедитесь, что маска дыхательного мешка плотно прижата к лицу симулятора Отсутствие положительной реакции при проведении вентиляции легких дыхательным мешком Утечка воздуха при вентиляции Убедитесь, что маска дыхательного мешка плотно прижата к лицу симулятора Ноутбук преподавателя не подключается к симулятору 1. Ноутбук не подключен к Wi-Fi симулятора; 2. Ноутбук подключен к иной сети Wi-Fi Зайдите в список сетей WiFi ноутбука и выберите в нем сеть симулятора 120 16 ТЕХНИЧЕСКИЕ НЕИСПРАВНОСТИ Моноблок (прикроватный монитор) не подключается к системе по истечении 5 минут Сбой в автоматическом подключении к Wi-Fi 1. Зайдите в Параметры -> Сеть и Интернет, проверьте подключение к сети Wi-Fi и правильность IP. Для настройки IP зайдите в Центр управления сетями и общим доступом -> Изменение параметров адаптера. Найдите в общем списке требуемую сеть Wi-Fi и выберите «Свойства». В открывшемся окне необходимо выберите строчку IP версия 4 (TCP/IPv4) и дважды нажать на неё. В новом меню поставьте галочку в поле «Получить IP-адрес автоматически»; 2. Отключите брандмауэр моноблока и ноутбука преподавателя и перезагрузите их 121 16 ТЕХНИЧЕСКИЕ НЕИСПРАВНОСТИ Потеряно соединение между элементами комплекса (моноблоком, симулятором, смартскопом, блоками ЭКГ и ДФБ) во время работы 122 1. Симуляционный комплекс был установлен там, где область действия беспроводной сети не распространяется на него; 2. Другое программное обеспечение на ноутбуке пользователя может помешать работе ПО «Инструктор» и/или прикроватного монитора пациента; 3. Создание помех другими Wi-Fi сетями 1. Разместите все элементы в непосредственной близости друг от друга; 2. Удалите ненужное ПО на ноутбуке пользователя; 3. Отключите другие Wi-Fi сети 16 ТЕХНИЧЕСКИЕ НЕИСПРАВНОСТИ Графическое отображение при проведении СЛР в ПО «Инструктор» появляется с опозданием 1. Сбой cистемы; 2. Низкий уровень заряда батареи роботасимулятора 1. Физически перезапустите систему (ноутбук, симулятор, прикроватный монитор); 2. Проверьте уровень заряда батареи в разделе «Соединения». Если уровень заряда батареи ниже 15% процентов, подключите зарядное устройство ЭКГграфики не отображаются на мониторе настоящего медицинского оборудования 1. Блок ЭКГ не подключен к системе; 2. Проблемы с кабелем; 3. Сбой системы 1. Проверьте подключение блока ЭКГ в разделе «Соединения»; 2. Физически перезапустите систему (ноутбук, симулятор, моноблок) Непредвиденное прекращение работы системы Потеря данных или общий сбой системы Физически перезапустите систему (ноутбук, симулятор, прикроватный монитор). Свяжитесь с сервисным центром 123 16 ТЕХНИЧЕСКИЕ НЕИСПРАВНОСТИ Данные для сервисного центра При возникновении других неисправностей обратитесь в службу технической поддержки. К письму приложите следующую информацию: • Полное название симулятора и его серийный номер; • Описание неисправности; • Скриншот сообщения об ошибке (если возможно); • Максимально подробное описание действий, приводящих к появлению ошибки; • Файл dxdiag.txt с компьютера, на котором возникли проблемы с программой. Для создания этого файла одновременно нажмите «Windows» и «R», в открывшемся меню наберите «dxdiag». После этого в появившемся окне нажмите кнопку «Сохранить все сведения». Серийный номер: ___________ Пароль администратора: ___________ Внимание: храните пароль в надежном месте. Восстановление или смена пароля возможны официальному запросу в сервисную службу. 124 только по 17 ВОПРОСЫ И ОТВЕТЫ 17 Вопросы и ответы • Сколько времени занимает полная зарядка симулятора? – До 6 часов. • На каких языках говорит симулятор? – На английском и русском языках. • Какую жидкость рекомендуется использовать при работе с симулятором? – Только дистиллированную воду. • Какой предусмотрен гарантийный срок? – Гарантийный срок на поставляемое симуляционное оборудование составляет не менее 12 месяцев, и может быть продлен путем заключения дополнительного соглашения. • Как ухаживать за симулятором и чем его обрабатывать? – Проводите регулярную влажную и сухую уборку помещения, в котором расположен симулятор; – С помощью влажных салфеток аккуратно протрите симулятор, удаляя видимые загрязнения; – Для очистки мониторов ноутбука инструктора и моноблока рекомендуется использовать специальные салфетки; 125 17 ВОПРОСЫ И ОТВЕТЫ – При работе в помещении с включенным отоплением следите, чтобы симулятор непосредственной не близости размещался от в работающего радиатора; – В случае отсутствия необходимости работы с симулятором в течение долгого времени - накройте его тканью, чтобы избежать накопления пыли на узлах и элементах. Запрещается: использовать химические растворители (бензин, керосин, ацетон и т.п.) или абразивные чистящие средства для очищения поверхности манекена. Использование вышеупомянутых средств может привести и повреждению кожи и схождению краски. • Какой срок службы электронных элементов? – Срок службы симулятора: 8 лет; – Срок службы аккумулятора: 10 лет; – Срок службы зарядного устройства: 10 лет; – Срок службы ноутбука: 5 лет. 126 17 ВОПРОСЫ И ОТВЕТЫ • Можно ли использовать машинное масло для проведения инвазивных процедур (связанных с проникновением через естественные внешние барьеры организма)? – Нет, только поставляемый с симулятором спрей - смазку или одобренные производителем аналоги. • В каком положении можно транспортировать симулятор? – Лежа на спине; – Сидение со сгибом (кресло); – Сидение с полусгибом (кровать). • Какие звуки включает в себя аускультация? – Звуки дыхания; – Перистальтику кишечника; – Звуки сердца; – Тоны Короткова. • Если обнаружатся какие-либо дефекты, на какую электронную почту отправлять письмо? – При возникновении неисправностей обращайтесь в службу технической поддержки; – Сообщить о проблемах либо дефектах можно по уникальному QR коду на симуляторе. 127 ТАБЛИЦА ОЗНАКОМЛЕНИЯ Таблица ознакомления C руководством ознакомлен: Дата 128 ФИО специалиста Подпись Печать