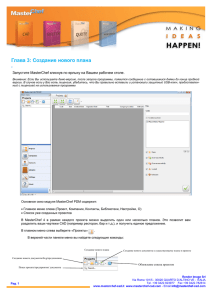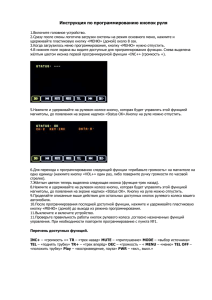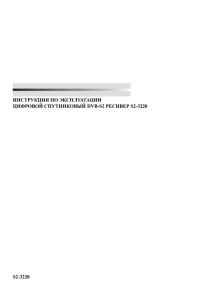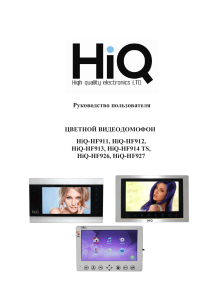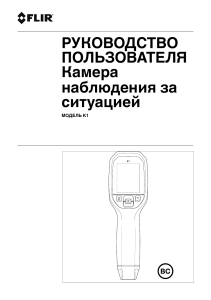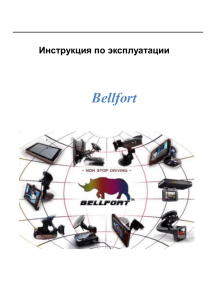bcdd9e942d776887046743224904e785
advertisement

Как работать в виртуальной среде vAcademia. Начальные сведения. vAcademia - это образовательный виртуальный мир. В виртуальном мире учебная аудитория выглядит как обычная реальная аудитория, преподаватели и студенты присутствуют на занятии в виде трехмерных персонажей - аватаров, а виртуальное занятие похоже на традиционное живое. Все это отличается от других технологий электронного обучения, в которых преподаватели и студенты приспосабливаются к «компьютерным» формам обучения: текстовым или вебинарным. С другой стороны, виртуальность позволяет расширить возможности обычных занятий, например, можно провести занятие в больнице, банке, суде. А на уроке иностранного языка можно перенестись в Лондон или Париж. Уникальные возможности виртуальных миров способствовали быстрому росту их применения в университетах и компаниях по всему миру. По сравнению с другими виртуальными мирами vAcademia имеет два главных преимущества: 1. Это специализированный мир для образования, а значит, в нем есть все, что необходимо для учителя и учеников на занятии: интерактивные доски, презентации, указки, веб-камеры, системы опроса, модели учебных объектов и т.д. 2. В vAcademia реализована возможность записывать занятия. В результате чего получаются 3D-записи, которые являются точной копией проведенных живых занятий. Эти записи можно посещать, как обычные занятия, по одному или группой. Однако в отличие от живых занятий, записи можно редактировать. Можно поправить занятие, удалив лишнее, или, наоборот, дополнить его новым содержанием. Подробная информация по работе с виртуальным миром находится на сайте http://goo.gl/P4z5Ys в разделе «Помощь». Также ниже приведены ссылки на соответствующие обучающие видеоролики. Как ходить по виртуальному миру? Вы представлены в виртуальности трехмерным персонажем - вашим аватаром. Чтобы передвигаться в виртуальном мире, надо управлять движением аватара. Есть три способа: 1) Аватар пойдет туда, куда вы подведете курсор и кликните мышкой. 2) Можно управлять движением аватара, как в играх, по стрелкам на клавиатуре. 3) Можно вместо стрелок использовать панель управления аватаром, которая вызывается из нижнего меню. Видео: http://youtu.be/azNCner4gM4?list=UUU5Tiop777YkxSZgc9Lgagw Что видим? Все, что видно на экране задается расположением камеры. По умолчанию камера в виртуальности имеет вид от третьего лица и перемещается за персонажем. Для поворота камеры относительно персонажа прижмите правую клавишу мыши и передвигайте мышь для получения нужного ракурса. Приближение и удаление камеры осуществляется при помощи колесика мыши. Также изменить вид из камеры можно в окне управления камерой нижнего меню. Как сесть? Местами для сидения являются объекты, при нажатии на которые правой клавишей мыши появляется контекстное меню, содержащее кнопку «Присесть». К таким объектам относятся стулья, диваны, кресла, скамейки и другие объекты. Для того чтобы присесть, воспользуйтесь соответствующей кнопкой контекстного меню объекта. Для того чтобы встать, нажмите на кнопку с крестиком левого меню или на кнопку «Встать» контекстного меню. Как общаться текстом и голосом? Чат предназначен для обмена текстовыми сообщениями между пользователями. Для того чтобы открыть окно чата, нажмите на соответствующую кнопку нижнего меню. Для отправки сообщения установите курсор в строку ввода, наберите сообщение и нажмите клавишу Enter. Также доступно голосовое общение через микрофон. Для того, чтобы включить микрофон, нажмите на кнопку в главном меню. Как посмотреть записи занятий? В виртуальном мире доступна возможность записи проводимых занятий и выступлений. Просмотреть запись прошедшего занятия или посетить занятия, которые проходят в настоящий момент можно из списка занятий. Для того чтоб вызвать список занятий, воспользуйтесь соответствующей кнопкой правого меню. Как настроить систему? Для того чтобы вызвать окно настроек, воспользуйтесь соответствующей кнопкой главного меню. В настройках графики вы можете настроить разрешение экрана, качество графики и прорисовку объектов, перетаскивая соответствующие ползунки. В настройках звука можно выбрать голосовое устройство и настроить громкость звука, перетаскивая соответствующие ползунки. Как подобрать внешний вид вашего аватара? Выбор и настройка внешнего вида аватара осуществляются через редактор аватаров. http://youtu.be/fPTVbee05V8?list=UUU5Tiop777YkxSZgc9Lgagw