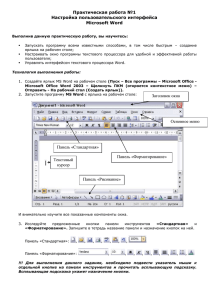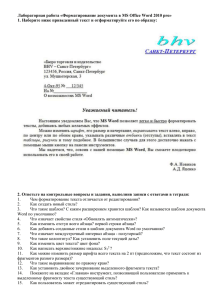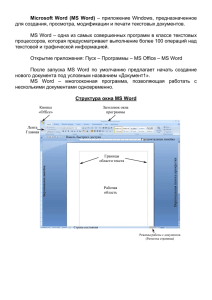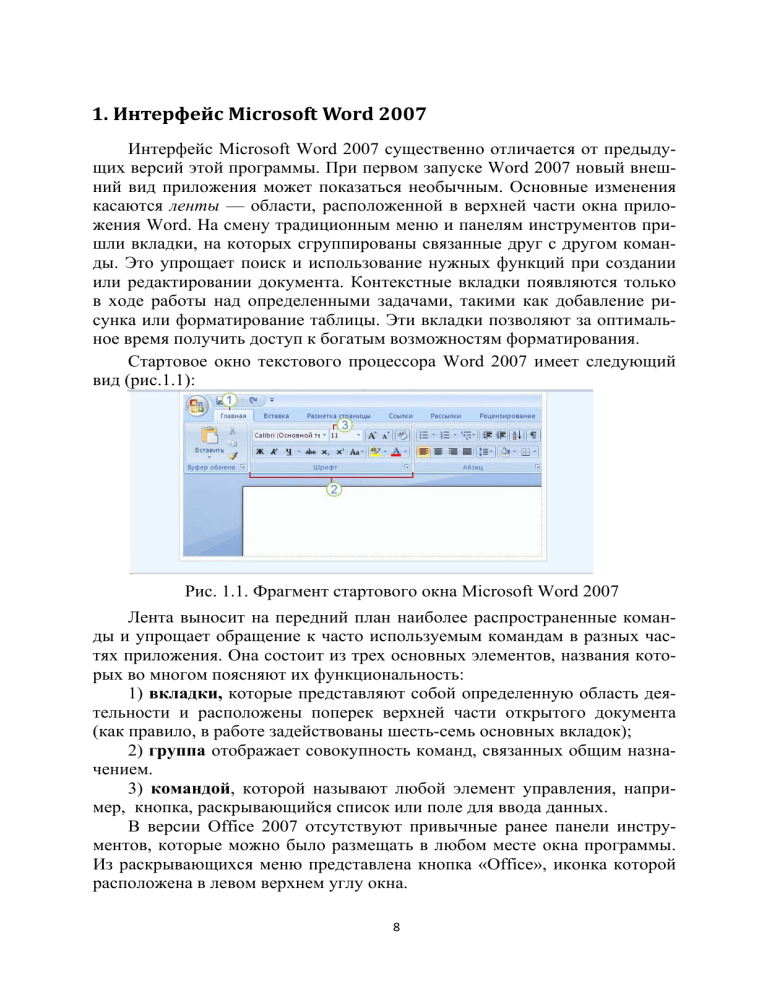
1. Интерфейс Microsoft Word 2007 Интерфейс Microsoft Word 2007 существенно отличается от предыдущих версий этой программы. При первом запуске Word 2007 новый внешний вид приложения может показаться необычным. Основные изменения касаются ленты — области, расположенной в верхней части окна приложения Word. На смену традиционным меню и панелям инструментов пришли вкладки, на которых сгруппированы связанные друг с другом команды. Это упрощает поиск и использование нужных функций при создании или редактировании документа. Контекстные вкладки появляются только в ходе работы над определенными задачами, такими как добавление рисунка или форматирование таблицы. Эти вкладки позволяют за оптимальное время получить доступ к богатым возможностям форматирования. Стартовое окно текстового процессора Word 2007 имеет следующий вид (рис.1.1): Рис. 1.1. Фрагмент стартового окна Microsoft Word 2007 Лента выносит на передний план наиболее распространенные команды и упрощает обращение к часто используемым командам в разных частях приложения. Она состоит из трех основных элементов, названия которых во многом поясняют их функциональность: 1) вкладки, которые представляют собой определенную область деятельности и расположены поперек верхней части открытого документа (как правило, в работе задействованы шесть-семь основных вкладок); 2) группа отображает совокупность команд, связанных общим назначением. 3) командой, которой называют любой элемент управления, например, кнопка, раскрывающийся список или поле для ввода данных. В версии Office 2007 отсутствуют привычные ранее панели инструментов, которые можно было размещать в любом месте окна программы. Из раскрывающихся меню представлена кнопка «Office», иконка которой расположена в левом верхнем углу окна. 8 Кнопка «Office» обеспечивает централизованный быстрый доступ ко всем действиям с файлами (таким как сохранение, предоставление общего доступа, печать и публикация файлов), упрощает поиск наиболее часто используемых команд, позволяя пользователю настраивать существующие или создавать собственные вкладки в соответствии с привычным стилем работы. Всю верхнюю часть окна занимает лента главного меню. Выбрав какой-либо его пункт, получаем в свое распоряжение необходимые группы инструментов, представленные в виде значков. Следует отметить, что добавить либо удалить значки на ленте главного меню не представляется возможным. Кнопки меню сгруппированы по функциональным признакам. Например, «Главная» состоит из следующих групп: Буфер обмена, Шрифт, Абзац, Стили, Редактирование. На панель вынесены наиболее часто используемые кнопки. Если нужной кнопки не оказывается на панели, то ее можно найти, нажав на небольшую стрелочку в правом нижнем углу определенной группы. Эта маленькая стрелка , которая называется кнопкой вызова диалогового окна, информирует о наличии дополнительных возможностей для команд группы. Отметим, что присутствие всплывающих подсказок, которые высвечиваются при наведении на любую кнопку меню, значительно упрощает знакомство с меню. Кроме ленты и вкладок главного меню, во всех последних приложениях (начиная с Office 2007) присутствует панель быстрого доступа. Панель быстрого доступа — это небольшая область в левом верхнем углу ленты (рис.1.2). Рис.1.2. Панель быстрого доступа и ее настройка Она содержит команды, которые многократно используются каждый день: «Сохранить», «Отменить» или «Повторить». Добавление любой из команд на панель быстрого доступа осуществляется щелчком по этой команде правой кнопкой с последующим подтверждением «Добавить на панель быстрого доступа». Настройка данной панели происходит с помощью кнопки-стрелочки справа от панели. 9 Изменение состава панели быстрого доступа происходит через выбор пункта меню «Другие команды». Откроется окно настроек Word. Нужный раздел «Настройка» при этом будет выбран по умолчанию. Для добавления нужной команды в панель быстрого доступа необходимо ее выделить в левой части списка и нажать кнопку «Добавить». Для удаления ненужной команды, ее надо выделить в правом списке и нажать кнопку «Удалить». Кроме того, здесь же можно указать, будет ли панель иметь заданный вид при открытии всех документов, выбрав из списка пункт «Для всех документов», или только для определенного документа. Каждой команде можно назначить сочетание клавиш. Для этого необходимо нажать кнопку «Настройка». В нижней части окна программы находится строка состояния. По умолчанию в этой строке (в левой части) указываются количество страниц и номер текущей страницы, количество слов, язык ввода текста; (в правой части) – режим просмотра документа, масштаб. Набор отображаемых элементов изменяют с помощью щелчка правой кнопкой мышки на строке состояния. Снимая или устанавливая флажки соответствующих пунктов меню, можно настроить вид строки состояния по своему желанию. 10 2. Работа с документами Word 2007 2.1. Создание документа Все основные команды для операций с файлами собраны в меню кнопки «Office». Для создания нового документа служит первый пункт меню «Создать». При его выборе появляется окно «Создание документа» (рис.2.1). В его левой части находятся категории шаблонов, на основе которых создается документ. По умолчанию стоит вариант «Пустые и последние». Определившись с типом документа, его новое пустое окно появится после нажатия в правом нижнем углу команды «Создать». Подобное окно создается по умолчанию в момент открытия программы Word 2007. Рис. 2.1. Окно «Создание документа» кнопки «Office» Пункт «Из существующего документа» послужит для создания нового файла на основе уже имеющегося документа. Выбор этого пункта пользователем предполагает наличие имеющегося документа на диске. При этом содержимое указанного файла размещается в новом созданном документе. Следует обратить внимание, что Word 2007 по умолчанию сохраняет файлы в формате .docx, который нечитаем старыми версиями программы. Поэтому для совместимости документа с предыдущими версиями Word необходимо сохранять файл в «режиме ограниченной функциональности». Это делается с помощью меню «Сохранить как» кнопки «Office» (рис. 2.2). Рис. 2.2. Меню «Сохранить как» кнопки «Office» 11 2.2. Ввод и редактирование текста 2.2.1. Набор текста На современном этапе развития компьютерных технологий клавиатура остается основным инструментом ввода текстовой информации. Скорость набора текста документов на клавиатуре определяется соответствующими навыками пользователя. При этом потери информации сведены к минимуму и возможно лишь некоторое отставание обработки символов программным средством подготовки текстов от момента непосредственного ввода. Общей особенностью любой программы подготовки текстов является сбалансированное соотношение их служебной и рабочей части, располагаемых в специально отведенных областях экрана монитора. Набираемый текст располагается в текстовом окне или рабочей области экрана, а вокруг нее размещается служебная часть с набором инструментов, позволяющих производить операции по редактированию и форматированию текста. Обычно полезную для пользователя информацию о режиме работы текстового редактора или процессора содержит строка статуса в его служебной области, а также служит краткой подсказкой о действии программного средства при выборе того или иного инструмента меню. Как известно, место экрана, на котором появляется следующий вводимый символ (позиция ввода), отмечается специальным знаком — курсором. Вид курсора зависит от программы, обеспечивающей обработку текста. Практически все системы подготовки текстов поддерживают два режима ввода — вставки или замены. Переключение между ними осуществляется командами клавиатуры или меню. Легкость исправления ошибок при наборе текста стимулирует его высокую скорость набора. При заполнении всех строк экрана дисплея, отведенных для текста, текстовый редактор (процессор) автоматически сдвигает строку так, что из поля зрения пользователя верхняя строка исчезает, а пустая нижняя – появляется для дальнейшего ввода символов. Этот процесс называют прокруткой (скроллингом), строк. Набор текста на компьютере не терпит нарушения правил набора и размещения структурных элементов текстового документа, равно как и грамматических ошибок. 2.2.2. Общие правила набора текстовых документов Как для начинающих пользователей ПК, так и опытных, будет уместным напомнить ряд типичных ошибок набора, редактирования и 12 форматирования текстовой информации, работающими в текстовом редакторе MS Word. которые допускаются Важно отметить, что работа в текстовом редакторе состоит из двух основных этапов, которые четко разделяются между собой: 9 набор и редактирование (изменения, касающиеся непосредственно текста: вставка, замена, удаление, перемещение символов, слов, абзацев…); 9 форматирование (придание документу вида: параметры шрифта, абзаца, страницы…). Однажды набранный текст может быть неоднократно в дальнейшем переформатирован. Насколько легко, при необходимости, можно будет изменить вид текста, зависит от того, насколько безошибочно он был набран. При работе с текстовой информацией существует несколько общих правил: 1. Хранение данных первично, их отображение – вторично. При правильном хранении внешний вид данных легко изменим. 2. Форматирование никогда не следует делать с помощью символов, вводимых с клавиатуры. К примеру: выравнивание по центру или отступ красной строки не следует делать посредством клавиши «пробел». Все форматирование в документе должно осуществляться с помощью команд меню редактора MS Word. 3. Просмотр документа в режиме отображения «непечатаемых знаков» (спецсимволов) является основной оценкой правильности набранного документа (рис.2.1). В этом режиме отображаются все символы, вводимые с клавиатуры. Например, пробел отображается центрированной по верРис. 2.1. Включение тикали точкой, а нажатие клавиши Enter режима отображения непечатаемых знаков символом . Режим отображения непечатаемых знаков устанавливается на стандартной панели инструментов «Абзац» вкладки «Главная» MS Word 2007. Режим включенных спецсимволов, позволяет понять причины неправильно набранного документа. Спецсимволы удаляются так же, как и все другие символы текста. Ниже приведены некоторые спецсимволы (табл. 2.1). Таблица 2.1 Название Ввод с клавиатуры Отображение спецсимвола Знак абзаца Enter 13 Разрыв строки (принудительный) Название спецсимвола Shift+Enter Ввод с клавиатуры Разрыв страницы (принудительный) Ctrl+Enter Табуляция Tab Пробел Пробел Отображение Конец ячейки Правила набора текстовых документов. 1. Знаки препинания ставятся после окончания слова без пробела. Иначе возможен перенос одиночного знака препинания в начало строки. 2. Точка не ставится: 9 в конце заголовков, колонтитульных названий, в подписях таблиц и рисунков; 9 во многих сокращениях (см, кг и пр.). 3. Пробел ставится после любого знака препинания, но никогда перед ним. Исключения составляют некоторые инициалы Ломоносов М.В., некоторые стандартные сокращения: и т.д. и т.п. Сокращения типа г. Санкт-Петербург, 2011 г. в тексте правильно писать через неразрывный пробел Ctrl+Shift+Пробел, чтобы исключить перенос отдельных частей сокращений на другую строку. А также при постановке пробела обратите внимание на следующее: 9 «неразрывный» пробел ставится после предлога, которым начинается предложение. В результате редакторской правки оно может оказаться в конце строки, а правила запрещают заканчивать строку предлогом или союзом, с которого начинается новое предложение; 9 одним пробелом цифры отделяются от символов № и §; однако при вводе нужно использовать «неразрывный» пробел, который не будет ни растянут при форматировании, ни разорван при переносе; 9 пробелами не отделяется дефис (данный вид ошибок характерен по причине отсутствия знака тире в стандартной раскладке клавиатуры). 4. Скобки и кавычки. Между словом и скобками или кавычками пробел не ставится. Иначе возможен перенос отдельной скобки или кавычки в начало строки, или, наоборот, одиночная скобка или кавычка могут остаться в конце строки. 5. Символы тире и дефис следует различать и правильно употреблять: 9 дефис используется для разделения частей сложных слов или 14 заменяет символ в слове, и по этой причине не отделяется пробелами (вопервых, интернет-кафе). 9 тире заменяет слово в предложении, и поэтому отделяется пробелами с двух сторон (Дважды два – четыре). 6. Перенос слов в большинстве случаев осуществляется автоматически при корректной работе с главным меню на ленте (Разметка страницы/ Расстановка переносов), однако необходимо следить за тем, чтобы разрыв слова переносом не вызвал неблагозвучных отрывков. 9 При подготовке важных документов рекомендуется использовать вариант с принудительным переносом. Программа текстового процессора в этом случае предлагает пользователю свои варианты разбиения слова, окончательное решение о месте переноса принимает пользователь. 9 Исправления переноса вручную проводится при возникновении конфликта между переносами пользователя и текстовым процессором, который автоматически предложил неправильный вариант. Обратим внимание, что современные правила орфографии разрешают нарушение правил переноса при наборе на узкий газетный формат, когда нет технической возможности избежать ошибки. Текстовые процессоры работают в диапазоне широких строк, поэтому данные исключения для них неприменимы. 9 Целесообразно перенос слов выполнять на завершающей стадии редактирования. 7. Форматирование абзацев позволяет подготовить правильно и красиво оформленный документ. 9 Ввод конца абзаца обеспечивается нажатием клавиши Ввод (Enter). 9 Выравнивания абзацев (по центру, вправо, влево, по ширине), отступы «красной строки», отступы абзаца от полей страницы на определенную величину, отступы между абзацами (в том числе, когда абзац является заголовком) и межстрочное расстояние устанавливаются стандартными средствами MS Word 2007(см. пункт меню Главная/ Абзац). 9 Разнесение текста в несколько колонок – Разметка страницы/ Колонки. 9 Начало следующего текста с новой страницы – Вставка/ Разрыв страницы или сочетание клавиш (Ctrl+Enter). 9 Не следует ставить символ «конец абзаца» (Enter) внутри одного логического абзаца. Если необходимо принудительно разбить строку, используйте символ «разрыв строки» (Shift+Enter). 8. Нумерация страниц в документе расставляется автоматически (Вставка/ Колонтитулы). В списках не следует расставлять нумерацию вручную. При необходимости используйте возможности: 9 пропустить нумерацию (отжать кнопку нумерации на панели 15 инструментов); 9 начать нумерацию с определенного значения, изменить тип и вид списка (Абзац/ Нумерация); 9 изменить уровень пункта в иерархическом списке (команды: Увеличить отступ и Уменьшить отступ на стандартной панели инструментов). 9. Сноски вставляют в текст, используя пункт меню Ссылки/ Сноски. 10. Многоточие вставляется сочетанием Alt + Ctrl+точка. 11. Таблицы чаще, чем другие части документа подвергаются переформатированию, например, изменению ширины столбцов. Избежать ошибок при переформатировании таблиц возможно с помощью соблюдения следующих правил: 9 каждый отдельный элемент таблицы должен вводиться в соответствующую ему отдельную ячейку; 9 границы ячеек таблицы можно частично или полностью не отображать при печати документа; 9 числовые данные как элементы ячеек целесообразнее выравнивать вправо, для того, чтобы сразу был виден порядок числа (при этом количество знаков после запятой должно быть одним и тем же); 9 выравнивание по вертикали в ячейках таблицы выполняется без использования символа «Конец абзаца» (Enter). См. пункт главного меню Макет/Выравнивание (щелчок правой кнопкой мыши на выделенном фрагменте таблицы); 9 при необходимости (в сложных шапках) используйте объединение ячеек Таблица/Объединить ячейки. Соблюдение указанных выше рекомендаций позволит в дальнейшем с большей эффективностью продолжить работу над текстом, уменьшить затраты времени на подготовку документов. 2.3. Редактирование текста Особенностью компьютерной технологии использования систем подготовки текстовых документов является то, что она отделила этап печати документа от его набора и редактирования. Созданный на этапе набора текст документа в дальнейшем может подвергаться изменениям. Пользователь имеет возможность многократно преобразовывать текстовый материал до достижения необходимого уровня качества изложения, не прибегая к печати документа. Это сокращает затраты трудовых и материальных ресурсов на подготовку документации. Кроме того, передача текстовых материалов может быть осуществлена не в виде «твердой» (печатной) копии, а в так называемом «электронном» виде. К основным операциям редактирования, объектом которых является фрагмент текста, принято относить следующие: добавление; удаление; перемещение; копирование; поиск и контекстную замену. 16 Под фрагментом понимается область текста, указанная (выделенная, маркированная) пользователем. За минимальный размер фрагмента принято считать один символ, максимальный — весь текст документа. Выделение текста является одним из основополагающих принципов работы систем подготовки текстов. Различают строчные, прямоугольные выделенные фрагменты либо цепочки символов. В последнем случае границами выделения служат первый и последний символы в цепочке. Выделение фрагмента документа может производиться с помощью манипулятора «мышь» или клавиатуры. Выделенный фрагмент в окне редактирования отмечается либо цветом, либо негативным изображением. Снять маркировку с фрагмента можно специальной командой текстового редактора. Отметим некоторые наиболее часто используемые способы выделения текста. Выделение текста протяжкой мышки. Метод протягивания наиболее интуитивно понятный. Протяжкой левой кнопки мыши можно выделить любую часть текста. Напомним, что выделение рекомендуется начинать слева от символа. По мере протягивания выделяемая область будет окрашиваться в другой цвет и останется оттененной после отпускания кнопки мышки. При выделении нескольких строк, абзацев или всего текста протяжка может выполняться не только в горизонтальном, но и в вертикальном направлении. Когда при протягивании указатель мыши достигает верхнего или нижнего края окна документа, одновременно с расширением выделенной области выполняется автоматическая прокрутка. Для снятия выделения достаточно щелкнуть мышью в любом месте за его пределами. Выделение методом щелчка мышки. При помощи мыши можно быстро выделять определенные части текста документа (см. табл. 2.2). Таблица 2.2 Выделяемая часть текста Выполняемые действия Одно слово Двойной щелчок на слове Одно предложение Двойной щелчок + Ctrl Один абзац Тройной щелчок на абзаце Одна строка Щелчок на левом поле документ Весь документ Тройной щелчок на левом поле Выделение с использованием клавиатуры. При выделении текста с использованием клавиатуры надо сделать следующее: 17 9 перемещать курсор, удерживая при этом нажатой клавишу Shift, к концу выделяемой области, используя клавиши управления курсором; 9 установить курсор в нужном месте документа; 9 отпустить клавишу Shift. Быстрое выделение больших фрагментов текста представлено ниже (табл. 2.3). Таблица 2.3 Выделяемая часть текста Выделение текущего абзаца Выполняемые действия Нажать клавишу «стрелка вниз» («стрелка вверх»), удерживая в нажатом состоянии Alt+Shift; Выделение участка текста в Установить курсор в начало пределах экрана. экрана и нажать сочетание Shift+PageDown Для выделения участка текста от Нажать сочетание текущего положения курсора до Shift+Home/End. начала/конца строки. Для выделения всего документа Нажать Ctrl+A. Добавление одного или нескольких символов текстовым процессором проходит в режиме вставки, а текстовый курсор находится в том месте документа, где производится дополнительный набор текста. Индикация режима замены или вставки производится в статусной строке служебной области окна программы редактирования. При наборе очередного добавляемого символа часть строки справа (включая курсор) сдвигается на одну позицию вправо, а введенный символ появляется в позиции курсора. Если включен режим замены, то вновь набираемые символы замещают присутствующие в тексте редактируемого документа символы. Отработанный механизм удаления ошибочных символов основан на следующих командах и положениях: a) клавиша Backspase удаляет ошибочный знак слева от курсора; b) клавиша Delete удаляет из текста символ, находящийся в позиции курсора; c) все символы справа смещаются влево в режиме вставки; d) вводимый символ автоматически раздвигает строку при режиме вставки либо заменяет существующий символ в режиме замены. Технология удаления больших фрагментов текста предполагает предварительное выделение фрагмента для редактирования. Как правило, в текстовом окне может быть выделен только один фрагмент. Удаление может быть произведено в двух вариантах: 1. выделенный фрагмент изымается из текста, оставшийся текст смыкается. 18 2. выделенный фрагмент удаляется в специальный буфер временного хранения, откуда может быть извлечен для вставки в другое место редактируемого документа либо использован в текстах других документов (содержимое временного буфера сохраняется в течение сеанса работы или до помещения в него новой порции информации). Для копирования информации используется технология, во многом похожа на предыдущую: 9 предварительно копируемый текст должен быть выделен, а затем специальной командой «Копировать» программы помещен во временный буфер хранения (попадает копия фрагмента, сам он по-прежнему располагается в тексте документа); 9 текстовый курсор помещается в новую позицию для вставки; 9 копия фрагмента извлекается из буфера и располагается начиная с указанной курсором позиции, существующий справа от курсора текст сдвигается вправо. Для выполнения перемещения фрагмента текста с использованием временного буфера хранения технологические операции следующие: 9 выделение нужного фрагмента; 9 удаление в буфер временного хранения; 9 перемещение курсора в нужное место документа; 9 вставка содержимого буфера в документ. Проблема использования содержимого временного буфера хранения решается в настоящее время не только за счет возможности многократного использования, но и предоставлением возможности хранения нескольких фрагментов текста одновременно. Например, текстовый процессор Word 2007 позволяет сохранять несколько фрагментов текста одновременно и использовать их для редактирования выборочно или всех сразу. Однако в этом случае копирование или перемещение фрагмента возможно только один раз, тогда как временный буфер хранения предлагает использовать помещенную в него информацию столько раз, сколько это необходимо пользователю. Операция поиска в среде текстового процессора может выполняться в нескольких вариантах. Это может быть поиск по образцу, например для последующей замены найденного словосочетания на другое. Действия пользователя системы подготовки текстового документа сводятся к следующей цепочке операций: a) задается некоторый образец (символ, слово или цепочка символов); b) указывается направление поиска (вперед от текущей позиции курсора либо назад); c) программа начинает поиск заданного фрагмента; при обнаружении последнего, просмотр приостанавливается, курсор позиционируется перед искомым фрагментом и пользователь 19 имеет возможность произвести нужную коррекцию. Другой вариант поиска предполагает, что текст предварительно размечается специальными служебными метками (закладками), а затем система подготовки текста осуществляет перевод курсора метке, заданной пользователем по ее имени. Команда замены производит замещение одного заданного текста на другой. Замена может производиться в рамках выделенного фрагмента, по всему тексту либо после подтверждения пользователем каждого варианта замещения. Замена текста после выделения какого-либо его фрагмента в документе осуществляется на новый текст автоматически. При этом выделение снимается. Простейшим способом перемещения текста в документе является перетаскивание – выделение и перемещение при помощи мыши. Для этого нужно поместить указатель мыши в любой части выделенного фрагмента и нажать левую кнопку мыши. Не отпуская кнопку, перетащите фрагмент в нужное место (предполагаемое место вставки фрагмента будет обозначаться полупрозрачным курсором). Перенос фрагментов текста из одного документа в другой возможен при условии, что оба окна (окно-приемник и окно-источник) развернуты на экране монитора. Перетаскивание текста с помощью мыши удобно для перемещения текста лишь на небольшие расстояния (в пределах экрана монитора). Для того, чтобы переместить фрагмент текста в любое место документа, используются функции вырезания, копирования и вставки выделенного фрагмента. С помощью этих функций можно перемещать также графику, примечания, гиперссылки. Вырезать выделенный фрагмент можно тремя способами: 1. выбрать из контекстного меню команду «Вырезать». 2. нажать сочетание клавиш Ctrl+X. 3. щелкнуть по кнопке «Вырезать» (изображение с ножницами) на ленте вкладки «Главная». Этими же тремя способами можно проделать копирование и вставку. Копирование: 1. выбрать из контекстного меню команду «Копировать». 2. нажать сочетание клавиш Ctrl+C. 3. щелкнуть по кнопке «Копировать» (изображение с двумя листами) на ленте вкладки «Главная». Вставка: 1. выбрать из контекстного меню команду «Вставить» 2. нажать сочетание клавиш Ctrl+V. 3. щелкнуть по кнопке «Вставить» (изображение с двумя листами) на ленте вкладки «Главная». Вырезанный или скопированный фрагмент помещается в так 20 называемый буфер обмена – специальную область памяти Word. Команда вставки из буфера обмена позволяет сделать вставку в документ точной копии вырезанного/скопированного ранее объекта в точку документа, куда установлен курсор. Для вставки в документ текста с указанием способа форматирования служит команда «Специальная вставка». Кроме того, можно вставить информацию из другого документа в виде ярлыка или гиперссылки, по которым осуществляется автоматический переход к другому документу. Окно диалога «Специальная вставка» позволяет определить формат вставляемой в документ информации. Поместите в буфер обмена текст или графику. Переместите курсор в позицию, в которую следует вставить элемент из буфера обмена и выберите команду «Специальная вставка». Последняя панель меню «Главная» предназначена для быстрого поиска (замены) нужного фрагмента текста. Подробно расписанные подсказки по этим командам позволяют легко освоить их применение. 21 3. Форматирование текста Современные средства подготовки текстовых документов используют два типа оформления структурных элементов текста: непосредственное форматирование (применяют к предварительно выделенному фрагменту через команды меню) и оформление с помощью стиля. Непосредственное оформление имеет ряд особенностей: a) документ, создаваемый средствами текстового процессора, имеет в качестве основы некоторое оформление по умолчанию; b) набор параметров (атрибутов оформления) и их конкретные величины определяются также программой текстового процессора. Таким образом, текстовый редактор Word изначально содержит определенные параметры оформления текста, и соответственно каждый документ создается по заданному образцу (шаблону) уже существующего документа. Различают три типа форматирования стандартных документов: 9 символьное (или шрифтовое оформление); 9 форматирование абзаца документа; 9 оформление (верстка) страниц (или разделов) документа. 3.1. Основные инструменты форматирования Основные инструменты форматирования размещены на ленте вкладки «Главная»: Буфер обмена, Шрифт, Абзац, Стили, Редактирование. На панели «Буфер обмена» расположены четыре основных инструмента: Вставить, Вырезать, Копировать, Формат по образцу. Следует отметить, что команда «Вставить» активна лишь в том случае, если в буфере обмена есть какой-либо объект. Соответственно, команды «Вырезать» и «Копировать» активны при выделенных фрагменте текста, рисунке, диаграмме и пр. Команда «Формат по образцу» способна перенести параметры оформления указанного объекта на выделяемый фрагмент текста. Эта операция по переносу параметров форматирования на новый абзац имеет следующую схему: 9 установить курсор в любом месте абзаца, параметры форматирования которого требуется использовать; 9 выполнить команду «Формат по образцу» (появится подсветка значка); 9 выделить текст, на который требуется перенести форматирование; 9 по завершении форматирования необходимо выключить команду «Формат по образцу» (исчезнет подсветка значка). 22 По умолчанию буфер обмена работает с одним фрагментом. Но существует специальный режим, при выборе которого в буфер можно помещать до 24 объектов. Для перехода в этот режим необходимо на панели нажать в правом нижнем углу небольшую стрелочку (кнопку вызова окна). При наведении указателя мыши на какой-либо объект, находящийся в буфере обмена, появляется всплывающее меню предлагающее вставить, либо удалить объект из буфера. С помощью инструментов группы «Шрифт» (рис. 3.1) можно изменять размер, тип и начертание шрифта, а также применение эффектов подчеркивания (с указанием вида линии) и надстрочного/подстрочного начертания; изменение регистра текста; его цвета; цвета выделенного фрагмента и др. Рис. 3.1. Инструменты панели инструментов «Шрифт» Команда «Очистить формат» позволяет удалять измененные параметры форматирования. Для более нестандартного форматирования можно использовать диалоговое окно «Шрифт», дополнительными настройками параметров оформления текста (рис. 3.1). Word 2007 предоставляет удобную возможность быстрого форматирования текста: появление прозрачного окна форматирования при выделении какой-либо фрагмент текста. С наведением курсора окно приобретает нормальный цвет, в котором находятся наиболее часто встречающиеся команды форматирования. Группа инструментов панели «Абзац» служит для абзацного форматирования, а также команды для работы с таблицами. Первые три выпадающих списка инструментов в верхнем ряду предназначены для работы с маркированными, нумерованными и многоуровневыми списками. Далее размещены команды увеличения/уменьшения аб23 зацного отступа (так называемая «красная строка»). Следующая команда имеет отношение к сортировке табличных значений по алфавиту. Последняя команда в верхнем ряду включает/выключает непечатаемые символы, которые позволяют выявлять разнообразные погрешности форматирования. В нижнем ряду находятся команды для выравнивания текста в абзаце (по левому краю, по центру, по правому краю, по ширине). Правее их находится выпадающий список установки междустрочного интервала. Последние два выпадающих списка инструментов чаще применяются в работе с таблицами: заливка ячеек и установка видимых границ. Кнопка вызова диалогового окна «Абзац», которое позволяет производить более тонкие настройки форматирования абзаца. Предпоследнюю панель «Стили» рассмотрим отдельно т.к. это очень мощное средство форматирования, возможности которого для части пользователей по тем или иным причинам остаются без внимания. 3.2. Символьное оформление Наименьшей единицей информации, которой оперирует система подготовки текста, является символ. К символам применимы операции как редактирования, так и оформления текста документа. Системы подготовки текстовых документов используют основные понятия, связанные с наборами символов. Шрифт — совокупность литер с буквами того или иного алфавита и всеми относящимися к нему знаками и цифрами. Размер шрифта включает высоту собственно буквы (очко) и так называемые заплечики – свободные пространства над и под очком образующие межстрочные промежутки. Начертание шрифта (или гарнитура) — графические особенности шрифта, определяемые рядом параметров: наклоном и характером очка (шрифт прямого, курсивного и наклонного начертания), шириной очка (шрифт нормального, узкого и широкого начертания), его насыщенностью (шрифт светлого, полужирного, жирного начертания). Семейство шрифтов — набор шрифтов, имеющих много общего. Полиграфисты под шрифтом понимают совокупность трех характеристик: гарнитуру, размер и стилевые особенности (курсив, полужирный и полужирный курсив). Гарнитуры можно подразделить на 4 большие категории. Шрифт с засечками (Times, Bookman). Засечки могут быть как строго горизонтальны, так и обрезаны под определенным углом к базовой линии. Шрифт с засечками лучше всего использовать для основного текста. При чтении такого текста взгляд как бы скользит вдоль линии засечек. 24 Шрифт без засечек или рубленые шрифты (Arial). Полиграфисты иногда называют эту гарнитуру гротесковым шрифтом. Третья категория представляет собой имитацию рукописного текста (Script). Четвертая категория гарнитуры (Pi) разрабатывается для специальных применений. Например, для записи нот, формул химических соединений и прочего. Windows использует шрифт Wingding этой гарнитуры. Размер шрифта (кегль), его высота задается в пунктах. Пункт — единица измерения, принятая в полиграфии, и является числовым обозначением размера шрифта. Обозначается буквами pt, а 1 pt = 0,352 мм. Наравне с пунктом, используется питч (pitch) — количество символов, которое может быть напечатано на отрезке в один дюйм. Обозначается латинской буквой р. Интервал — величина, равная 1/72 дюйма, или 12 pt. Размер шрифта на устройстве печати в пунктах определяет расстояние от верхнего края самого высокого символа до нижнего края самого низкого. Обычно кегль шрифта несколько больше самой литеры, так как некоторые буквы выступают над строкой (например, «й»), а некоторые имеют нижний выступ (например, «у» или «ф»). Кегль включает высоту собственно буквы (очко) и так называемые заплечики — свободные пространства над и под очком, образующие межстрочные промежутки. Все используемые шрифты принято делить на две категории: шрифты моноширинные или фиксированные, у которых все символы одинаковой ширины, и шрифты пропорциональные, у которых ширина символа определяется особенностью его изображения (например, буква «ш» шире, чем «а»). Операционная система Windows, например, использует моноширинный шрифт Courier и пропорциональный шрифт Times New Roman. Основным критерием при выборе шрифта для печати документа является легкость восприятия читателем набранного этим шрифтом текста. Применяемый шрифт не отвлекает внимание читателя от содержания документа. Поэтому для основного текста рекомендуется использовать шрифт с засечками, которые способны повысить комфорт чтения. Контрастировать с основным текстом может только текст заглавных надписей различных составных частей документа (к примеру, заголовков). Система заголовков должна привлекать внимание читателя. Соответственно, рекомендуется использовать с этой целью рубленый шрифт без засечек, например, Arial. Можно дать несколько общих рекомендаций по созданию страницы документа: 9 не следует использовать на одной странице много типов гарнитур, максимально рекомендуется 3 типа; 9 все страницы документа необходимо набирать выбранным набором гарнитур; 25 следует придерживаться определенной заранее сетки-схемы размещения текста и иллюстраций на странице; 9 не следует максимально заполнять все пространство страницы текстом. В технологии оформления фрагментов текста различают форматирование двумя способами: после набора текста и до процесса набора, задав необходимые атрибуты оформления. При первом варианте требуется: 9 указать (выделить) фрагмент текста, для которого будут установлены новые параметры оформления; 9 провести установку значений атрибутов оформления через команду меню системы подготовки текстов. Второй вариант предполагает следующую последовательность операций по форматированию: 9 производить набор текста до тех пор, пока не потребуется специальное оформление следующего вводимого фрагмента; 9 установить новые параметры оформления с помощью набора средств, предоставляемых программой подготовки текста; 9 продолжить набор текста, а установленный формат символов будет применяться ко всем вводимым символам, для абзаца текста будут применены установленные атрибуты абзацного оформления; 9 завершив набор, отключить установленное специальное форматирование. Количество параметров оформления символов отличается в разных программах текстовых процессоров. Стандартными параметрами символьного оформления являются: 9 тип (гарнитура) шрифта; 9 кегль (высота) символов шрифта; 9 начертание литер (полужирный, курсив, полужирный курсив, обычный); 9 подчеркивание; 9 цвет символов; 9 расположение символов относительно опорной линии строки (верхний и нижний индексы). В зависимости от класса программ подготовки текстовых документов могут быть заданы операции автоматического кернинга и разрядки для пар символов. Под кернингом понимается настройка интервала между определенными парами символов при больших размерах шрифта; Эта операция целесообразна при увеличении межбуквенного промежутка за счет особенностей написания символа. Разрядка — эта операция связана с увеличением межбуквенного пространства для улучшения внешнего вида строки текста и выравнивания правых границ строк. 9 26 На вкладке «Интервал» диалогового окна «Шрифт» (рис.3.2) представлены параметры, которые могут быть использованы для изменения положения символов или более точной настройки их размера. Рис.3.2. Вкладка «Интервал» диалогового окна «Шрифт» Кратко опишем функции основных инструментов указанной вкладки. Параметр «Интервал» указывает расстояние между символами выделенного текста. Другой параметр «Масштаб» способен задать размер текста в процентах относительно нормального размера. Еще один параметр «Смещение» определяет положение текста на строке, с которым связана возможность поднять или опустить символы относительно строки. Включение функции «Кернинга» направлено на подбор интервала между соседними парами символов в зависимости от особенностей начертания шрифта. 3.3. Оформление абзацев документа Состояние внешнего вида документа зависит как от форматирования символов текста, так и от оформления абзацев текста. Как известно, абзац рассматривают одним из основных структурных элементов текстового документа. Стандартная процедура образования нового абзаца в тексте осуществляется с помощью нажатия клавиши Enter на клавиатуре. Курсор ввода автоматически переходит на новую строку и устанавливается в позицию левого отступа следующего абзаца. Позиция отступа зависит от параметров настройки текстового редактора. 3.3.1. Основные параметры абзацного форматирования Пакет параметров форматирования абзаца подобен пакету атрибутов символьного форматирования и зависит от конкретной программы, в среде 27 которой создается текстовый документ. К наиболее общим параметрам обычно относят задание: 9 типа выравнивания границ строк; 9 отступов для строк; 9 межстрочных интервалов; 9 обрамления и цвета фона текста; 9 расположения текста абзаца на смежных страницах документа. Под выравниванием понимается порядок размещения текста абзаца на странице, заданный ее левой и правой границами. Выравнивание, наравне с форматом шрифта, влияет на удобочитаемость текста, комфортность его восприятия. Как правило, современные текстовые редакторы используют четыре способа выравнивания текста абзаца при автоматической верстке строк в процессе набора: влево, вправо, по центру и по ширине. Кстати, последнее выравнивание наиболее часто используемо, так как по правилам оформления текста и документов, основной текст должен быть выровнен именно по ширине. Его особенность заключается в том, что текст распределяется по обеим границам за счет расстановки переносов с последующим равномерным расширением пробелов между словами. Следует различать абзацы с отступом от левых и правых полей страниц. Поля определяют общую ширину области основного текста. Поэтому поле рассматривают как расстояние между текстом и краем страницы. Отступ абзаца определяет расстояние текста от поля. Отступы абзаца позволяют отделить текст одного абзаца от другого или выделить отдельные абзацы в тексте документа. В число параметров форматирования абзацев входят следующие элементы: значения отступов, позиций табуляции, выравнивания текста и межстрочного интервала. Для применения оформления абзацев необходимо установить курсор в том или другом месте абзаца, который подлежит форматированию или выделить несколько абзацев. Напомним, что выделение отступа первой строки характерно для абзацев с «красной» строкой или с «выступом», а отступ для последующих строк абзаца – слева или справа. Для создания маркированных или нумерованных списков используется тип форматирования абзаца с «выступом», при котором отступ образуется для каждой строки, кроме первой. Межстрочный интервал (интерлиньяж) — это расстояние между строками в абзаце. Увеличение интерлиньяжа позволяет легко читать более длинные строки, т. е. позволяет использовать шрифт меньшего кегля. Величина межстрочного интервала задается либо в строках, либо в пунктах для более точной установки. Для быстрого применения к абзацу параметров отступа, межстрочного интервала и выравнивания можно воспользоваться кнопками на ленте вкладки «Главная». 28 Технологическая последовательность операций форматирования абзацев аналогична описанной выше технологии форматирования символов текста, т. е. существуют два способа применения параметров абзацного оформления: 9 установка атрибутов форматирования до набора текста; 9 предварительное маркирование абзаца или группы абзацев и установка нужных параметров форматирования для них. 3.3.2. Использование линейки форматирования Линейка, расположенная в верхней части страницы, делится на две области: светлая ее часть (белая) соответствует области текста документа, затененная ее часть (слева и справа) обозначает поля страницы. Она служит для оперативной настройки полей, отступов и табуляции. На ней находится несколько видов маркеров отступов, которые путем перетаскивания задают требуемое положение абзацев в тексте (рис.3.3). 2 3 4 1 Рис.3.3. Размещение маркеров отступов на линейке Маркер левого отступа (1, рис.3.3) определяет расстояние от края текста абзаца до левого поля. Маркер правого отступа (4, рис.3.3) задает расстояние от всего текста абзаца до правого поля. Маркер отступа первой строки (3, рис.3.3) определяет отступ только для первой строки (красная строка). Если для абзаца определен отступ первой строки, маркер отступа первой строки будет перемещаться вместе с маркером левого отступа, а отступ первой строки будет оставаться неизменным относительно текста абзаца. Маркер выступа (2, рис.3.3) определяет начало каждого абзаца левее относительно основного текста абзаца. Для этого надо переместить этот маркер правее маркера отступа первой строки абзаца. Отметим особенность последнего форматирования, которое можно выполнить и с помощью маркера отступа первой строки. Для этого указанный маркер требуется переместить левее маркера левого отступа. Однако необходимо понимать различие между выступом и левым отступом. Сравните. 29 При перемещении маркера левого отступа оба маркера в этом случае перемещаются вместе, за счет чего выдерживается разница между отступом первой строки и отступом остальных строк абзаца. При перемещении маркера выступа маркер отступа первой строки остается неподвижным, вследствие чего разница между отступом первой строки и отступом остального текста абзаца изменяется. Вывод следующий: при создании выступа рекомендуется использовать маркер выступа, так как при совмещении рассматриваемых маркеров удаляем отступ/выступ первой строки. Основное назначение табуляции связано с выравниванием текста по горизонтали с определенным шагом или позицией. В функциональные возможности линейки как инструмента форматирования входит управление позициями табуляции. При использовании клавиши «Tab», курсор перемещается в определенную позицию (по умолчанию это расстояние кратное 1,25 см). На линейке позиции табуляции по умолчанию отмечены серыми засечками (ниже ее светлой области). Режимы табуляции задаются кнопкой в левом углу строки верхней линейки. Всего режимов табуляции пять: 1. Выравнивание по левому краю; 2. Выравнивание по центру; 3. Выравнивание по правому краю; 4. Выравнивание по десятичной точке; 5. Вертикальная черта. С помощью указанной кнопки выбирают тип необходимой табуляции, при этом способы выравнивания будут циклически меняться. После выбора режима табуляции производят щелчок левой кнопкой мыши в нужном месте верхней линейки. Автоматически произойдет установка новой позиции табуляции с удалением всех ранее установленных позиции табуляции по умолчанию. Отмечу некоторые дополнительные полезные операции, имеющие отношение к табуляции: a) для изменения позиции табуляции необходимо подвигать мышью соответствующий маркер табуляции; b) для удаления табуляции требуется переместить нужный маркер табуляции в область документа; c) для удаления всех позиций табуляции удобно воспользоваться сочетанием клавиш Strl+Shift+N. Основной недостаток использования линейки форматирования заключается в ее невозможности произвести настройку позиций табуляции с такой точностью, с какой позволяют это сделать поля диалогового окна «Абзац». 30 3.3.3. Использование окна диалога Разнообразными параметрами форматирования абзаца обладает группа команд «Абзац» вкладки «Главная». Производят необходимую установку параметров форматирования путем введения числовых значений в соответствующие поля диалогового окна (рис.3.4). Рис.3.4. Диалоговое окно «Абзац» Вкладка диалогового окна «Положение на странице» содержит инструментарий по управлению размещением абзацев на страницах. Более подробно остановимся на параметрах этой вкладки (табл.3.1). Табл.3.1 Параметр диалогового окна «Абзац» Функциональные возможности параметра Запрет висячих строк запрет на разрыв абзаца на границе двух страниц при условии сохранения висячей строки на одной из них Не разрывать абзац запрет на разрыв абзаца на границе двух соседних страниц Не отрывать от следующего запрет на разрыв страницы между текущим абзацем и абзацем, 31 следующим за ним С новой страницы вставка перед абзацем принудительного разрыва старицы Запретить нумерацию строк запрет на отображение номера строк в абзаце при печати Запретить автоматический перенос слов запрет на перенос слов при переводе строк в пределах абзаца Диалоговое окно «Табуляция» рассматриваемой ранее вкладки служит для задания позиции табуляции путем ввода числовых значений, установки или удаления позиций предыдущего табулирования, а также позволяет выбрать тип заполнителя для позиций табуляции. Необходимо отметить то, что существует множество параметров форматирования символов и абзацев. Для их совместного применения служат встроенные стили форматирования. 32 4. Стилевое оформление текста Стилевое оформление текста предназначено для подготовки сложных смешанных текстов. Под стилем понимается особый инструмент для форматирования фрагментов создаваемого документа. Это описание оформления текста, именуемого и запоминаемого в шаблоне, на котором основывается документ. Стиль состоит из двух частей – имени и инструкции форматирования. Имя предназначено для идентификации стиля, а инструкция форматирования описывает оформление; использующее текстовым редактором при применении данного стиля к определенному тексту. Основное преимущество использования стилей перед типичным форматированием заключается в возможности изменения стандартных параметров форматирования встроенных стилей, создания своих собственных стилей. Другим преимуществом стилей, особенно в офисной среде, можно считать использование стандартного оформления документов на основе ранее созданных стилей. После того как был использован стиль для какого-нибудь типа абзаца, достаточно применить новый стиль, и абзац будет автоматически отформатирован в соответствии с атрибутами стиля. При каждом изменении атрибутов форматирования, все абзацы, к которым он применен, будут автоматически переформатированы. Стилю можно назначить клавиатурную комбинацию клавиш для оперативного вызова желаемого стиля. 4.1 . Стили и шаблоны Форматирование определенным образом фрагмента текста требует целого ряда параметров шрифта и абзаца. Однако значительное количество параметров усложняет согласованное форматирование однотипных фрагментов документа. Такой подход вызовет еще большие сложности при согласованном форматировании всех документов одного типа, что является обязательным требованием к оформлению деловой документации. В случае возникновения потребности изменить оформление какой-либо их части, пользователю придется все начинать сначала. Одним из путей решения этой проблемы является стилевое оформление текста. В основе стилевого оформления текста лежит принцип определения программой именованных типов документов, с которыми работает пользователь (договор, заявление, заказ, глава книги и др.) и именованных типов структурных элементов документа и их оформление, например 33 параметры абзаца и шрифта для заголовков разных уровней, основного текста, нумерованных и маркированных списков и т. д. Создавая или оформляя конкретный документ, достаточно выбрать его тип, а затем определиться с типом каждого из его структурных элементов. Программа текстового редактора сработает автоматически и применит к ним соответствующие параметры форматирования. При этом отметим, что одна из особенностей стилевого оформления текста заключается в хранении информации о форматировании отдельно от самих документов. Это позволяет пользователю оперативно изменить параметры форматирования того или иного элемента и применить заданное форматирование автоматически ко всем документам данного типа. Эта простая и универсальная модель давно доказала свою эффективность для самых разнообразных систем подготовки документов. В том числе и для Word. Согласно терминологии программы Word следует различать шаблон документа (тип документа), и стиль документа (тип структурных элементов документа). Шаблон документа — это файл, в котором содержатся набор стилей, настройки меню, панелей инструментов и сочетаний клавиш, элементы автотекста и макросы, также он может включать текст, предназначенный для вставки в создаваемые на его основе документы. Стили абзацев обычно содержат стили или параметры форматирования символов. Большинство стилей Word являются стилями абзацев. В каждом шаблоне документа имеется заранее созданный набор стилей (библиотека стилей). При этом можно самостоятельно создавать новые и изменять имеющиеся в шаблонах стили. Стили могут сохраняться непосредственно в документах. Каждый документ Word связан с определенным шаблоном, который выбирается при его создании, используется по умолчанию или присоединяется к нему позднее. По умолчанию новые документы Word основываются на шаблоне Normal. Стиль — это именованный пакет параметров форматирования, применяемый к выбранному фрагменту текста. Перечень параметров зависит от его типа. Различают четыре вида стилей в зависимости от содержания: 9 стиль знака — параметры шрифта; 9 стиль абзаца — набор сведений, необходимых для форматирования абзаца, то есть параметров абзаца и шрифта; 9 стиль таблицы — информацию о границах таблицы, цветах текста ее элементов, заливке, выравнивании и шрифтах; 9 стиль списка — сведения о форматировании маркированного или нумерованного списка. 34 Имена и определения стилей хранятся в файлах документов и шаблонов. Созданный документ имеет копию набора стилей из того шаблона, на котором он основан. Как уже было отмечено, программа Word 2007 имеет возможность как изменять, переименовывать и удалять стили, содержащиеся в документе или шаблоне, так и создавать в нем новые стили. А также позволяет копировать стили из одного файла в другой, в том числе из шаблона в шаблон, из шаблона в документ, из документа в шаблон и из документа в документ. Так, применив несколько стилей к соответствующим элементам при вводе текста, при необходимости поменять один из параметров в одном из элементов документа, достаточно изменить указанный параметр в настройке соответствующего стиля, чтоб изменения произошли во всем документе. Предложим общие рекомендации при настройке стилей. 9 Настройку стилей осуществляется в любой момент. Требуется только при вводе назначать соответствующие стили фрагментам текста (обычному тексту, заголовкам, спискам, таблицам). 9 Документ, размеченный стилями, способен оперативно изменить внешний вид вне зависимости от своего объема. 9 Использование стилей заголовков является условием для формирования автоматического оглавления документа. 9 Большой фрагмент текста, набранного без использования стилей, можно разметить стилями заголовков, если присвоить ему стиль «Обычный» (или выполнить команду «Очистить формат»), предварительно выделив указанный текст. 9 Для изменения формата стилей требуется после форматирования и выделения необходимого фрагмента текста щелкнуть правой кнопкой мыши на имени того стиля, которому нужно назначить такое форматирование, и выбрать команду «Обновить в соответствии с выделенным фрагментом». 9 При эффективном использовании стилей функции панели инструментов «Форматирование» и настройки шрифтов и абзацев применимы только к стилю, которым отмечен текст, подлежащий редактированию. 9 Список используемых стилей должен быть обозрим и актуальным для пользователя. 4.2 . Работа со стилями в Word 2007 4.2.1. Экспресс‐стили Word 2007 Экспресс-стили рассматривают как совокупность различных образцов форматирования, которые отображаются в виде эскизов в данной коллекции стилей. Для применения стиля из списка экспресс-стилей необходимо: 9 выделить фрагмент текста; 35 на панели инструментов «Стили» (лента вкладки «Главная») нажать справа нижнюю кнопку в строке с графическим представлением стилей (рис.4.1) (или нажать кнопку в самой строке «Стили»); 9 Рис.4.1. Вкладка «Главная» с выделенной панелью инструментов «Стили» в появившейся галерее выбрать нужный стиль, при этом выделенный фрагмент будет приобретать форматирование того стиля, на который достаточно указывать курсором мыши. При необходимости переименования стиля, необходимо щелкнуть на соответствующей ему кнопке правой кнопкой мыши и выбрать из контекстного меню пункт «Переименовать». Сбросить все параметры форматирования выделенного фрагмента можно, выполнив команду «Очистить стиль» в галерее стилей. Отметим, что в экспресс-галерее отображаются только часто используемые стили. Для рассмотрения всей коллекции стилей необходимо открыть галерею стилей и выполнить команду «Применить стили». В появившемся окне следует выбрать нужный стиль или указать его имя в поле «Имя стиля». Уточним обозначения стилей, применяемые для выбора в указанном окне: буква «а» — стили текста, ¶ — стиль абзаца, соответственно наличие двух значков — это стили и текста, и абзаца. Настройка списка отображаемых стилей осуществляется опцией «Параметры» (окно группы «Стили»). При щелчке на ней кнопкой мыши открывается диалоговое окно «Параметры области стилей» (рис. 4.2). 9 36 Рис. 4.2. Настройка списка отображаемых стилей Создавать и изменять стили можно двумя способами: 1. Определением (переопределением) стиля: 9 придайте фрагменту текста необходимый вид, 9 откройте экспресс-галерею стилей и щелкните кнопкой мыши «Сохранить выделенный фрагмент как новый экспресс-стиль», 9 в появившемся окне введите имя нового стиля и нажмите ОК. 2. Созданием (изменением) параметров стиля: 9 откройте окно «Стили», 9 нажмите кнопку «Создать стиль» (две буквы А), 9 в появившемся окне «Создание стиля» (рис.4.3) настройте все необходимые параметры форматирования (при изменении стиля, соответственно «Изменение стиля»). 37 Рис.4.3. Окно «Создание стиля» Для упрощения работы со стилями в Word 2007 используют специальный механизм называемый инспектор стилей. Он позволяет отслеживать применяемые в документе стили абзаца и текста. Для вызова инспектора стилей служит кнопка с изображением буквы «А» и лупы (см. левый верхний рисунок). Для более тонких настроек стилей служит опция «Управление стилями» (самая правая кнопка на верхнем рисунке с изображением буквы «А» и карандаша). 4.2.2. Работа с маркированными и нумерованными списками Списками называют фрагменты текста, пункты которого отмечены специальными знаками. Они могут быть маркированными, нумерованными и многоуровневыми. Для работы со списками служат пять верхних кнопок («Маркеры», «Нумерация», «Многоуровневый список», «Уменьшить отступ», «Увеличить отступ») панели инструментов «Абзац». Варианты создания списка различны: a) изначально (до набора текста); b) на основе существующего текста (перед выбором типа списка фрагмент текста выделяется). Отметим, что выделенный текст будет разбит по пунктам списка согласно абзацам (программа каждый новый абзац автоматически определяет как элемент списка). 38 Определиться пользователю с выбором типа списка позволяет наличие возможности в Word 2007 оценить пригодность того или иного варианта предварительного форматирования выделенного текста при наведении на него курсора. Задавать параметры создания маркеров очередного уровня при формировании многоуровневого списка рекомендуется с помощью команды «Увеличить отступ» на панели «Абзац» (или клавиши Tab). Вернуться к вводу данных предыдущего уровня можно, выполнив команду «Уменьшить отступ» на панели «Абзац». При работе с маркированными и нумерованными списками можно создавать свой стиль оформления. Для этого потребуется в соответствующих диалоговых окнах выбрать опцию «Определить новый маркер» или «Определить новый формат номера». Начать список в нумерованном списке возможно не с первого номера. В этом случае после необходимо выделить интересуемый список и выполнить команду «Задать начальное значение» (рис.4.4). В появившемся окне в зависимости от цели выбрать требуемую опцию: «Начать новый список» или «Продолжить предыдущий список» и в поле «Начальное значение» задать номер первого пункта списка. Рис.4.4. Окно «Задание начального значения» Отметим, что при редактировании многоуровневого списка необходимо выполнить командой «Многоуровневый список», а затем активизировать диалоговое окно опции «Определить новый многоуровневый список» для настройки формата номера, расстояния, типа шрифта и других параметров списка. При необходимости сформирования новый стиль списка можно воспользоваться опцией «Определить новый стиль списка». В появившемся окне настроить все необходимые параметры стиля, а главное задать область применения нового формата. Word 2007 автоматически создает новый нумерованный список при условии, что абзац будет начинаться с цифры «один» с точкой. 39 5. Верстка страниц многостраничного документа Редактор MS Word 2007 является достаточно эффективным текстовым процессором для работы с многостраничным текстом. MS Word 2007 позволяет реализовать полный цикл работ по подготовке эссе и рефератов, магистерских работ и профессиональных отчетов. Возможности этого текстового редактора для оформления многостраничных текстов позволяют придать документу привлекательный вид, используя оригинальное расположение различных фрагментов текста, применяя разнообразные элементы форматирования. Существует много возможностей для быстрого форматирования многостраничных документов. Создание и работа по оформлению многостраничного документа одной из современных систем подготовки текста предполагает наравне со стандартными параметрами оформления страниц (размер полей страницы и печатного листа, ориентация текста на бумаге, расположение колонтитулов и др.) появление в нем дополнительных структурных элементов (автоматического сбора оглавления, добавление ссылок, сносок, закладок, перечня иллюстраций и таблиц, особых колонтитулов и др.). 5.1. Оформление страниц в Word 2007 Корректная работа со вновь созданным новым документом требует установки параметров страницы (если стандартные установки не подходят для решения задачи). Настройка таких параметров страницы осуществляется на ленте «Разметка страницы» (рис.5.1), состоящей из следующих панелей инструментов: «Темы»; «Параметры страницы»; «Фон страницы»; «Абзац»; «Упорядочить». Рис.5.1. Вкладка «Разметка страницы» Команда «Поля» служит для настройки значений полей документа. При отклонении предложенных стандартных вариантов необходимо воспользоваться пунктом меню «Настраиваемые поля». Появившееся диалоговое окно позволит произвести более тонкие настройки полей документа. Команда «Ориентация» задает расположение текста на листе: Книжная, Альбомная. 40 Команда «Размер» задает размер бумаги при выводе на печать. При выборе нестандартного размера следует воспользоваться другой опцией «Другие размеры страниц…». Команда «Колонки» позволяет разбить текст страницы на несколько колонок (подобно газетной верстке). Опция «Другие колонки» служит для более тонкой настройки колонок. Дружественный интерфейс ленты вместе со всплывающим окном «Образец» (отражает будущий вид страницы) позволяют оперативно освоить все функции настройки страницы. Разрывы страницы и раздела. В работе с различными видами документов регулярно возникает необходимость начать новую страницу при незаполненной полностью текстом предыдущей (к примеру, начало главы) Произвести корректное начало страницы («разрыв») поможет специальная команда «Разрывы», выполнение которой представит разнообразные варианты разрыва как страниц, так и разделов. Одним из решений задачи использования различных параметров форматирования для разных страниц документа (например, один из листов имеет альбомную ориентацию). В этом случае документ необходимо разбить на разделы. Каждый раздел можно будет форматировать совершенно независимо от других разделов. Выделим некоторые особенности по работе с разрывами и их удалением: 9 для визуального контроля местоположения разрывов в тексте необходимо включить команду отображения непечатных символов (или сочетание клавиш Ctrl+Shift+8); 9 для удаления раздела необходимо выделить его значок и нажать клавишу Delete; 9 при удалении разрыва раздела предшествующий текст становится частью следующего раздела и принимает соответствующее форматирование, а последний знак абзаца в документе определяет форматирование последнего раздела в документе. Включение в Word режима расстановки переносов позволяет переносить слова по слогам с одной строки на другую. Для этой цели служит команда «Расстановка переносов» с двумя вариантами настройки – автоматическая и ручная. Опция «Параметры расстановки переносов» позволяет сделать тонкую настройку параметров расстановки переносов. При этом отметим, что по умолчанию Word 2007 работает в режиме автоматического размещения текста: если слово не помещается в строке, оно переносится на следующую. В Word 2007 появилась возможность добавлять подложку на страницы. Подложка представляет собой специальный повторяющийся фоновый текст (изображение) на каждой из страниц документа. Подложка в качестве фона в документе выполняет эстетическую или информативную функ41 ции. С помощью подложки можно создавать красивые фоновые подписи документов или изображения. Настройка подложки – это тонкая работа, с помощью которой можно качественно улучшить внешний вид документа. В качестве подложки можно использовать текст или рисунок. Менять степень прозрачности, язык, тип и размер шрифта, расположение текста подписи подложки. Команда «Подложка» имеет диалоговое окно, опции которого предлагают воспользоваться предложенными шаблонами или настроить подложку согласно вкусам пользователя. Создание текстовой или графической подложек требует установить переключатель диалогового окна «Печатная подложка» в положение или «Текст» или «Рисунок» и настроить соответствующие параметры для вставленных объектов (рис.5.2). Рис.5.2. Диалоговое окно «Печатная подложка» Представленные в галерее стандартные подложки можно отредактировать, щелкнув мышью на выбранном варианте правой кнопкой мыши, и выбрать команду «Изменить свойства». Удалить подложку из галереи можно с помощью другой команды «Удалить подложку». Команда «Цвет страницы» устанавливает настройку цвета для страницы. В качестве рекомендации укажем тот факт, что цвет страницы необходимо выбирать исходя из возможностей принтера во время печати документа. Опции указанной команды позволяют сделать выбор и способа заливки фона страницы (градиентная, узором, текстурная), а также выбрать какое-либо изображение для фона страницы. Команда «Границы страниц» позволяют пользователю эффективнее контролировать размещение текста на странице, добавляют или изменяют печатные границы страницы. 42 Диалоговое окно на панели «Абзац» подобно такому же на вкладке «Главная» и позволяет более оперативно выполнять форматирования абзаца, включая регуляцию свободного поля по горизонтали и вертикали. Версия Word 2007 Microsoft Office содержит еще одну функцию по быстрому форматированию многостраничного документа – темы оформления. Они представляют собой пакет единообразных элементов, определяющих внешний вид документа с использованием цвета, шрифтов, графических объектов, которые можно применять к текстовым документам. На панели «Темы», отжав команду «Темы», можно попасть в галерею, содержащую набор вариантов оформления документа (рис.5.3). Рис.5.3. Диалоговое окно работы с темами документа Темы не составляет труда удалять и редактировать с помощью команд панели «Темы»: «Цвета темы»; «Шрифты темы»; «Эффекты темы». Следует учесть, что при изменении параметров шрифтов будут модифицированы используемые в документах стили. Созданную новую тему можно сохранить в виде отдельного файла. Для этого требуется выполнить команду «Темы» и выбрать опцию «Сохранить текущую тему». Сохраненная тема добавлена в галерею в ее новую появившуюся область «Пользовательские». Колонтитулом представляет собой одинаковую для группы страниц область с текстом или графическим изображением, расположенной на полях печатной страницы документа. Различают верхний колонтитул, который обычно расположен над текстом документа, и нижний, располагаемый ниже основного текста. Порядковые номера страниц входят в колонтитул, которые называют колонцифрами. 43 Работа над колонтитулами в Word 2007 осуществляется с панели «Колонтитулы» (лента «Вставка»). Колонтитулы, обычно, содержат сведения информативного характера: название документа, тема работы, имя автора, номера страниц или дата. После вставки колонтитул доступен для редактирования, и при этом появляется контекстная вкладка «Конструктор». Отредактированными колонтитулами можно пополнять индивидуальную коллекцию колонтитулов при помощи опции «Сохранить выделенный фрагмент в коллекцию верхних/нижних колонтитулов». Колонтитулы можно настраивать отдельно для различных разделов. Такая операция возможна при разорванной связи между ними (по умолчанию все колонтитулы связаны между собой). Для этого необходимо перейти к тому колонтитулу, который требует особого оформления, и выполнить команду «Как в предыдущем разделе» (иконка команды тусклая) (рис.5.4). Рис.5.4. Настройка колонтитула для различных разделов Обратную операцию по приведению колонтитулов в разных разделах к одному виду выполняет та же команда «Как в предыдущем разделе» (иконка команды подсвечена) (также см. радел 8.2). Нумерация страниц осуществляется с помощью команды «Номер страницы» на панели «Колонтитулы» вкладки «Вставка». Появившееся диалоговое окно предложит варианты размещения номера на странице и возможность настройки формат самого номера. Для форматирования страниц необходимо открыть диалоговое окно «Параметры страницы». К примеру, задачу по удалению номера только с первой страницы выполняют с помощью цепочки команд: Вкладка «Разметка страницы»/Панель «Параметры страницы»/Диалоговое окно «Параметры страницы»/Опция «Источник бумаги»/ установка флажка «Различать колонтитулы первой страницы» (также см. радел 8.2) . 5.2. Редактирование и рецензирование документов По различным причинам над одним тем же документом одновременно работают несколько пользователей. В этом случае требуются средства ре- 44 цензирования и редактирования текстового редактора, которые собранны на ленте вкладки «Рецензирование» (рис.5.5). Рис. 5.5. Лента вкладки «Рецензирование» Начало работы над документом в этом направлении рекомендуется использовать инструменты на панели «Отслеживание», которые позволяют отслеживать изменения, вносимые в текст. Для этого требуется установить опцию «Исправления» в активное состояние (иконка значка подсвечивается). Команда «Выноски» служит для определения выбора следующих способов отображения исправлений в документе: 9 «Показывать исправления в выносках» (примечания и исправления будут отображаться в виде выносок на полях); 9 «Показывать все исправления в тексте» (все исправления и примечания будут отображаться непосредственно в тексте); 9 «Показывать только примечания и форматирование в выносках» (в выносках будут отображаться только примечания и форматирование документа). Команда «Область проверки» открывает дополнительную панель, отмечающую в хронологическом порядке внесенные исправления и примечания. С помощью верхнего выпадающего списка опции «Отобразить для проверки» существует возможность настроить такие отображения изменений в документе: 9 исходный документ; 9 исправления в исходном документе; 9 измененный документ; 9 исправления в измененном документе. При необходимости скрыть исправления, внесенные в документ, требуется снять соответствующие флажки в выпадающем списке опции «Показать исправления». Выключение режима отслеживания всех изменений осуществляется выходом из активного состояния (кликом мыши) той же опции «Исправления» (иконка значка тускнеет). На панели «Изменения» находятся инструменты, позволяющие перемещаться между внесенными в документ правками, а также принимать или отклонять сделанные изменения. Для ограничения доступа пользователей от изменений документа служит панель инструментов «Защитить документ», частично или полно45 стью ограничивающая редактирование и форматирование текста. После нажатия на опции «Ограничить форматирование и редактирование» у правого края окна появляется вертикальная панель «Ограничить форматирование». Определившись с выбором указанных настроек, подтвердите это установкой флажка напротив одной из них. Обратите внимание, что для дополнительных возможностей защиты необходимо использовать службу Active Directory, щелкнув мышью по опции «Ограничить доступ», чтобы воспользоваться управлением правами на доступ к данным. Воспользуйтесь также другими возможностями системы Microsoft Office 2007 с помощью паролей запрещать другим пользователям открывать или изменять документы. Зашифровка файла документа и установка пароля для его открытия, требует выполнить следующие действия: Нажмите кнопку «Office» и последовательно выберите команды «Подготовить» и «Зашифровать документ». 9 В диалоговом окне «Шифрование документа» введите пароль в поле «Пароль» и нажмите кнопку ОК. 9 В диалоговом окне «Подтверждение пароля» введите пароль еще раз в поле «Подтверждение» и нажмите кнопку ОК, для сохранения пароля (запомните пароль – система забытые пользователями пароли не восстанавливает). 9 Сохраните файл. Установка пароля для защиты документа Word от изменения требует для выполнения следующих шагов: 9 Нажмите кнопку «Office», выбрав команду «Сохранить как» и в нижней части диалогового окна «Сохранение документа» нажмите кнопку «Сервис». 9 В меню «Сервис» выберите пункт «Общие параметры» 9 В диалоговом окне «Общие параметры» в опции «Параметры совместного использования для данного документа» введите пароль в поле пароль разрешения записи. 9 В диалоговом окне «Подтверждение пароля» введите пароль еще раз и нажмите кнопку ОК. 9 Сохраните документ. Для удаления пароля необходимо повторить описанные выше шаги и удалить пароль из поля «пароль разрешения записи», а затем нажать на кнопку «Сохранить». 5.3. Форматирование многостраничных документов Word 2007 Для больших по объему документов, особенно технических, характерно присутствие специфической терминологии. В этом случае существенную помощь в оперативном поиске нужной информации может оказать 46 предметный указатель. Как правило, чаще всего предметный указатель содержит перечень терминов и страницы, на которых они упоминаются. По ходу чтения документа иногда возникает необходимость в какихлибо дополнениях к основному тексту, подстрочных примечаниях (комментариях, объяснениях, указаниях источника информации). Подстрочные примечания оформляют сносками. Отметим, что в состав подстрочного примечания входят два неразрывно связанных элемента: знак сноски и текст собственно примечания. Знак сноски размещается в основном тексте у того места, к которому относится примечание, и в начале самого примечания. Рекомендуется в текстовом материале использовать знак сноски в виде арабских цифр, а в цифровом — в виде букв или знаков. Сноски бывают обычные (в конце страницы) и концевые (в конце всего текста). Для работы со сносками предназначена панель инструментов «Сноски» на вкладке «Ссылки» (рис. 5.6). Рис. 5.6. Вкладка «Ссылки» с диалоговым окном «Сноски» Вставка стандартной сноски осуществляется командой «Вставить сноску». В месте курсора в тексте появится значок сноски, а внизу страницы – горизонтальная разделительная линия и номер сноски. Для вставки концевой сноски предназначена команда «Вставить концевую сноску». Более тонкие настройки сносок можно произвести через диалоговое окно «Сноски». Отметим, что сноски нумеруются автоматически в соответствии с выбранной пользователем системой нумерации. Добавленные или удаленные сноски задают новый порядок нумерации. Перемещение между сносками происходит с помощью команды «Следующая сноска». Для удаления сноски используется стандартная процедура – перед нажатием клавиши Delete сноску необходимо выделить. 47 Перекрестная ссылка представляет собой текст, дающий пользователю возможность обращения к необходимому элементу в документе. Перекрестные ссылки можно создавать на следующие элементы: заголовки, сноски, закладки, названия, нумерованные абзацы. Отметим, что такие ссылки создаются только между элементами одного документа. При коррекции документа (изменения названия главы или раздела, расположения параграфа на другой странице и пр.) в маломощных текстовых редакторах текст ссылки необходимо изменять вручную. В Word 2007 указанные ссылки обновляются автоматически, если содержимое перемещается в другое место. Инструменты для работы с перекрестными ссылками находятся на панели «Названия» вкладки «Ссылка» (рис.5.7), а также на панели «Связи» вкладки «Вставка» При выполнении команды «Перекрестная ссылка» появляется диалоговое окно, с помощью которого происходит настройка создаваемой перекрестной ссылки. Рис. 5.7. Вкладка «Ссылки» Для комфортной работы пользователя в программе предусмотрен механизм закладок. Отметим, что закладка (метка) представляет определенное место в тексте документа, которому присваивается имя. Вставка закладки осуществляется следующим образом: a) установка курсора в требуемом месте документа; b) выполнить команду «Закладка» (вкладка «Вставка»); c) ввести имя закладки в появившемся диалоговом окне (имя должно начинаться с буквы и не содержать пробелов). В дальнейшем созданная закладка в многостраничном документе позволяет оперативно перемещаться по документу – быстро переходить к ранее помеченным местам в тексте. Тоже диалоговое окно команды «Закладка» выполняет перемещение по закладкам, добавляет новые и удалять ненужные. Во многих документах пользователь приводит список литературных источников, которыми пользуется для их подготовки. Для такого случая в программе предусмотрены инструменты по работе с библиографией и цитатами, которые находятся на панели «Ссылки и списки литературы» на вкладке «Ссылки» (рис.5.7). Для добавления нового источника необходимо выполнить команду «Вставить ссылку» на панели и выбрать опцию «Добавить новый источник». В диалоговом окне создания источника заполнить необходимые атрибуты (рис. 5.8). 48 Рис.5.8. Диалоговое окно «Создать источник» После добавления литературного источника ссылка на него будет помещена в то место текста, где был установлен курсор. Создать список литературы можно и после завершения работы с документом. Он создаться автоматически при условии, что в документ уже были вставлены необходимые источники. Для этого используйте команду «Список литературы» на панели «Ссылки и списки литературы». Перед этой операцией рекомендуется просмотреть и откорректировать созданный ранее список литературных источников, выполнив команду «Управление источниками» данной панели. Отметим, что библиография, как правило, помещается в конце текста и оформляется только по определенным правилам. При вставке цитат необходимо указывать их литературный источник. При желании пользователь может воспользоваться в Word 2007 такой функцией как создание оглавления в документе, которое способствует раскрытию общего представления о содержании и структуре документа, упрощает задачи поиска отдельных его элементов. Оглавление, обычно, рассматривают как список заголовков в документе. Создать оглавление документа возможно только при условии его форматирования согласно встроенным форматам уровней структуры или стилей заголовков. Только в этом случае можно установить курсор в месте вставки оглавления и выполнить команду «Оглавление» панели «Оглавление» на ленте вкладки «Ссылки». В открывшемся окне выберите нужный формат оглавления. При необходимости более тонких настроек оглавления нажмите команду «Оглавление» одноименной панели инструментов. Быстрая правка уже существующего оглавления выполняется с помощью щелчка в поле оглавления (см. также раздел 5.4). 49 5.4. Особенности работы с большими документами в Word 2007 Для больших документов характерен значительный объем (к примеру, курсовые или магистерские работы) и определенная структурированность. Поэтому работа над большими документами заключается в форматировании не только символов, абзацев и страниц, но форматировании разделов и документа в целом. К операциям форматирования раздела относится разбивка документа на разделы, создание новых разделов со следующей страницы или на текущей странице, вставка колонтитулов для предыдущего и следующего разделов и др. Для этого на вкладке «Разметка страницы» в группе «Параметры страницы», выполняется команда «Разрывы разделов». Вставка колонтитулов осуществляется на вкладке «Вставка» в группе «Колонтитулы», с помощью кнопок «Верхний колонтитул/Нижний колонтитул» (более подробно о работе с колонтитулами см. радел 8.2). На этапе форматирования документа в целом обычно выполняется форматирование номеров страниц, оформление автособираемого или ручного оглавления и т.д. Вставка номера страниц выполняется на вкладке «Вставка» в группе «Колонтитулы». Диалоговое окно предлагает целый ряд настроек по местоположению номера страницы и его формата (формат номера, включить номер главы, нумерация страниц). Выделяя такую особенность больших документов как структурированность, обратим внимание на сам режим «Структура» (вкладка «Вид»), в котором можно создавать и изменять структуру указанных документов (рис. 5.9). Рис.5.9. Контекстная вкладка «Структура» Указанный режим позволяет упростить работу с объемными документами как системами элементов с определенным порядком в связи с возможностью настройки отображения любого уровня структуры. Требуется только воспользоваться правом выбора нужного уровня из выпадающего списка «Показать уровень». Однако, просмотреть структуру объемного документа возможно только при форматировании его с применением стандартных заголовков (с назначайте всем заголовкам определенных стилей). Необходимо произвести иерархию стилей заголовков в структуре 50 документа так, чтобы «Заголовок 1 уровня» являлся самым главным, «Заголовок 2 уровня» следовал за ним и т.д. Структуризация большого документа Word 2007 представляет собой присвоение названиям разделов и подразделов документа стилей заголовков (как правило, используют три уровня заголовков). При настройке стилей заголовков для упрощения работы с большим документом рекомендуется установить следующее: 9 опции для заголовков первого уровня – «с новой страницы» (автоматическое начало глав с новых страниц); 9 опции для заголовков ниже первого уровня – «не разрывать абзац» и «не отрывать от следующего» (за заголовком абзаца); 9 установить разрывы между разделами (команда Вставка/Разрыв страницы); 9 использование автоматической нумерации заголовков (выбор специального заголовочного варианта среди многоуровневых списков в пункте Формат/ Нумерация); 9 активизация режима отображения всех знаков (непечатаемых символов), (команда Главная/Отобразить все знаки). Как правило, после создания структуры большого документа проставляют номера страниц так, чтобы перед основным текстом оставалось несколько пустых непронумерованных страниц (для титульного листа, оглавления). Алгоритм операций простой: установить нумерацию страниц в документе, к примеру, с 3 страницы (команда Вставка/Колонтитулы/Номер страницы); вставить пустую страницу (команда Разметка страницы/Разрывы/Разрывы разделов/Следующая страница); убрать нумерацию на пустой странице команда (поместить курсор в верхнем колонтитуле пустой страницы и установить флажок «Особый колонтитул для первой страницы»); для получения следующей пустой страницы повторить указанные шаги. Отметим тот факт, что в результате изложенных действий нумерация остается только на страницах с основным текстом, а номера страниц удаляются лишь на пустых (после разрыва) листах. Для генерации оглавления на одной из пустых страниц (поставить курсор) выполняется команда Ссылка/Оглавление/указатель закладки Оглавление, и выбираем требуемый тип оглавления (рис.5.10). После согласия с выполненными настройками желаемых параметров (уровни, формат) автоматически сформируется оглавление. Наполнение содержанием разделов и подразделов, редактирования большого документа требуют изменений в самом оглавлении, которое можно обновить, щелкнув по нему правой кнопкой мыши, и выбрать команду «Обновить поле» или «Обновить только номера страниц» (если редактирование не затрагивало заголовки). 51 Рис. 5.10. Выпадающий список панели «Оглавление» Для более тонкой работы над текстом объемных документов можно воспользоваться панель «Главный документ» вкладки «Вид». Ее инструментарий позволяет большой документ разбить на отдельные части и хранить их в отдельных файлах. В одно целое все эти части собираются в главном документе, который должен быть предварительно структурирован. 52 6. Таблицы в Word 2007 и работа с ними Таблица, как организованная по вертикали (столбцы) и горизонтали (строки) информация, представляет собой своеобразную сетку, все элементы которой находятся в строгом определенном порядке. Присутствующая графическая смысловая связь между понятиями, объединяющими материал в строках и столбцах, позволяет существенно облегчить усвоение и анализ организованных в таблицу сведений и данных. Целесообразность организации материала в таблицу существует, прежде всего, тогда, когда требуется упростить восприятие значительного количества числовых данных, а также, если включаемые в таблицу данные носят справочный характер. Логически таблица состоит из двух основных компонентов – наименования того явления или объекта, рассмотрению которого посвящена таблица и совокупности их характеристик. Для построения таблицы рекомендуют следовать таким условиям как логичности построения, удобства чтения и экономичности размещения материала. Эти условия позволяют сформулировать ряд правил размещения таблиц в документе: 1. Таблицы нумеруются арабскими цифрами в порядке их следования. Рекомендуют составлять номер таблицы из номера раздела, и порядкового номера таблицы в разделе (например, табл. 3.4). 2. Основной текст должен содержать ссылку на таблицу, а сама таблица должна быть размещена на той же странице, что и ссылка на нее (например, см. табл. 2.7.). При этом после предшествующего абзаца оставляют пустую строку, далее на следующей строке идет слово Таблица с соответствующим номером. 3. Правильная, логическая соподчиненность элементов таблицы: данных столбца — ее заголовку, данных строки — показателю или заголовку боковика, заголовков нижнего яруса шапки — объединяющему их заголовку верхнего яруса. 4. Название таблицы выравнивается по центру страницы. После названия таблицы точка не ставится. 5. Вводимые в таблицу данные набираться либо тем же шрифтом, что и основной текст, либо уменьшенным шрифтом того же начертания. 6. Располагаться таблица должна по центру страницы. В конце вводимых в ячейки таблицы текстовых данных точка не ставится. При введении в таблицу числовых данных в заголовках соответствующих строк или столбцов необходимо указывать единицы их измерения (либо в скобках, либо через запятую после названия). 53 7. Для построения таблицы необходимо использовать показатели явления или объекта, рассмотрению которого посвящена таблица, как правило, с однородными характеристиками. При разнородных характеристиках в таблицах неизбежны пустые места, избежать которых можно, к примеру, разделив такую таблицу на две-три самостоятельные. 8. Включать в графы таблицы только обязательные тексты и в ограниченном объеме. Текст большого объема в отдельных графах ведет к большим пустотам в таблице. 9. Таблица не может содержать пустых ячеек. На место отсутствующих данных в ячейке ставится прочерк. Если в какой-либо ячейке значение изначально не имеет смысла, то в ней ставится знак «х». При необходимости указать число со значением меньше заданной точности, в ячейку таблицы вводится значение «0.0» или «0.00», говорящее о наличии сверхмалого числа. 10. При размещении таблицы на нескольких страницах следует на каждой из них повторить «шапку» таблицы, а над продолжением таблицы поместить фразу «Продолжение таблицы» с указанием ее номера. Заголовок таблицы не повторяют. 11. Разделение заголовков и подзаголовков боковика и граф диагональными линиями в таблице не допускается 12. Заменять какими-либо знаками (кавычками) повторяющиеся в таблице цифры, математические знаки, знаки процента, обозначения марок материала, обозначения нормативных документов не допускается. 6.1. Создание таблиц в Word 2007 Таблицы, являясь мощным инструментом форматирования, способны придать странице документа оригинальный вид. Как показывает практика, использование таблиц для решения поставленной задачи автором документа является наиболее приемлемым вариантом. Вставка таблицы осуществляется с помощью команды «Таблица», расположенная на панели «Таблицы» ленты вкладки «Вставка». Появляющееся диалоговое окно позволяет выбрать необходимое количество строк и столбцов для будущей таблицы. При необходимости в особых требованиях к размерам таблицы, нужно воспользоваться опцией «Вставить таблицу» и в появившемся окне задать необходимое количество строк и столбцов. Создание сложной таблицы, состоящей из разнообразных комбинаций ячеек, предполагает использование другого инструмента, работа которого осуществляется через команду «Нарисовать таблицу». Курсор в этом режиме приобретает вид карандаша. Рисование начинается с указания одного из углов таблицы (обычно начинают с левого верхнего угла), а сам процесс происходит путем перемещения мыши с нажатой левой кнопкой. Выход из режима рисования осуществляется повторным нажатием кнопки 54 «Нарисовать таблицу». Кроме вышеупомянутых вариантов создания таблицы Word 2007 предоставляет несколько шаблонов уже готовых экспресс-таблиц (Рис.6.1). Рис. 6.1. Использование экспресс-таблиц Вставка в документ таблицы Excel возможна с помощью опции «Таблица Excel». При этом в документ вставляется «настоящая» электронная таблица Excel, а верхняя лента текстового редактора Word заменяется на ленту электронной таблицы Excel. Переключаться между программами можно путем двойного щелчка на поле документа Word или на поле таблицы Excel. Текстовый редактор Word представляет пользователю возможность превращать набранный текст в таблицу. Для этого необходимо выделить нужный текст и выбрать пункт меню «Преобразовать в таблицу». В появившемся окне надо задать параметры будущей таблицы. Однако фрагмент должен быть предварительно отформатирован символамиразделителями, чтобы программа смогла различить столбцы таблицы. Вслед за созданной таблицей в окне текстового редактора появляется контекстный инструмент «Работа с таблицами», содержащий две ленты: «Конструктор» (см. рис. 6.2) и «Макет». 55 Рис.6.2. Вкладка «Конструктор» Указанные вкладки содержат средства оформления таблиц и ячеек. При выходе из режима работы с содержимым таблицы, дополнительные вкладки станут недоступными. 6.2. Форматирование текста в таблице Форматирование текста в ячейках таблицы подразумевает их предварительное выделение (табл. 6.1). Табл.6.1 Выделение элементов текста в ячейках таблицы Название элементов текста Действие по выделению Строка Произвести щелчок в поле документа, расположенного левее выделяемой строки. Столбец Произвести щелчок у верхней границы выделяемого столбца (при этом курсор приобретает вид жирного указателя). Несколько соседних ячеек Произвести протяжку нажатой клавише Shift. мышью при Произвести протяжку нажатой клавише Ctrl. мышью при Ячейки в произвольном порядке Таблица Нажать на перекрестие, расположенное у верхнего левого угла таблицы. Еще один способ выделения можно осуществить командой «Выделить» ленты «Макет» контекстного инструмента «Таблица» (рис. 6.3). 56 Рис. 6.3. Окно «Свойства таблицы» Само же форматирование текста в выделенных ячейках таблицы практически не отличается от форматирования обычного текста документа. Тонкие настройки таблицы (параметры строк, столбцов, ячеек) можно произвести в окне «Свойства таблицы», которое открывается командой «Свойства» на вкладке «Макет» (рис. 6.3). 6.3. Стили таблиц Текстовый редактор Word 2007 представляет большой выбор уже готовых образцов оформления таблиц. Все они расположены на панели «Стили таблиц» (рис. 6.4). Рис. 6.4. Окно области оформления таблиц Панель «Параметры таблиц» позволяет устанавливать дополнительные параметры форматирования в дополнение к уже готовым стилям. Три нижних пункта меню в окне списка таблиц позволяют очищать, изменять и создавать форматирование таблиц. При создании нового (изменении существующего) стиля таблицы, как правило, указываются следующие параметры: имя стиля; стиль; стиль, на основе которого создается новый; указывается часть таблицы, к которой будут применены параметры форматирования. 6.4. Дополнительные параметры настройки таблиц Разнообразные инструменты форматирования на дополнительных вкладках «Конструктор» и «Макет» предоставляют доступ к дополни57 тельным параметрам настройки таблиц. Необходимо только внимательно изучить содержимое диалоговых окон инструментов указанных вкладок. Для настроек границ таблицы служит команда «Границы». Из ее контекстного меню можно выбрать различные типы границ. При помощи команды «Заливка» можно изменить цвет фона выделенной ячейки или ячеек таблицы. Инструменты, собранные на панели «Нарисовать границы», позволяют добавлять/убирать границы ячеек таблицы (объединять, разъединять ячейки), а также позволяют произвести гибкие настройки границ. Для вставки и удаления элементов таблицы предназначены инструменты панели «Строки и столбцы» контекстной ленты «Макет». Инструменты панели «Размер ячейки» позволяют произвести точные настройки размеров для любой ячейки таблицы. Инструменты панели «Выравнивание» предназначены для выравнивания текста в ячейках, задания его направления и установки полей в ячейках. К таблицам, занимающим много места в документе, принято повторять строку заголовка на каждой из страниц. Для этого надо выделить строку (строки) таблицы, которые будут выступать в качестве заголовка, а затем нажать команду «Повторить строки заголовков» на панели «Данные». Решить задачу упорядочивания данных таблицы в значительной степени способен инструмент «Сортировка» таблицы, который применяют для упорядочивания данных таблицы. В этом случае установите курсор в том столбце, по которому будет производиться сортировка и нажмите кнопку «Сортировка» на панели «Данные». В появившемся окне «Сортировка» при необходимости необходимо ввести дополнительные параметры сортировки. Команда «Преобразовать в текст» на панели «Данные» преобразует данные таблицы в обыкновенный текст документа, при этом надо указать символы-разделители. Для проведения элементарных вычислений вполне можно воспользоваться командой «Формула», которая будет вычислять значение ячейки по заданной формуле. Отметим, что в любой ячейке таблицы можно произвести вычисления на основе приписанной ей формулы (функции), операндами которой являются значения других ячеек или для некоторых функций их групп. Для вычислений требуется поместить курсор в ячейку таблицы (или в то место документа, где должен выводиться результат) и выполнить команду Данные/Формула (лента Макет). В диалоговом окне в строке «формулы» записать формулу, указать формат вывода результата в строке формата числа, при необходимости выбрать функцию в поле вставки функции и нажать ОК. Выделим особенности применения формул в таблицах: 58 1. Любая таблица рассматривается как матрица, строки которой нумеруются, начиная с единицы, а столбцы обозначаются латинскими буквами, начиная с A (рис. 6.5). A1 A2 A3 B1 В2 В3 С1 С2 С3 D1 D2 D3 E1 E2 E3 Рис. 6.5.Адресация ячеек таблицы 2. Изменение записанной формулы производят с помощью диалогового окна команды Данные/Формула, предварительно выделив ячейку с формулой; 3. Пересчет результата формулы при изменении числовых данных в других ячейках таблицы, участвующих в формуле, осуществляют через контекстное меню (команду «Обновить поле») при выделенной ячейке с формулой. 4. Для удаления формулу дважды применить команду Delete к выделенному результату формулы. Следует помнить то, что наиболее часто применяемые команды при работе с ячейками таблицы доступны в контекстном меню ячейки, которое вызывается правым щелчком мыши. 59 7. Графические объекты Word 2007 Графический арсенал инструментов текстового редактора предоставляют широкие возможности оформления документов. С их помощью можно творчески подойти к изготовлению практически всего того, что связано с представлением и передачей визуальной информации: от визитной карточки до газеты или рекламного плаката. Всевозможное комбинирование с различными способами текста и графическими объектами, использование спецэффектов для оформления текста дают возможность достаточно квалифицированной подготовки материалов, используемых в документах, а также в целях демонстрации на презентациях, деловых переговорах, конференциях. Различные виды графики используются для наглядности процессов и явлений, описанных совокупностью числовых данных, и значительно облегчают их восприятие при анализе конкретных ситуаций, а также для принятия управленческих решений. В целом, работа с хорошо иллюстрированным текстом протекает с большим комфортом и позволяет читателю быстро воспринять наиболее существенную информацию (так, графики и диаграммы более выразительно передают сухие колонки цифр). Спецэффекты улучшают внешний вид документа, делают его привлекательнее. 7.1. Создание графических объектов. Microsoft Word в текстовых документах предоставляет работу как с объектами растровой (построенными с помощью отдельных точек – пикселей), так и векторной (построенными на основе геометрических кривых) графики. Для оптимального использования графической информации в документах отметим, что при ее векторном подходе изображение рассматривают как совокупность простых элементов (прямых линий, дуг, окружностей, эллипсов, прямоугольников, закрасок, текст и пр.), которые называются графическими примитивами. Из них могут быть составлены более сложные объекты при помощи функции комбинирования и логических операций над формами. Выделим два основных способа включения графики в документ – создание графических объектов непосредственно в документе и импорт в него графики из других приложений. Отметим общие особенности создания графических объектов: 1. Практически все команды, предназначенные для работы с графикой, сосредоточены на панели «Иллюстрации» ленты «Вставка». 2. Для создания графического примитива нажимают кнопку соответствующей группы примитивов на панели инструментов. После выбора нужного примитива из выпадающего списка иконок отпускают 60 кнопку для включения режима создания графического объекта. С помощью мыши указывается расположение ключевых точек и расстояний примитива. 3. Разные графические примитивы имеют разное число параметров (к примеру, у простой линии всего два параметра, а у кривой — неограниченное количество). Каждый скомбинированный и преобразованный объект имеет определенный набор характеристик (размеры, цвет, угол поворота, семейство и размер шрифта и т.п.) 4. Для изменения параметров объектов необходимо выделить объект, щёлкнув на любой его части. Программа подтвердит выбор, подсвечивая область размещения объекта квадратными и круглыми точками. Возможно выделение несколько объектов с помощью левой кнопки мыши при нажатой клавише Shift. 5. Область выделенного объекта можно растягивать (т.е. изменять его масштаб), перемещать, вращать и т. д. Отметим, что растягивание области простого текста не приводит к изменению размера текста. Кнопка Word «Фигуры» является инструментом быстрого создания простых графических объектов. Необходимый примитив выбирают из выпадающего списка и «рисуют» в документе методом протяжки мыши при ее нажатой левой кнопке. Соблюдать правильные пропорции фигуры позволяет одновременное удерживание нажатой клавише Shift. Созданная фигура форматируется при помощи появляющегося контекстного инструмента для рисования с лентой «Формат». Необходимо учесть особенности маркеров графического объекта, которые отличаются формой и цветом: a) синие маркеры способны изменить размеры фигуры (потянуть за маркер при нажатой левой кнопки мыши); b) желтый квадратный маркер служит для изменения геометрических размеров фигуры; c) зеленый круглый маркер позволяет вращать фигурой (установить курсор мыши на маркер и, нажав левую кнопку, произвести движение) (рис. 7.1). 61 Рис. 7.1. Фигура «Солнце» при вращении Документ Word предполагает импорт графики самых различных форматов. Вставка иллюстраций в документы Word сопровождается их преобразованием в привычные для него форматы. Этот процесс называют импортом иллюстраций. Word распознает значительное количество распространенных и стандартизованных графических форматов. Представим некоторые основные способы вставки графических объектов в документ: • импортирование графики из коллекции Microsoft Office или файла; • вставка рисунков SmartArt; • преобразование текста посредством Microsoft WordArt; • представление содержимого таблиц в виде диаграмм с помощью Microsoft Graph. Инструменты для импорта графических объектов в документ находятся на панелях «Иллюстрации» и «Текст» ленты «Вставка». 7.2. Форматирование графического объекта Форматирование графического объекта начинается только после его выделения. Это связано с появлением контекстного инструмента работы с тем или иным графическим объектом (автофигурой, рисунком, рисунком SmartArt, объектом WordArt) ленты «Формат» (рис. 7.2). 62 Рис.7.2. Средства работы графическим объектом Наиболее часто встречающиеся настройки вынесены на ленту «Формат». Часть ее инструментов дают возможность получить более тонкие настройки объектов, связанные с такими их параметрами как стиль, заливка, цвет линий, размер, тень, объем и др. (рис.7.3). Другая часть инструментов (к примеру, панель «Упорядочить») предназначена для настройки параметров взаимодействия фигуры с текстом документа (расположение объекта на странице, обтекания фигуры текстом и др.). Интуитивно понятное расположение кнопок на панели инструментов легко позволит решить различные задачи по форматированию графических объектов. Рис.7.3. Диалоговое окно «Формат автофигуры» Особо отметим ситуации, при которых над несколькими размещенными объектами в документе необходимо одновременно произвести какие-либо действия (увеличить, уменьшить, переместить). В этом случае целесообразно произвести группировку объектов. Для группировки фигур их необходимо предварительно выделить. Это можно осуществить при помощи команды «Выделить» на ленте «Главная» (рис.7.4). 63 Рис.7.4. Инструмент выделения графических объектов Выделение требуемых объектов также можно выполнить щелчком по ним левой кнопкой мыши при нажатой клавише Shift. После этого надо перейти на панель «Упорядочить» и воспользоваться командой «Группировать». После проделанных операций все выделенные объекты становятся одним объектом, с которым можно производить все необходимые действия (об этом свидетельствуют угловые маркеры). По необходимости сгруппированные объекты можно разгруппировать или перегруппировать, обратившись все к той же панели «Упорядочить». 7.3. Работа с надписями Графический примитив «Надпись» представляет собой текстовое поле или контейнер для текста или графики, размеры которого можно изменять. Обычно текстовые поля используются для особого размещения текста на странице (в виде нескольких блоков текста или для придания тексту необычной ориентации, отличной от ориентации основного текста документа). При помощи надписей очень удобно размещать текст в любом месте документа. При этом, границы надписи можно делать невидимыми, а направление текста менять. Создают этот графический примитив с помощью кнопки «Надпись» группы инструментов «Текст» ленты «Вставка». Для форматирования надписи следует использовать вкладку «Формат», появляющуюся при выделении текстового поля (рис. 7.5). Инструменты этой вкладки позволяют настроить различные параметры надписей от изменения в ней заливки до добавления визуальных эффектов, например тень, свечение, отражение, сглаживание краев, рельеф или трехмерное вращение. 64 Рис. 7.5. Инструменты форматирования надписей Простейшие графические элементы, содержащие текст, можно связывать между собой. В этом случае текст будет размещаться внутри надписей последовательно (в зависимости от заданной последовательности связи). При этом связываемые блоки текста необходимо предварительно разместить в документе, а саму надпись, с которой будет начинаться текст выделить. После этого остается воспользоваться командой «Создать связь» на панели «Текст» (принявший вид кружки курсор необходимо подвести к надписи, следующей за главной, и нажать левую кнопку мыши). Удаление этого графического примитива возможно через пункт «вырезать» контекстного меню, предварительно выделив объект. 7.4. Графические объекты объекты SmartArt Объекты SmartArt – новый тип графических примитивов, доступный пользователям Word 2007. Такие объекты занимают промежуточное положение между диаграммами и фигурами; они дают возможность представить разную информацию в виде удобных графических блоков – разнообразных красочных схем [3, с.143-144]. Указанные графические объекты позволяют оперативно создавать схемы разнородной направленности. При этом любой из выбранных вами шаблонов SmartArt в той или иной степени выполняет свою основную функцию – эффективное представление текста. Вставки объектов SmartArt осуществляется по уже знакомому пути: одноименная кнопка на панели «Иллюстрации» ленты «Вставка». Открывшееся окно «Выбор рисунка SmartArt» предложит типы и группы (слева и в центре) рисунков указанного формата, а также краткое описание выделенных рисунков для окончательного выбора пользователем (рис.7.6). 65 Рис.7.6. Диалоговое окно «Выбор рисунка SmartArt» Добавления выбранного шаблона в документ автоматически включает в меню текстового процессора контекстный инструмент «Работа с рисунками SmartArt», содержащий две ленты: «Конструктор» и «Формат». Обратим внимание, что заполнение текстовых полей шаблона осуществляется на левой панели SmartArt-объекта (рис. 7.7). Рис. 7.7. SmartArt-объект с рабочей областью для редактирования По мере набора текста пользователь сразу видит результат. 66 Добавление нового элемента в объект SmartArt, как правило, происходит путем нажатия клавиши ввода. Однако возможны исключения и программа отклоняет добавление нового элемента в существующий объект. Объекты SmartArt редактируются по тому же принципу, что и обычный графический примитив. Форматирование объектов SmartArt осуществляется с помощью ленты «Формат» контекстного инструмента «Работа с рисунками SmartArt». 7.5. Вставка рисунков Вставка рисунка осуществляется с помощью кнопки «Рисунок» панели «Иллюстрации» на ленте «Вставка». В открывшемся окне «Вставка рисунка» найдите папку, содержащую требуемые рисунки, выберите подходящий рисунок и нажмите на кнопку «Вставить». Объект вставится в документ. При этом появится новый контекстный инструмент «Работа с рисунками», содержащий ленту «Формат». Присутствующие средства форматирования позволяют настроить разнообразные параметры: управлять цветами заливки, контура и текста; задавать определенную форму; создавать теневые и трехмерные эффект, указывать местоположение на странице и многое другое. Для каждого из инструментов открывается палитра, позволяющая работать с еще более тонкими настройками. Операции, выполняемые над графическими объектами во многом сходны с уже рассмотренными действиями для графических примитивов. Отметим только одну важную особенность для работы с документом. Вставляемый графический объект может занимать значительный объем памяти компьютера, что отрицательно повлияет на его производительность. Для получения оптимального результата – комфортности работы с рисунком и разумного итогового размера текстового документа – целесообразно выполнить сжатие изображений или так называемую компрессию изображения. Для этой операцию предназначена кнопка «Сжатие рисунков» на панели «Изменить». Выставьте флажки в диалоговом окне в оптимальных для вас позициях по «параметрам сжатия» и «качеству вывода». Обратите также особое внимание на панель «Размер», инструменты которой способны существенно оптимизировать изображение для конкретного документа. Не забывайте и о контекстном меню рисунка, содержащее практически все необходимые инструменты настройки изображения. 7.6. Коллекция Clip Art Облегчить работу пользователя по подборке картинок различной тематики в какой-то степени способны готовые библиотеки (коллекции) рисунков (фильмы, звуки, фотографии), которые входят в комплект поставки пакета текстового редактора (Clip Art). 67 Вставка этого типа графических объектов осуществляется с помощью кнопки «Клип» на панели «Иллюстрации» ленты «Вставка». После ее нажатия справа от края окна появляется диалоговое окно «Клип». Обратим ваше внимание на иконку «Упорядочить клипы», которая существенно упрощает работу по систематизации присутствующих объектов в коллекции (рис.7.8). Рис. 7.8. Окно «Организатор клипов» Слева в окне «Организатор клипов» находится каталог клипов, а справа – область просмотра выбранного раздела каталога. Изменение размера и перемещение объектов Clip Art можно выполнить двумя способами: в основном окне документа мышью с помощью контекстного меню и в диалоговых окнах ленты Формат объекта, вызываемом в меню «Формат». Для выполнения любого из этих действий необходимо выполнить стандартную операцию – выделить объект щелчком мыши. 7.7. Объекты WordArt WordArt представляет собой графический объект оформленный в виде текста. В его основе находятся художественным образом выполненные шаблоны. Их использование ускоряет выбор по декоративному оформлению текста (заголовков) документа. Для создания и редактирования объектов WordArt имеется ряд инструментов. Так, вставка объектов WordArt осуществляется кнопкой «WordArt» на панели «Текст» уже известной ленты «Вставка». А созданный объект можно редактировать с помощью появляющегося контек68 стного инструментария «Работа с объектами WordArt», интуитивный интерфейс которого позволит преобразовать текст выбранного шаблона в соответствии с пожеланиями пользователя. Так, инструменты для работы с объектами WordArt позволяют изменять форму, параметры и направление текста, менять стили объекта, выполнять настройку обтекания, расположения и т.д. При этом, сами объекты WordArt можно перемещать, изменять их размеры и форму с помощью маркеров, которые появляются после выделения текстового шаблона. 7.7. Диаграммы в Word 2007 Общеизвестен тот факт, что графическая информация воспринимается человеком более оперативно и с меньшими потерями, чем цифровая. Поэтому для приема, преобразования и оценки информации, а также анализа табличных данных рекомендуется использовать в документах аппарат построения диаграмм и графиков. Построение и последующая работа с диаграммами в Word 2007 отличается своей простотой и наглядностью. Так, для «запуска» процесса вставки диаграммы в документ достаточно нажать на кнопку «Диаграмма» на панели «Иллюстрации» ленты «Вставка» (рис. 7.9). А появившееся окно предложит на выбор различные типы и виды диаграммы. Определившись с выбором объекта, автоматически открывается окно программы Excel 2007 с необходимым набором инструментов для построения диаграммы или графика. В дальнейшем можно ввести и откорректировать данные для построения требуемой диаграммы (графика), а также при необходимости удалить или добавить диаграмму. Рис. 7.9. Окно «Вставка диаграммы» 69 При закрытии окна программы Excel в создаваемом документе Word 2007 останется только построенная вами диаграмма. Одновременно со вставкой диаграммы в окне текстового редактора Word 2007 появляется дополнительный инструмент «Работа с диаграммами», содержащий три новых вкладки: «Конструктор», «Макет», «Формат» (рис. 7.10). Рис. 7.10. Вкладки контекстного инструмента «Работа с диаграммами» Для редактирования диаграмм необходимо запомнить следующее: 1. Изменение размеров или положения элемента диаграммы (при наличии такой возможности) возможно с помощью появившихся после выделения щелчком мыши соответствующих маркеров; 2. Изменение внешних параметров (цвет, толщина линий, шрифт и т.п.) элемента диаграммы осуществляется через двойной щелчок по нему мыши. 3. Основные инструменты по редактированию диаграмм находятся на вкладках «Конструктор» и «Макет»: • Лента «Конструктор», состоящая из четырех панелей: «Тип», «Данные», «Макеты диаграмм», «Стили диаграмм», соответственно содержит инструменты для изменения вида диаграммы, ее данных и стиля. • Лента «Макет», состоящая из шести панелей: «Текущий фрагмент», «Вставить», «Подписи», «Оси», «Фон», «Анализ», соответственно содержит инструменты для непосредственного оформления графиков диаграмм и отдельных элементов диаграммы. Форматирование отдельных элементов диаграммы и поясняющего к ним текста в значительной мере принадлежит вкладке «Формат», содержащей инструменты для придания диаграмме или графикам окончательного внешнего вида. Помните также о возможностях контекстного меню окна диаграммы, содержащего необходимый набор настроек для каждого из элементов диаграммы, предварительно выделив их кликом мыши. 70 8. Формирование и вывод текстового документа 8.1. Общие требования к печати документа Основной целью создания документа является его печать. Печать как воспроизведение содержимого документа на твердых материальных носителях (бумаге, пластике, ткани и пр.) представляет собой очень важную для человека технологию сохранения, передачи и копирования информации. Технологии процесса печати постоянно эволюционируют в направлении получения «твердой» копии создаваемого документа, которая будет максимально близка к изображению документа любого типа сложности в окне редактирования. Обычно различают подготовку текста документа к печати и собственно печать текста. Качественный состав операций программ для подготовки к печати и способ их задания может существенно отличаться от типа системы подготовки текста. При создании электронного документа для его последующей печати (публикации) часто ориентируются на такие важные требования как совместимость, простоту и структурированность. Совместимость предполагает сохранение текста в формате доступном и для других программ, на которых будет вестись дальнейшая работа с текстом (а возможно и размещение в программе макетирования). Принцип простоты имеет большее значение для программ верстки текста. Однако и при обычной распечатки документа на принтере ее качество будет выше, если из текста убрать очень сложные элементы, лишних знаки, таких как лишние символы абзаца (как для создания межабзацных отступов, так и использование их для принудительного переноса строки), повторяющиеся пробелы, табуляцию в качестве абзацного отступа, дефисы в качестве знака переноса. Структурированность начинается уже с хранения самих документов. Текстовые файлы хранятся под однозначными описательными именами или с использованием специальных обозначений. Обычно материал одного проекта набирают в виде одного текстового файла и хранят в одной папке. При этом окончательные варианты проекта и рабочие неиспользованные версии находятся в разных папках, чтобы исключить ошибки при распечатке. Объемный материал документа принято разбивать на меньшие структурные части (главы, заглавия, абзацы, комментарии, цитаты, маркированные списки и т.п.), которые будут более удобные для правки и обработки. Применение предварительного форматирования с использованием стилей позволит придерживаться важного условия печати: если в тексте документа не предусмотрено отдельной структурной единицы, не должно быть и отдельного абзаца. 71 8.2. Подготовка текста документа к печати К основным операциям по подготовке текста к печати можно отнести процесс разбиения документа на страницы; нумерацию страниц; оформление колонтитулов; предварительный просмотр документа на экране компьютера в специальном режиме. Процедура разбиения на страницы обычно выполняется автоматически в процессе набора текста, а по необходимости с использованием специальной команды программы. Нумерация страниц осуществляется через вкладку «Вставка» главного меню с помощью команды «Номер страницы» в группе инструментов «Колонтитулы». Из выпадающего списка выбираем вариант расположения номера на странице (просто номер страницы или другие дополнительные элементы) (рис.8.1). Номер страницы обычно располагается в области колонтитула слева, справа или в центре строки. Рис. 8.1. Выбор варианта размещения номера страницы Word 2007 предоставляет возможность добавления к номеру страницы какого-либо текста (например, слово «Страница») и изменения его параметры. Для выхода из режима редактирования колонтитула дважды кликнем мышью на надпись «Верхний колонтитул» (или «Нижний колонтитул»). Программа также позволяет нумеровать текст документа не с первой страницы. Для этого требуется открыть окно «Формат номера страницы» из выпадающего списка пункта «Формат номеров страниц...» и выбрать необходимые опции. По аналогии с существованием «жестких» и «мягких» разделителей строк и слов существуют «жесткие» и «мягкие» разделители страниц. Установка «мягких» разделителей страниц производится программой, причем положение разделителей может изменяться при дальнейшем редактировании или форматировании текста. Процесс отслеживания объема текста на странице при редактировании текста и соответствующее перемещение мягкого разделителя называют фоновой разбивкой документа на 72 страницы. Такая разбивка на страницы, как правило, включена в режимах просмотра «Разметка страницы» и «Предварительный просмотр». Положение маркера «мягкого» разделителя страниц зависит от параметров оформления фрагментов текста на странице и форматирования страницы (размера полей, формата листа бумаги для печати). Word 2007 позволяет произвести разбиение на страницы с учетом правил полиграфии (запрет так называемых «висячих» строк, автоматическое отслеживание расположения двух соседних абзацев на одной странице документа и т. п.). «Жесткие» разделители страниц обычно устанавливаются пользователем при необходимости начать новую страницу документа, например перед таблицей, в конце раздела или главы и т. п. Положение маркера принудительного разделения страниц полностью контролируется автором документа. Вставка «жесткого» разделителя страниц требует определиться с местом начала новой страницы и нажать сочетание клавиш Ctrl+Enter или выполнить команды меню (Разметка страницы/ Разрывы/Разрывы страниц (Разделов)). Колонтитулы являются областями, расположенными на верхнем и нижнем полях страниц электронного документа. В них, как правило, помещают информацию о названии документа, теме работы, номере страниц, дате создания документа, персональных данных автора и др. Вставка колонтитулов в Word 2007 осуществляется на панели «Колонтитулы» вкладки «Вставка». После вставки колонтитулов их области доступны для редактирования, при этом автоматически появляется контекстная вкладка «Конструктор», которая появляется на Ленте при работе с колонтитулами (рис. 8.2). Рис. 8.2. Вкладка «Конструктор» для работы с колонтитулами С помощью этой вкладки можно произвести следующие настройки колонтитула: 9 создать различные колонтитулы для четных и нечетных страниц; 9 установить отдельный колонтитул для первой страницы; 9 скрыть основной текст во время работы с колонтитулами; 9 произвести вставку и редактирование номера страницы; 9 осуществлять управление положением колонтитула; 73 9 вставлять в колонтитул различные объекты (текущие дата и время, рисунки, стандартные блоки); 9 осуществлять различную настройку для различных разделов; 9 редактировать их как обычный текст, применяя различные стили для их оформления (с сохранением в коллекции верхних/нижних колонтитулов). Отметим в качестве справочной информации две операции с колонтитулами: а) переход между колонтитулами и основным текстом документа можно осуществлять двойным щелчком мыши на нужном элементе (верхнем/нижнем колонтитуле или на основном тексте); б) удаление колонтитулов происходит с помощью кнопки «Удалить верхний (нижний) колонтитул» соответствующих кнопок колонтитулов. Настройку печати документа рекомендуется начинать с просмотра макета печатного листа на экране (кнопка «Office» подменю пункта Печать/Предварительный просмотр). В этом режиме можно скорректировать часть настроек, определяющих вид документа при печати (рис. 8.3). Рис. 8.3. Режим «Предварительного осмотра» Обратим ваше внимание на то, что разобраться с наиболее детальными настройками документа не составит большого труда из-за понятного внешнего вида ленты инструментов. Пользователь имеет возможность: 9 задать величину полей для документа или для его текущего раздела; 9 изменить ориентацию печатной страницы (книжная или альбомная), ее размеры; 9 изменить опции вывода на печать отдельных элементов документа (кнопка «Параметры»); 9 уменьшить количество страниц, требующихся для печати данного документа (за счет небольшого сокращения размера символов и интервала текста); 9 регулировать масштаб отображения документа и др. Подготовленный текст может быть сохранен на внешнем носителе (жестком диске) с целью не повторять процедуры подготовки к печати либо с целью печати на принтере, подключенном к другому компьютеру. 74 Последняя операция позволяет пользователю проверить, как будет выглядеть документ при печати на бумаге, не делая распечатки. 8.3. Печать документа Собственно печать является заключительным этапом работы над документом, который в свою очередь в какой-то мере характеризует самого автора. Поэтому необходимо достаточно внимательно просмотреть созданный документ на предмет каких-либо неточностей или сбоев форматирования (сдвиги текста, перескакивания таблиц и прочее). Проверить взаимодействие компьютера и печатающего устройства, от типа и возможностей которого в значительной степени зависит успешность и качество печати. Текстовой редактор Word 2007 допускает различные варианты печати текста документа (печать нескольких копий, печать в обратном порядке, печать только некоторых данных на готовых бланках будущего документа, печать выделенного фрагмента текста или указанного диапазона страниц, настройку на различные модели принтеров и т. п.). Убедившись после предварительного просмотра в том, что требования к тексту соответствуют действительности, приступаем к собственно печати самого документа. Отметим, что команда «Быстрая печать» (кнопка «Office» подменю пункта «Печать») предназначена для немедленного запуска печати с установленными ранее параметрами. Для отправки документа на печать необходимо нажать кнопку «Печать» ленты «Предварительный просмотр» или кнопку «Office». В открывшемся диалоговом окне пользователь может выбрать принтер для печати и настроить его; задать опции печати или вывода результата печати во временный файл; выбрать диапазон страниц для печати; масштаб печати (число страниц на листе или по размеру страницы) и количество копий документа. Произведя все необходимые настройки, нажимаем кнопку ОК для отправки документа на печать. 75 9. Задания для практических работ Лабораторная работа № 1. Форматирование текста в редакторе Word 2007. Цель: развитие умений форматирования текста в текстовом редакторе Word 2007. Методические указания. 1. Вставка специальных символов и рисунков Для вставки специального символа “¶” на вкладке «Вставка» примените команду «Символ». Для вставки рисунков в начале подзаголовков примените на вкладке «Вставка» команду «Символ», выберите необходимый символ из группы Wingdings, вставьте и установите нужный размер его. 2. Вставка рисунка Для вставки рисунка перенесите текущую позицию редактирования в начало текста и создайте новый абзац. Вставьте рисунок на вкладке «Вставка» в группе «Иллюстрация» выбрав команду «Рисунок». Установите соответствующие размеры. Выполните команду контекстного меню «Формат/Упорядочить» и в команде «Положение» выберите пункт «В тексте». 3. Нумерация строк Для нумерации строк необходимо строки выделить и на вкладке «Главная» в группе «Абзац» выберите команду «Нумерованный список». 4. Параметры страницы Задать параметры страницы можно на вкладке «Разметка страницы» в группе «Параметры страницы» выбрав команду «Поля» (и выставить требуемые параметры). 5. Границы абзаца Границы абзаца устанавливаются при помощи команды «Границы» на вкладке «Главная» в группе «Абзац». 6. Размещение текста в строке Для размещения текста в строке по горизонтали можно использовать клавишу табуляции Tab. При нажатии на клавишу Tab курсор ввода перемещается вправо на некоторое число позиций. Количество этих позиций может быть изменено. Для этой же цели можно использовать и линейку, с размещенными на ней символами табуляции - “└” (выравнивание слева), “┴” выравнивание по центру и “┘”(выравнивание справа). Для размещения нужного символа на линейке вначале его нужно установить в области слева от линейки, а затем щелкнуть мышкой в нужной позиции серой области под линейкой. В этом случае, при нажатии на клавишу Tab, курсор ввода перемещается 76 вправо в указанную позицию, и набираемый текст размещается в соответствии с типом символа табуляции. Для размещения текста по горизонтали также использовать таблицы. 7. Построения многоуровневого списка. a) 1 способ. Для построения списка наберите первую строку и выделите ее. Выполните команду «Многоуровневый список» на вкладке «Главная» в группе «Абзац» и выберите нужный вид списка и нужную нумерацию. Установите курсор в конец первой строки и нажмите клавишу Ввод. Добавленная строка будет иметь тот же уровень вложенности, что и предыдущая. Для увеличения уровня вложенности нажмите клавишу Tab , для уменьшения – Shift+Tab. Последовательно наберите нужные строки, устанавливая нужный уровень вложенности. b) 2 способ. Необходимо набрать только текст, нажимая в конце каждой строки клавишу Enter. Выделяя строки, находящиеся ниже первого уровня сдвигаем их вправо на одну или две позиции табулятора (в зависимости уровня вложенности) с помощью кнопки «Увеличить отступ» на вкладке «Главная» в группе «Абзац» или с помощью клавиши Tab. Затем выделяем весь список и выполняем команду «Многоуровневый список» на вкладке «Главная» в группе «Абзац». Выбираем нужную нумерацию и нажимаем кнопку OK. c) 3 способ. Построить многоуровневый список можно и не используя табуляцию. В этом случае строки каждого уровня нужно набирать с помощью подчиненных стилей, например Заголовок 1, Заголовок 2, и заголовок 3. Задание 1. Основные приемы работы в текстовом редакторе Word 2007 1. 2. 3. 4. 5. 6. 7. Запустите программу MS Word (Пуск/Программы/Microsoft Word). Создайте новый документ. Установите и уберите панели инструментов и линейку при помощи вкладки «Вид» и с помощью контекстного меню. Установите Линейку. Изучите содержимое строки состояния. Выключите и включите отображение строки состояния. Создайте новый документ (в окне программы Word открыто два документа). Поупражняйтесь в переключении между окнами документов и упорядочивании окон всех документов с помощью вкладки «Вид» в группе «Окно» выбрав команду «Перейти в другое окно». Закройте окна всех документов. Задание 2. Форматирование информации в текстовом редакторе Word. 1. 2. Изучите вкладку «Главная», ее группы «Шрифт», «Абзац» и виды списков в группе «Абзац». Создайте новый документ, содержащий копию текста, изображенного 77 ниже (рис. 10.1). Изучите содержание текста. Основы форматирования в Word Шрифт Настройка формата выделенных символов осуществляется на вкладке Главная в группе Шрифт и включает такие характеристики: 1. шрифт (Arial, Times, Courier); 2. начертание (Обычный, Курсив, Полужирный, Полужирный курсив); размер; подчеркивание; цвет; эффекты (зачеркнутый, двойное зачеркивание, верхний индекс, , ппррииппоодднняятты ыйй, ууттооппллеенннны нижний индекс, с тенью, ыйй, МАЛЫЕ ПРОПИСНЫЕ, ВСЕ ПРОПИСНЫЕ, ). интервал (обычный, уплотненный, р а з р е ж е н н ы й ). смещение (нет, вверх, вниз). 3. 4. 5. 6. 7. 8. Абзац Формат абзаца (на вкладке Главная и Разметка страницы в группе Абзац) включает такие параметры. 1. Способ выравнивания: влево, вправо, по центру, по ширине; 2. Отступ в первой строке абзаца (отступ, выступ, нет); 3. Ширину и положение абзаца на странице, устанавливаемое отступами абзаца слева и справа относительно полей страницы; 4. Интервалы – межстрочное расстояние и расстояние между смежными абзацами (перед и после абзаца). 5. Списки (маркированный, нумерованный, многоуровневый). 6. Сортировка (сортировка выделенного текста или числовых данных). 7. Граница и заливка. Маркер конца абзаца “¶” хранит всю информацию о форматировании абзаца. Рис. 10.1. 78 1. 2. 3. 4. Задание 3: Работа над текстом Набрать произвольную текстовую информацию объемом не менее 1 страницы, сделать 5 абзацев, 2 заголовка. Задать общие настройки: язык русский; автоматический перенос текста; вид – разметка страницы. Отформатировать текст двух первых абзацев в соответствии с вариантами заданий (задать параметры шрифта, абзаца). Заголовки оформить стилем, указанным в вариантах заданий. Таблица заданий по вариантам: № Параметры текста 1и 2-го абзацев варианта шрифт абзац 1 Times New Roman, 13 пт, первая строка 0,8 см, по обычный, уплотненный ширине, междустроч. на 0,3, черный интервал 1,5, интервал перед 6 пт, после 3 пт 2 Arial, 12 пт, полужирный первая строка 1 см, сдвиг курсив, разреженный на влево, междустроч. интервал 0,2, бирюзовый двойной, интервал после 6 пт. 3 Courier New, 11 пт, первая выступ 0,8 см, по курсив, центру, междустроч. интервал подчеркивание, синий 1,3, интервал перед 6 пт, после 3 пт. Arial, 12 пт, обычный, отступ: первая 0,8 см, по ширине, 4 уплотненный на 0,1, зеленый 5 междустроч. интервал 1,5, интервал перед 6 пт, после 3 пт. Times New Roman,, 11 пт, первая выступ 1 см, сдвиг влево, Стиль заголовков Заголовок 1 Заголовок 1 Заголовок 1 Заголовок 2 Заголовок 1 Заголовок 1 Заголовок 1 Заголовок 3 Заголовок 1 Заголовок 1 курсив, подчеркивание, разряженный на 0,1, красный междустроч. интервал двойной, интервал после 9 пт. 6 Courier New, 10 пт, обычный, уплотненный на 0,2, синий первая: отступ 0,5 см, по ширине, междустроч. интервал 1,1, интервал перед 10 пт. Заголовок 1 Заголовок 2 7 Arial, 10 пт, полужирный курсив, черный отступ: первая 0 см, по центру, междустроч. интервал 1, интервал после 3 пт. Заголовок 1 Заголовок 1 8 Times New Roman, 10 пт, курсив, разреженный на 0,4, синий первая выступ 0,5, по центру, междустроч. интервал 2, интервал после 5 пт. Заголовок 1 Заголовок 3 9 Courier New, 9 пт, обычный, подчеркивание, темно-синий первая отступ 0,5 см, по ширине, междустроч. интервал 1,1, интервал после – 10 пт, с новой страницы. Заголовок 1 Заголовок 1 10 Times New Roman, 12 пт, курсив, разреженный на 0,4, черный первая нет, по центру, междустроч. интервал 1, интервал после – 9 пт. Заголовок 1 Заголовок 3 79 11 Arial, 9 пт, курсив, подчеркивание, красный первая отступ 0,8 см, свиг вправо, междустроч. интервал 1,3, интервал перед – 8 пт, после – 5 пт. Заголовок 1 Заголовок 1 12 Arial, 12 пт, обычный, масштаб по ширине 150%, зеленый отступ: справа 1 см, первая нет, по ширине, междустроч. интервал 1, интервал перед – 6 пт. Заголовок 1 Заголовок 2 13 Courier New, 8 пт, обычный, все прописные, темно-синий отступ: слева 0,5, первая выступ 0,5 см, по ширине, междустроч. интервал 1,6, интервал после – 3 пт, не разрывать абзац Заголовок 1 Заголовок 2 14 Times New Roman, 11 пт, курсив, разреженный на 0,4, черный отступ: справа 0,5 см, первая отступ 1 см, сдвиг влево, междустроч. интервал 1, интервал после – 7 пт. Заголовок 1 Заголовок 1 15 Times New Roman, 12 пт, обычный, бирюзовый отступ: слева 1 см, первая отступ 0,8 см, сдвиг вправо, междустроч. интервал 1,2, интервал перед – 6 пт. Заголовок 1 Заголовок 3 Задание 4. Создайте многоуровневый список, указанный ниже: Программное обеспечение ЭВМ. 1. Операционные системы 1.1. DOS 1.2. WINDOWS XP 1.3. WINDOWS NT 1.4. UNIX 2. Системы программирования 2.1. BASIC 2.2. PASCAL 2.3. C++ 3. Прикладные программы 3.1. Текстовые процессоры 3.1.1. WORD PAD 3.1.2. WORD 3.1.3. WORD PERFECT 3.2. Электронные таблицы 3.2.1. EXСEL 3.2.2. LOTUS 3.2.3. QUATROPRO 3.3. Системы управления базами данных 3.3.1. FOXPROX 3.3.2. ACCESS 3.3.3. ORACLE 80 Лабораторная работа №2. Таблицы, сортировка таблиц, вычисление в таблицах. Цель: развить навыки создания и форматирования таблиц. Закрепить умения по сортировке и вычислению в таблицах. Задание 1. Создание таблиц. Создайте ведомость (таблицу) начислений/удержаний в сентябре и октябре месяцах, следующего вида: Предприятие К выдаче Налоги пенсионный фонд Октябрь Удержано К выдаче Налоги пенсионный фонд Сентябрь Удержано Начислено № та- Ф.И.О. беля работника Название бригады Начислено Цех Методические указания. 1. После создания нового документа, установите шрифт Times New Roman и соответствующий размер. В первой строке введите название предприятия, выровняйте по центру. Для набора следующей строки воспользуйтесь средствами табуляции. 2. Выполните команду меню «Вставка/Таблица». Воспользовавшись опцией «Вставить таблицу», укажите соответствующие числа столбцов и строк. 3. Выделяя столбцы, выполните команду меню «Работа с таблицами/Макет/Размер ячейки» и установите соответствующую ширину столбцов (по вариантам). 4. При форматировании таблицы воспользуйтесь командами меню «Работа с таблицами/Макет», а также установите выравнивание по центру (правая кнопка мыши/выравнивание ячеек/выровнять по центру). 81 5. 6. При форматировании введенных данных в соответствующие ячейки таблицы воспользуйтесь командами «Главная/Абзац» и диалогового окна «Абзаца». Для автоматического ввода значений в первый столбец воспользуйтесь командой «Главная/Абзац/Нумерация». Выделяя нужные области таблицы с помощью команды «Работа с таблицами/Конструктор/Границы» придайте таблице требуемый внешний вид Задание 2. Создание и сортировка таблиц. 1. Создайте таблицу следующего вида: 1. 2. 3. 4. 5. 6. 7. 8. 9. 10. Итог Фамилия И.О. Савельев В.В. Иванов В.В. Петров В.В. Машина В.В. Петров В.Ф. Петухов В.В. Верник В.В. Ванин В.В. Ванин В.П. Савенков Т.Т. Должность директор зам. директора зам. директора кассир бухгалтер водитель водитель водитель водитель водитель Оклад 20000000 12000000 12000000 12000000 15000000 2000000 2000000 2300000 2000000 2300000 2. Отсортируйте строки таблицы по фамилиям в алфавитном порядке. Методические указания. 1. Для упорядочения таблицы проделайте следующие действия: выделите в таблице строки, начиная со второй, и столбцы, начиная со второго; выполните команду меню «Работа с таблицами/Макет/Данные/Сортировка», в диалоговом окне «Сортировка» установите в списке «Сортировать» Столбец 2 (сортировка по 2-му столбцу), способ сортировки - Текст, нажмите кнопку «Параметры» и установите флажок «Только столбцы» (чтобы не переставлялись клетки с номерами строк) и нажмите кнопку ОК. Сохраните полученную таблицу в файле с названием талб.2_1.doc. 2. В окне «Сортировка», в котором можно задать определенные параметры сортировки. В области «Сначала по» следует выбрать столбец, по которому будет проходить сортировка — например, это будет Столбец 1. Затем с помощью переключателя нужно указать тип сортировки — по возрастанию или по убыванию. Данные можно сортировать одновременно по нескольким столбцам — сначала по Столбцу 1, затем по Столбцу 2. Задав параметры, следует нажать кнопку ОК, и все записи в таблице автоматически отсортируются. 82 3. Отсортируйте строки таблицы по убыванию окладов и сохраните полученную таблицу в файле с названием талб.2_2.doc. 4. Отсортируйте строки таблицы по должностям и для одинаковых должностей по возрастанию окладов. Сохраните полученную таблицу в файле с названием талб.2_3.doc. 5. Соедините документы, записанные в файлы в один документ. Для этого примените команду «Вставка/Объект/Текст из файла». Пронумеруйте таблицы в объединенном документе при помощи команды «Ссылки/ Вставить название». 6. Сохраните полученный документ в файле Табл.2.doc. Задание 3. Визитная карточка. Визитная карточка – небольшой документ, в котором находится основная информация о владельце. Визитки условно можно разделить на виды: личные (семейные), деловые и корпоративные. Так, на деловой визитке принято указывать ФИО владельца, его должность, статус, степень или чин, мобильный и рабочий телефоны, факс и обязательно адрес корпоративной электронной почты и сайта в сети Интернет. Визитка требует безукоризненного соблюдения корпоративного стиля компании: цвета, шрифт, логотип. Размер визитной карточки примерно - 90 × 50 мм. Возможная структура визитной карточки приведена ниже: Место работы (учебы) Должность Фамилия Имя и отчество Домашний Телефон рабочий адрес Телефон дом. Fax Е-Mail Методические указания. Создать визитную карточку можно следующим образом 1. Создайте новый документ 2. Вставьте таблицу из 2-х строк и 2-х столбцов 3. Установите соответствующие размеры будущей визитки. 4. При форматировании таблицы воспользуйтесь командами меню «Работа с таблицами/Макет» и введите необходимую информацию. 5. Подберите нужные шрифты и их размеры, Начертание фамилии должно выделяться по отношению к другой информации. Отцентрируйте текст в ячейке № 1, ячейку № 2 выровняйте по левому, а ячейку № 3 по правому краю. 83 6. Выделите всю таблицу и выполните команды «Правая кнопка мыши/Границы и заливка» В диалоговом окне выберите режим «Рамка», для того чтобы ваша визитка взялась в рамочку. 7. Готовую визитку разместите на листе А4 в количестве 10 копий (в две колонки), используя команды «Разметка страницы/Колонки». Задание 4. Вычисление в таблицах. Методические указания. 1. Подготовьте документ следующего вида: Сведения о доходах и расходах фирмы «Оранж» за январь-март 2011 г. Январь Февраль Март Сумма 57000000 50000000 48000000 Объем продаж 25000000 12000000 18000000 Затраты на покупку 8000000 10000000 Затраты за 6000000 доставку Доход 2. 3. Для вычисления сумм, расположенных в пятом столбце, необходимо при помощи команды «Работа с таблицами/Макет/Формула» ввести в клетки этого столбца формулы: =b2+c2+d2, =b3+c3+d3, =b4+c4+d4 или формулу: =SUM(LEFT). Для вычисления доходов, расположенных в пятой строке, необходимо при помощи команды «Работа с таблицами/Макет/Формула» ввести в клетки этого столбца формулы: =b2(b3+b4), =c2-(c3+c4), =d2-(d3+d4). Чтобы вставить в таблицу формулу для автоматического расчета какого-то значения, нужно воспользоваться командой «Формула», которая находится в области «Данные» на вкладке «Макет». Самая распространенная формула, используемая в Word, — сумма значений заданных ячеек. Для ее вставки нужно перейти на вкладку «Макет» и в области «Данные» нажать кнопку «Формула». На экране появится диалоговое окно «Формула». Курсор в это время должен находиться в той ячейке, в которой должен будет появиться результат подсчетов. В поле «Формула» диалогового окна по умолчанию находится знак "=" необходимо выбрать функцию (формулу), которую необходимо вставить в данную ячейку таблицы — например, вставить формулу суммы (СУММ), выбрав ее из списка «Вставить функцию». Из списка «Формат числа» следует выбрать нужный формат, после чего нажать кнопку ОК. Если выше ячейки, в которой находится формула, есть ка84 4. кие-либо числа, то в ячейке сразу же появится результат расчетов (числа сложатся). Сделайте обрамление и заливку клеток с исходными данными при помощи панели «Работа с таблицами/Конструктор/Границы», «Заливка» или при помощи команды «Правая кнопка мыши/Граница и заливка». Измените числа в клетках с исходными данными и выполните перерасчет таблицы. Сохраните документ в файле. Задание 5. Подготовьте рекламу аналогичного вида: Санкт-Петербург, Ленэкспо http://ridjey.ru/index.php?complexid=57& viewimageАдрес: Большой пр. В.О. 103 +7 (812) 321-26-53 Работает постоянно с 11.00 до 19.00 2-й этаж – Отдых с ребенком понедельник - выходной вход свободный 3-й этаж – развлечения для детей в Санкт-Петербурге ВСЕ, ЧТО СЕЙЧАС НУЖНО ВАШИМ ДЕТЯМ! Методические указания. Создайте таблицу, сделав невидимыми границы, расположения информации и в клетки заполните нужную информацию в соответствующем формате. Для фигурного текста примените объекты WordArt, кнопка для работы с которыми находится на панели рисование. Лабораторная работа № 3. Создание и редактирование диаграмм в документах Word 2007. Цель: Развитие умений построения различных типов диаграмм и редактирование их объектов. Задание 1. Построение диаграмм. Методические указания. 85 • • Диаграммы строятся на основе данных, содержащихся в таблице данных, также внедряемой в документ Word.Созданная диаграмма связывается с таблицей данных, поэтому при изменении исходных данных диаграмма автоматически обновляется. Для создания диаграммы необходимо выбрать команду «Вставка/Иллюстрации/Диаграмма» и в выскочившем окне программы Excel произвести необходимые изменения в диапазон данных диаграммы. Задание 2. Изучение команд главного меню программы Microsoft Graph. Методические указания. • Вызвать программу Microsoft Graph можно при помощи команды «Вставка/ Иллюстрации/ Диаграмма». • В состав Word входит программа создания диаграмм Microsoft Graph, включающая почти все возможности наиболее универсальной программы управления электронными таблицами Microsoft Excel.С помощью Microsoft Graph можно создавать высококачественные, информативные диаграммы и включать их в документы Word. Задание 3. По таблице «Сведения о доходах и расходах фирмы «Байт»» построить диаграмму, отражающие динамику доходов и расходов указанной фирмы. Сведения о доходах и расходах фирмы «Байт» за январь-март 2011 г. Январь Февраль Март Сумма Объем продаж Затраты на покупку Затраты за доставку Доход Методические указания. • • Произвольно заполните таблицу, произведя средствами текстового редактора необходимые вычисления. При создании диаграммы на основе данных из таблицы необходимо выделить таблицу, а затем скопировать её. После выбора команды «Вставка/Иллюстрации/Диаграмма» в выскочившем окне программы Excel изменить диапазон данных диаграммы. Для этого необходимо перетащить правый нижний угол диапазона, а затем вставить в этот диапазон скопированную таблицу. 86 • При создании диаграммы на основе данных, набранных в документе и разделенных символами табуляции нужно выделить все эти данные, включая названия, которые будут использоваться в качестве меток легенды и названий категорий, а затем вставить в диапазон данных скопированные элементы. Задание 4. Постройте объемную круговую диаграмму для отображения доходов и расходов фирмы за март месяц (столбец «Март») в процентном выражении. Задание 5. Постройте плоскую круговую диаграмму для отображения доходов фирмы за первый квартал (строка «Доход») в стоимостном выражении. Задание 6. Постройте различные типы диаграмм (гистограммы различных типов, линейчатые, графики, лепестковые, кольцевые) по данным таблицы о закупках вычислительной техники Компьютеры Модемы Принтеры Сканеры 2007 год 1500 1000 1200 1000 2008 год 2000 900 1600 900 2009 год 2400 800 2100 800 2010 год 3200 700 2400 1200 Методические указания. • Правильный выбор типа диаграммы позволяет представить данные самым выигрышным образом. • Изменение типа всей диаграммы или только одного ряда данных можно выполнить с помощью команды «Диаграмма», на панели быстрого запуска выбрать команду «Конструктор/Изменить тип диаграммы», предварительно выделив ее. В появляющемся окне можно выбрать не только тип, но и формат выбранного типа диаграммы. • Настройка существующего типа диаграммы производится через команду «Макет» на панели быстрого запуска. Сама диаграмма предварительно выделяется. На панели быстрого запуска появятся вкладки параметров диаграммы. С помощью вкладок можно произвести настройку таких элементов диаграммы, как заголовки, оси, линии сетки, подписи данных и т.д. Задание 7. Постройте объемную диаграмму о закупках компьютеров и принтеров в 2007 и 2009 годах. Для объемных диаграмм изучите изменение вида диаграммы. Задание 8. Освойте редактирование параметров диаграммы (легенды, названия диаграммы, выделение сегментов диаграммы, ввод названий сегментов, изменение окраски сегментов и других элементов). 87 1. Постройте круговую диаграмму, отображающую закупку вычислительной техники в 2010 году. 2. Сектор компьютеры необходимо окрасить в красный цвет, принтеры – в синий, модемы – в зеленый, ксероксы – в фиолетовый. На секторах укажите значение в процентах. Методические указания. • При редактировании содержимого ячейки таблицы данных, нужно выделить ее, а затем нажать клавишу F2 (переход в режим редактирования) или дважды щелкнуть по ней. Изменение содержимого ячейки ничем не отличается от редактирования обычного текста. После того как необходимые исправления произведены, нужно нажать клавишу Enter. • Можно также расширить или сузить набор данных, по которому строится диаграмма, путем добавления или удаления строк и столбцов таблицы данных. При этом диаграмма автоматически перестраивается с учетом внесенных в таблицу данных изменений. К примеру, после выделения элементов таблицы воспользуйтесь командами «Вставка/Ячейки» или «Правка/Удалить». • К элементам диаграммы относятся маркеры, легенды, оси, метки, надписи и т.д. Они могут сделать диаграмму более эффектной и информативной. • Созданную диаграмму можно также отформатировать нужным образом, если выбрать соответствующую цветовую гамму, шрифт, сделать акцент на важных элементах, убрать лишние детали. • Форматирование любого объекта диаграммы осуществляется с помощью диалогового окна «Формат», содержащее множество параметров форматирования (команда из панели быстрого доступа «Формат/Формат выделенного объекта», либо просто дважды щелкнуть по объекту). Задание 9. Используя команды меню «Макет/Название диаграммы», пронумеруйте построенные диаграммы, следующим образом: Диаграмма 1., Диаграмма 2. и т.д. Освойте редактирование названий. Лабораторная работа №4 Подготовка и оформление текстовых документов в текстовом процессоре MS Word 2007 Цель: Развитие документов умений подготовки и оформления текстовых Задание 1. Создание шаблона документа, состоящего из 3-х страниц. 1. 1-я страница имеет следующий вид: 88 МИНИСТЕРСТВО ОБРАЗОВАНИЯ И НАУКИ РОССИЙСКОЙ ФЕДЕРАЦИИ Федеральное агентство по образованию ГОСУДАРСТВЕННОЕ ОБРАЗОВАТЕЛЬНОЕ УЧРЕЖДЕНИЕ ВЫСШЕГОПРОФЕССИОНАЛЬНОГО ОБРАЗОВАНИЯ «Санкт-Петербургский Государственный университет информационных технологий, механики и оптики» Институт международного бизнеса и права РЕФЕРАТ по дисциплине: «Экономическая география и регионалистика» на тему: «Основные тенденции в развитии мирового сельского хозяйства» Выполнил(а): ____________________ очной формы обучения ИМБИП, группа ______________________ ____________________________. Руководитель:____________________ Баллы___________________________ Подпись_________________________ «____»___________________2010 год Санкт-Петербург 2010 2-я страница: - нижний колонтитул: Иванов Иван Иванович группа 2442; 89 - верхний колонтитул: реферат № 2. 3-я страница: - в нижнем колонтитуле расположить название и дату создания документа. 1. 2. Методические указания. Для работы с колонтитулами в Word 2007 предназначена панель «Колонтитулы» (лента «Вставка»). После вставки колонтитул доступен для редактирования, при этом появляется контекстная лента «Конструктор» («Работа с колонтитулами»). Задание 2. Настроить стили: Заголовок 1 Cambria 14 1.5 Заголовок 2 Times 11 2 Заголовок 3 Times 12 1,5 Основной текст Times 12 1,5 Шрифт Размер Межстрочное расстояние Отступ первой 0 и по 0 и по 0 и по 0 и по центру строки, центру центру центру 0 и к левому выравнивание краю 0,8 и равномерно 1. 2. Методические указания. При форматировании цитат, заголовков и другого текста с использованием коллекции стилей рекомендуется предварительно выделить фрагмент текста, а затем на панели «Стили» (лента «Главная») нажать справа нижнюю кнопку в строке с графическим представлением стилей (можно нажать кнопку в самой строке «Стили»). Для настройки списка отображаемых стилей предназначена ссылка «Параметры» (окно группы «Стили»). При щелчке на ней кнопкой мыши открывается окно «Параметры области стилей». Задание 3. Сохранить шаблон в личной папке. Создать на основе шаблона новый документ. Задание 4. Вставить на 2-ю страницу любой текст, расположить в несколько колонок (2-3). Уметь располагать текст в колонках неравномерно (например, в 1-й столбик 20 строк, а во 2-й – 10 строк). Задание 5. Создать в документе двухуровневое оглавление. Уметь изменять параметры оглавления. Методические указания. 90 1. Для того чтобы быстро сделать оглавление документ должен быть отформатирован согласно встроенному формату уровней структуры или стилей заголовков. 2. Затем, установив курсор в месте вставки оглавления, нажмите кнопку «Оглавление» панели «Ссылки». В открывшемся окне выберите нужный формат оглавления. При необходимости тонких настроек оглавления нажмите диалоговое окно «Оглавление». Задание 6. Создать в документе 1 закладку, 2 сноски, 1 гиперссылку, 2 перекрестные ссылки на разные элементы, уметь их изменять. Методические указания. 1. Для создания закладки (как средства навигации) установите курсор в нужном месте документа и нажмите кнопку «Закладка» на панели «Связи» ленты «Вставка». В появившемся окне необходимо ввести имя закладки. Следует иметь ввиду, что ее имя должно начинаться с буквы и не содержать пробелов. 2. Сноски предназначены для добавления к тексту комментария, объяснений, указания источника информации. 3. Для работы со сносками предназначена панель «Сноски» ленты «Ссылки». Обычная сноска вставляется с помощью команды «Вставить сноску» (Ctrl+Alt+F). В результате на месте курсора появляется значок сноски, а внизу страницы – горизонтальная разделительная линия и номер сноски. Для вставки концевой сноски предназначена кнопка «Вставить концевую сноску» (Ctrl+Alt+D). Для более тонких настроек сносок служит диалоговое окно панели «Сноски». 4. Инструменты для работы с перекрестными ссылками находятся на панели «Названия» ленты «Ссылки». Перекрестные ссылки создаются только между элементами одного документа. Перекрестные ссылки вставляются в документ в виде полей. Переключаться между режимами отображения кодов полей и значений полей можно при помощи сочетания клавиш Alt+F9. Задание 7. На последней странице создать библиографический список из 5 литературных источников, вставить в документ ссылки на них. Методические указания. 1. Библиография – это список литературных или других источников, которые использовались при подготовке документа. Как правило, она помещается в конце текста. При вставке цитат надо указывать использованные источники, поэтому понятия «библиография» и «цитаты» тесно взаимосвязаны. 91 2. Для работы с библиографией и цитатами служит панель «Ссылки и списки литературы». Лабораторная работа №5. Слияние документов в Word 2007 Цель: Формирование навыков построение источника данных, основного документа и слияние документов. Справочная информация. Слияние документов – это автоматическое объединение основного документа, содержащего неизменную часть информации, с источником данных, содержащих переменную часть. Одним из примеров слияния документов является персонализация писем. Так, сообщение участникам научно-практической конференции представляет собой постоянный текст делового письма. Его рассматривают как основной документ. Переменным является, является документ, содержащий имя и фамилию. участника, его адрес, номер комнаты в гостинице и пр. Данные об участниках представляют собой источник данных (список). Обычное слияние документов проходит по стандартной схеме, в результате которой для каждого участника из списка готовится письмо с одинаковым содержанием. Работа по слиянию документов включает такие этапы: 9 выбор типа документа (письма, электронное сообщение, конверты, каталог); 9 выбор документа (текущий документ, шаблон, существующий документ); 9 выбор получателей (создание списка, базы данных, контакты почтовой программы); 9 создание документа (основной документ с полями слияния); 9 просмотр полученных документов (результат слияния); 9 завершение слияния документов. Отметим, что пользователь может изменять как основной документ, так и список источника данных (т.е. возвращаться к любому этапу). Этому и работе в целом во многом заслуга удобно расположенным функциональным кнопкам на ленте инструментов вкладки «Рассылки», скомпонованы по самым необходимым группам (Создать; Начать слияние; Составление документа и вставка полей; Просмотр результатов; Завершить) позволяют оптимально выполнить поставленную задачу. Задание 1. Выполните слияние документов, которые изображены на схеме (рис.9.1), и получите письма приглашения на конференцию. Методические указания. 1. Выполните команду «Кнопка «Office»/Создать/Новый Документ». 92 Выберите вкладку «Рассылки/Начать слияние/Мастер Слияния». 2. Следуйте пошаговому выполнению, используя кнопку «Вперед» (Далее) Этап 1. Выбор типа документа – письмо. Этап 2. Выбор документа – текущий документ. Этап 3. Выбор получателей – создание списка (кнопка «Создать»). В окне «Новый список адресов» нажмите кнопку «Настройка». Используя кнопки настройки «Добавить», «Удалить», «Переименовать», создайте нужный список получателей, заполните не менее 7 записей произвольными данными и сохраните источник данных в файле. Этап 4. Создание письма (основного документа). Напишите письмо, «вставляя» в него поля слияния. Создайте необходимое письмо, отформатируйте его. Этап 5. Просмотр писем. Просмотрите полученные письма. Проанализируйте ход выполнения задания. При внесении изменений в список или текст письма, вернитесь к соответствующему этапу. Этап 6. Завершить слияние. Результатом процесса завершения слияния документов: распечатка получившихся писем или сохранение их в отдельном документе. Источник данных (список) Фамилия Имя Отчество Павлов Иван Ильич Сечин Петр Кафедра Место работы Методики обучения химии Иванович Теории и методики естественных дисциплин Номер Телефон комнаты куратора пе- 25 465-44-67 Калужский дагогический университет Академия по- 27 стдипломного образования 324-34-56 Основной документ (шаблон) <<Кафедра>> <<Место работы>> Уважаемый << Фамилия >> << Имя>> << Отчество >>! Сообщаем, что Вы как участник научно-практической конференции, имеете возможность проживать в студенческой гостинице с 12.03.2012 по 16.03.2012. Номер комнаты <<число>>. Дополнительную информацию вы можете получить по телефону <<номер телефона>> Оргкомитет Рис.9.1. Шаблоны документов для слияния 93 Задание 2. Выполните слияние основного документа и источника данных для записей, содержащие одинаковый телефон для связи (куратора). Методические указания. Перейдите к этапу 3 и воспользуйтесь командой «Изменить список», задав в фильтре дополнительно условие отбора. Задание 3. Создайте источник данных с именем «Должностной список» и основной документ «Зачисление на работу» для получения форм следующего содержания: Уважаемый <<Ф.И.О.>>! Сообщаем Вам, что Вы зачислены на работу в должности <<должность>> с окладом <<xxxxxx>> рублей. Директор ЗАО «Экран» Иванов И.И. Методические указания. При необходимости можете удалить ненужные поля, и добавить требуемые поля, используя вкладки («Изменить список – Настроить столбцы») (рис. 9.2). Рис. 9.2. Настройка списка адресов Задание 4. 94 Добавьте в источник данных «Должностной список» поле год рождения (рис. 9.3) и произведите слияние основного документа «Зачисление на работу» для записей с годом рождения большим 1970. Рис.9.3. Задание 5. Произведите изменения в шаблоне «Зачисление на работу» и источнике данных «Должностной список» так, чтобы в результирующем письме к лицам женского пола обращение было «Уважаемая», а к лицам мужского пола – «Уважаемый». Методические указания. Добавьте в источник данных поле «Пол» и заполните его. В основной документ вместо слова «Уважаемый» вставьте стандартное поле Word IF...THEN...ELSE и задайте соответствующее условие, используя функцию «Рассылки/Правила» во вкладке. 95 10. Материалы для контроля (самоконтроля) 10. 1. Основные термины и понятия Окно документа – это часть окна Microsoft Word, в которой отражается и обрабатывается документ. Документооборот – это непрерывный процесс движения документов, который отражает деятельность предприятий и позволяет оперативно управлять производственными процессами на предприятии. Электронный документ – совокупность данных в памяти компьютера, которая включает текст, рисунки, таблицы, чертежи и т.д. и предназначена для восприятия человеком с помощью соответствующих программных и аппаратных средств. Электронный документ – это документ, информация в котором зафиксирована в виде электронных данных, включая обязательные реквизиты документа. Настольная издательская система – это программа, с помощью которой можно создавать высококачественные оригинал-макеты, содержащие текст и графическое изображение для тиражирования в типографии. Списки – это последовательные абзацы, которые отформатированы с помощью выступлений (выступление – это способ форматирования абзаца, при котором первая строка выровнен по левому краю страницы, а следующие сдвинуты вправо). Стиль – это группа параметров форматирования абзаца или символов текста документа, которая имеет уникальное имя. Стиль оформления может содержать совокупность параметров форматирования абзацев и символов (например, вид и размер шрифта, выравнивание абзацев, расстояние между строками). Редактирование документа – это внесение изменений в содержимое документа, а также выявление и устранение ошибок в тексте, проверка правописания. Форматирование документа – это изменение его внешнего вида на уровне символов, абзацев, страниц, разделов и самого документа. Текстовый процессор – это программа, которая позволяет вводить, редактировать и форматировать текст, вставлять рисунки и таблицы, проверять правописание и составлять содержание, выполнять перенос слов и много других сложных операций. Фрагментом называется непрерывная часть текста. Шаблон – это особый вид документа, который содержит специальные средства для создания и обработки документов Word. Режим Web-документа – режим просмотра документа, позволяющий его оценить для последующего просмотра в Интернете. Режим разметки документа (режим по умолчанию) – режим просмотра документа, позволяющий оценить его вид после печати. 96 Режим структуры документа – режим просмотра документа, отображающий схему, используемую для структурной его организации. Режим чтения – режим просмотра документа, который позволяет выполнить масштабирование документа для облегчения его чтения или размещения на экране монитора. Символом называется каждая буква текста, размещаемого в тексте документа. Абзац – это группа символов, которая заканчивается меткой конца абзаца ¶, при каждом нажатии клавиши Enter. Шаблоны Word – это файлы, содержащие стили, структуру, параметры страниц и др., на основе которых можно создавать новые документы. Линейка – это инструмент текстового редактора, позволяющий обозначить ширину текста, а также размеры отступов и позиции табуляции. Курсором называется мигающая вертикальная черта, появляющаяся в левом верхнем углу создаваемого документа. Полосы прокрутки являются одним из основных средств перемещения по документу (вертикально и горизонтально). Строка состояния – это строка, расположенная под горизонтальной полосой прокрутки и отображающая информацию об активном документе и текущем положении в нем. Колонтитулы – это текст, который размещается в верхнем или в нижнем поле страницы. 10.2. Контрольные вопросы 1. Дайте характеристику текстового процессора. MS Word 2007. 2. Назовите особенности настройки текстового процессора MS Word 2007. 3. Какие основные преимущества текстового процессора MS Word 2007 перед предыдущими версиями? 4. Из каких структурных элементов состоит интерфейс текстового процессора MS Word 2007? 5. Какие панели расположены на вкладках Главная, Ссылки, Вид? 6. С помощью инструментов какой вкладки можно настроить параметры страницы? 7. Как дополнить панель быстрого доступа новыми кнопками? 8. Каково назначение строки состояния? 9. Какие особенности имеет рабочее поле документа MS Word? 10. Как выбрать дополнительно панели инструментов? 11. Для чего используется диалоговое окно Параметры Word? 12. Определите особенности контекстного меню MS Word. 13. Укажите основные правила набора текста. 14. Как можно получить справочную информацию в Word? 97 15. Каким образом можно отобрать документ для работы, сохранить во внешней памяти, удалить ненужный документ в Word? 16. В каких случаях возникает необходимость выделения фрагментов текста, и каким образом его можно выполнить в Word? 17. Приведите примеры средств Word по редактированию текста и кратко поясните их работу. 18. Каковы возможности форматирования символов и абзацев в Word? 19. Для чего и как производится разбивка текста на несколько колонок? 20. В чем отличие между жесткой и мягкой разбивкой на страницы в документе? 21. Как создаются колонтитулы и сноски в документе. 22. Укажите способы создания графических иллюстраций в документе Word. 23. Как ввести в текст документа математические выражения, создать текстовые эффекты? 24. Опишите способы вставки в документ содержание других файлов. 25. В чем заключается предварительный просмотр, печать документа в Word? 10.3. Тестовая работа по теме: «Текстовые процессоры. Обработка текстовой информации» 1. Текстовый процессор – программа, предназначенная для a) создания, редактирования и форматирования текстовой информации; b) работы с изображениями в процессе создания игровых программ; c) управление ресурсами ПК при создании документов; d) автоматического перевода с символьных языков в машинные коды. 2. Гипертекст – это a) структурированный текст, в котором могут осуществляться переходы по выделенным меткам; b) обычный, но очень большой по объему текст; c) текст, буквы которого набраны шрифтом очень большого размера; d) распределенная совокупность баз данных, содержащих тексты. 98 3. Укажите способ создания нового документа (MS Office уже открыт)? a) вкладка «Главная» /Создать/ Новый документ; b) кнопка «Office» /Создать/ Новый документ; c) панель быстрого доступа /Создать; d) вкладка «Главная» /Создать 4. Какое расширение дается по умолчанию текстовым файлам в формате Word 2007? a) .XLS; b) .EXE; c) .TXT; d) .DOCX; e) .DOC 5. Какая операция не применяется для редактирования текста: a) печать текста; b) удаление в тексте неверно набранного символа; c) вставка пропущенного символа; d) замена неверно набранного символа; 6. Горизонтальная линейка в текстовом процессоре Word отражает: a) установки отступов того абзаца, в котором находится курсор; b) масштаб текущего документа; c) начертание шрифта; d) интервалы между символами; e) установки отступов первого абзаца 7. В текстовом редакторе основными параметрами при задании шрифта являются a) гарнитура, размер, начертание; b) отступ, интервал; c) поля, ориентация; d) стиль, шаблон 8. В процессе форматирования текста изменяется… 99 a) размер шрифта; b) параметры абзаца; c) последовательность символов, слов, абзацев; d) параметры страницы 9. Выравнивание текста, при котором строки размещаются симметрично оси полосы набора, является выравниванием a) по ширине; b) по левому краю; c) по правому краю; d) по центру 10. Гарнитура шрифта определяет a) межбуквенный интервал; b) начертание шрифта; c) вертикальный размер шрифта; d) набор художественных решений, отличающий шрифты 11. Как напечатанное слово сделать зачеркнутым? a) в данной версии текстового редактора сделать невозможно; b) необходимо использовать специальный шрифт; c) необходимо изменить свойства шрифта требуемого слова; d) необходимо изменить свойства абзаца требуемого слова 12. Набранный в редакторе текстов колонтитул появляется a) только на редактируемой странице; b) на предварительно выделенных страницах; c) только на титульной странице; d) одновременно на всех страницах документа 13. Потребность ввода графиков, диаграмм, рисунков, схем в текст документа вызвана необходимостью создания a) графических процессоров; b) табличных процессоров; c) текстовых процессоров; d) информационно-поисковых систем 14. Из перечисленных терминов: 1) курсив; 2) кернинг; 3) полужирный; 4) трекинг; 5) обычный (прямой); 6) кегль начертаниями шрифта являются 100 a)1,3,5; b) 1,3,4; c)2,5,6; d) 1,2,3 15. Какой командой можно установить параметры страницы? a) Вид/Параметры страницы; b) Главная/Параметры страницы; c) Вставка/Параметры страницы; d) Разметка страницы/Параметры страницы. 16. Фрагмент текста, заканчивающийся нажатием клавиши Enter, называется a) символом; b) абзацем; c) блоком; d) предложением. 17.Укажите место перемещения курсор после нажатия клавиши END? a) в начало документа; b) в начало страницы; c) в конец строки; d) в начало строки 18.Какая вкладка содержит инструмент для добавления строк в таблицу? a) Макет; b) Конструктор; c) Главная; d) Разметка страницы 19.Абзац – это: a) выделенный фрагмент текста, подлежащий форматированию; b) фрагмент текста, начинающийся с красной строки; c) фрагмент текста, процесс ввода которого заканчивается нажатием клавиши Ввод; d) выделенный и откорректированный фрагмент текста 20. Основными функциями редактирования текста являются: a) выделение фрагментов текста; b) установка межстрочных интервалов; 101 c) ввод текста, коррекция, вставка, удаление, копирование, перемещение; d) ввод текста 21. Обычно номера страниц можно выставить при помощи меню: a) вид; b) вставка; c) разметка страницы; d) главная 22. При задании параметров страницы в текстовом редакторе устанавливаются: a) гарнитура, размер, начертание; b) поля, ориентация; c) отступ, интервал; d) стиль, шаблон 23.Целью использования кнопки «WordArt» является a) вставка рисунка из файла; b) вставка декоративного текста в документ; c) вставка автофигуры; d) вставка клипа 24. Часть страницы, содержащая постоянный текст со справочной информацией – это a) гарниутра; b) интерлиньяж; c) кегль; d) колонтитул 25. Какую клавишу следует использовать для удаления одного символа справа от курсора? a) Insert; b) End; c) Backspace; d) Delete 26. В процессе редактирования текста может изменятся: 102 a) b) c) d) последовательность символов, слов, абзацев; параметры абзаца; размер и гарнитура шрифта; все перечисленное 27. Как избежать словосочетаний? разрывов некоторых устойчивых a) набрать словосочетание без пробелов; b) использовать неразрывный пробел вместо обычного; c) программа автоматически выполнить расстановку d) вместо пробела использовать символ подчеркивания 28. Режим просмотра документа редактора Word, позволяющий просматривать иерархию заголовков, называется режимом a) электронного документа; b) обычный; c) структуры; d) разметка страницы 29. Как осуществляется в текстовом процессоре Word быстрый переход в начало документа? a) Ctrl + Home; b) нажать Enter; c) нажать Home; d) Page Up; e) Page Down 103 Список использованных источников 1. 2. 3. 4. 5. 6. 7. 8. 9. Информатика и информационные технологии: учеб. пособие / Ю. Д. Романова и др.; под ред.Ю.Д. Романовой. – М.: Эксмо, 2011.704 с. Корнеев, И.К. Информационные технологии : учебник / И. К. Корнеев, Г. Н. Ксандопуло, В. А. Машурцев - М.: ТК Велби, Издво Проспект, 2007. - 224 с. Краинский, И. Word 2007. Популярный самоучитель / И. Краинский. – СПб.: Питер, 2008. – 240 с. Круглов, П.П. Правильно оформляем и пишем реферат/курсовую/диплом на компьютере / П. П. Круглов, А. В. Куприянов - СПб.: Наука и Техника, 2008.- 160 с. Кукушкина, М. С. Работа в MS Office 2007. Текстовый процессор Word 2007: методические указания и задания для выполнения лабораторных работ по дисциплине «Текстовые и табличные процессоры» для студентов специальности 08080165 «Прикладная информатика (в экономике)» / М. С. Кукушкина, О. А. Волкова – Ульяновск: УлГТУ, 2010. – 76 с. Голышева, А. В. Word 2007 «без воды». Все, что нужно для уверенной работы / А. В. Голышева, А. А. Ерофеев. - СПб.: Наука и Техника, 2008. – 192 с. Организация работы с документами: Учебник / Под ред. В.А. Кудряева - 2 е изд., перераб. и доп. - М.: ИНФРА-М, 2002. - 592 с. Обучение в интернет [Электронный ресурс] / Образовательный сайт. Дистанционное обучение. Онлайн учебники: информатика, компьютерные сети и телекоммуникации, основы электронного бизнеса. – Режим доступа: http://www.lessons-tva.info/edu/infword/word.html (дата обращения:16.03.2012). Создание сайтов [Электронный ресурс]. – Режим доступа: http://www.scriptic.su/st-word-18-cg.html (дата обращения:14.02.2012). 104 Кучинский Виктор Францевич Технологии обработки текстовой информации Учебное пособие В авторской редакции Редакционно-издательский отдел НИУ ИТМО Зав. РИО Лицензия ИД № 00408 от 05.11.99 Подписано к печати Заказ № Тираж Отпечатано на ризографе 105 Н.Ф. Гусарова