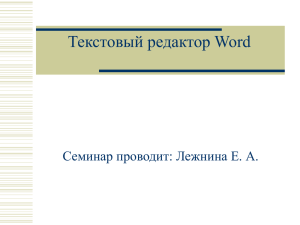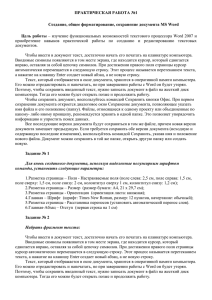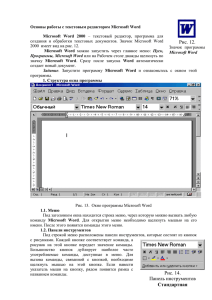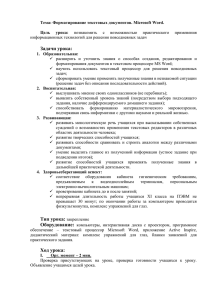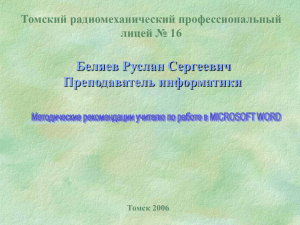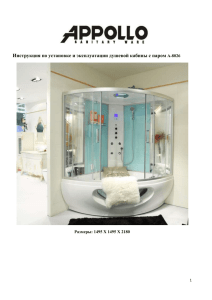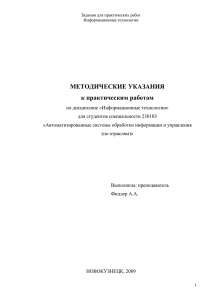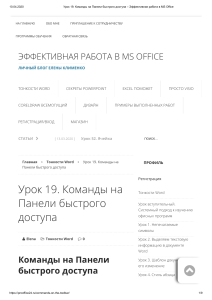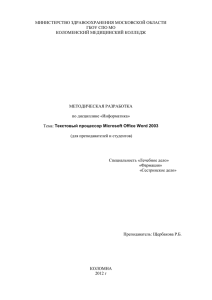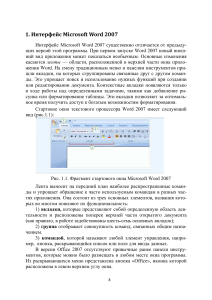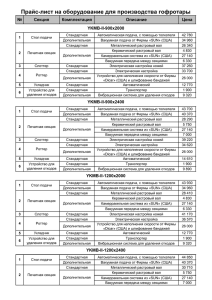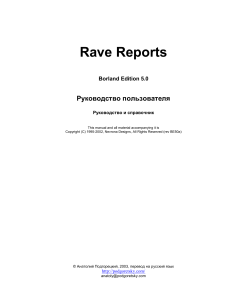Практическая работа №1 Настройка пользовательского интерфейса Microsoft Word
advertisement

Практическая работа №1 Настройка пользовательского интерфейса Microsoft Word Выполнив данную практическую работу, вы научитесь: Запускать программу всеми известными способами, в том числе быстрым – создание ярлыка на рабочем столе; Настраивать окно программы текстового процессора для удобной и эффективной работы пользователя; Управлять интерфейсом текстового процессора Word. Технология выполнения работы: 1. Создайте ярлык MS Word на рабочем столе (Пуск – Все программы – Microsoft Office Microsoft Office Word 2003 – Щелкнуть ПКМ (откроется контекстное меню) – Отправить - На рабочий стол (Создать ярлык)). 2. Запустите программу MS Word с ярлыка на рабочем столе: Заголовок окна Основное меню Панель «Стандартная» Панель «Форматирование» Текстовый курсор Панель «Рисование» И внимательно изучите все показанные компоненты окна. 3. Исследуйте предложенные кнопки панели инструментов «Стандартная» и «Форматирование». Запишите в тетрадь название панели и назначение кнопок на ней. Панель «Стандартная»: , Панель «Форматирование»: , , , , , , , , , , , , , , , !!! Для выполнения данного задания, необходимо подвести указатель мыши к отдельной кнопке на панели инструментов и прочитать всплывающую подсказку. Всплывающая подсказка укажет назначение кнопки. 4. Работая с документом, вы видите виртуальный лист, повторяющий параметры реального. Используйте режим «разметка страницы», чтобы иметь полное представление о том, как располагается текст на реальном листе. Вид – Разметка страницы. Измените режим на «Обычный», «Веб-документ». Верните режим «Разметка страницы» 5. При создании и форматировании текстового документа важно видеть и левое и правое поле документа. Поле документа – область, где нельзя печатать текст! Этого можно достичь, выполнив команду: Вид – Масштаб – По ширине страницы. Для быстрого выполнения данной операции на панели инструментов Стандартная есть кнопка Масштаб. 6. Важно различать в самом начале курсор текстовый и курсор мыши. Запомните!!! Текст вводится в то место, где мигает курсор, вставка объекта происходит в то место, где мигает курсор. Поле документа 7. Установить поля и ориентацию бумаги можно, используя меню Файл – Параметры страницы – Поля. Установите следующие параметры страницы: Верхнее – 2 см. Нижнее – 2 см. Левое– 3 см. Правое – 1 см. Ориентация – альбомная. 8. Введите свою Фамилию, Имя и Отчество. Расположите и отформатируйте текст так, чтобы надпись занимала весь альбомный лист. Задания для самостоятельной работы: Задание 1. Отобразить на экране окна Word следующие панели инструментов: Стандартная, Таблицы и границы, Web, Настройка изображения (Для этого используйте меню Вид – Панели инструментов). Задание 2. Перейти из режима Разметки страницы в режим Обычный. Задание 3. Установить масштаб 87%