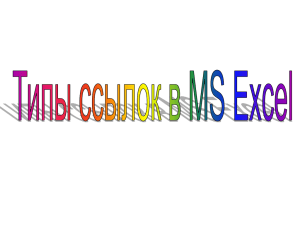«Формулы и функции в Excel» Формула – выражение, по которому выполняют вычисления. Активация строки формул: 1. Открыть вкладку «Вид» 2. На ленте в группе кнопок «Показать» установить переключатель «Строка формул» Формулы могут содержать: Числа Математические операторы Ссылки на ячейки Функции Любая формула состоит из нескольких основных частей: 1. Знак равенства (=), с которого обязательно начинается любая формула. Если знак равенства отсутствует, Excel интерпретирует данные не как формулу, а как ввод данных в ячейку. 2. Значение или ссылка на ячейки, с которыми выполняются расчеты. 3. Операторы (это условное обозначение, определяющее действия со значениями). Формулу можно вводить непосредственно в ячейку или строку формул, как текст или число. При создании формул действуют стандартные правила математических вычислений. Чтобы создать формулу надо: 1. Выделить ячейку, где будет находится формула 2. Ввести в данную ячейку знак « = » 3. После знака «=» ввести нужные значения (или ссылки на ячейки) и операторы Введенную формулу можно в любой момент отредактировать. Для этого просто нужно: 1. выделить ячейку с формулой 2. щелкнуть по строке формул 3. ввести нужные изменения 4. После создания формулы нажать клавишу «Enter» (для перехода вниз по столбцу) или клавишу «Tab» (для перехода вправо по строке) Закончив редактирование, нажать клавишу Enter. Excel выполнит расчеты по формуле и отобразит в ячейке новый результат. Если формула неверна, с ошибкой, Excel не замедлит известит об этом. Рядом с ячейкой, к которой привязана ошибочная формула, появиться тревожный восклицательный знак. В Microsoft Excel включено четыре вида операторов: Арифметические операторы – служат для выполнения арифметических операций, таких как сложение, вычитание, умножение и т.д. результатом операций являются числа. Обозначение Оператор Выражение Результат + Сложение =5+3 8 - Вычитание =6-4 2 * Умножение =5*4 20 / Деление =24/6 4 ^ Возведение в степень =5^3 125 % Процент =60% 0.6 Операторы сравнения – используются для сравнения двух значений. Результатом сравнения является логическое значение: либо ИСТИНА, либо ЛОЖЬ. Обозначение Оператор Выражение Результат = Равно =8=12 ЛОЖЬ > Больше =24>3 ИСТИНА < Меньше =15<9 ЛОЖЬ >= Не меньше =10>=10 ИСТИНА <= Не больше =6<=4 ЛОЖЬ <> Не рано =13<>5 ИСТИНА Копирование формул При копировании формула появляется в новом месте таблицы, при этом: а) относительные ссылки изменяются (на величину перемещения влево, вправо, вниз или вверх); б) абсолютные ссылки не изменяются. Перемещение формул Формулы можно перемещать или копировать. При перемещении формулы в новое место таблицы любые ссылки в формуле не изменяются. 6 ноября 2021 г. Классная работа Относительные, абсолютные и смешанные ссылки Урок 50 При произведении расчетов с помощью табличного редактора мы можем оперировать как содержимым ячеек так и их адресами (ссылками). И вот эти самые ссылки бывают двух типов — абсолютные и относительные. Адресация – адрес ячейки или диапазона ячеек на табличном поле, в котором содержаться значения. Смешанная Существует три типа адресации: Относительная Абсолютная Относительная ссылка При копировании формулы в другую ячейку ссылка изменяется в соответствии с новым положением. Например, если в ячейку В2 введена формула =А1+В1, то при копировании ее в ячейку С2 она превращается в формулу =В2+С1. Абсолютная ссылка Ссылка не меняется при копировании. При абсолютной ссылке перед именем как столбца, так и строки располагается символ $. Например, если в ячейку В2 введена формула =А2+ $В$1, то при копировании ее в ячейку С2 она превращается в формулу =В2+$В$1. т.е вместо ссылки на ячейку А2 новая формула будет ссылаться на ячейку В2 ( поскольку это относительная ссылка), но если ссылка +$В$1, как была, так и останется . Этим то и отличаются абсолютные ссылки от относительных. Смешанная ссылка В этой ссылке либо номер строки является абсолютным, а номер столбца относительным (тогда символ $ располагается только перед номером строки, например А$1), либо номер столбца является абсолютным, а номер строки – относительным ( и символ $ располагается только перед номером столбца, например $A1) Относительная ссылка в формулах Excel основана на относительной позиции ячейки, содержащей формулу, и ячейки, на которую указывает ссылка. При изменении позиции ячейки, содержащей формулу, изменяется и ссылка. Данный тип адресации используется по умолчанию. Абсолютная ссылка в формулах Excel ссылается на ячейку, расположенную в определенном месте. При перемещении ячейки с формулой адрес ячейки с абсолютной ссылкой не корректируется. Допустим, у нас есть магазин, торгующий продуктами и всю свою бухгалтерию мы ведем в Excel. Тогда таблица может выглядеть так: Чтобы рассчитать общую стоимость молока мы должны умножить количество товара на цену одной единицы, т. е. содержимое ячейки C2 умножить на содержимое D2. Для этого мы можем написать в E2=41*10 В итоге получим в ячейке E2 число 410 — это и есть стоимость 10 единиц молока. Но, предположим, что цена молока повысилась до 43 рублей или количество изменилось с 10 до 9. Тогда нам придется вносить исправления не только в ячейках C2 и D2, но и в формуле в ячейке E2. Иначе в E2 так и останется 410, что неверно. Это не очень удобно. Чтобы избежать подобного, мы, при написании формул, можем использовать не содержимое ячеек, а их адреса. В этом случае в E2 мы можем написать =C2*D2 И теперь эта ячейка станет зависимой от ячеек C2 и D2. Любое изменение содержимого ячеек C2 и D2 тут же скажется на ячейке E2, ее содержимое будет пересчитано. А таблица примет вид: При копировании мы не меняли вручную адреса ячеек в формулах — они менялись автоматически. Это и есть относительная адресация. Относительная ссылка Excel - когда при копировании и переносе формул в другое место, в формулах меняется адрес ячеек относительно нового места. Изменить относительную ссылку на абсолютную можно просто. Выделим ячейку, в строке формул в конце формулы ставим курсор, можно выделить всю формулу и нажимаем на клавиатуре F4. Если нажмем один раз, то и столбец, и строка в формуле станут абсолютными (перед их адресами будет стоять знак доллара,$). Если еще раз нажмем F4, то будет знак доллара стоять только у буквы столбца - это уже смешанная ссылка. Если еще раз нажать F4, то знак доллара будет стоять у адреса строки - другая смешанная ссылка. Смешанная ссылка в Excel – это когда что-то одно (или адрес столбца, или адрес строки) не меняются при переносе формулы. Например: $A1 (абсолютная ссылка на столбец "А" и относительная ссылка на строку "1") или A$1 (относительная ссылка на столбец и абсолютная ссылка на строку). Добавим в нашу таблицу еще один столбец, в котором общая стоимость будет выражена в долларах. Курс доллара мы поместим в ячейку G2. Таблица будет выглядеть так: В ячейку F2 поместим общую стоимость молока. Для этого необходимо общую стоимость в рублях разделить на курс доллара, т. е. в ячейку F2 мы поместим формулу =E2/G2 В итоге получим следующее: Далее попробуем скопировать содержимое ячейки F2 в F3 чтобы получить общую стоимость хлеба в долларах. И получим ошибку #ДЕЛ/0! которая говорит, что мы пытаемся делить на ноль Для того, чтобы Excel использовал не относительную адресацию, а абсолютную (т. е. не менял адрес ячейки при копировании) мы должны перед символом столбца и номером строки поставить символ $. Этот символ указывает Excel, что менять адрес этой ячейки при копировании не нужно, мы его «замораживаем». Итак, поменяем содержимое ячейки F2 на =E2/$G$2 Здесь мы адресуем ячейку E2 относительно, а G2 — абсолютно. В итоге при копировании в ячейку F3 ячейка E2 изменится на E3, а вот G2 так и останется — $G$2. Это нам и нужно. Скопируем содержимое ячейки F2 в F3 и F4 и увидим, что все работает правильно. Смешанная адресация содержит либо абсолютный столбец и относительную строку, либо абсолютную строку и относительный столбец. При изменение позиции ячейки содержащей формулу, относительная адресация изменяется, а абсолютная адресация не меняется.