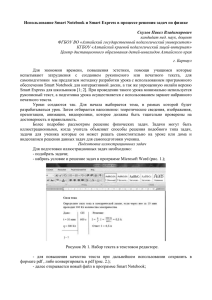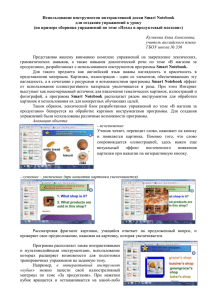Ссылка - sh4rosl.ru
advertisement

Приемы работы с интерактивной доски Smart Board Телёбина Оксана Александровна, старший преподаватель Мурманского «ИРО» Интерактивная доска SMART Board Интерактивная доска - это сенсорный экран, работающий как часть системы, в которую также входит компьютер и проектор. • Компьютер посылает изображение проектору. • Проектор передает изображение на интерактивную доску. • Интерактивная доска работает одновременно как монитор и устройство ввода данных: управлять компьютером можно, прикасаясь к поверхности доски. Достаточно только прикоснуться к поверхности доски, чтобы начать работу на компьютере. • Специальное программное обеспечение для интерактивных досок позволяет работать с текстами и объектами, аудио- и видеоматериалами, делать записи от руки прямо поверх открытых документов и сохранять информацию. Калибровка интерактивной доски SMART Board Калибровка экрана необходима для настройки точного прикосновения к интерактивной доске. К примеру, если вы нажимаете кнопку Пуск, а курсор появляется в другом месте, попробуйте откалибровать доску. Чтобы начать калибровку, нажмите и держите обе кнопки на лотке до тех пор, пока не появится экран калибровки. Центр запуска SMART Board Центр запуска: -программное обеспечение Notebook - лупа - подсветка - средство записи - видеоплеер - экранная клавиатура - панель инструментов - панель управления - справка - дополнительно: - панель инструментов захвата экрана - подсветка - лупа - указатель - калькулятор - затенение экрана Маркеры Чтобы делать пометки поверх изображения или файла, можно взять маркер с лотка и писать на интерактивной доске. Чтобы писать другим цветом, возьмите другой маркер. Цвет определяет контейнер для маркера, а не сам маркер. Чтобы избежать путаницы, кладите маркеры на соответствующее место. Лоток для маркеров На лотке есть специальные контейнеры, отвечающие за цвет маркера и ластик. У каждого контейнера есть оптический сенсор, определяющий, какой из инструментов вы взяли с лотка. Левая кнопка на панели загружает Экранную Клавиатуру. Правая - превращает ваше следующее прикосновение к доске в щелчок правой кнопкой мыши. Экранная клавиатура Набирать и редактировать текст, не отходя от интерактивной доски. Нажать кнопку на лотке для маркеров, чтобы запустить Экранную клавиатуру. 1. Выпадающее меню клавиатуры: Позволяет выбрать вид клавиатуры. Классическая (Classic) выглядит, как обычная клавиатура, которую вы привыкли использовать. В Простой (Simple) - буквы расположены в алфавитном порядке, что удобно при обучении учащихся начальных классов. Также есть Цифровая клавиатура (Number Pad), Отрывки (Shortcut) и Заглавные буквы (Simple Caps). 2. Стрелка: Нажмите Стрелку, чтобы открыть Предварительный просмотр. В окне Предварительного просмотра вы можете напечатать любой текст прежде, чем отправить эту информацию в файл. Когда вы закончите печатать, нажмите Отправить (Send), и ваш текст будет помещен в активное приложение. Правый клик мышью Нажмите правую кнопку на лотке для маркеров, чтобы превратить ваше следующее прикосновение к доске в правый клик мышью. В правом нижнем углу экрана появится значок, подтверждающий то, что ваше следующее прикосновение будет правым кликом мышью. Панель инструментов Notebook Панель инструментов Notebook позволяет работать с инструментами Notebook. По умолчанию панель инструментов появляется вверху страницы Notebook. Если вы хотите работать сидя или преподаете маленьким детям, панель инструментов можно переместить в низ страницы. Для этого нажмите и удерживайте пустой участок на панели инструментов и тащите ее вниз. Меню Меню Notebook предоставляет доступ ко всем возможностям панели инструментов и многим другим. Раздел меню Файл Правка Вид Функции - Открыть новый или существующий файл - Сохранить файл - Сохранить текущую страницу как шаблон - Экспорт в различных форматах - Отправить файл по электронной почте - Напечатать файл или изменить свойства печати - Отменить или повторить предыдущие действия - Клонировать, вырезать, копировать, вставить или удалить выбранные объекты или все объекты на странице - Редактировать текст - Проверить правописание всех текстов в файле - Удалить текущую страницу - Изменить текущий вид (Сортировщик страниц, Галерея, Вложения или Во весь экран) - Скрыть боковую панель - Запустить панель инструментов захвата экрана или Затенения экрана - Масштаб для приближения или удаления содержимого страницы Вставка - Добавить пустую страницу, шаблон, рисунок, файл Flash или ссылку Формат - Изменить свойства шрифта (жирный, подчеркнутый, курсив) - Изменить свойства объекта (цвет, ширина линии, заливка, прозрачность) - Закрепить свойства и положение объекта - Изменить цвет фона страницы Рисование - Создать формы, линии и текст - Перо, художественное перо и ластик - Выделить, изменить порядок, сгруппировать и разгруппировать объекты Справка - Информация о программе Notebook - Проверить наличие обновлений Различное ПО и интерактивная доска SMART На доску, как на экран, можно выводить : Документы (файлы), созданные в любом приложении: - презентации PowerPoint, Microsoft Word, Microsoft Excel; и т.д. Видео; Фото, рисунки, анимированные картинки; Обучающие программы на CD и DVD. Программное обеспечение Notebook Программное обеспечение Notebook позволяет создавать занятия и презентации с помощью ярких рисунков, объектов Macromedia Flash и текстов, используя различные ресурсы. Боковые закладки Сбоку от страницы Notebook находятся три закладки: Сортировщик страниц - позволяет вам увидеть эскизы изображений каждой страницы в файле Notebook. Коллекция - здесь расположены образцы, картинки и анимации Flash, которые можно добавить на страницу Notebook. Вложения - добавлять файлы из других программ в Notebook. Вы можете спрятать закладки, поставив галочку рядом со Скрывать автоматически внизу окна закладок. Объекты в Notebook Все что вы можете передвигать пальцем или мышью на странице Notebook, это объект. Вы добавляете его на страницу Notebook одним из следующих способов: • Напечатать текст. • Нарисовать или написать на доске маркером. • Создать геометрическую форму при помощи панели инструментов Notebook. • Поместить картинку из Коллекции Notebook, вашего компьютера или Интернет. Как изменять и передвигать объекты • Выберите любой объект на странице Notebook, чтобы изменить его свойства. • У выделенных объектов есть две «ручки» и выпадающее меню. • Используйте зеленую «ручку», чтобы повернуть объект и белую, чтобы уменьшить или увеличить его. Фигуры • Нажмите стрелку на кнопке Фигура, на панели инструментов Notebook появится список различных фигур. • Выберите фигуру, которую вы хотите использовать и поставьте курсор туда, где вы хотите нарисовать фигуру. • Нажмите и тащите курсор до тех пор, пока ваша фигура не будет того размера, который нужен вам. Теперь, когда вы нарисовали фигуру на странице Notebook, вы можете изменять ее так же, как вы изменяете другие объекты, используя ручку поворота и изменения размера и выпадающее меню. Распознавание рукописного текста. Если вы написали что-то маркером, вы можете распознать текст и превратить его в печатный. Двойное нажатие на печатный текст открывает панель Шрифты. Выделите текст, который вы хотите изменить, а затем используйте возможности панели. Панель инструментов захвата экрана Как делать записи Вы можете писать и рисовать на поверхности доски, взяв маркер с лотка. Прозрачный слой Когда вы берете маркер с лотка, появляется перемещаемая панель инструментов и рамка вокруг рабочего стола. Рамка означает, что вы можете писать поверх рабочего стола, и остается до тех пор, пока вы не положите маркер или ластик обратно на лоток и не коснетесь доски. Ваше первое прикосновение к доске удалит рамку и все ваши записи. Как сохранить записи и рисунки Перемещаемая панель инструментов позволяет вам сохранять ваши надписи и рисунки. Опция Как работает Нажмите и тащите, чтобы выделить область, которую вы хотите захватить. Отпустите палец, когда нужная область выделена Нажмите внутри окна, которое вы хотите захватить. Отпустите палец, когда нужное окно станет заштрихованным. Перейдите к изображению на экране, которое вы хотите сохранить и нажмите кнопку, чтобы захватить весь экран Панель инструментов захвата экрана Панель инструментов захвата экрана позволяет вам захватывать изображение отдельного окна, всего экрана или его части в файл Notebook. Чтобы открыть Панель инструментов захвата экрана нажмите кнопку Захвата на панели инструментов Notebook. Полезные ссылки для анимированных картинок • • • • • • http://mir-kartinok.ucoz.ru/forum/2 http://www.gifpark.ru/ http://www.dopinfo.net/ http://gif.vukogurt.ru/ http://www.sunhome.ru/wallpapers http://www.gdemp3.ru/ Полезные ссылки для скачивания музыки в формате mp3 • http://mp3ex.net/ • http://www.musicfilesarea.com/ Интерактивная доска на уроке в школе • применение интерактивных досок учителями на уроках, описаны возможности интерактивных досок, методика их применения, информация по правильной установке, настройке и использованию ПО SMART Notebook • программное обеспечение для интерактивной доски SMART Board (можно скачать) Сеть творческих учителей – сообщество • Сеть творческих учителей – сообщество «Интерактив ная доска для начинающих и не только...» - сообщество тех, кто применяет или собирается применять интерактивную доску в своей работе. Место, где люди, имеющие опыт, постараются помочь начинающим • Розенфельд А.Б. Коллекция • Пример записи Умные уроки SMART • библиотека цифровых ресурсов в программе Smart Notebook SMART Exchange • поиск плана уроков на SMART Board Уроки Smart • Библиотека уроков, созд анных для использовани я на интерактивно й доске SMART Board Работа с SMART Notebook • онлайнсправка по работе с программой Smart Notebook INTERWRITE Россия • интерактивное оборудование Interwrite, раздел "Учителю помогаем работать" (уроки с INTERWRITE, учебно методические материалы и т.п.) Promethean Planet • - cообщество учителейпользователей интерактивной доски Пять видеоуроков познакомят с методикой и приемами работы на доске Smart. Перейдите по ссылке http://www.getzilla.net/files/2662558/kopiya_bideouroki_dlya_nachinayushchih.rar. html . Вот ещё несколько ссылок на видеоуроки работы на доске Smart. 1. Инструмент "Ластик" http://www.youtube.com/watch?feature=endscreen&NR=1&v=3E88Drnevao 2. Волшебное перо http://www.youtube.com/watch?v=fwUnXgPuvcQ&feature=related 3. Инструмент "Заливка" http://www.youtube.com/watch?feature=endscreen&NR=1&v=mEN6mgvx6DU 4. Прозрачность объекта http://www.youtube.com/watch?v=WzhoG_o7pMY&feature=related 5 Утилита множественного клонирования http://www.youtube.com/watch?v=82mnCmh5Ths&feature=related 6. Фоны и темы оформления страниц http://www.youtube.com/watch?v=s0YJHddSZ7I&feature=related 7. Создание теста http://www.youtube.com/watch?v=uH3izLbIV6c&feature=related 8. Информационная лента http://www.youtube.com/watch?v=3Rxo74SeQA8&feature=related 9. Средства видеозаписи http://www.youtube.com/watch?v=h1j10EjPZFU 10. Вставить видеоролик в программу Smart http://www.youtube.com/watch?v=7rSl0p7Fgyo&feature=related 11. Игровые элементы http://www.youtube.com/watch?v=CLuScADks0Y&feature=related 12. Транспортир http://www.youtube.com/watch?v=g62WWu5EfDU&feature=related 13. Метод проявления объектов http://www.youtube.com/watch?v=1jXWCHatexM&feature=related