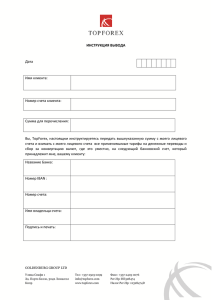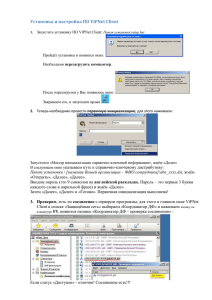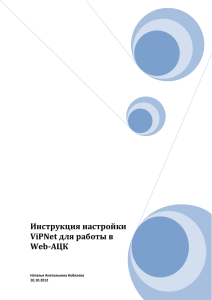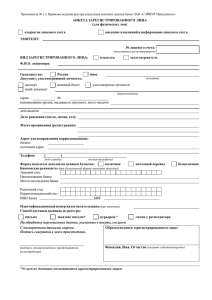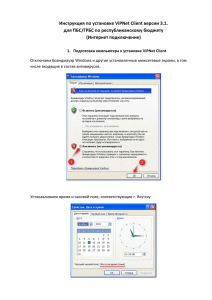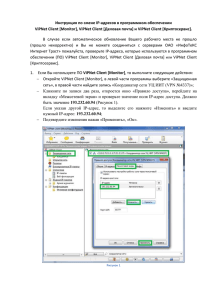Ознакомление с программой Smart
advertisement
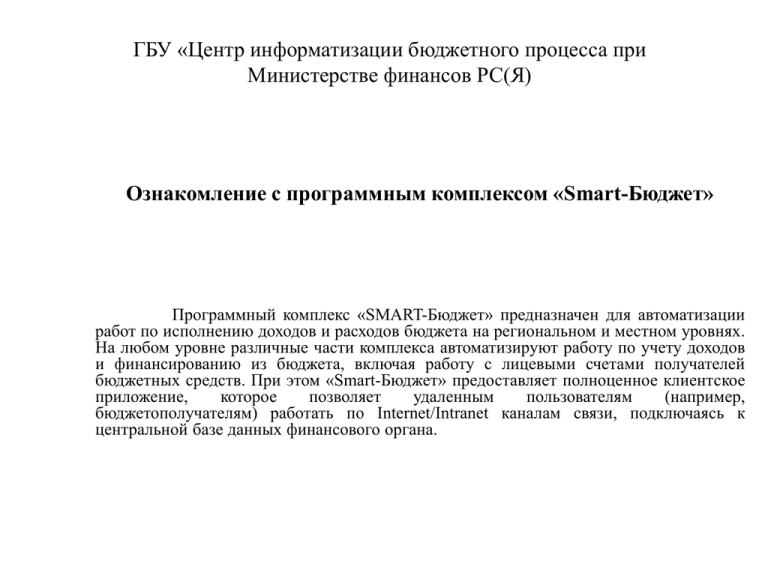
ГБУ «Центр информатизации бюджетного процесса при Министерстве финансов РС(Я) Ознакомление с программным комплексом «Smart-Бюджет» Программный комплекс «SMART-Бюджет» предназначен для автоматизации работ по исполнению доходов и расходов бюджета на региональном и местном уровнях. На любом уровне различные части комплекса автоматизируют работу по учету доходов и финансированию из бюджета, включая работу с лицевыми счетами получателей бюджетных средств. При этом «Smart-Бюджет» предоставляет полноценное клиентское приложение, которое позволяет удаленным пользователям (например, бюджетополучателям) работать по Internet/Intranet каналам связи, подключаясь к центральной базе данных финансового органа. 1 Составление, уточнение бюджетной росписи, лимитов бюджетных обязательств; 2 Учет бюджетных обязательств (договоров); 3 Учет в соответствии с Законом № 83-ФЗ (учет планов финансово-хозяйственной деятельности, кассовое обслуживание лицевых счетов бюджетных и автономных учреждений, бухгалтерский учет и отчетность по бюджетным, автономным учреждениям); 4 Учет поступления платежей в бюджет; 5 Учет финансирования целевых программ; 6 Учет источников финансирования дефицитов бюджетов; 7 Кассовое обслуживание бюджета органами федерального казначейства (8Н); 8 Учет наличных денежных средств (85Н, 89Н); 9 Ведение бухгалтерского учета. Формирование ежедневной и периодической бухгалтерской отчетности; 10 Автоматизированное взаимодействие с вышестоящим бюджетом; 11 Информационное взаимодействие финансовых органов с распорядителями бюджетных средств, кредитными организациями, с вышестоящими и нижестоящими бюджетами, органами федерального казначейства, органами федеральной налоговой службы; 12 Составление кассового плана. Преимущества использования программного комплекса «Smart-Бюджет». •Централизованное хранение данных; •Эксплуатация в многопользовательском режиме; •Обеспечивается удаленная работа по Internet/Intranet каналам связи; •Низкие требования к пропускной способности и качеству каналов связи; •Обеспечивается работа в режиме отсутствия связи; •Все обновления автоматически становятся доступны сразу всем пользователям программного комплекса; •Надежные средства шифрования и защиты передаваемых данных; •Поддерживается модель ведения документооборота с применением электронной цифровой подписи; •Гибкость по отношению к организационной структуре финансового органа; •Возможность работы в условиях единого счета бюджетных и внебюджетных средств; •Учет бюджетных и внебюджетных средств в соответствии с требованиями инструкций для органов федерального казначейства (148н, 142н, 7н, 55н, 98н, 8н, 128н и др.); •Информационное взаимодействие с бюджетополучателями, с вышестоящими финансовыми органами, с органами федерального казначейства, органами Федеральной налоговой службы (65н) и кредитными организациями; •Единое ядро с программным комплексом "Бюджет-КС", используемого во многих финансовых органах субъектов РФ и муниципальных образованиях; •Для работы не требуется приобретения СУБД MS SQL Server, можно использовать бесплатное приложение MSDE. Доступ к автоматизированной системе Министерства финансов РС(Я) "Бюджет-КС" (далее АС "БюджетКС") осуществляется в соответствии с Приказом Министерства финансов РС(Я) от 07.09.2года №01-04/683 "Об утверждении типовой формы Договора о предоставлении удаленного доступа к АС Бюджет-КС" и порядка предоставления доступа к автоматизированной системе по составлению и казначейскому исполнению республиканского бюджета "Бюджет-КС" (возможны измененеия к указанному приказу). Для организации доступа к АС "Бюджет КС" необходимо: 1.Подготовить рабочее место с выполнением следующих основных требований: 1 Наличие персонального компьютера, на котором возможно установить Internet Explorer версии не ниже 6.0 или полностью совместимый с ним 2 Наличие доступа в Интернет или технологическую сеть спутниковой связи МФ РС(Я) 3 Наличие антивирусной защиты 4 Наличие цветного сканера 5 Ограничение доступа от посторонних ли 1. Приобрести электронно-цифровую подпись (ЭЦП) с Крипто-Про CSP версии 3.0 4. Удостоверяющий центр РС(Я) г. Якутск, ул. Курашова,30/1, офис 302, 3 этаж. Телефон (4112)345043, 424463, факс (4112)422452 2. Предоставить в Операционный отдел Департамента республиканского казначейства (ДРК) Министерства финансов РС(Я) следующие документы: 1 Договор о предоставлении удаленного доступа к АС "Бюджет-КС" – 2 экземпляра 2 Заявка на предоставление доступа - 2 экземпляра 3 Акт о готовности к обмену электронными документами - 2 экземпляра 4 Копия приказа о назначении ответсвенных лиц за осуществление обмена электронными документами, в том числе должностных лиц, наделенных правом ЭЦП -2 экземпляра 3. Отправить файл сертификата открытого ключа с расширением *.cer через ПО VipNet «Деловая почта» на адрес «АП МФ Васильева Н.А». По вопросу формирования файла сертификата открытого электронного ключа обращаться к специалисту Отдела АСУ Министерства финансов РС(Я) Васильевой Наталье Анатольевне, телефон (4112)398119, а так же получения логина и пароля для работы по удаленному доступу к АС "Бюджет-КС". После того как Вы получите от отдела АСУ логин и пароль, необходимые для подключения к АС «Бюджет-КС», Вам необходимо : 1.«Черновик- План финансово-хозяйственной деятельности» в разделе "Документы (Закон № 83-ФЗ)" – Документ необходим для внесения поступлений и выплат по нескольким КБК (211, 213, 340 и с дополнительной классификацией 04 -субсидии на госзадание)». 2.«Черновик-платежное поручение (расходная классификация)» - не менее 2 платежных поручений по разным КБК и Доп.Кл.04. 3.Просмотреть состояние лицевого счета БУ/АУ- «Сервисные режимы-состояние лицевого счета». 4.Получить выписку банка и просмотреть документы в нем – «Отчеты-внебюджетные средства-Полная выписка с внебюджетного ЛС». 5.Внести уточнение невыясненных поступлений – «Черновик -Уведомление об уточнении вида принадлежности платежа». Для того чтобы начать работать в программе «Smart-Бюджет» необходимо: 1. 2. 3. 4. 5. 6. 7. 8. 9. Запустить программу ViPNeT Client. Проверить связь с координатором МФ РС(Я). Отправить открытый ключ через ViPNeT «Деловая почта» для получения логина и пароля к тестовой базе АС «Бюджет-КС». Прописать файл Host для того, чтобы прикрепить оправдательные документы. Проверить параметры настройки «Smart-Бюджет». Занести тестовые документы в программе «Smart-Бюджет». Просмотреть состояние лицевого счета. Получить «Выписку по лицевым счетам» Отправить запрос на получение логина и пароля на рабочую базу «АС Бюджет-КС». VipNet Client [Монитор] Программа ViPNet Client [Монитор] (далее Монитор) входит в состав ПО ViPNet Client и устанавливается на защищаемый компьютер (далее Абонентский Пункт АП). ViPNet Client [Монитор] является универсальным программным средством, обеспечивающим надежную защиту компьютера от несанкционированного доступа к различным информационным и аппаратным ресурсам на нем при работе компьютера в локальных или глобальных сетях, например, Интернет. ПО ViPNet Client [Монитор] выполняет функции: •персонального сетевого экрана (ПСЭ), •шифратора сетевого трафика компьютера, •предоставляет дополнительные сервисные функции для оперативного защищенного обмена сообщениями, проведения конференций, файлового обмена и др. Монитор, являясь персональным сетевым экраном, обеспечивает надежную защиту Вашего компьютера от различных сетевых атак как со стороны локальной, так и со стороны глобальной сетей. ViPNet Client [Монитор] является самонастраивающейся системой и получает всю необходимую информацию о других объектах сети от своего ViPNetкоординатора. Проверяем запущен ли ViPNeT Client , если он запущен то он будет отображаться на панели уведомления Смотрим Рис 1.: Рис.1 Рис.2 Внимание: Вводим первые три буквы из каждой Парольной фразы без пробела в английской раскладке русскими буквами. Пример: парольная фраза «Программист настраивает монитор», т.е пишем в пароле «пронасмон». Пароль будет: ghjyfcvjy Первичная настройка ViPNeT Client 1.Открываем в меню «Сервис» - «Настройки…» (рис 1). 2.Переключаемся в меню «Защищенная сеть» и устанавливаем настройки. (рис 2). Рис 1. Рис 2. Шаг 2 После установки настроек необходимо проверить работу программы ViPNet Client, для этого переключаемся в меню «Защищенная сеть», выделяем курсором сетевой узел «СМ ЦИБП» и нажимаем кнопку «F5» на клавиатуре.(рис 1) Рис 1 Установку и настройку ViPNet Client можно считать успешными, если отобразилось окно со статусом «Доступен»(рис 2). Таким же образом проверяем соединение с ресурсом «АП Смартбюджет МФ РС(Я) (VPN №611)»(рис 3). Рис 2 Рис 3 Замечание: Необходимо дополнительная настройка в защищенных сетях VipNet Client [Монитор] с ресурсом «АП Смартбюджет МФ РС(Я) (VPN №611)» и «АП БюджетWeb МФ РС(Я) (VPN №611)» согласно Рис. 3 Рис. 3 1.Запуск ПК «Smart-Бюджет». Необходимо запустить с рабочего стола ярлык . 2.В окне «Обновления» необходимо дождаться окончания проверки наличия обновления. 3.После того как программа проверит доступные обновления(или обновит) выйдет сообщение "Вы используете последнюю версию программы. Обновление не требуется" . После вывода сообщения необходимо нажать кнопу «Закрыть». В открывшемся окне нажимаем на кнопку «ПАРАМЕТРЫ»(Рис 4). Рис 4 Заполняем поля: Сервер: minfin-server1\mf База данных: vnebud_test Пользователь: Прописываем Ваш логин Пароль: Прописываем Ваш пароль Замечание: Логин и пароль Вам должны отправить Министерство финансов РС(Я) (Рис 5) Рис 5 Нажимаем на «+» чтобы увидеть список документов в навигаторе 1. Справочники: Предназначено для добавления нового контрагента 2. Документы в базе МФ: Предназначено для просмотра проведенных документов, которые находятся в базе МФ 3. Отчеты: Предназначено для формирования отчетов по исполнению бюджета 4. Черновики документов: Предназначено для ввода документов 1.Ввод документа «Черновик - План финансово-хозяйственной деятельности». Рис 1 Рис 2 Замечание: КБК выбираете: 05400000000000000130 и 05400000000000000180 После того как заполнили доходную часть надо заполнить каталог «Выплаты» Замечание: Незабываем заносить Сумму Таким образом мы занесли План ФХД, теперь для того чтобы создать платежное поручения необходимо чтобы Министерство финансов включит документ на исполнение . Через некоторое время документ исчезнет из списка черновик-План финансово-хозяйственной деятельности как на этом рисунке 1)Кликаем 2 раза левой кнопкой мыши после чего откроется документ План финансовохозяйственной деятельности 2) Как видите Наш документ теперь находится в базе МФ, теперь можем заносить черновик платежное поручение Заполнение документа «Черновик – Платежное поручение (расходная классификация)» В Черновик – Платежное поручение (расходная классификация) заполняем следующие поля: 1. 2. 3. 4. 5. 6. 7. 8. 9. Номер Вид платежа Счет отправителя Счет получателя Вид БК Платеж Сумма Примечание Назначение платежа После заполнения сохраняем платежное поручение через иконку «Сохранить» Черновик – Платежное поручение (расходная классификация) При удачном сохранении платежного поручения выйдет отчет «Сохранение прошло успешно». Далее нажимаем на «Закрыть». Для прикрепления первичных документов нажимаем иконку «Режим работы с оправдательными документами». ххххххххххх ххххххххххх ххххххххххх Выделяем строку Черновик – Платежное поручение (расходная классификация) и нажимаем на «Создать». В открывшемся окне в поле Файл нажимаем на иконку. Выбираем прикрепляемый документ нажимаем на «Открыть» далее «Сохранить». Если сохранение пройдет удачно выйдет отчет «Сохранение прошло удачно». Прикрепленные документы будут отображаться после строки Черновик – Платежное поручение (расходная классификация) в следующем виде. Далее подписываем платежное поручение, для этого нажимаем на «Электронно-цифровая подпись». ххххххххххх ххххххххххх ххххххххххх В окне Просмотр/установка ЭЦП нажимаем на кнопку «Подписать». Вывод отчета состояния лицевого счета Выбираем в навигаторе «Состояние счета» В окне «Состояние счета»: 1. Выбрать «Состояние лицевого счета БУ/АУ» 2. Поставить галочку 3. Нажать на кнопку «Просмотр варианта состояния счета» В окне «Состояние лицевого счета БУ/АУ» нажать на кнопку «Вызов справочника лицевого счета» В открывшемся окне «Счета корреспондентов»: 1. Выбрать необходимый номер счета 2. Поставить галочку 3. Нажать на кнопку «ОК» После отображения состояния лицевого счета по выбранному счету нажать на кнопку «Печать» Отчет о состоянии лицевого счета БУ/АУ в MS Office Excel выглядит следующим образом: Кликаем 2 раза левой кнопкой мышки 1. Начала и конец периода ставим одной дате как на примере 2. Ставим галочку на «Только по активнокорреспондирующим счетам» 3. Переходим на выбор Вашего лицевого счета Нажимаем на печать Для ускорение отработки черновиков Вам необходимо обратиться Бережновой Марии Вячеславовне 8(4112)398109