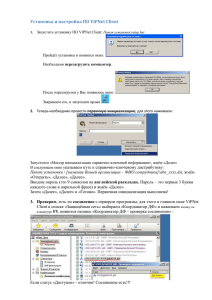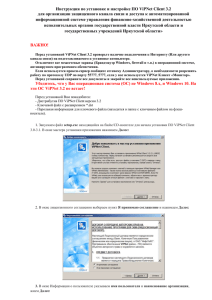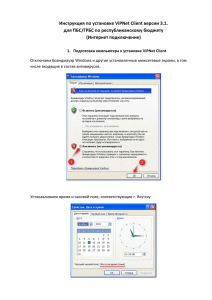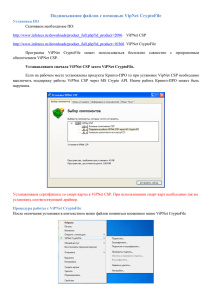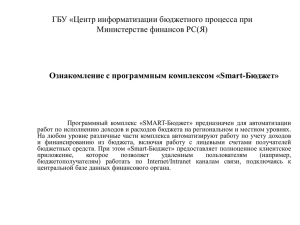Инструкция настройки ViPNet для работы в Web-АЦК
advertisement
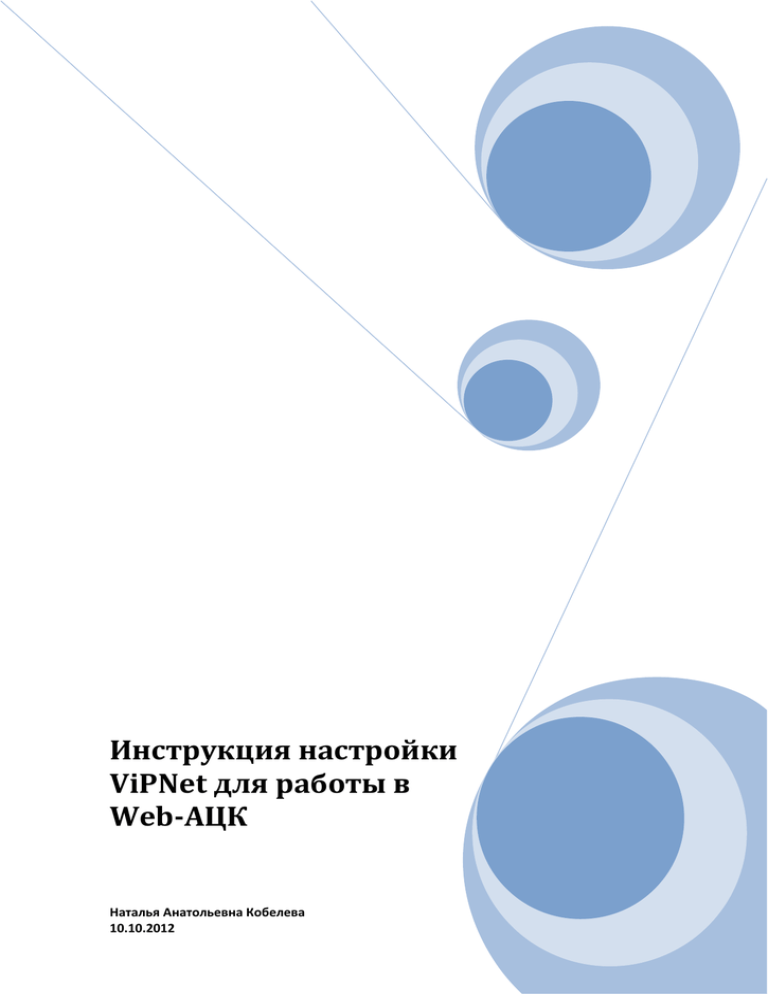
Инструкция настройки ViPNet для работы в Web-АЦК Наталья Анатольевна Кобелева 10.10.2012 Оглавление Установка и настройка ПО ViPNet Client ............................................................... 3 Запуск программы АЦК-Финансы .......................................................................... 6 Настройка браузера ................................................................................................... 7 Установка компонента FFSinger в Mozilla FireFox............................................ 7 Установка компонента bft_signer в Google Chrome ........................................... 7 Возможные проблемы: ............................................................................................. 9 Установка и настройка ПО ViPNet Client 1. Запустить установку ПО ViPNet Client: Пакет установки\setup.bat Пройдёт установка и появится окно: Необходимо перезагрузить компьютер. После перезагрузки у Вас появилось окно: Закрываем его, и запускаем ярлык 2. Теперь необходимо провести первичную инициализацию, для этого нажимаем: Запустится «Мастер инициализации справочно-ключевой информации», жмём «Далее» В следующем окне указываем путь к справочно-ключевому дистрибутиву: Пакет установки \ [название Вашей организации – ФИО сотрудника]\abn_xxxx.dst, жмём «Открыть», «Далее», «Далее». Вводим пароль (это 9 символов на английской раскладке. Пароль – это первые 3 буквы каждого слова в парольной фразе) и жмём «Далее». Затем «Далее», «Далее» и «Готово». Первичная инициализация выполнена! 3. Проверим, есть ли соединение с сервером программы, для этого в главном окне ViPNet Client в списке «Защищённая сеть» выбираем «Координатор ДФ» и нажимаем кнопку на клавиатуре F5, появится окошко «Координатор ДФ – проверка соединения» : Если статус «Доступен» - отлично! Соединение есть!!! Иначе звоните-пишите: Кобелева Наталья Анатольевна (гл.спец. отдела АБП МинФина Красноярского края) mailto: Kobeleva@krasfin.ru тел. (391) 211-90-17, 211-91-52 ICQ 300-640-274 4. В главном окне программы встаёте на строчку «Координатор ДФ», двойной клик и откроется окно «Правило доступа»: Переходим на вкладку «Туннель», ставим галочку «Использовать виртуальные IP-адреса» и запоминаем (записываем) адрес вида 11.х.х.х из строки 192.168.0.243 Если для пользователя не выработана ЭЦП (Вы подавали заявку на «оператора» без права подписи), то больше никаких настроек ПО ViPNet делать не надо. 5. Через некоторое время после запуска ViPNet монитора, появиться окно: В нем нажимаем «Да», для установки сертификата Центра Сертификации. Для безопасности рекомендуем ключи подписи хранить на сменном носителе (флешке, дискете), для этого: 6. в главном окне программы выбираем меню «Сервис» \ «Настройка параметров безопасности»: В открывшемся окне переходим на вкладку «Ключи», нажимаем кнопку «Перенести…», в появившемся окошке нажимаем кнопку «Обзор…» и выбираем папку «Infotecs\Containers» в корневой директории флешки. Жмём «ОК», «ОК». 6А. Из папки “C:\Program Files (x86)\InfoTeCS\ViPNet Client\user_хххх\key_disk\dom” скопировать файлы cur_pers и hashgst в папку «Infotecs\Containers» на флешке. Запуск программы АЦК-Финансы Для запуска программы «АЦК-Финансы» в адресной строке браузера набираем сайт системы АЦК-финансы, а именно: http://11.x.x.x/azk адрес, который мы запомнили при настройке VipNet’a. Вводим логин и пароль для авторизации: Настройка браузера Для работы в Web-АЦК разработчики рекомендуют использовать браузеры Mozilla FireFox (версии 15 и выше) и Google Chrome (версии 22 и выше). Настройте любой из предложенных браузеров: Установка компонента FFSinger в Mozilla FireFox Открываем FireFox, меню Файл \ Открыть файл… выбираем из папки «Пакет установки» файл bft_ffsigner_cades-1.0.1.5.xpi, в появившемся окне нажимаем кнопку «Установить сейчас», для завершения установки программа попросит перезапустить FireFox, перезапускаете и можно работать! Установка компонента bft_signer в Google Chrome Создаем Заявку и доводим ее до статуса "Готов к исполнению", нажимаем на нее правой кнопкой мыши и выбираем "Подписать", после чего появится сообщение (см. Рис 1) Рис 1 В нижнем левом углу в строке "Загрузки" появится информация о скаченном модуле "bft_chromesigner...." - нажимаем на него и выбираем "показать в папке". Открывшуюся папку не закрываем. Далее в google chrome жмем "настройки-инструменты-расширения" (см. Рис 2). Перетаскиваем скаченный файл "bft_chromesigner...." из открывшегося окна в расширения. (см. Рис 3) и выбираем "Добавить" (см. Рис 4) . После чего обновляем текущую страницу и пробуем подписать. Рис 2 Рис 3 Рис 4 Возможные проблемы: Если возникнет проблема при установке ViPNet'а, то рекомендуется отключить антивирус и повторить установку. Если ViPNet установлен, но: не проходит первичная инициализация \ медленно загружается система \ зависает компьютер и тд., то необходимо: Из папки установки программы (C:\Program Files (x86)\InfoTeCS\ViPNet Client), скопировать файлы с расширением .log, .err, .dmp Из рабочей директории пользователя скопировать файл setup.log (поиском можно найти) Посмотреть версию ОС, какой антивирус Стоит ли на компьютере КриптоПро, если да, то какой версии.