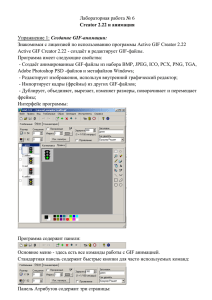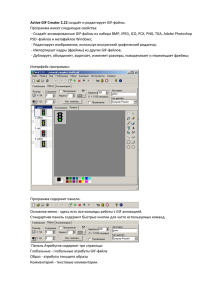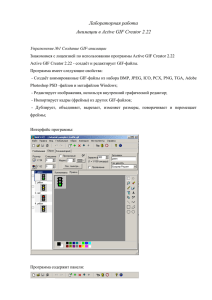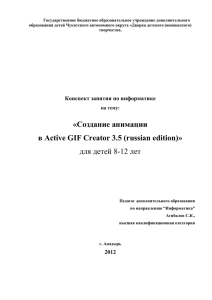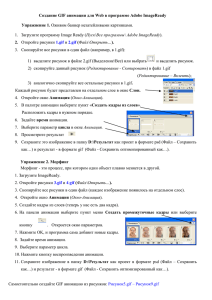Медиа: №12 Анимация в GIF Creator 2.22
advertisement

Лабораторная работа № 12. Анимации в GIF Creator 2.22 Задание 1. Создание Gif-анимации. Знакомимся с лицензией на использование программы Active GIF Creator. При помощи программы Active GIF Creator можно создавать замечательные анимированные GIF-файлы для Интернет-страниц. Можно создавать разнообразные сюжеты, используя картинки, созданные в любой графической программе, включая Windows Paint, Adobe Photoshop и множество других программ. Также можно создавать и редактировать картинки внутри самой программы Active GIF Creator. Active GIF Creator позволяет: - Создавать образы формата GIF 89a - Работать с образами внутри кадров GIF - Создавать конечные и бесконечные анимационные циклы - Устанавливать частоту смены кадров - Редактировать образы - Конвертировать образы GIF в/из растровых образов, jpeg и AVI файлов - Всё это компактно, удобно, есть разнообразные встроенные инструменты В меню Пуск вызываем программу Active GIF Creator. Интерфейс программы выглядит следующим образом. Стандартная панель. Панель атрибутов Она содержит три страницы: Глобальные - глобальные атрибуты GIF-файла Образ - атрибуты текущего образа Комментарий - текстовые комментарии. С помощью кнопок Вид / Настроить панели, можно настроить панели можно задать свой набор инструментов. Для этого любой из необходимых инструментов при помощи левой кнопки мыши перемещают на панель, а ненужные инструменты удаляют путём их стаскивания с панели. GIF- файл содержит набор образов (называемых также фреймами или кадрами), которые создаются с помощью встроенного графического редактора, либо любым другим графическим приложением, например, Windows Paint, Adobe Photoshop и т.п. Выберите пункт меню Образ / Добавить или нажмите кнопку на Панели инструментов. Вы можете выбрать BMP, JPEG, GIF, ICO, WMF, EMF, PCX, PNG, TGA или PSD- файлы для добавления в свой GIF из Улучшенного диалога выбора файла картинки (смотрите его параметры на вкладке Инструменты диалога Файл / Настройки). С помощью команды меню Образ / Операции / Эффекты можно добавить эффекты. Выберите вкладку с нужным эффектом и задайте его параметры, затем нажмите кнопку Применить, чтобы увидеть действие эффекта. После этого вы можете редактировать параметры эффекта и видеть, как меняется при этом сам образ. Кнопка Извлечь показывает текущий образ без применения новых эффектов. Кнопка Фиксировать сохраняет текущий образ с примененным эффектом. Это позволяет применить к образу последовательно несколько эффектов. Для просмотра анимации выберите пункт меню Анимация / Анимация или нажмите кнопку на Панели инструментов. Образ этой кнопки будет изменен на Анимация в AGIF продолжается до тех пор, пока вы ее не остановите или начнете процесс редактирования. Для остановки анимации выберите пункт меню Анимация / Анимация или нажмите кнопку на Панели инструментов. Оптимизация GIF- файлов имеет большое значение для использования анимированных изображений на web-страницах. При загрузке web-страницы происходит загрузка текста и графических изображений. Общее время загрузки будет зависеть в большей степени от времени загрузки графических изображений, чем текста. Поэтому необходимо делать GIFфайлы маленькими, но достаточными для сохранения необходимого качества анимации. Выберите пункт меню Файл / Оптимизация или нажмите кнопку на Панели инструментов (либо "горячую клавишу" F5). Шесть переключателей определяют режим оптимизации. Вы можете использовать различные комбинации переключателей и видеть, как они изменяют размер оптимизированного файла. Индивидуальные настройки. Коллекция образов хранится в виде растровой полоски. Растровая полоска представляет собой набор образов небольших размеров, которые расположены, как кадры в фильме. Наберите нужные изображения и вставьте их, как кадры, в один GIF- файл. Для создания растровой полоски выберите пункт меню Файл / Экспорт и задайте тип файла: Полоски точечных рисунков. Теперь можете добавить свою коллекцию образов к другим коллекциям с помощью кнопки Добавить в диалоге Коллекции образов и использовать её отдельные образы для вставки в редактируемые образы. Задание 2. Создание анимационного файла. В меню Файл, Новый создаем новый файл Gif-анимации. Командами Образ, Новый создаем требуемое количество образов для анимации. Импортируем заранее подготовленную анимацию. Во вкладке Глобальные настраиваем разрешение картинки. К имеющейся анимации применяем оптимизацию – клавиша F5, Сохраняем созданную анимацию в формате *.gif для использования на Web-страницах.